
Lorsque la pandémie a frappé le monde, nous nous sommes retrouvés avec des temps incertains. En raison du verrouillage mondial, de nombreuses entreprises n'ont pas pu continuer normalement.
De nombreuses entreprises ont utilisé des services en ligne pour organiser des réunions. Skype et Zoom avaient un nouveau groupe de personnes dont ils ont commencé à voir les téléchargements.
De nombreuses écoles ont utilisé Zoom pour organiser des cours, afin que les élèves puissent toujours terminer efficacement leurs programmes scolaires.
Beaucoup d'entre nous ont une courte durée d'attention, et vous avez peut-être réalisé que vous avez manqué quelques points critiques lors d'une réunion Zoom. Mais avec un enregistreur d'écran, vous auriez pu revoir la conférence et rattraper ce que vous avez manqué.
But where can you find a decent application to enregistrer une réunion zoom? This article looks at all the best options for Zoom screen recording.
Plongeons dedans.
Comment enregistrer sur Zoom ?
Avec une application fantastique comme Zoom, il n'est pas surprenant qu'ils proposent leur enregistreur Zoom intégré à l'application. Cependant, vous avez besoin de l'autorisation de l'hôte pour enregistrer la réunion Zoom. Ensuite, tous les participants verront également une icône d'enregistrement une fois que vous aurez commencé.
Conseils : Vous pourriez être intéressé par comment enregistrer une réunion zoom sans autorisation.
Néanmoins, l'enregistreur Zoom est pratique et simple d'utilisation. Alors comment faire un enregistrement d'écran Zoom?
Dans un premier temps, vous devrez activer l'option "Enregistrement local" sur votre compte si vous ne l'avez pas déjà fait. Supposons que vous n'êtes pas sûr du fonctionnement de l'enregistreur. Suivez ces étapes suivantes pour activer l'enregistrement Zoom.
- Connexion
Connectez-vous à votre compte Zoom en tant qu'administrateur, et seuls les administrateurs peuvent modifier les paramètres du compte. Si vous êtes un participant, vous avez besoin de l'autorisation de l'hôte avant de continuer. - Accédez à la gestion du compte.
Cliquez sur "Gestion du compte" dans le menu et sélectionnez "Paramètres du compte". Sous l'onglet Paramètres, vous en remarquerez un qui dit "Enregistrement", cliquez dessus. Pour un utilisateur premium, on verra une bascule appelée "Recodage local". Cliquez sur Activer et sélectionnez Activer.
Deuxièmement, vous devez savoir comment démarrer et terminer l'enregistrement d'une réunion Zoom en utilisant cette fonctionnalité, et voici comment.
- Démarrez une réunion.
Une fois la réunion démarrée, vous remarquerez une barre d'outils en haut de l'écran de l'ordinateur. Cliquez sur l'option "Plus"> "Enregistrer" pour démarrer l'enregistrement de l'écran Zoom. Il vous demandera s'il doit enregistrer la session, l'enregistrer sur votre ordinateur ou sur le cloud et sélectionner l'emplacement de stockage souhaité.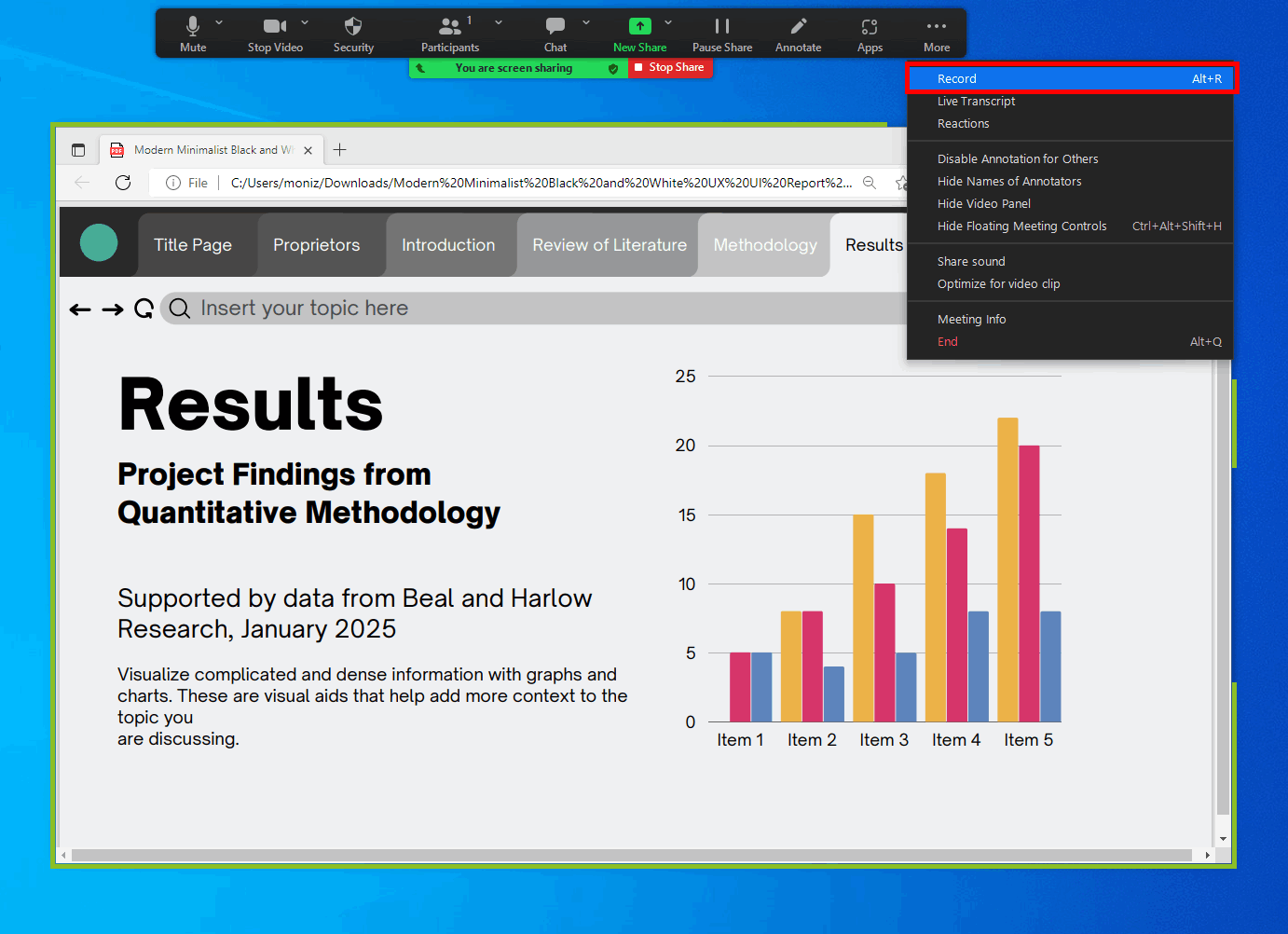
- Cliquez sur enregistrer
Vous pouvez suspendre l'enregistrement à tout moment en cliquant simplement sur l'icône de pause. Une fois la réunion terminée, l'enregistrement Zoom sera automatiquement enregistré dans l'emplacement attribué sur votre sauvegarde cloud ou votre PC si vous avez sélectionné "Enregistrer sur mon ordinateur".
5 façons les plus simples d'enregistrer une réunion Zoom
De nombreux utilisateurs sont curieux de savoir si Zoom saura si j'enregistre l'écran, Zoom peut-il détecter l'enregistrement d'écran. La réponse est Oui si vous enregistrez sur Zoom. Et chaque participant peut voir l'icône d'enregistrement à l'écran.
Cependant, si vous utilisez une application tierce pour effectuer un enregistrement d'écran Zoom, Zoom ne le détectera pas. Dans certaines circonstances, vous souhaiterez peut-être effectuer un enregistrement d'écran Zoom en secret ou enregistrer l'écran Zoom en tant que participant.
C'est pourquoi nous avons rassemblé quelques options qui vous aideront à effectuer un enregistrement d'écran Zoom.
Commençons.
Enregistreur d'écran AmoyShare
Si vous souhaitez savoir comment enregistrer une réunion Zoom avec audio, j'ai un enregistreur d'écran Zoom supérieur qui sera le meilleur outil pour vous.
AmoyPartager a une liste interminable de produits utiles, alors n'hésitez pas à explorer ce qu'ils offrent d'autre. Il vous permet non seulement d'enregistrer l'écran Zoom en tant que participant, mais également d'enregistrer facilement Zoom avec le son.
Laissez-moi vous montrer comment faire un enregistrement d'écran Zoom avec audio maintenant !
Avant de commencer, veuillez télécharger l'application gratuite sur votre appareil que vous assistez aux réunions Zoom. Ensuite, installez l'application en suivant les invites. Il est 100% sûr et exempt de toute publicité.
Screen Recorder
Capturez instantanément de la vidéo et de l'audio HD
- pour Windows 10/8/7
- pour Mac OS X 14+
- Pour Android
- Sélectionnez l'enregistreur
Ouvrez l'application et vous verrez différentes options d'enregistrement une fois qu'elle sera ouverte. Par exemple, "Enregistreur vidéo", "Enregistreur audio" et "Enregistreur de jeu", sélectionnez le bouton "Enregistreur vidéo".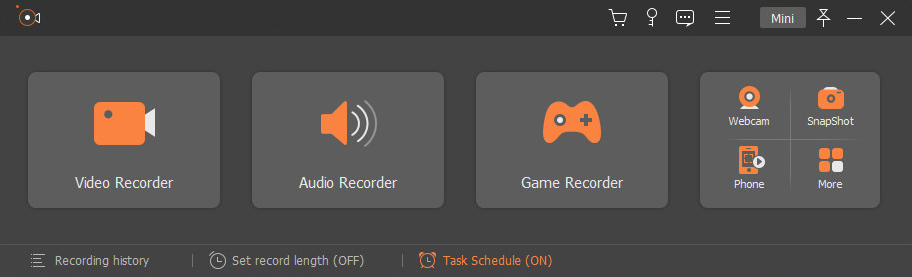
- Démarrer l'enregistrement
Après avoir sélectionné le mode d'enregistrement, l'action vous amènera à un autre écran. Vous remarquerez une fenêtre contextuelle d'un carré orange avec des onglets de glissement. Faites glisser les onglets pour sélectionner la partie personnalisée de l'écran que vous souhaitez enregistrer ou choisissez la taille standard.
En outre, vous pouvez activer le son, l'audio et la webcam du système si nécessaire.
Ensuite, cliquez sur le bouton d'enregistrement et un compte à rebours apparaîtra.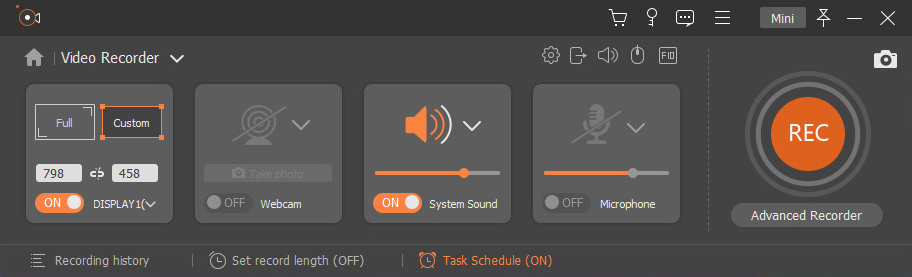
- Arrêter l'enregistrement
Enfin, pour arrêter l'enregistrement, cliquez sur le carré en bas de votre écran dans le panneau de l'enregistreur d'écran. Vous pouvez également utiliser les touches de votre clavier pour démarrer et arrêter plus rapidement vos enregistrements d'écran. Cliquez sur Ctrl + Alt + R pour démarrer/arrêter votre enregistrement.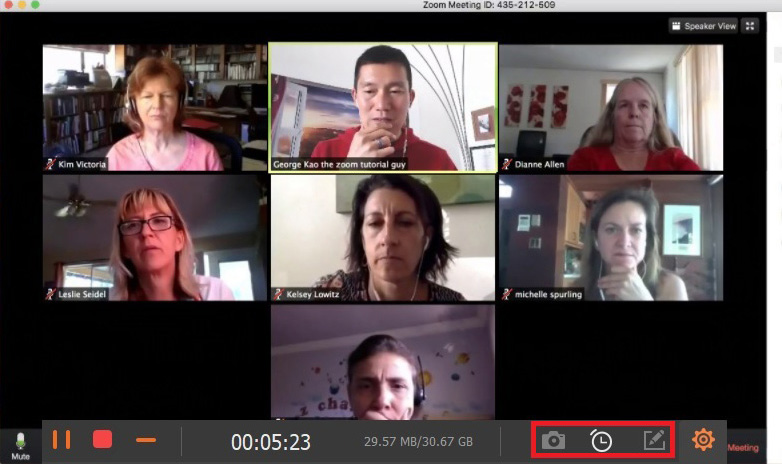
Barre de jeu Windows 11
Game Bar est l'outil intégré sur Windows 10/11. Avec lui, vous pouvez enregistrer l'écran Zoom sans installer d'application supplémentaire.
- Trouvez l'option de jeu.
Ouvrez l'onglet Paramètres sur votre ordinateur Windows. Cliquez sur le bouton Démarrer et recherchez dans la barre de recherche Paramètres. Une fois ouvert, vous verrez un panneau avec un onglet de jeu. Cliquez sur l'onglet de jeu et sélectionnez l'autre onglet appelé Captures.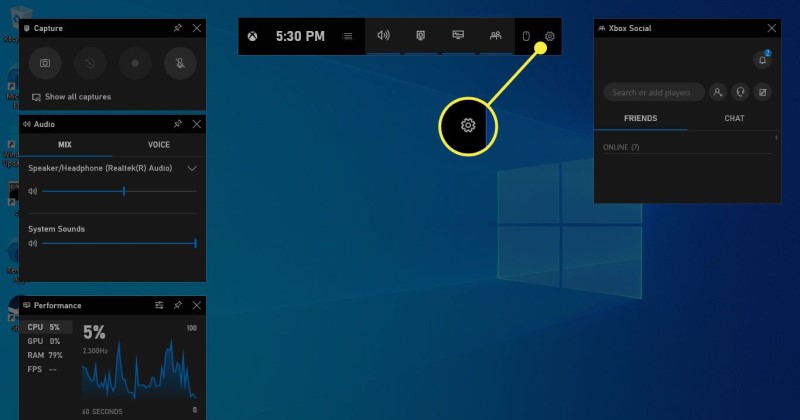
- Modifier les paramètres de capture
Ici, vous remarquerez différentes options d'enregistrement d'écran. Tout d'abord, activez l'onglet "Enregistrer ce qui s'est passé". Cela vous permet de commencer l'enregistrement en cliquant sur le Bouton Windows + Alt + G, ce qui facilite l'accès. - Cliquez sur les boutons Windows+Alt+G
Une fois vos réglages effectués, tapez sur votre clavier Bouton Windows + Alt + G. Il fera apparaître un enregistreur vidéo intégré. Il y a un panneau en haut de l'écran. Sélectionnez celui qui ressemble à un appareil photo. Une fois que vous avez cliqué sur le bouton de capture, vous verrez une barre avec quelques boutons, et l'un est un cercle, qui est le bouton d'enregistrement. Une fois que vous avez cliqué dessus, l'enregistrement démarre et est enregistré sur votre bureau.
VLC
VLC est un lecteur vidéo polyvalent, un convertisseur et un enregistreur d'écran.
Ensuite, comment filtrer facilement l'enregistrement Zoom avec VLC. Continue de lire.
Conseils : en savoir plus sur Capture d'écran VLC.
- Ouvrir VLC
Ouvrez l'application VLC sur votre ordinateur et sélectionnez l'onglet déroulant "Affichage", puis cliquez sur "Contrôle avancé" et activez-le. Vous remarquerez maintenant un bouton de lecture et de pause.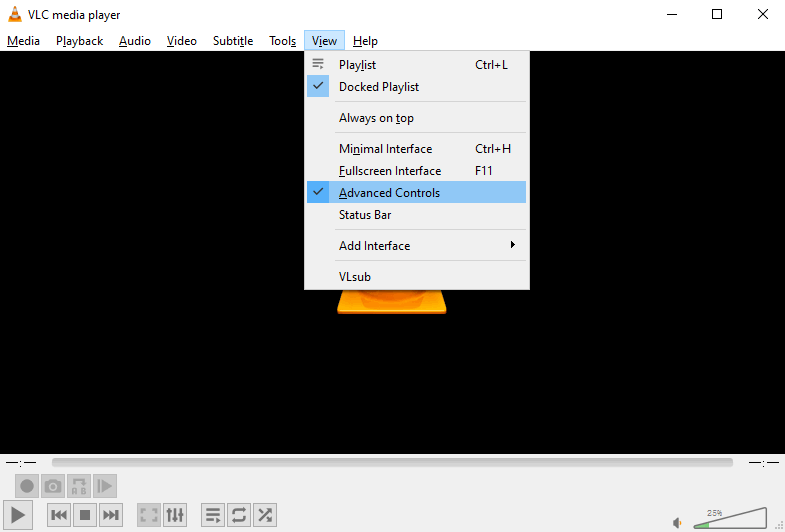
- Processus de capture
Après avoir activé les paramètres avancés, cliquez sur l'onglet "Médias" et "Ouvrir le périphérique de capture".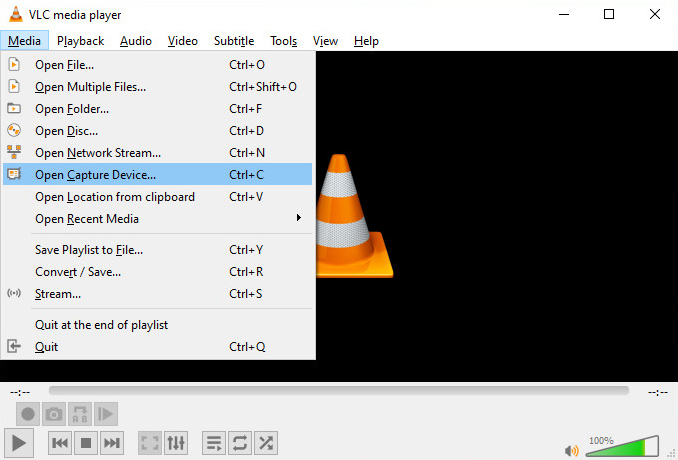
Ensuite, sélectionnez le bouton "Bureau" dans les options déroulantes en mode capture. Ensuite, sélectionnez la fréquence d'images que vous souhaitez, par exemple 30.00 f/s, et cliquez sur le bouton "Convertir" que vous verrez sous le menu "Lecture". N'oubliez pas non plus de sélectionner le profil "Vidéo-H.264 + MP3 (MP4)".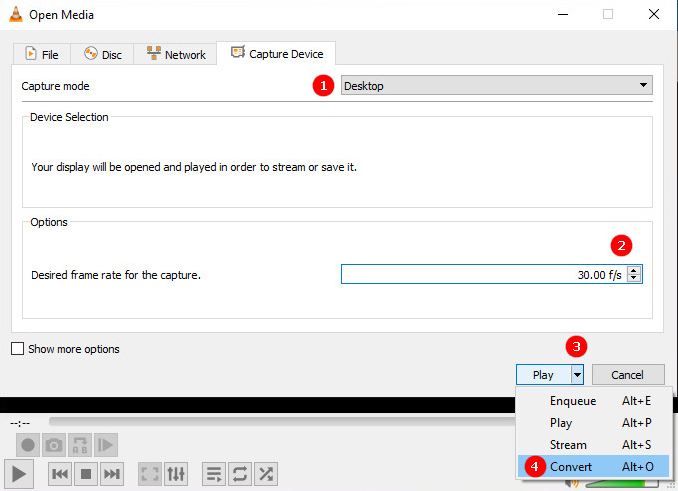
- Sélectionnez la destination et commencez
Après avoir sélectionné le profil vidéo, cliquez sur parcourir et choisissez où vous souhaitez enregistrer vos fichiers et le nom. Ensuite, cliquez sur "Enregistrer" et cliquez sur "démarrer" pour commencer le processus d'enregistrement.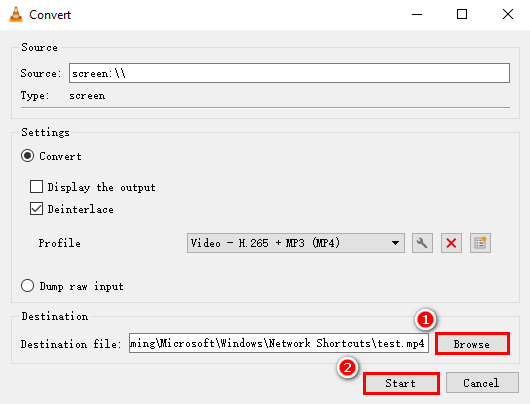
Vous verrez le bouton d'enregistrement actif dans les commandes avancées. Une fois l'enregistrement terminé, cliquez sur stop.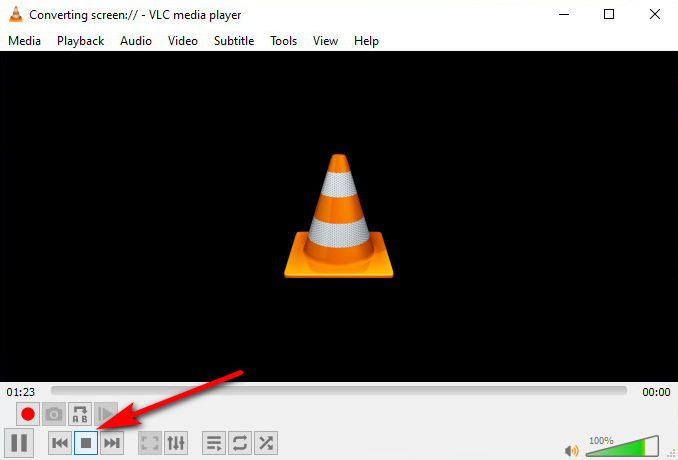
Screencast-O-Matic
- Télécharger et ouvrir
Télécharger Screencast-O-Matic application et ouvrez-la. Ensuite, cliquez sur le bouton "Enregistreur" sur le côté droit au coin de la page. - Cliquez sur enregistrer
Vous verrez un bouton "Lancer l'enregistreur d'écran". Clique dessus. Vous verrez une notification indiquant que l'enregistreur est en cours de démarrage. - Commencer l'enregistrement
Vous remarquerez les boutons de l'enregistreur d'écran sur votre ordinateur. Sélectionnez le bouton d'enregistrement pour démarrer le processus.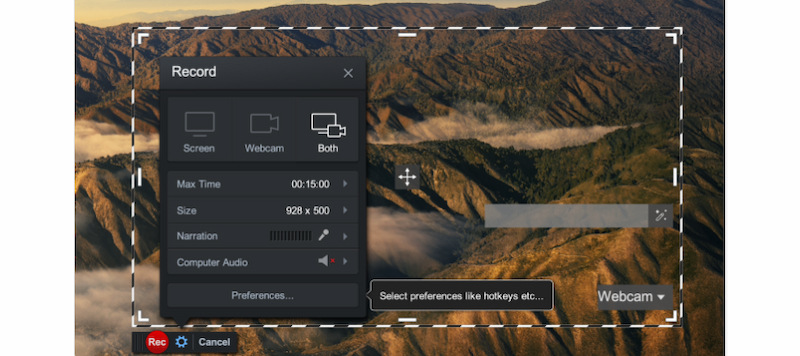
ShareX
ShareX est une autre application que vous pouvez utiliser pour enregistrer l'écran Zoom, mais malheureusement, cette application enregistre vos vidéos dans un format moins compatible. De plus, les enregistrements d'écran sont automatiquement au format FFmpeg, vous devrez donc peut-être les convertir ultérieurement. Enfin, AbeilleConvertisseur est un excellent outil pour convertir des vidéos au format MP4.
- Téléchargez et installez ShareX
Cliquez sur https://getsharex.com/ et téléchargez et installez l'application sur votre appareil. Une fois l'application installée, double-cliquez sur l'icône et ouvrez-la. - Sélectionnez le mode de capture
Une fois l'application ouverte, cliquez sur l'onglet déroulant intitulé "Capturer" dans la barre latérale gauche. Sélectionnez celui avec le nom "Enregistrement d'écran" pour les enregistrements d'écran vidéo. Vous devrez télécharger une application supplémentaire, qui est incluse dans ShareX.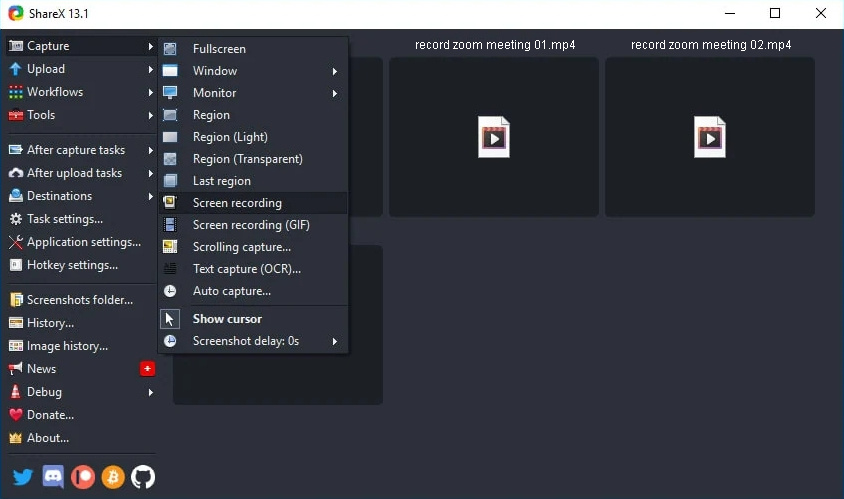
- Sélectionnez la destination et cliquez sur enregistrer
Une fois que vous avez sélectionné l'onglet d'enregistrement d'écran, vous pouvez choisir la destination de votre vidéo. Vous pouvez également utiliser le raccourci clavier pour arrêter et démarrer votre enregistrement et cliquer sur Maj+PrSc.
Réflexions finales
Bien que bon nombre de ces enregistreurs d'écran soient gratuits et faciles à utiliser, AmoyShare est le meilleur produit à choisir lorsque vous souhaitez enregistrer des réunions Zoon haute définition.
AmoyShare est facile à utiliser et possède une interface utilisateur simple que presque tout le monde peut utiliser. Alors pourquoi vous éloigneriez-vous de la perfection et opteriez-vous pour une autre application d'enregistrement d'écran Zoom ?
Screen Recorder
Capturez instantanément de la vidéo et de l'audio HD
- pour Windows 10/8/7
- pour Mac OS X 14+
- Pour Android
Nous savons que vous voulez être efficace, et AmoyShare vise à vous aider dans votre vie quotidienne en vous donnant les outils nécessaires pour les conversions vidéo et audio, les téléchargements et les enregistrements d'écran Zoom.
Jusqu'à la prochaine fois.
QFP
Zoom saura-t-il si j'enregistre sur écran ?
Si vous utilisez l'enregistreur Zoom intégré, oui, mais si vous utilisez une application externe comme Enregistreur d'écran AmoyShare , aucun participant ne saura que vous enregistrez.
Pouvez-vous filmer une réunion Zoom sans autorisation ?
Oui, vous pouvez enregistrer une réunion Zoom sans autorisation avec un tiers enregistreur d'écran . Mais si vous avez l'intention de le montrer à d'autres, vous devez demander la permission aux participants.
Comment filmer un enregistrement Zoom avec le son ?
Vous pouvez utiliser Enregistreur d'écran AmoyShare pour enregistrer plusieurs réunions Zoom en haute définition avec un son de haute qualité.