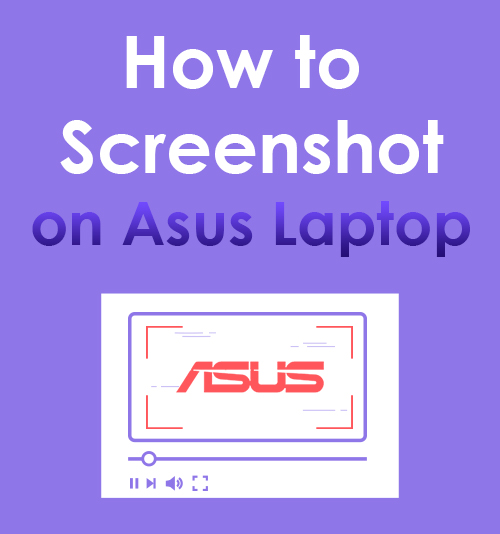
ASUSTek Computer Inc., également connue sous le nom d'ASUS, est une société multinationale d'ordinateurs, de matériel téléphonique et d'électronique basée à Taiwan. Elle développe des produits tels que des ordinateurs de bureau, des netbooks, des ordinateurs portables, des téléphones mobiles, etc.
Au fil des années, ASUS est devenu le 5ème fournisseur mondial de PC en termes de ventes unitaires en janvier 2021. De plus, la société s'est bâtie une bonne réputation en produisant des ZenBook, VivoBook, ASUSPRO et d'autres ordinateurs portables.
Dans le même esprit, une question courante avec ces ordinateurs portables ASUS est de savoir comment faire une capture d'écran sur un ordinateur portable ASUS, car il n'est pas toujours clair comment procéder.
Et si vous avez du mal à prendre des screenshots sur votre ordinateur portable ASUS, ne vous inquiétez pas, nous vous soutenons.
Il vous suffit de comprendre comment la procédure se déroule parfaitement. Il n'y a pas lieu de s'inquiéter car nous avons fourni toutes les méthodes les plus simples pour effectuer une capture d'écran sur un ordinateur portable ASUS. Avez-vous hâte d’en découvrir davantage à leur sujet ?
Alors, sans plus attendre, commençons !
Navigation:
- 1 partie: Utilisez le logiciel de capture d'écran AmoyShare
- 2 partie: Capturer avec les fonctionnalités de capture d'écran Windows
- Méthode 1: Utilisation de la touche Impr écran
- Méthode 2: Utilisation de Windows + touche d'impression d'écran
- Méthode 3: Outil Capture
- Méthode 4: Utilisation de Windows + touche H
- Méthode 5: Capture d'écran avec le curseur visible de la souris à l'aide de Step Recorder
- Méthode 6: Prendre une capture d'écran de la fenêtre active
- Méthode 7: Utilisation de CTRL + touche d'impression d'écran
Partie 1 : Utiliser le logiciel de capture d'écran AmoyShare
Caractéristique distinctive: L'outil permet aux utilisateurs de prendre un instantané à l'aide d'un raccourci clavier (touches de raccourci), ce qui s'avère pratique lorsqu'ils suivent des cours en ligne, assistent à des réunions ou simplement jouent à un jeu.
Taille de l'emballage d'installation : 94.2 MB
Si vous recherchez le meilleur moyen de capturer l'activité à l'écran sur un ordinateur portable ASUS, ne cherchez pas plus loin. Capture d'écran AmoyShare est l'outil idéal pour vous. Ce logiciel polyvalent permet de prendre des captures d'écran de la manière la plus simple possible. De plus, vous pouvez enregistrer vos photos dans des formats standard tels que PNG, JPEG, JPG, BMP et même générer de superbes GIF. En plus de cela, vous pouvez prendre une capture d'écran en plein écran ou personnaliser la région selon vos préférences. Pour rendre vos captures d'écran plus attrayantes, vous pouvez utiliser différentes annotations telles que des formes, du texte, des lignes, etc. De plus, il vous permet de sauvegarder l'image que vous avez capturée sur votre disque local ou de la copier dans le presse-papiers.
Principales caractéristiques:
● En plus de prendre des captures d'écran, cet outil vous permet d'enregistrer vos vidéos d'écran et de webcam en haute qualité.
● Il dispose d'un panneau de dessin pour faire des annotations afin que les utilisateurs puissent facilement pointer les détails sur chaque image.
● Grâce à l'interface utilisateur simple de l'outil, les utilisateurs peuvent facilement prendre des photos sans l'aide d'un professionnel.
● Il prend en charge les systèmes d'exploitation Windows et Mac.
Découvrez comment effectuer une capture d'écran sur un ordinateur portable ASUS en suivant les étapes décrites ci-dessous.
Screen Recorder
Capturez instantanément de la vidéo et de l'audio HD
- pour Windows 10/8/7
- pour Mac OS X 14+
- Pour Android
- Téléchargez et installez l'outil de capture d'écran ASUS
- Sur votre ordinateur portable ASUS, obtenez le programme d'installation adapté à votre système d'exploitation à partir du bouton « Téléchargement gratuit » ci-dessus. Attendez que le processus de téléchargement soit terminé, puis suivez la commande de la fenêtre de l'assistant qui apparaîtra sur votre écran pour terminer l'installation. Ensuite, lancez l'outil et familiarisez-vous avec ses fonctions.
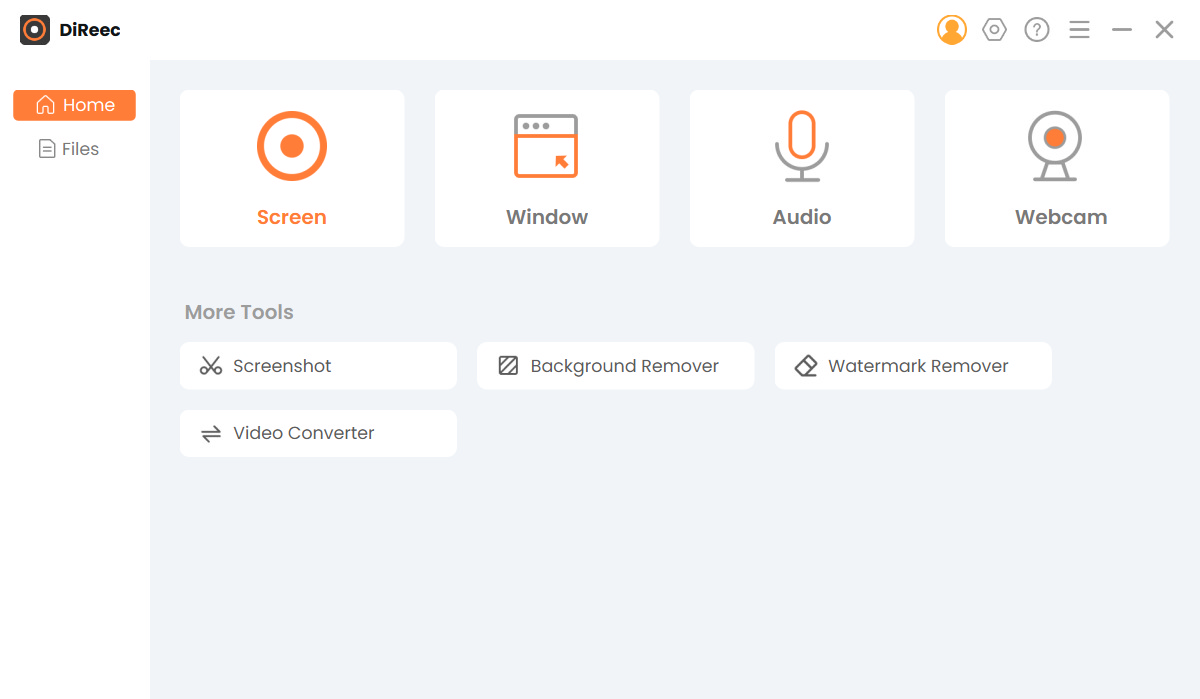
- Sur votre ordinateur portable ASUS, obtenez le programme d'installation adapté à votre système d'exploitation à partir du bouton « Téléchargement gratuit » ci-dessus. Attendez que le processus de téléchargement soit terminé, puis suivez la commande de la fenêtre de l'assistant qui apparaîtra sur votre écran pour terminer l'installation. Ensuite, lancez l'outil et familiarisez-vous avec ses fonctions.
- Configurez le format de capture d'écran.
- Sélectionnez « Paramètres » dans la barre de menu avec l'icône en forme d'engrenage. Ensuite, pour accéder aux paramètres de format, sélectionnez le bouton « Sortie ». Vous pouvez ajuster l'emplacement des fichiers de capture d'écran ainsi que le format des captures d'écran. PNG, JPEG et TIFF font partie des formats disponibles. Après cela, pour enregistrer les modifications, fermez simplement la fenêtre, car ces ajustements seront appliqués automatiquement.
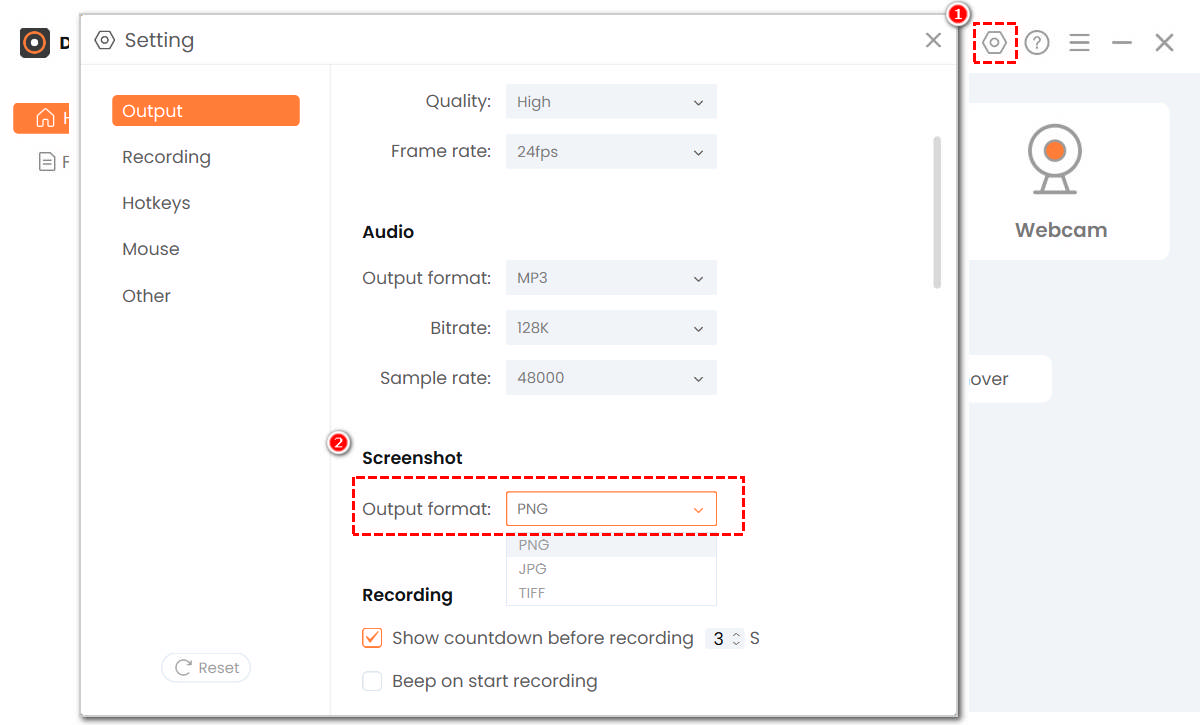
- Sélectionnez « Paramètres » dans la barre de menu avec l'icône en forme d'engrenage. Ensuite, pour accéder aux paramètres de format, sélectionnez le bouton « Sortie ». Vous pouvez ajuster l'emplacement des fichiers de capture d'écran ainsi que le format des captures d'écran. PNG, JPEG et TIFF font partie des formats disponibles. Après cela, pour enregistrer les modifications, fermez simplement la fenêtre, car ces ajustements seront appliqués automatiquement.
- Commencez à prendre une capture d'écran.
- Depuis l'interface principale, sélectionnez «Capture d'écran" pour commencer à prendre une capture d'écran. Ensuite, faites glisser votre souris pour choisir la zone que vous souhaitez capturer sur un ordinateur portable ASUS. Vous pouvez annoter la capture d'écran avec des formes, des textes, des flèches et d'autres éléments à tout moment pendant le processus. Lorsque vous êtes satisfait de la capture d'écran, cliquez sur l'icône « crochet » à côté de la barre d'outils.
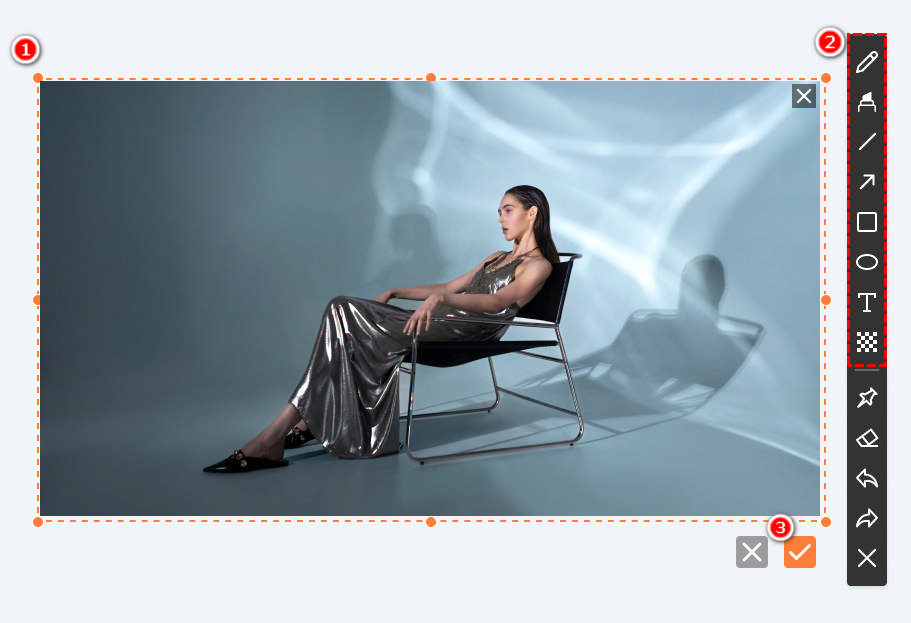
- Depuis l'interface principale, sélectionnez «Capture d'écran" pour commencer à prendre une capture d'écran. Ensuite, faites glisser votre souris pour choisir la zone que vous souhaitez capturer sur un ordinateur portable ASUS. Vous pouvez annoter la capture d'écran avec des formes, des textes, des flèches et d'autres éléments à tout moment pendant le processus. Lorsque vous êtes satisfait de la capture d'écran, cliquez sur l'icône « crochet » à côté de la barre d'outils.
Partie 2 : Capturer avec les fonctionnalités de capture d'écran de Windows
Prendre des captures d'écran sur un ordinateur portable Asus est similaire à prendre des captures d'écran sur d'autres marques d'ordinateurs portables. Cependant, il existe des modifications mineures basées sur la marque de l'ordinateur portable et quelques différences dans les systèmes d'exploitation. De plus, la génération actuelle d'ordinateurs portables ASUS inclut une méthode de capture d'écran simple que vous pouvez utiliser.
Vous trouverez ci-dessous les méthodes que vous pouvez essayer de capturer gratuitement sur un ordinateur portable ASUS.
Méthode 1 : utilisation de la touche d'impression d'écran
La première méthode que vous pouvez utiliser est la touche « Imprimer l'écran » de l'ordinateur portable ASUS, et elle est généralement abrégée en « prt sc ». Il s'agit d'un raccourci clavier qui vous permet de prendre une capture d'écran sur votre ordinateur portable. Néanmoins, cette méthode n’est efficace que si vous souhaitez capturer l’intégralité de votre écran. Cela signifie que vous ne pouvez pas sélectionner une zone ou une région particulière à capturer. De plus, votre capture d'écran ne sera pas automatiquement enregistrée mais sera copiée dans votre presse-papiers. Il serait utile d'ouvrir un outil d'édition, tel que Microsoft Paint, d'insérer la capture d'écran dans l'éditeur et d'enregistrer le fichier à partir d'ici.
Suivez le guide simple pour savoir comment faire une capture d'écran sur un ordinateur ASUS.
Mode d'emploi:
- Tout d’abord, appuyez sur la touche « prt sc » (Impression d’écran) sur la partie supérieure de votre clavier pour prendre la capture d’écran.
- Ensuite, ouvrez Microsoft Paint ou vous pouvez également utiliser un autre logiciel de retouche photo comme Adobe Photoshop. Ensuite, maintenez enfoncé le raccourci clavier « Ctrl+V » pour coller la capture d'écran dans l'éditeur.
- Vous pouvez modifier la capture d'écran si vous le souhaitez et l'enregistrer en appuyant sur le raccourci clavier « Ctrl+S ». Une nouvelle fenêtre apparaîtra à partir d'ici et vous demandera de nommer votre fichier, puis d'appuyer sur « Enregistrer » pour le stocker sur votre ordinateur ou ordinateur portable.
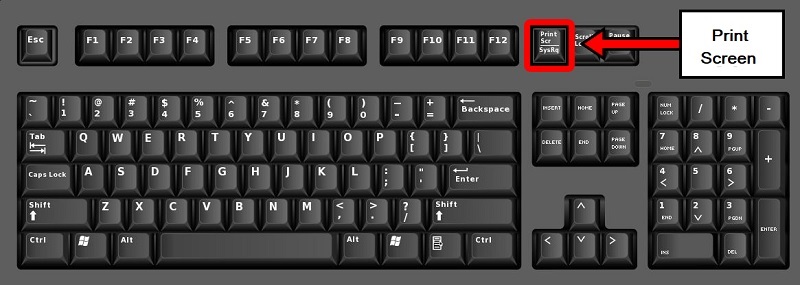
Méthode 2: utilisation Windows + Touche d'impression d'écran
Un autre raccourci clavier que vous pouvez essayer est la touche « Windows + Impr écran ». Cette méthode peut facilement prendre la capture d’écran de l’image souhaitée et l’enregistrera automatiquement dans le dossier de capture d’écran. Contrairement à la première méthode, cela ne vous obligera pas à ouvrir un outil d'édition pour enregistrer votre photo capturée. Cependant, cette méthode n'est applicable que pour Windows 8 et Windows 10. Ainsi, si votre ordinateur portable ou votre ordinateur dispose de ce système d'exploitation, vous pouvez l'utiliser efficacement. Découvrez les étapes ci-dessous pour effectuer une capture d'écran sur un ordinateur portable ASUS.
Mode d'emploi:
- Appuyez simultanément sur les touches « Windows » et « Impr écran » de votre clavier.
- Ensuite, votre écran s'assombrira un peu et la capture d'écran sera automatiquement enregistrée dans votre dossier « Capture d'écran ».
- Si vous souhaitez accéder à la capture d'écran, ouvrez votre explorateur de fichiers. De là, accédez à votre dossier « Image » et cliquez sur le dossier « Capture d'écran ».
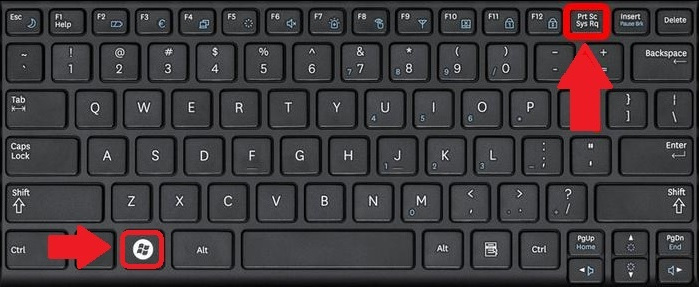
Méthode 3: Outil de capture
Tout ordinateur portable ASUS contient l'outil Snipping. Il s'agit d'une capacité de capture unique offerte par Windows et que l'on retrouve dans chaque version du système d'exploitation Windows. Cet outil vous permet de prendre une capture d'écran et de la recadrer pour supprimer toutes les zones indésirables du matériel capturé. De plus, il vous permet de dessiner sur la capture d'écran en choisissant le bouton « Surligneur » ou « Stylo ». Lorsque vous prenez une capture d'écran, elle est directement copiée dans la fenêtre de l'outil Capture. De là, vous pouvez les modifier, les enregistrer ou les partager avec vos amis.
Découvrez ci-dessous comment prendre une capture d'écran sur un ordinateur portable ASUS à l'aide de Snipping Tool.
Mode d'emploi:
- Dans la première étape, vous devez cliquer sur la « touche Windows » sur le clavier de votre ordinateur portable ASUS. Ensuite, saisissez le mot « Outil de capture » dans la barre de recherche.
- Vous devez cliquer sur « Outil de capture » à partir d'ici. Une fois que vous aurez cliqué dessus, il se lancera automatiquement. Après cela, appuyez sur le bouton « Mode » pour déterminer le mode de capture d'écran souhaité. Ensuite, cliquez sur « Nouveau », puis appuyez et faites glisser votre souris pour sélectionner une zone particulière de votre écran afin de la capturer.
- Après cela, relâchez le bouton de la souris, votre capture d'écran apparaîtra. Vous pouvez le modifier en le mettant en surbrillance ou en dessinant dessus. Une fois terminé, cliquez sur le bouton « Enregistrer ».
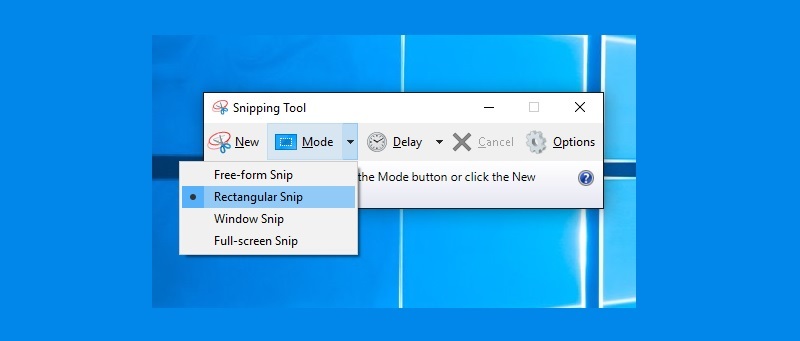
Méthode 4 : utilisation de la touche Windows + H
La touche de raccourci « Windows + H » permet de partager une capture d'écran de la fenêtre actuellement active. Vous pouvez partager votre fenêtre actuelle avec n'importe qui sans la sauvegarder si vous appuyez sur cette touche de raccourci de votre clavier ASUS. Cette méthode s'avère très pratique lorsque vous souhaitez partager un document spécifique avec un collègue, et puisque vous avez la copie, vous n'avez pas besoin de la sauvegarder.
Suivez simplement les instructions ci-dessous pour découvrir comment prendre une capture d'écran sur un ordinateur portable ASUS, puis la partager sans la stocker.
Mode d'emploi:
- Sur votre ordinateur portable ASUS, ouvrez la fenêtre dans laquelle vous souhaitez prendre une capture d'écran.
- Après cela, maintenez enfoncées simultanément les touches « Windows » et « H » de votre clavier.
- Une fenêtre contextuelle montrera où vous pouvez accéder à toutes les options de partage disponibles sur votre ordinateur. Et enfin, il vous suffit de sélectionner avec qui vous souhaitez partager la capture d'écran.
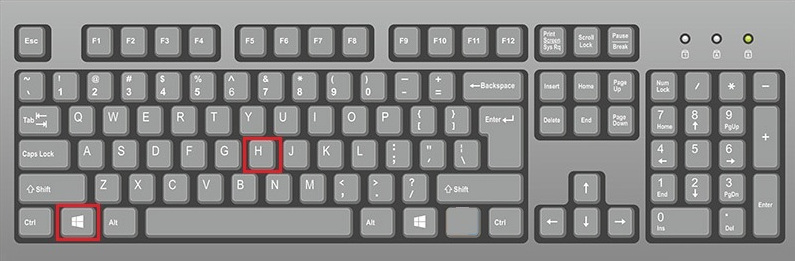
Méthode 5: Capture d'écran avec le curseur visible de la souris à l'aide de Step Recorder
Supposons que vous deviez prendre une capture d’écran avec le curseur de la souris visible, alors cette méthode est parfaite pour vous. Il est également connu sous le nom de « Steps Recorder », cette fonctionnalité est disponible dans toutes les versions du système d'exploitation Windows. Bien que cette fonctionnalité de Windows soit appelée « Steps Recorder », la sortie n’est pas une vidéo mais un fichier image classé par ordre chronologique. Comme tous les ordinateurs portables et ordinateurs ASUS sont créés avec le système d'exploitation Windows, vous pouvez prendre des captures d'écran avec le curseur visible de la souris en utilisant cette méthode.
Suivez le schéma simple ci-dessous pour savoir comment effectuer une capture d'écran sur un ordinateur portable ASUS.
Mode d'emploi:
- Appuyez sur la touche « Windows » de votre clavier. Ensuite, recherchez « Steps Recorder » dans votre champ de recherche et cliquez dessus.
- Une petite fenêtre apparaîtra sur l'écran de votre ordinateur. Cliquez sur le bouton « Démarrer l'enregistrement » pour le démarrer.
- À partir de là, vous pouvez souligner les détails essentiels que vous souhaitez souligner, et vous pouvez également ajouter un commentaire pour le rendre plus détaillé.
- Une fois terminé, appuyez sur le bouton « Arrêter l'enregistrement » et enregistrez-le sur votre ordinateur portable ASUS.
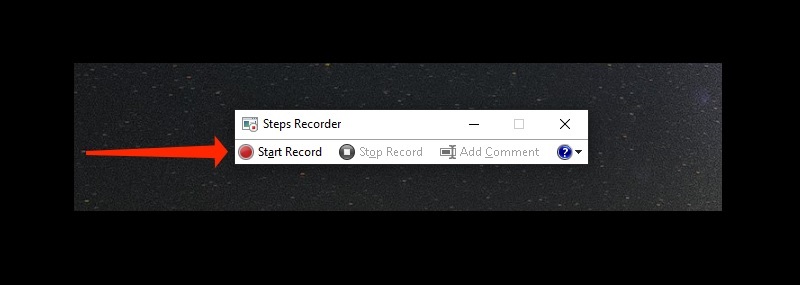
Méthode 6 : prendre une capture d'écran de la fenêtre active
« Alt » et « Imprimer l'écran » sont une autre façon de capturer facilement votre écran. Dans cette méthode, il ne peut capturer que la fenêtre active dans laquelle vous travaillez actuellement. La commande « Alt + Impr écran » vous permet de copier la capture d'écran de votre presse-papiers et de la coller sur Microsoft Paint. Ensuite, vous pouvez le modifier avec l'outil d'édition ou l'enregistrer directement sur votre disque local.
Voir ci-dessous comment faire une capture d'écran sur un ordinateur portable ASUS.
Mode d'emploi:
- Tout d'abord, ouvrez la fenêtre que vous souhaitez capturer, puis appuyez sur les touches « Alt » et « Impr écran » de votre clavier ASUS.
- À partir de là, la capture d'écran sera automatiquement copiée dans votre presse-papiers. Ensuite, ouvrez votre « Microsoft Paint » pour coller la capture d’écran.
- Enfin, cliquez sur le bouton « Enregistrer » dans le coin supérieur de l'interface de Microsoft Paint. Nommez la capture d'écran et choisissez le format souhaité, puis cliquez sur « OK » pour l'enregistrer.
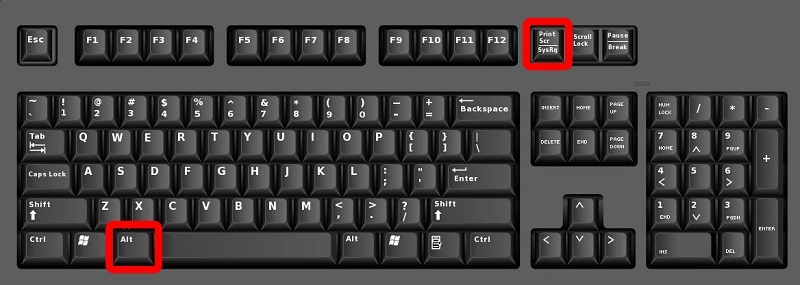
Méthode 7 : Utilisation de CTRL + Touche d'impression d'écran
Cette méthode est connue sous le nom de deuxième raccourci clavier ou commande qui vous permet de capturer tout l'écran de votre ordinateur ou ordinateur portable. Il est généralement utilisé lorsque la commande « Imprimer l'écran » ne fonctionne pas de votre côté. Vous avez également besoin d'un outil d'édition pour enregistrer la capture d'écran que vous avez prise à l'aide de cette commande clavier.
Découvrez les étapes à suivre pour effectuer une capture d'écran sur un ordinateur portable ASUS à l'aide de la touche « Ctrl + Impr écran ».
Mode d'emploi:
- Appuyez sur les touches « Ctrl » et « prt sc » pour prendre l'instantané.
- Ensuite, vous devez accéder à votre éditeur de photos et appuyer sur « Ctlr+V » pour coller l'instantané sur votre outil d'édition de photos.
- Si vous souhaitez modifier la photo avant de la sauvegarder, vous pouvez le faire, et une fois que vous avez terminé, appuyez simplement sur « Ctrl+S » pour la sauvegarder.
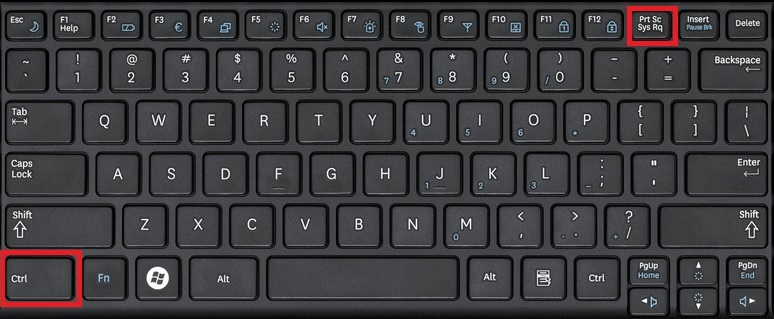
Conclusion
Windows propose différentes méthodes pour prendre facilement des captures d'écran sur votre ordinateur portable ASUS. Et vous pouvez choisir la meilleure méthode en fonction de vos besoins. Cependant, ces méthodes ont leurs limites et parfois elles ne répondent pas aux attentes de chacun. Je vous recommande donc fortement d'utiliser Enregistreur d'écran AmoyShare pour enregistrer la meilleure capture d'écran et la partager avec vos amis et votre famille.
Foire aux Questions
Où se trouve le bouton d’impression d’écran sur l’ordinateur portable ASUS ?
La touche ou le bouton Imprimer l'écran d'un ordinateur portable ASUS est situé dans le coin supérieur de votre clavier. Il se trouve à côté de la commande F12 et appuyer sur la touche Impr écran permettra de capturer automatiquement l'intégralité de votre écran.
Où sont enregistrées les captures d’écran sur les ordinateurs portables ASUS ?
Lorsque vous capturez une capture d'écran à l'aide de la méthode d'enregistrement automatique, elle sera enregistrée dans le dossier Captures d'écran situé dans la section Images. Pour y accéder, ouvrez votre Explorateur de fichiers, puis cliquez sur les options d'image disponibles dans la section d'accès rapide. Enfin, ouvrez le dossier de la capture d'écran ; celui-ci contient toutes vos captures d'écran.
Comment faire une capture d'écran sur un ordinateur portable ASUS Windows 7 ?
Appuyez simplement sur Ctrl + Imprimer la capture d'écran, puis ouvrez Microsoft Paint sur votre ordinateur portable, quelle que soit la version de Windows dont vous disposez. Après cela, utilisez Ctrl + V pour coller la capture d'écran dans Microsoft Paint, où vous pourrez ensuite la modifier. Enfin, pour enregistrer la capture d'écran, appuyez simplement sur Ctrl + S.
Comment faire une capture d'écran sur un ordinateur portable ASUS sans le bouton Imprimer l'écran ?
Si votre ordinateur portable ASUS ne dispose pas d'une touche d'impression d'écran dédiée, vous pouvez toujours capturer des captures d'écran en utilisant des méthodes alternatives. Une excellente option est la Enregistreur d'écran AmoyShare, un outil de capture d'écran robuste qui vous aide non seulement à capturer toute activité à l'écran, mais fournit également des fonctionnalités d'annotation étendues par rapport aux méthodes conventionnelles.