
Il existe de nombreuses raisons évidentes pour lesquelles vous voudriez savoir comment enregistrer une présentation sur Zoom. L'une d'elles pourrait être de pouvoir revoir la présentation et de voir où vous vous êtes trompé, ou vous pouvez déterminer où vous devez vous améliorer.
De nombreuses personnes utilisent le zoom pour les présentations à l'école et en entreprise en raison de la pandémie de Covid-19. Cependant, il peut être effrayant pour les débutants de faire une présentation en ligne. C'est pourquoi avoir un outil pour s'enregistrer est bénéfique.
Mais quels outils seraient les plus faciles à utiliser lorsque vous enregistrez une présentation sur Zoom ? Heureusement, au cours de cette fonctionnalité, nous avons examiné des outils fantastiques que vous pouvez utiliser pour enregistrer une présentation Zoom.
Commençons.
Comment enregistrer une présentation sur Zoom ?
De nombreux utilisateurs demandent en ligne si je peux utiliser Zoom pour enregistrer une présentation. Bien sûr, la réponse directe est OUI. Ici, je vais vous montrer comment enregistrer une présentation sur Zoom.
Let’s start!
- Exécutez l'application Zoom, accédez à votre fichier et cliquez sur Paramètres. Ensuite, assurez-vous que l'enregistrement local est activé.
- Dans Zoom, cliquez sur l'icône orange de Nouvelle réunion et assurez-vous que votre microphone et votre webcam sont allumés si vous préférez enregistrer une présentation sur Zoom avec audio et visage.
Appuyez ensuite sur l'icône Partager l'écran en bas de la fenêtre, recherchez le PowerPoint et confirmez-le en appuyant sur le bouton Partager. Ensuite, vous pouvez lancer le diaporama.
- Puisque tout est prêt, vous pouvez cliquer sur l'icône Enregistrer dans la barre d'outils inférieure pour commencer l'enregistrement. Ensuite, commencez votre conférence.

- Pour arrêter l'enregistrement, vous pouvez cliquer directement sur le bouton Terminer la réunion. Si vous souhaitez mettre en pause ou arrêter l'enregistrement Zoom avant la fin de la présentation, cliquez sur l'icône de pause ou d'arrêt en conséquence. (Remarque : Le bouton d'arrêt peut être trouvé lorsque vous cliquez sur le bouton Plus dans la barre d'outils Zoom.)
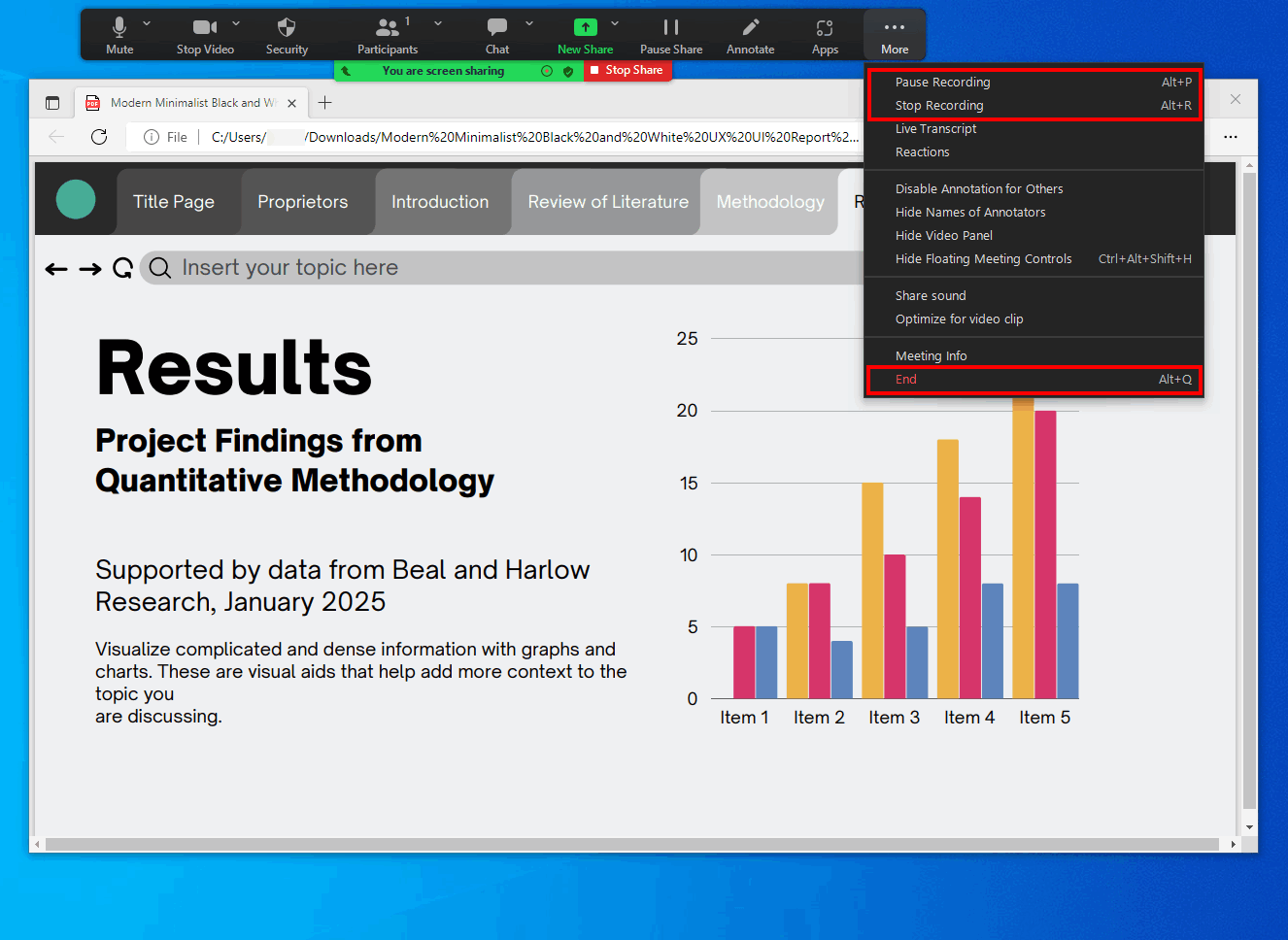
Une fois la réunion terminée, Zoom convertira automatiquement le fichier d'enregistrement en MP4. Cependant, si Zoom ne parvient pas à convertir l'enregistrement en MP4, lisez à propos comment convertir l'enregistrement Zoom en MP4.
Enregistrer une présentation avec l'enregistreur d'écran AmoyShare
Supposons que vous recherchiez le meilleur moyen d'enregistrer des présentations Zoom. AmoyShare dispose d'un enregistreur de présentation Zoom qui vous facilitera la vie. Par ailleurs, Enregistreur d'écran AmoyShare propose une solution de contournement si vous souhaitez enregistrer une présentation de groupe sur Zoom sans autorisation.
Alors, comment enregistrer une présentation PowerPoint ?
Avant de commencer, allez télécharger l'enregistreur de présentation Zoom ultime d'AmoyShare.
Screen Recorder
Capturez instantanément de la vidéo et de l'audio HD
- pour Windows 10/8/7
- pour Mac OS X 14+
- Pour Android
- Lors de l'ouverture du programme d'enregistrement, vous verrez les étiquettes suivantes, "enregistreur vidéo", "enregistreur audio" et "enregistreur de jeu". Sélectionnez l'enregistreur vidéo.
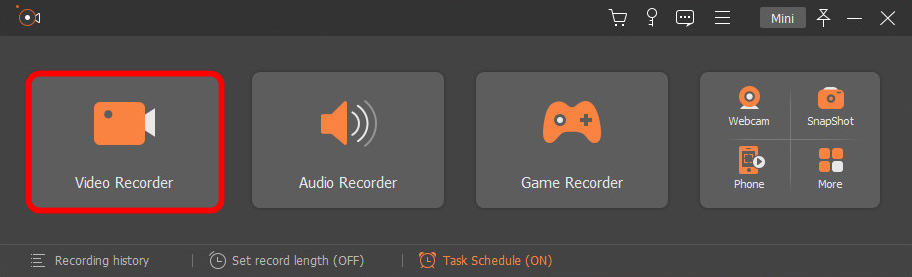
- Après avoir cliqué sur le mode d'enregistrement, l'application vous amènera à un autre écran. Vous remarquerez un carré orange sur cet écran que vous pouvez faire glisser pour personnaliser votre zone d'enregistrement d'écran en fonction de la présentation. Ensuite, activez le microphone et la webcam. De cette façon, vous pouvez enregistrer la présentation avec audio et visage.
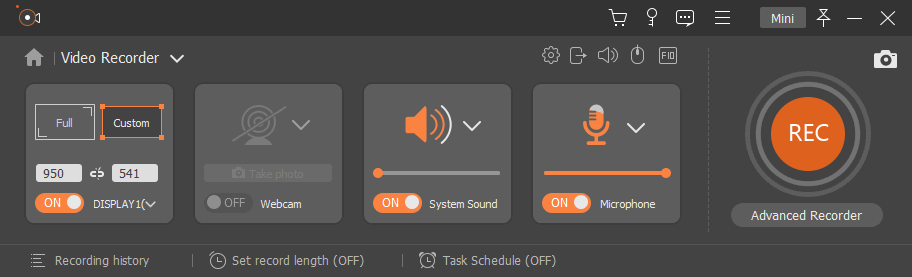
- Lorsque tout est prêt, cliquez sur le bouton d'enregistrement et un compte à rebours commencera. Pour arrêter l'enregistrement, vous pouvez cliquer sur le bouton d'arrêt, qui ressemble à un carré. Vous pouvez également décider d'utiliser des "raccourcis clavier" pour démarrer et arrêter votre enregistrement d'écran, tapez Ctrl + Alt + R sur votre clavier pour cette option.

Enregistrer une présentation PowerPoint avec l'outil intégré
Lorsque vous créez une présentation pour une réunion Zoom, vous utilisez probablement PowerPoint. PowerPoint est un outil fantastique permettant à des millions de personnes de faire des présentations sur toutes sortes de sujets. Mais PowerPoint propose une vaste gamme de fonctionnalités supplémentaires que vous ne connaissez peut-être pas, comme l'enregistrement d'écran d'une présentation.
Mais comment enregistrer une présentation sur Zoom avec PowerPoint ? C'est assez simple, mais cela peut sembler difficile pour les personnes qui n'ont jamais utilisé l'enregistreur d'écran intégré de PowerPoint.
C'est pourquoi j'ai mis en place ces quelques étapes faciles à suivre.
- Ouvrez le diaporama sur lequel vous souhaitez démarrer l'enregistrement, cliquez sur l'onglet "Insérer" dans le ruban et sélectionnez l'option "Enregistrement d'écran".

- Vous verrez l'option "Sélectionner une zone" dans le dock de contrôle. Si vous avez besoin d'enregistrer tout l'écran, tapez la touche Windows + Maj + F. PowerPoint enregistre automatiquement votre curseur et votre audio, il n'y a donc pas besoin d'étapes supplémentaires pour ajouter ces extras.
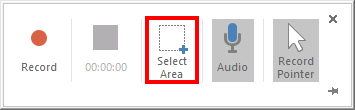
- Cliquez sur le bouton d'enregistrement pour commencer l'enregistrement de votre présentation et parcourez-la normalement pendant l'enregistrement. Le PowerPoint enregistrera votre voix pendant que vous terminez votre présentation. Vous pouvez également utiliser ces boutons pour mettre en pause et arrêter l'enregistrement.
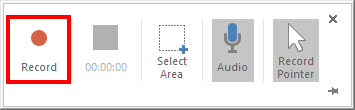
Vous verrez votre vidéo apparaître sur la diapositive et vous pourrez même apporter de légères modifications à votre vidéo à l'aide de l'application PowerPoint.
Comment enregistrer une présentation sur Mac
QuickTime est un outil intégré disponible sur la plupart des appareils Mac, et c'est un produit créé pour le montage vidéo pour les utilisateurs d'ordinateurs portables Mac. Malheureusement, les appareils Windows ne peuvent pas télécharger QuickTime car il est uniquement pour Mac.
Comment enregistrer une présentation PowerPoint sur Mac ? Suivez les étapes ci-dessous :
- Accédez à votre appareil, tapez "QuickTime" et ouvrez l'application dans la barre de recherche. Ensuite, cliquez sur l'onglet "Nouvel enregistrement d'écran". Vous remarquerez des captures d'écran et des outils d'affichage. Sélectionnez cet onglet.
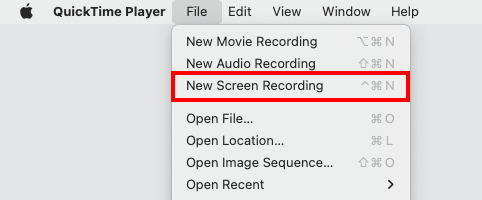
- Une fois que vous voyez l'outil affiché, modifiez les options en fonction de vos besoins d'enregistrement Zoom. Définissez les dates et heures des enregistrements souhaités. Une fois que vous avez terminé les options de configuration souhaitées, vous pourrez passer au site d'enregistrement.
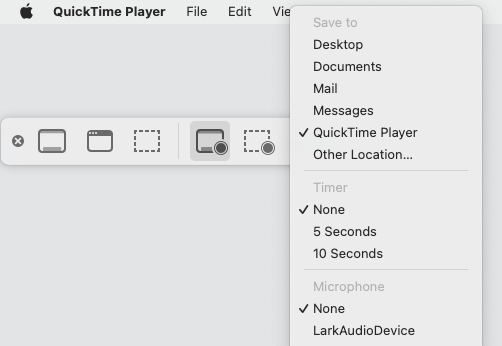
- Appuyez sur le bouton Enregistrer qui est carré et gris. Vous pouvez le trouver dans la barre de menu en bas de votre écran. Vous pouvez également choisir d'utiliser la barre tactile pour contrôler vos enregistrements si vous préférez.

Réflexions finales
De nombreux programmes prétendent être le meilleur enregistreur d'écran pour les présentations Zoom. Mais compte tenu de la simplicité du AmoyPartager enregistreur de présentation, nous savons tous que vous ne pouvez pas aller mieux.
Screen Recorder
Capturez instantanément de la vidéo et de l'audio HD
- pour Windows 10/8/7
- pour Mac OS X 14+
- Pour Android
L'outil d'AmoyShare est facile à utiliser avec des touches simples. Avec nos instructions étape par étape, il n'y a aucune marge d'erreur. Bien qu'il existe d'autres outils intégrés sur votre appareil, disposer d'un enregistreur simple et de haute qualité sera toujours votre meilleure option.
Mais tout dépend de ce dont vous avez besoin pour l'enregistrement d'écran s'il ne s'agira que d'un enregistrement rapide. Vous pouvez choisir d'utiliser celui intégré, mais si vous prévoyez d'enregistrer quotidiennement des présentations Zoom, une application serait la meilleure option.
Jusqu'à la prochaine fois.
QFP
Puis-je utiliser Zoom pour enregistrer une présentation ?
Vous pouvez utiliser l'enregistreur Zoom intégré, mais malheureusement, les étapes sont un peu compliquées. Ainsi, vous voudrez peut-être utiliser le Enregistreur d'écran AmoyShare pour enregistrer des présentations Zoom.
Comment enregistrez-vous une présentation avec votre visage ?
Vous devrez utiliser un enregistreur d'écran avec un enregistreur de caméra selfie intégré, et vous aurez besoin d'une webcam décente et d'une application d'enregistrement d'écran appropriée pour vous aider à terminer votre enregistrement.