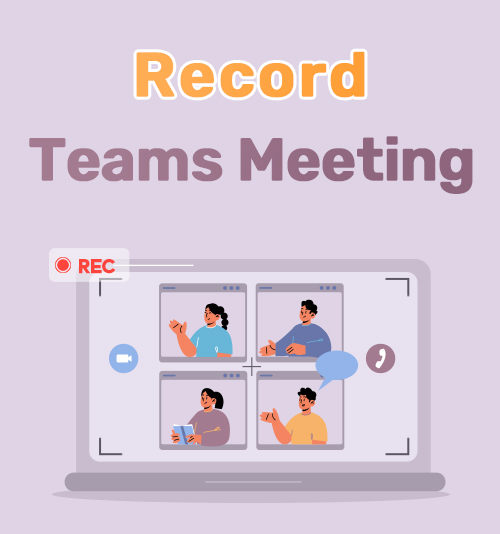
Il existe de nombreuses méthodes de communication, notamment Skype, Zoom et les réseaux sociaux. Cependant, pendant la pandémie de Covid, de nombreuses entreprises et écoles doivent trouver des options alternatives pour organiser des réunions et donner des cours.
Plus de 80 % de la population mondiale a commencé à utiliser d’autres types de communication pour organiser des réunions. Par exemple, Microsoft Teams a constaté une augmentation du nombre d'utilisateurs au cours des trois dernières années, laissant de nombreux utilisateurs se poser des questions telles que comment enregistrer une réunion Teams.
Les enregistrements d’équipes peuvent être simples lorsque vous disposez des bons outils. Au cours de cette fonctionnalité, nous verrons comment enregistrer des réunions Teams sur Android et iPhone. Nous découvrons également comment enregistrer une réunion Teams en tant qu'invité. Savoir quels outils utiliser pour démarrer l'enregistrement des équipes peut être bénéfique pour votre vie professionnelle et vous aider lorsque vous oubliez quelques points critiques abordés par les hôtes lors des réunions.
Commençons.
Partie 1. Comment enregistrer des réunions Teams avec un enregistreur intégré
Teams dispose d'un enregistreur intégré que vous pouvez choisir d'utiliser lorsque vous avez besoin d'enregistrer une réunion Teams, et son utilisation est relativement simple. Si vous rencontrez des difficultés avec l'enregistreur, suivez ces étapes simples pour vous aider.
Veuillez savoir que vous devez être l'hôte ou obtenir la permission de l'hôte avant d'enregistrer des réunions dans Microsoft Teams.
- Connectez-vous à votre compte et ouvrez l'application Teams. Une fois l'application ouverte, vous verrez de nombreuses options. Ici, vous pouvez choisir de démarrer une réunion ou d’en rejoindre une.
- Rejoignez la réunion d'équipe et déplacez votre pointeur vers la section centrale inférieure de la fenêtre Équipes pour trouver plus d'options. Ensuite, veuillez passer à l'icône de points de suspension et cliquer dessus.

- Sous l'onglet Plus d'actions, vous verrez un large éventail d'options, y compris un bouton d'enregistrement. Sélectionnez l'option de démarrage de l'enregistrement et vous verrez une notification d'enregistrement sur votre écran. Pour arrêter l'enregistrement, sélectionnez l'option d'arrêt pour mettre fin à la réunion.
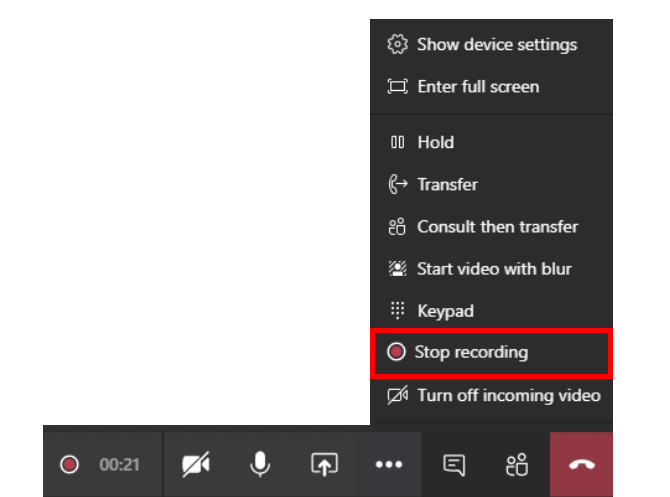
De nombreux utilisateurs ont déjà demandé pourquoi je ne pouvais pas enregistrer sur Teams. Comme indiqué précédemment, seuls l'hôte ou les personnes autorisées à enregistrer les réunions et les invités n'auront pas le luxe d'enregistrer. Ce n’est pas non plus la meilleure option pour enregistrer les équipes de manière discrète, car tous les participants devront être informés de l’enregistrement en cours. Si vous souhaitez savoir comment enregistrer secrètement une réunion d’équipe, continuez à lire.
Partie 2. Comment enregistrer une réunion Teams en tant qu'invité
Lorsque vous rejoignez une réunion Teams, je suis sûr que vous avez remarqué l'impossibilité d'enregistrer une réunion Teams en tant qu'invité. Souvent, les invités ne peuvent pas utiliser l'enregistreur intégré de l'équipe, ce qui peut vous faire manquer quelques points de discussion. Nous vous suggérons d’essayer une application d’enregistrement Teams pour enregistrer toutes vos réunions.
Enregistreur d'écran AmoyShare
AmoyShare propose un enregistreur d'écran qui vous permet d'enregistrer une réunion Teams en quelques étapes simples. Vous êtes-vous déjà demandé comment enregistrer secrètement une réunion Teams ? Alors, AmoyShare est votre meilleure option. Il vous permet d'enregistrer la réunion sans autorisation. En plus, vous pouvez enregistrer une vidéo, le son du système, un microphone et une webcam en une fois. En plus de cela, il comporte des boîtes à outils de dessin intégrées pour marquer les points critiques lors de l'enregistrement. Par conséquent, de nombreux utilisateurs l'incluent dans la liste des meilleur logiciel d'enregistrement d'écran.
Alors, comment puis-je obtenir un enregistrement Microsoft Teams avec AmoyShare Screen Recorder ? Avant de commencer, veuillez télécharger l'application sous Windows.
Screen Recorder
Capturez instantanément de la vidéo et de l'audio HD
- pour Windows 10/8/7
- pour Mac OS X 14+
- Pour Android
- Ouvrez l'application et affichez vos options. Vous verrez les onglets suivants « Écran », « Fenêtre », « Audio » et « Webcam ». Accéder au pour écran mode.
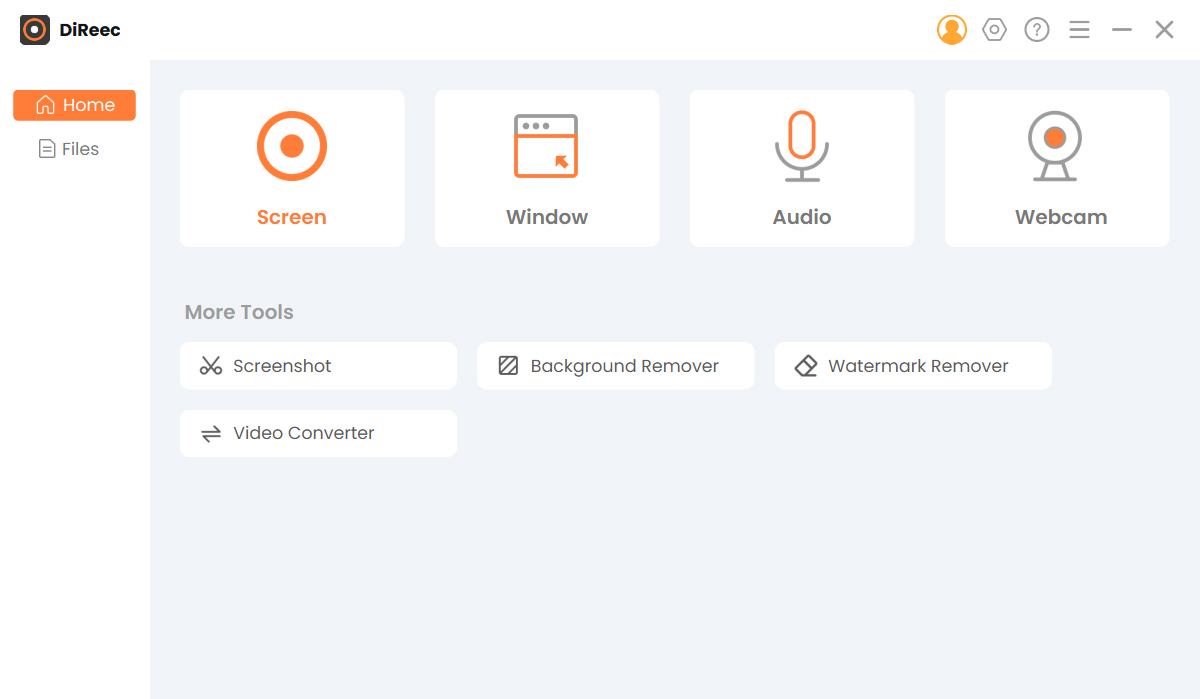
- Le programme vous amènera à un autre écran avec un carré orange réglable. Faites glisser les côtés pour les adapter au format d'écran de votre équipe et appuyez sur le bouton d'enregistrement. Un compte à rebours apparaîtra et votre enregistrement commencera. Vous pouvez utiliser les raccourcis clavier F7 pour démarrer et arrêter vos enregistrements à l'avenir.
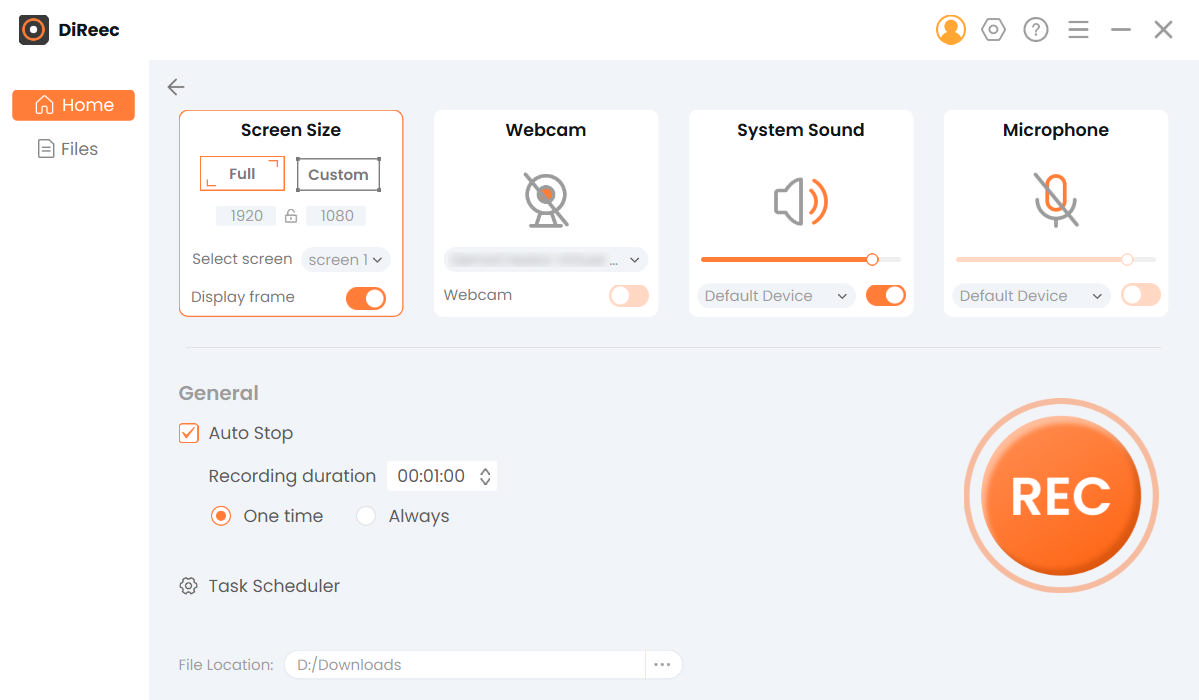
Movavi Screen Recorder
Movavi est aussi un excellent Enregistreur d'écran Windows que vous pouvez utiliser pour gérer un enregistrement de réunion Microsoft Teams.
Comment y parvenir, veuillez suivre les étapes détaillées ci-dessous.
- Téléchargez l'enregistreur d'écran Movavi depuis leur site Web sur votre bureau. Suivez ensuite les instructions pour l'installer.
- Ouvrez l'application et cliquez sur l'icône d'enregistrement d'écran sur le côté droit de votre écran. Modifiez les paramètres de votre microphone et d'enregistrement sonore selon vos préférences, et vous pouvez également ajouter pour enregistrer votre webcam. Ici, vous sélectionnez également le taux d’enregistrement d’écran.
- Cliquez sur Enregistrer et vous remarquerez que votre enregistrement commence peu de temps après avoir cliqué sur le bouton d'enregistrement.
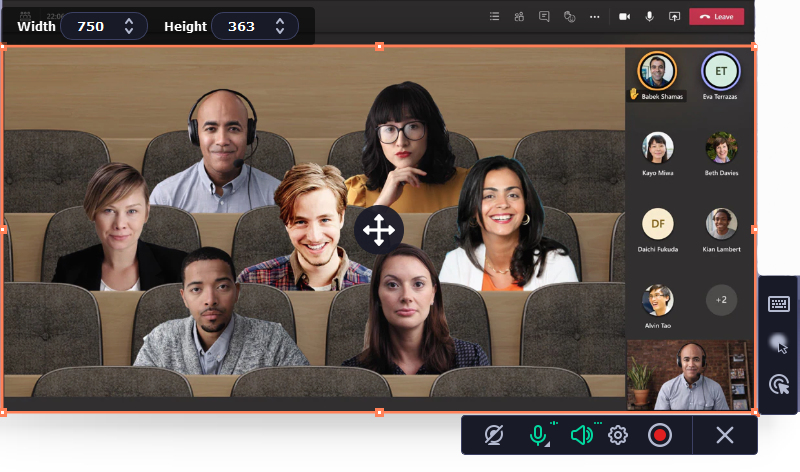
Partie 3. Comment enregistrer une réunion Microsoft Teams sur mobile
Tout le monde ne participe pas à des réunions virtuelles sur son ordinateur de bureau ou son ordinateur portable. De nombreuses personnes sont en déplacement et doivent utiliser leur téléphone pour rejoindre une réunion Teams. Que se passe-t-il si vous devez enregistrer des réunions Teams sur votre mobile ? Les options suivantes sont parfaites pour vous. Vous saurez désormais comment gérer un enregistrement Microsoft Teams sur iPhone et Android.
Enregistrement des réunions Teams sur Android
- Ouvrez votre appareil Android et faites glisser votre doigt depuis le haut de votre écran, révélant un panneau de widgets.
- Recherchez le widget intitulé « Enregistreur d'écran ». Si cet onglet ne figure pas sur votre panneau de widgets, vous pouvez accéder à vos paramètres et l'ajouter ou accéder à l'enregistreur en le recherchant dans votre onglet paramètres.
- Un compte à rebours commencera après avoir cliqué sur le widget d'enregistrement d'écran.
Enregistrement de réunion Teams sur iPhone
- Accédez à l’onglet Paramètres et recherchez l’onglet Centre de contrôle. Ensuite, ajoutez l'enregistreur d'écran à votre panneau de configuration pour y accéder sur votre téléphone.
- Faites glisser votre doigt vers le haut depuis le bas de votre écran d'accueil pour accéder à votre panneau de configuration. Vous trouverez ici votre bouton d’enregistrement d’écran nouvellement ajouté. C'est une icône d'enregistrement grise. Appuyez dessus. Allumez votre microphone pour l’enregistrement sonore et cliquez sur démarrer l’enregistrement Teams.
- Lorsque vous avez arrêté l'enregistrement, vous pouvez le retrouver enregistré dans la pellicule de votre iPhone.
Réflexions finales
Lorsque vous avez de nombreuses réunions quotidiennes, avoir accès à des enregistreurs fantastiques est bénéfique. Mais nous comprenons que certains enregistreurs ne sont pas aussi simples à utiliser et nécessitent des étapes détaillées.
Au cours de cet article, vous avez découvert comment enregistrer une réunion Teams avec Enregistreur d'écran AmoyShare, Movavi et même quelques options intégrées pratiques. Vous savez également comment enregistrer des équipes sur des appareils mobiles.
J'espère que cette fonctionnalité vous a aidé à comprendre à quel point l'enregistrement des réunions Teams peut être simple avec des outils pratiques.
Essaye le!
Screen Recorder
Capturez instantanément de la vidéo et de l'audio HD
- pour Windows 10/8/7
- pour Mac OS X 14+
- Pour Android
QFP
Tout le monde peut-il enregistrer une réunion Teams ?
Lorsque vous utilisez l’enregistreur intégré des équipes, non. Mais lorsque vous utilisez une application comme l'enregistreur d'écran d'AmoyShare, n'importe qui peut enregistrer des réunions sur Teams.
Comment enregistrer une réunion Teams en secret ?
Vous pouvez utiliser une application externe pour enregistrer votre réunion Teams sans l'autorisation des autres utilisateurs. Enregistreur d'écran AmoyShare vous permet d'enregistrer des réunions en toute discrétion. Veillez à ne pas partager la discussion sur des plateformes publiques sans l'autorisation des participants.
Où sont stockés les enregistrements Teams ?
Ils sont enregistrés sur l'appareil sur lequel vous avez enregistré. Avant de démarrer un enregistrement, vous pouvez modifier vos paramètres pour sauvegarder les enregistrements dans un dossier sélectionné de votre choix.