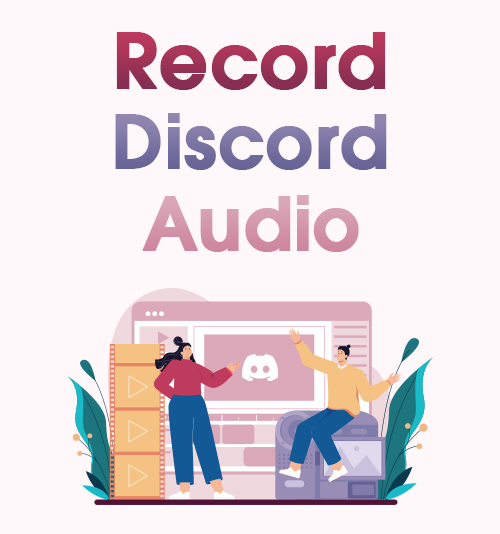
Discord est une application gratuite de discussion vocale, vidéo et de groupe. Il a été créé en 2015 pour fournir un espace aux joueurs pour former des communautés et interagir. Depuis lors, Discord s'est étendu pour inclure des communautés partout sur Internet, allant des auteurs aux artistes et aux fans de K-pop.
Pendant la pandémie, sa popularité a gagné en popularité, car de nombreuses personnes travaillent à domicile, jouent à des jeux en ligne et interagissent en ligne. Avec cela, il n'est pas surprenant que la plate-forme compte plus de 140 millions d'utilisateurs mensuels actifs. Les gens apprécient Discord car il sert de foyer à toutes leurs communautés et offre des fonctionnalités utiles.
L'enregistrement est l'une des meilleures choses que vous puissiez faire pour enregistrer vos appels Discord. Donc, si vous ne l'avez jamais fait auparavant, vous vous demandez peut-être comment enregistrement audio sur la discorde.
Heureusement, vous êtes tombé sur la bonne page. Lisez le didacticiel ci-dessous pour en savoir plus sur la façon d'enregistrer des appels audio Discord sur différentes plates-formes.
Contenu
Partie 1. Comment enregistrer de l'audio Discord sur un ordinateur
1. Meilleur moyen d'enregistrer de l'audio Discord avec l'enregistreur d'écran AmoyShare
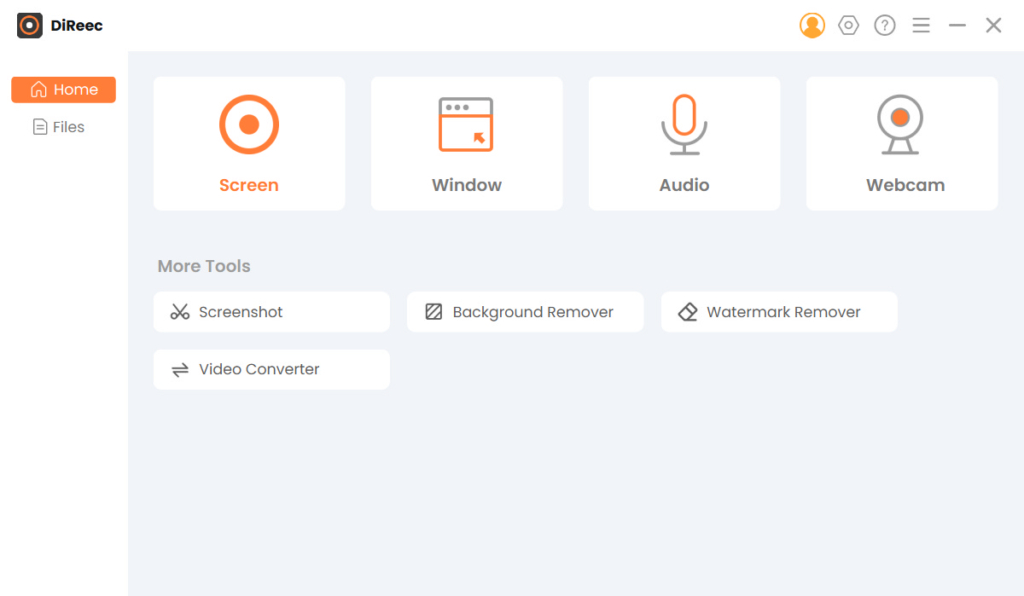
Compatibilité OS: Windows et Mac
Taille de l'emballage d'installation : 106.92MB
L'un des meilleurs moyens d'enregistrer les appels Discord que nous recommandons fortement est d'utiliser Enregistreur d'écran AmoyShare. C'est un logiciel polyvalent qui peut vous aider à enregistrer des parties de jeu, des réunions en ligne, des conférences et d'autres écrans d'ordinateur en haute qualité. De plus, cet outil peut enregistrer l'audio du son du système ou même d'un microphone, parfait pour enregistrer des appels Discord. En dehors de cela, vous pouvez enregistrer vos enregistrements dans des formats audio populaires tels que MP3, WMA, M4A et AAC. La bonne chose à propos de cet outil incroyable est qu'il peut enregistrer vos appels avec une qualité sans perte. Alors, soyez assuré que vos enregistrements Discord sont de haute qualité. De plus, AmoyShare Screen Recorder prend également en charge l'enregistrement à partir de plates-formes de streaming de musique populaires, notamment Spotify, YouTube, Pandora, SoundCloud et bien d'autres.
Principales caractéristiques:
● Il permet l'amélioration du microphone et la suppression du bruit pour exclure les bruits de fond inutiles sur vos enregistrements.
● L'outil peut enregistrer simultanément l'écran et la webcam, créant un effet d'image dans l'image, ce qui le rend idéal pour enregistrer des appels vidéo Discord.
● Il vous permet de définir une durée d'enregistrement pour arrêter automatiquement le processus d'enregistrement audio.
Maintenant apprenons comment enregistrer de l'audio depuis Discord avec les étapes fournies ci-dessous.
Screen Recorder
Capturez instantanément de la vidéo et de l'audio HD
- pour Windows 10/8/7
- pour Mac OS X 14+
- Pour Android
- Installer l'enregistreur d'appels Discord
- Tout d'abord, cliquez sur le bouton « télécharger » approprié présenté ci-dessus pour le système d'exploitation de votre ordinateur. Ensuite, suivez les instructions à l'écran pour installer complètement l'outil sur votre ordinateur. Une fois terminé, lancez-le et familiarisez-vous avec ses fonctionnalités et ses navigations.
- Configurer les paramètres audio
- Maintenant que vous avez installé l'outil sur votre ordinateur, vous pouvez désormais configurer ses paramètres audio. Pour ce faire, appuyez sur le module « Audio » dans l’interface principale puisque nous enregistrerons l’audio Discord séparément. Ensuite, activez le son du système et le microphone pour inclure le son de votre ordinateur et de votre microphone dans l'enregistrement. Après cela, appuyez sur l'icône « engrenage » dans la barre de menu supérieure pour accéder aux « Paramètres » de l'outil.
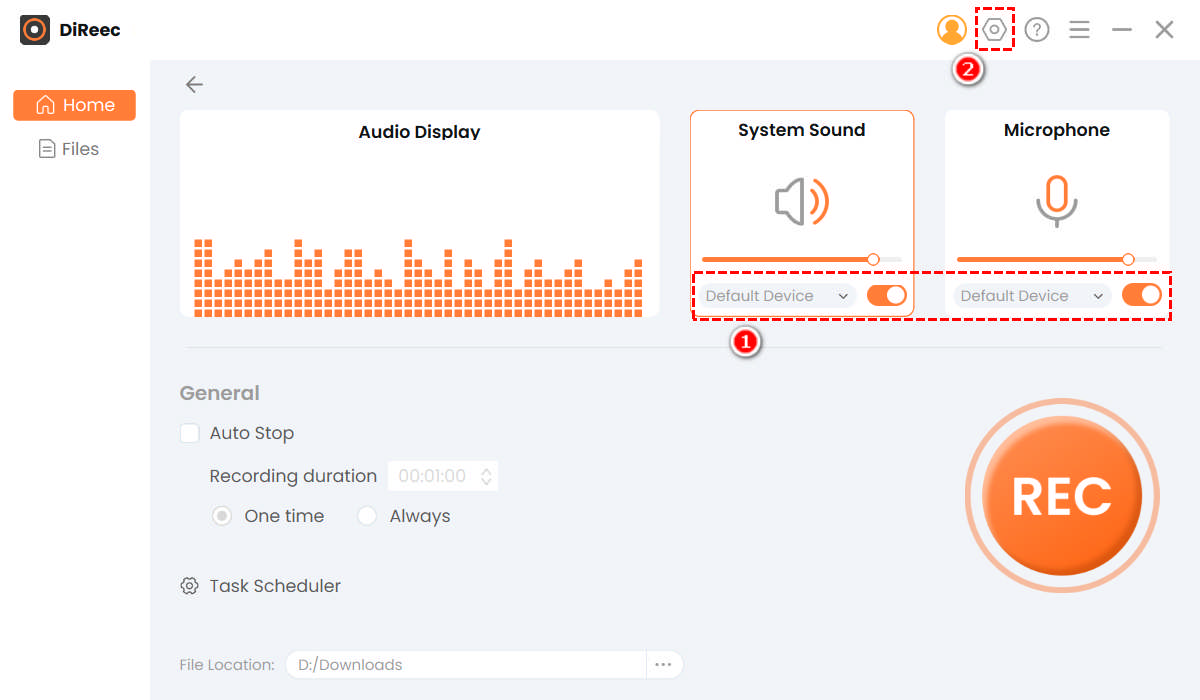
- Maintenant que vous avez installé l'outil sur votre ordinateur, vous pouvez désormais configurer ses paramètres audio. Pour ce faire, appuyez sur le module « Audio » dans l’interface principale puisque nous enregistrerons l’audio Discord séparément. Ensuite, activez le son du système et le microphone pour inclure le son de votre ordinateur et de votre microphone dans l'enregistrement. Après cela, appuyez sur l'icône « engrenage » dans la barre de menu supérieure pour accéder aux « Paramètres » de l'outil.
- Modifier la qualité audio
- Une fois que vous avez appuyé sur l'icône « engrenage », une nouvelle fenêtre apparaîtra sur votre écran affichant le « Paramètre ». En dessous se trouvent les principaux paramètres que vous pouvez modifier et maximiser avant de commencer l'enregistrement. Ensuite, sélectionnez l'option « Sortie » sur le côté gauche, car notre objectif est d'enregistrer l'audio Discord. Ici, vous pouvez modifier le format et la qualité audio. Une fois vos sélections effectuées, les modifications seront automatiquement enregistrées. N'hésitez pas à fermer cette fenêtre et à continuer l'enregistrement.
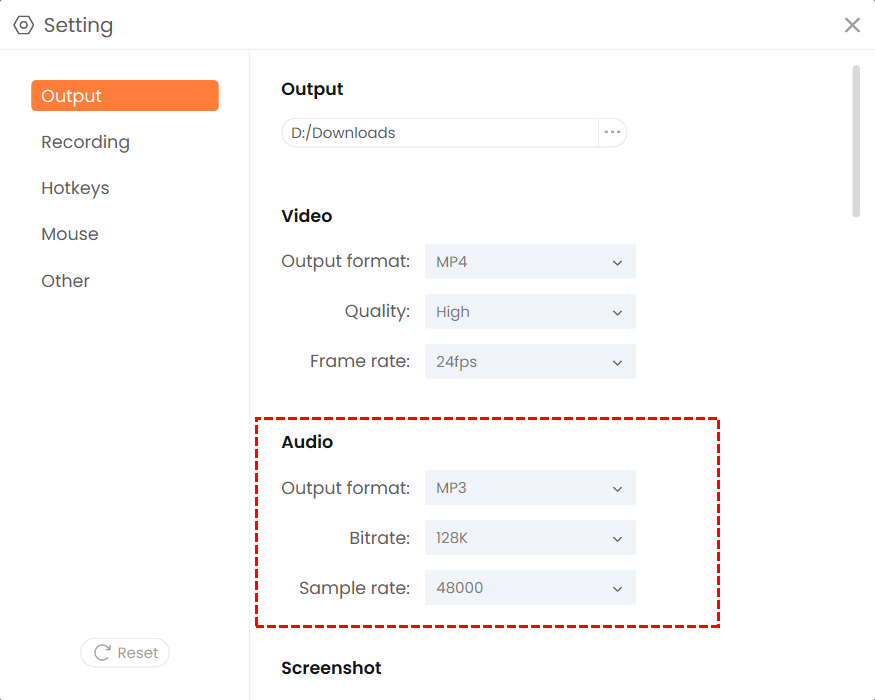
- Une fois que vous avez appuyé sur l'icône « engrenage », une nouvelle fenêtre apparaîtra sur votre écran affichant le « Paramètre ». En dessous se trouvent les principaux paramètres que vous pouvez modifier et maximiser avant de commencer l'enregistrement. Ensuite, sélectionnez l'option « Sortie » sur le côté gauche, car notre objectif est d'enregistrer l'audio Discord. Ici, vous pouvez modifier le format et la qualité audio. Une fois vos sélections effectuées, les modifications seront automatiquement enregistrées. N'hésitez pas à fermer cette fenêtre et à continuer l'enregistrement.
- Commencer à enregistrer l'audio Discord
- Après avoir suivi toutes les étapes ci-dessus, vous pouvez maintenant appuyer sur le bouton « REC » de l'outil pour commencer à enregistrer vos appels Discord. Une fois le compte à rebours de trois secondes terminé, accédez à votre appel Discord et laissez l'outil faire la tâche à votre place. Enfin, si vous êtes satisfait de l'enregistrement, cliquez sur le bouton orange « Arrêter » dans la barre d'outils d'enregistrement pour terminer le processus d'enregistrement.
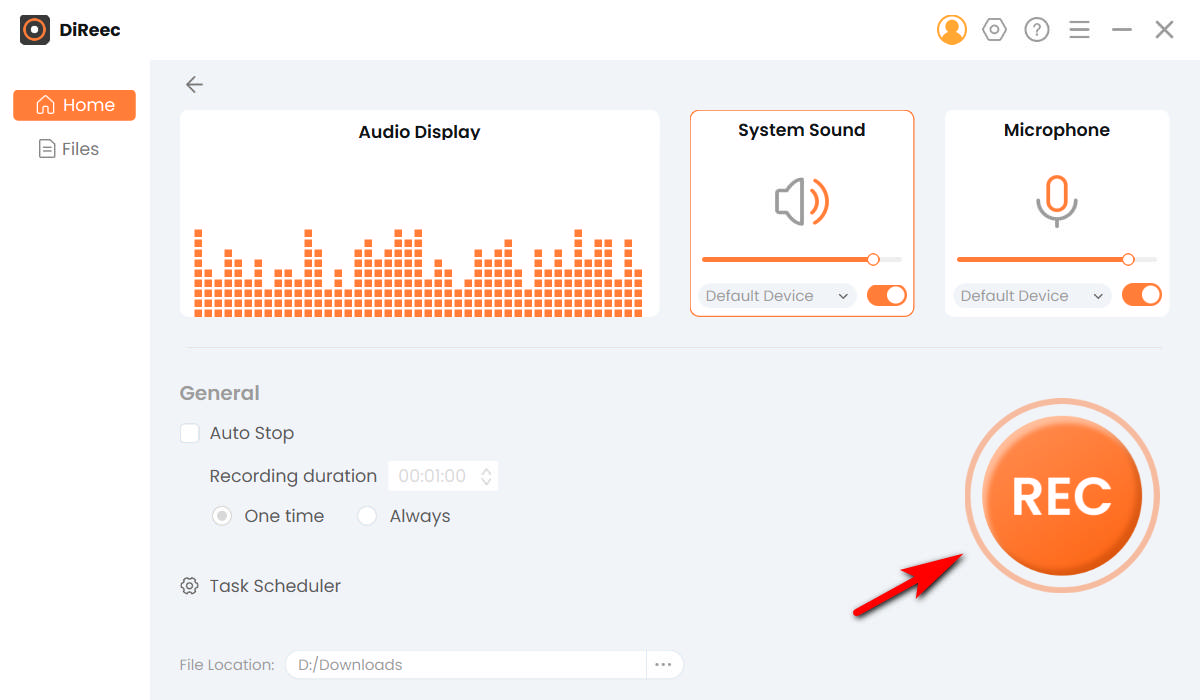
- Après avoir suivi toutes les étapes ci-dessus, vous pouvez maintenant appuyer sur le bouton « REC » de l'outil pour commencer à enregistrer vos appels Discord. Une fois le compte à rebours de trois secondes terminé, accédez à votre appel Discord et laissez l'outil faire la tâche à votre place. Enfin, si vous êtes satisfait de l'enregistrement, cliquez sur le bouton orange « Arrêter » dans la barre d'outils d'enregistrement pour terminer le processus d'enregistrement.
- Jouer l'appel Discord enregistré
- Appuyer sur le bouton « Stop » vous mènera à une fenêtre de lecture. Dans cette fenêtre, vous pouvez lire et écouter votre appel enregistré en cliquant sur le bouton « Play » en bas à gauche de la fenêtre. Ensuite, une fois que vous avez fini d'écouter et que vous souhaitez apporter quelques modifications, cliquez simplement sur l'icône en forme de ciseaux située sur le côté droit de la fenêtre pour modifier le fichier enregistré. Une fois terminé, appuyez sur le bouton « Exporter » pour conserver l'enregistrement sur votre ordinateur.
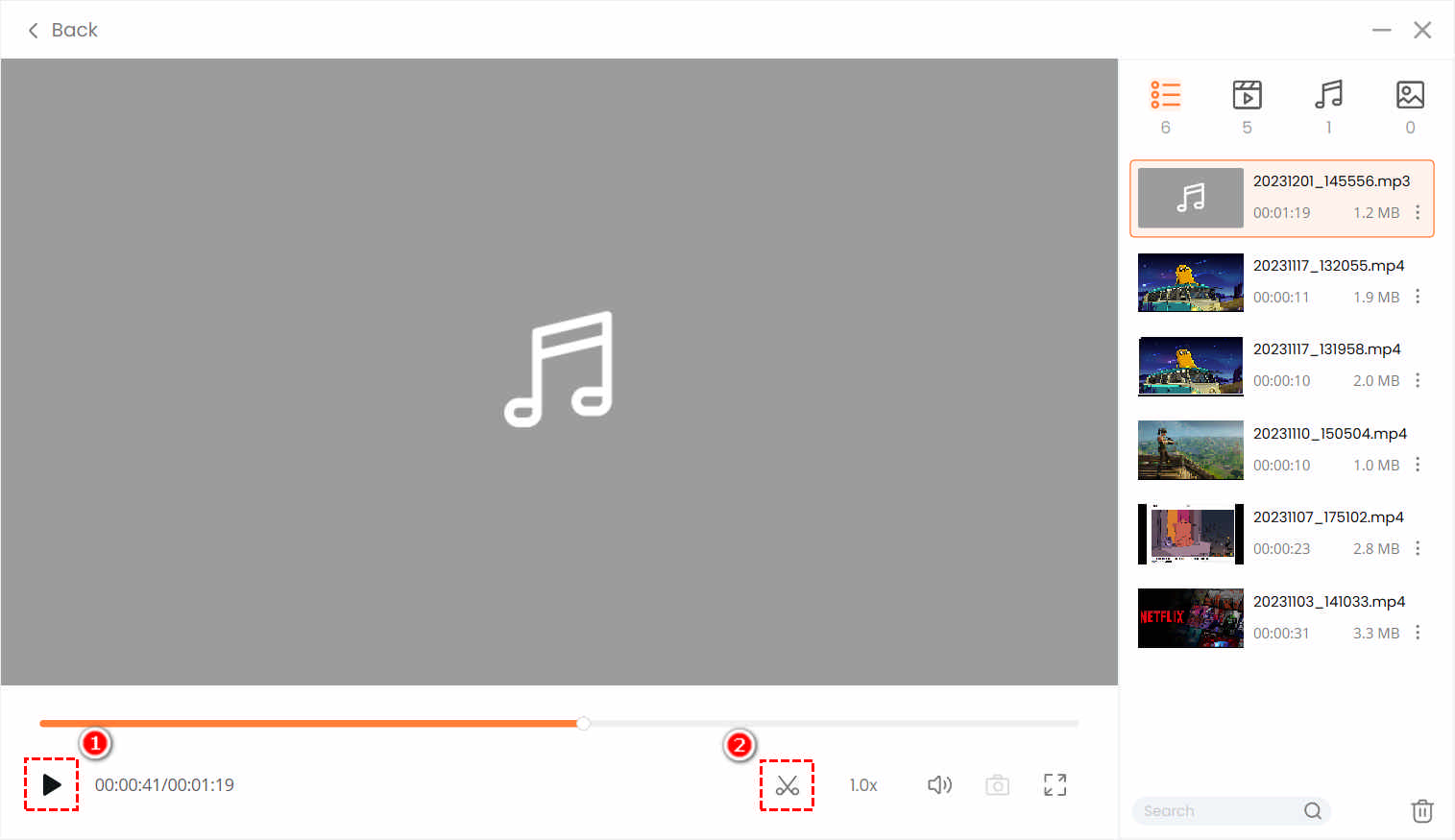
- Appuyer sur le bouton « Stop » vous mènera à une fenêtre de lecture. Dans cette fenêtre, vous pouvez lire et écouter votre appel enregistré en cliquant sur le bouton « Play » en bas à gauche de la fenêtre. Ensuite, une fois que vous avez fini d'écouter et que vous souhaitez apporter quelques modifications, cliquez simplement sur l'icône en forme de ciseaux située sur le côté droit de la fenêtre pour modifier le fichier enregistré. Une fois terminé, appuyez sur le bouton « Exporter » pour conserver l'enregistrement sur votre ordinateur.
Voici comment enregistrer de l'audio à partir de Discord à l'aide d'AmoyShare Screen Recorder.
2. Comment enregistrer l'audio Discord avec Audacity
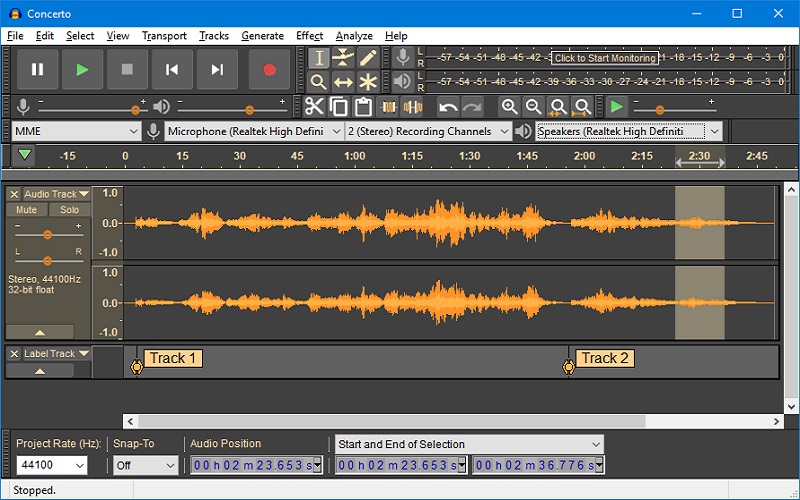
Compatibilité OS: Windows, Mac et Linux
Taille de l'emballage d'installation: 83.6MB
Formations comment enregistrer de l'audio discordant avec Audacity est assez pratique. Audacity est un logiciel audio gratuit et open source doté de fonctionnalités étonnantes. Le logiciel peut enregistrer de l'audio via un microphone ou une table de mixage et numériser des enregistrements à partir de différents supports. De plus, les formats et les taux d'échantillonnage d'Audacity sont convertis grâce à un rééchantillonnage de haute qualité pour garantir que votre audio est clair et net. En plus de cela, l'outil prend en charge LADSPA, Nyquist, LV2 et d'autres plugins audio. De plus, vos appels Discord enregistrés peuvent être facilement organisés à l'aide de vos touches de raccourci clavier. Audacity ne nécessite pas une grande quantité de RAM et peut être utilisé sur presque n'importe quel ordinateur.
Pour l'utiliser, lancez l'outil et modifiez ses paramètres en Windows WASAPI, haut-parleur (bouclage) et 2 canaux d'enregistrement stéréo et haut-parleur. Ensuite, appuyez sur le bouton "rouge" pour commencer à enregistrer l'audio Discord.
Principales caractéristiques:
● Il prend en charge les formats audio populaires tels que MP3, AU, WAV, AIFF, FLAC et bien d'autres.
● Il dispose d'un éditeur intégré de base que vous pouvez utiliser pour copier, couper, coller et supprimer de l'audio.
● Il vous permet d'augmenter ou de baisser le volume facilement et d'ajouter du silence aux zones de votre audio.
3. Comment enregistrer de l'audio Discord avec OBS
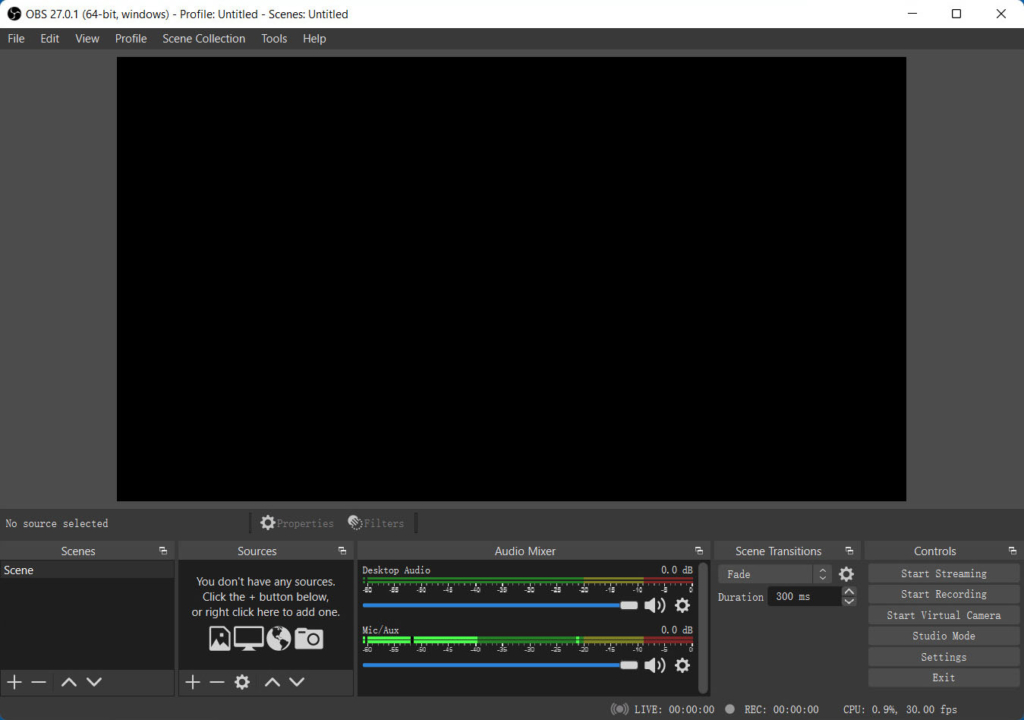
Compatibilité OS: Windows, Mac et Linux
Taille de l'emballage d'installation: 92.16MB
Une autre façon d'enregistrer de l'audio Discord avec OBS consiste à OBS Studio. OBS est connu comme un logiciel gratuit pour le streaming et l'enregistrement vidéo. L'outil est populaire pour les blogueurs vidéo et les streamers de jeux qui mettent leur gameplay en sessions en direct. Outre l'enregistrement vidéo, OBS est également un outil fiable pour enregistrement audio depuis votre ordinateur ou microphone externe.
Pour apprendre à enregistrer Discord avec OBS, installez l'outil sur votre ordinateur et choisissez l'optimisation pour l'enregistrement. Ensuite, cliquez sur l'icône "+" et sélectionnez "Capture de sortie audio" sous les options "Sources". Après cela, choisissez "Créer un nouveau" pour ajouter un nom à votre enregistrement. Ensuite, appuyez sur "Audio du bureau" et cliquez sur le bouton déroulant à côté du bouton "Périphérique" et choisissez "Haut-parleur", assurez-vous de cliquer sur le bouton "OK" pour appliquer les modifications. Maintenant, appuyez sur le bouton "Démarrer l'enregistrement" dans la partie inférieure droite de l'outil pour lancer l'enregistrement.
Principales caractéristiques:
● L'outil peut enregistrer l'audio en qualité sans perte.
● Il dispose d'un « Audio-mixer » que les utilisateurs peuvent utiliser pour régler la suppression du bruit, le noise gate et le gain de leurs enregistrements.
● OBS dispose d'un nombre illimité de transitions pour basculer l'audio de manière transparente.
4. Comment enregistrer de l'audio Discord avec QuickTime
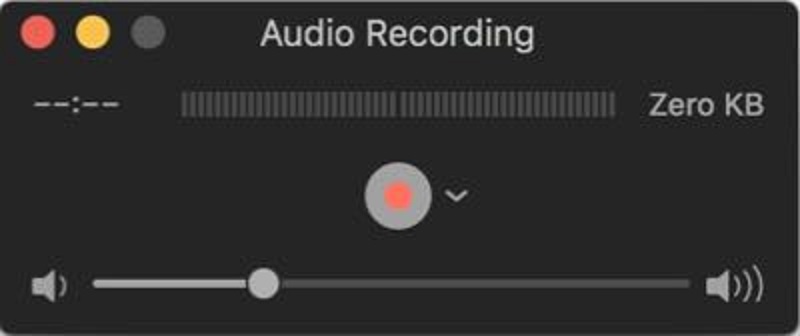
08 Enregistrez l'audio Discord avec QuickTime Player
Compatibilité OS:Mac
Taille de l'emballage d'installation: Aucun
QuickTime est un enregistreur pré-construit développé par Apple Inc. pour Mac OS. L'outil est efficace pour gérer plusieurs formats d'image, de vidéo numérique, de son et bien d'autres. Il a une interface claire, simple et interactive. En conséquence, QuickTime est devenu une option de premier plan pour les utilisateurs de Mac.
Si vous souhaitez enregistrer de l'audio Discord sur Mac à l'aide de QuickTime, ouvrez-le pour accéder à son interface. Une fois que vous avez lancé QuickTime, sélectionnez « Nouvel enregistrement audio » dans les options. Ensuite, QuickTime ouvrira une petite fenêtre pour l'enregistrement audio. Lorsque vous êtes prêt à enregistrer des appels audio Discord, appuyez sur le bouton rouge « enregistrer » au milieu de la fenêtre. Une fois terminé, cliquez sur l'icône « arrêter ». Assurez-vous de modifier et d'enregistrer le titre afin de pouvoir le retrouver facilement sur votre ordinateur Mac.
Principales caractéristiques:
● Il prend en charge la sauvegarde de l'audio enregistré au format MP3, FLAC et AAC.
● Il dispose d'un lecteur multimédia intégré pour afficher et lire les enregistrements directement sur le logiciel.
● Les fonctionnalités de QuickTime peuvent être parcourues à l'aide de touches de raccourci personnalisables.
5. Comment enregistrer l'audio Discord avec la barre de jeu Xbox
Compatibilité OS: Les fenêtres
Taille de l'emballage d'installation: Aucun
Barre de jeu Xbox fonctionne comme un enregistreur d'écran pour Windows 10. Cet enregistreur intégré fonctionne avec la plupart des PC pour enregistrer le jeu, les vidéos et l'audio. Il n'est pas nécessaire d'installer un autre logiciel d'enregistrement car l'outil est facilement disponible sur Windows 10. De cette façon, vous pouvez économiser du temps, des efforts et du stockage sur disque dur. L'enregistrement d'appels Discord et d'autres appels vocaux avec Xbox Game Bar est sans tracas par rapport à d'autres logiciels.
De plus, si vous êtes curieux d'enregistrer de l'audio Discord sur Windows 10, appuyez sur les touches de raccourci "Win + G" de votre clavier pour lancer la barre de jeu. Ensuite, cliquez sur l'icône "engrenage" pour personnaliser les paramètres audio. Ensuite, choisissez "Capturer" dans les options et appuyez sur l'icône "point solide" en dessous pour commencer à enregistrer l'audio Discord. Pour terminer le processus d'enregistrement, appuyez sur le bouton "stop" de la mini barre d'enregistrement.
Principales caractéristiques:
● Il dispose d'une « galerie » pour localiser et lire facilement vos enregistrements.
● Il permet aux utilisateurs de surveiller les performances du processeur de leurs ordinateurs pendant l'enregistrement.
●Il peut enregistrer des appels audio jusqu'à 4 heures.
Partie 2. Comment enregistrer l'audio Discord sur iPhone
Compatibilité OS: iOS et Mac
Taille de l'emballage d'installation: 27.6MB
Enregistrez-le! est l'application parfaite pour enregistrer des appels Discord sur iPhone. L'application vous permet d'enregistrer votre jeu préféré, votre chat vidéo, vos appels vocaux et d'autres activités téléphoniques. Enregistrez-le ! peut enregistrer l'audio de votre iPhone et de vos écouteurs ou des deux. Accédez simplement à votre App Store et recherchez l'outil. Ensuite, cliquez sur le bouton "Installer" pour enregistrer l'application sur votre iPhone. Une fois que vous avez l'application, démarrez-la et familiarisez-vous avec son interface. Vous pouvez maintenant commencer à enregistrer l'audio Discord sur votre téléphone en appuyant sur le bouton "enregistrer". Après cela, accédez à votre appel Discord et laissez l'application faire le travail. Une fois que vous avez terminé, revenez à l'application et appuyez sur le bouton "Arrêter l'enregistrement".
Principales caractéristiques:
● L'application dispose d'une galerie « Mes enregistrements » où tous vos enregistrements sont stockés.
● Exportation facile des fichiers enregistrés vers un ordinateur Mac via Airdrop.
● Il permet le téléchargement instantané des enregistrements vers d'autres plates-formes et appareils.
Partie 3. Comment enregistrer l'audio Discord sur Android
Compatibilité OS: Android
Taille de l'emballage d'installation: 13MB
AZ Screen Recorder est le bon outil pour enregistrer de l'audio Discord sur mobile. L'application est un enregistreur d'écran stable et de haute qualité pour Android permettant d'enregistrer des vidéos et de l'audio sur un écran clair. Bien qu'elle soit conçue pour l'enregistrement vidéo, l'application peut également fonctionner comme un enregistreur audio. Il peut enregistrer des appels vocaux, des sons internes ou des écouteurs externes. Ce qui est incroyable avec AZ Screen Recorder, c'est qu'il vous permet de mettre en pause et de reprendre vos enregistrements. Pour l'utiliser, lancez votre Play Store et recherchez « AZ Screen Recorder » dans la barre de recherche et appuyez sur « Installer ». Ensuite, lancez l'application et accédez à ses paramètres pour modifier les paramètres audio en fonction de vos préférences. Après cela, appuyez sur l'icône "Enregistreur" pour démarrer le processus d'enregistrement audio Discord. Enfin, appuyez sur le bouton « arrêter » pour mettre fin à l'enregistrement audio.
Principales caractéristiques:
● Il permet aux utilisateurs un enregistrement illimité sans se soucier de la limite de durée.
● Il peut enregistrer de l'audio à partir de plates-formes de diffusion de musique populaires telles que YouTube et Spotify.
● Il dispose d'un outil d'édition intégré pour couper et rogner facilement les parties indésirables de l'audio enregistré.
Partie 4. FAQ sur l'enregistrement audio Discord
Comment enregistrer l'audio Discord sur Mac ?
Trouver le meilleur enregistreur audio Discord pour Mac est un peu compliqué par rapport aux autres plates-formes car la plupart des outils ne sont disponibles que pour Windows. Cependant, une bonne chose qu'Apple Inc. a proposé est QuickTime. Cela permet à chaque utilisateur de Mac de maximiser la fonction d'enregistrement de Quicktime, et il n'est pas nécessaire de rechercher et d'installer des outils tiers.
Comment enregistrer des appels Discord ?
Apprendre à enregistrer un appel Discord est maintenant plus facile. Grâce à la technologie et aux développeurs, de nombreux enregistreurs audio et d'écran sont en cours de construction. De cette façon, tout le monde a la possibilité de rechercher l'enregistreur Discord parfait sans aucun problème. Vous pouvez vous fier aux outils présentés ci-dessus pour savoir ce qui convient le mieux à vos besoins.
Comment enregistrer l'audio Discord sur Windows 10 ?
Grâce à la Xbox Game Bar, vous pouvez facilement enregistrer de l'audio Discord sans payer d'abonnement. Mais si vous aimez savoir comment enregistrer de l'audio Discord à l'aide d'un outil avancé, il est préférable d'utiliser un outil tiers comme Enregistreur d'écran AmoyShare.