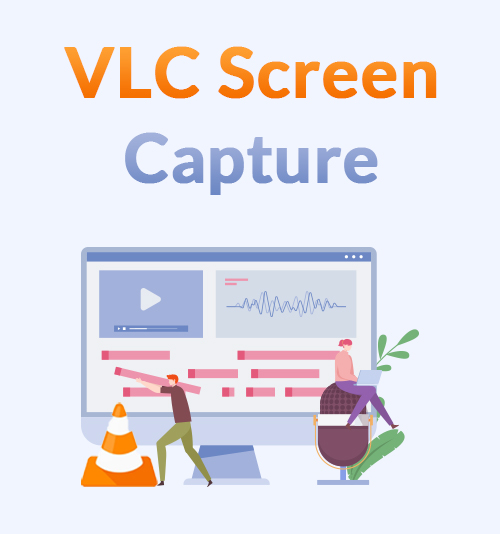
Le lecteur multimédia VLC est un outil gratuit mais puissant sur lequel vous pouvez compter pour lire, télécharger, convertir et diffuser des vidéos en toute sécurité. En fait, vous pouvez également l'utiliser pour enregistrer un écran.
Comment aller sur la capture d'écran VLC ?
Dans cet article, je vais vous montrer le guide étape par étape. Suivez-le et vous pouvez enregistrer l'écran instantanément.
Cependant, l'enregistreur d'écran VLC ne permet que la capture en plein écran et vous ne pouvez pas annoter pendant l'enregistrement. Par conséquent, je voudrais offrir une autre façon de écran d'enregistrement. Avec cette solution, vous pouvez enregistrer n'importe quelle zone particulière comme vous le souhaitez ou ajouter des notes dans le processus d'enregistrement.
Allons-nous en.
1. Comment enregistrer l'écran avec VLC ?
L'enregistreur d'écran VLC vous permet d'enregistrer l'écran sans filigrane ni limite de temps.
Comment enregistrer avec VLC? Veuillez suivre les étapes ci-dessous.
- Exécutez le lecteur multimédia VLC et cliquez sur le menu Média dans le coin supérieur gauche. Ensuite, choisissez l'option « Ouvrir le périphérique de capture… ».
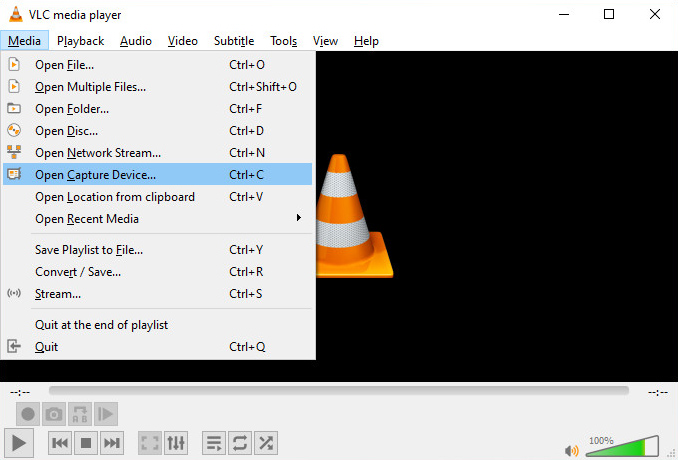
- Dans l'onglet Périphérique de capture, changez le mode de capture en bureau. Ensuite, vous pouvez régler la fréquence d'images sur 30 ips. (Avertissement: Si vous voulez une vidéo fluide, essayez d'augmenter la fréquence d'images. Cependant, la fréquence d'images plus élevée nécessite une plus grande puissance de calcul et des ressources de votre ordinateur.)
- Cliquez sur la petite icône en forme de triangle près du bouton de lecture et sélectionnez Convertir
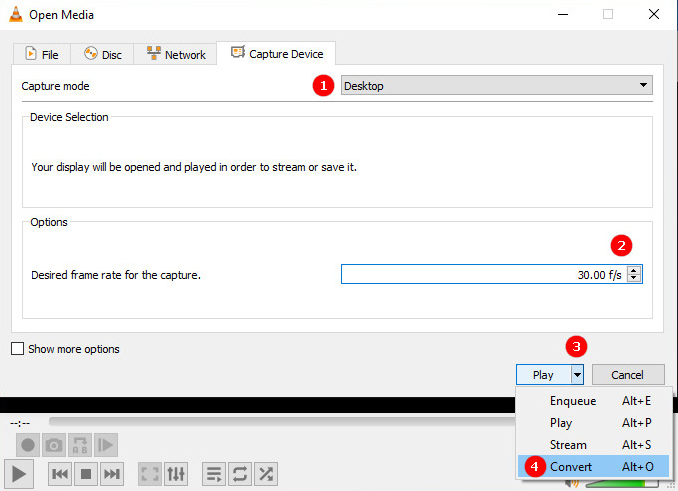
- Maintenant, vous devez désigner une destination pour votre vidéo de sortie. Appuyez sur le bouton Parcourir et sélectionnez un emplacement. Ensuite, vous pouvez cliquer sur l'icône Démarrer pour lancer le processus d'enregistrement.
- Lorsque vous êtes prêt à terminer l'enregistrement, appuyez sur l'icône carrée grise pour l'arrêter.
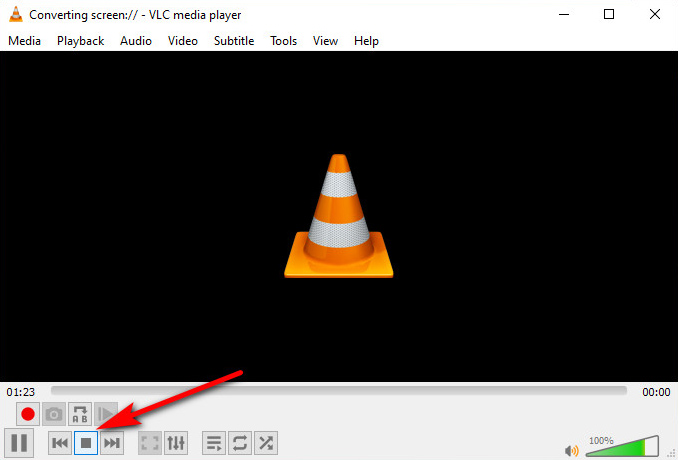
Ensuite, allez à l'emplacement de fichier désigné et vous pourrez obtenir l'enregistrement.
Certains utilisateurs se sentent frustrés car il n'y a pas de compte à rebours pour commencer l'enregistrement. D'autres se plaignent que l'application VLC sera incluse dans le screencast car il faut l'ouvrir et appuyer sur l'icône d'arrêt. Pire encore, VLC ne peut capturer qu'en plein écran et vous ne pouvez faire aucune annotation dans les enregistrements.
Ne vous fâchez pas. Ci-dessous, je vais vous montrer une bonne façon de capturer l'écran. Avec lui, vous pouvez définir la zone d'enregistrement souhaitée, annoter ou même couper la vidéo en fonction de votre demande.
S'il vous plaît continuez à lire.
Autre moyen d'enregistrer l'écran que vous ne voulez pas manquer
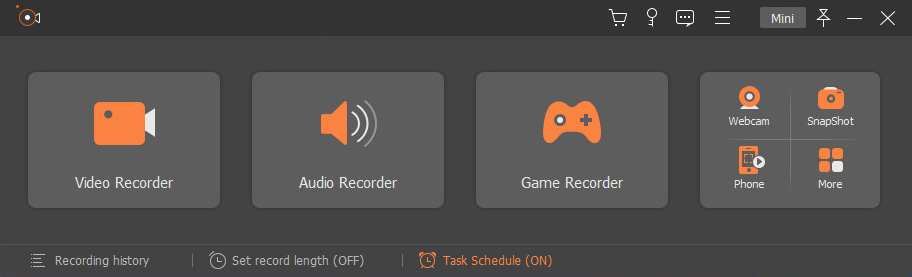
Outre le lecteur multimédia VLC, il existe divers enregistreurs d'écran sur le marché. Parmi eux, Enregistreur d'écran AmoyShare se distingue par sa fonction d'enregistrement tout-en-un. Il dispose d'un enregistreur vidéo indépendant, d'un enregistreur audio, d'un enregistreur de jeu, d'un enregistreur de webcam et d'un module d'instantané pour répondre à vos demandes à diverses occasions.
Principales caractéristiques:
● Enregistrement plein écran, une fenêtre, une zone particulière de l'écran.
● Sauvegardez les enregistrements jusqu'à une qualité sans perte.
● Mode d'enregistrement avancé pour verrouiller et enregistrer la fenêtre, exclure la fenêtre et enregistrer, ou enregistrer autour/suivre la souris.
● Enregistrez l'écran avec la webcam et l'audio du système et du microphone en même temps.
● Montage dans le processus d'enregistrement.
● Paramètres polyvalents pour un enregistrement programmé.
● Raccourcis clavier
Comment utiliser cette excellente alternative à VLC pour enregistrer l'écran?
Veuillez installer AmoyShare Screen Recorder sur votre ordinateur Windows ou Mac et suivez les étapes simples ci-dessous.
Screen Recorder
Capturez instantanément de la vidéo et de l'audio HD
- pour Windows 10/8/7
- pour Mac OS X 14+
- Pour Android
- Exécutez Screen Recorder et accédez à Video Recorder. Activez maintenant l'icône DISPLAY et sélectionnez la zone d'enregistrement souhaitée, activez la webcam, le son du système et le microphone si nécessaire. Appuyez ensuite sur REC pour lancer l'enregistrement. Par défaut, il y a un compte à rebours de 3 secondes avant le départ.

- Dans le processus d'enregistrement, vous pouvez annoter avec du texte, une ligne, une forme, etc., pour bien vous exprimer.

- Utilisez le raccourci clavier ou appuyez sur l'icône carré rouge pour terminer l'enregistrement. Vous pouvez maintenant prévisualiser ou couper l'enregistrement avant de l'enregistrer.

Le processus de capture d'écran est plus simple que celui de VLC, n'est-ce pas ?
Essayez-le maintenant!
Conclusion
Suivez les étapes ci-dessus et vous pourrez facilement accéder à la capture d'écran VLC. Cependant, il y a certaines limites que vous devez garder à l'esprit. Premièrement, il n'y a aucun moyen d'enregistrer votre voix dans votre screencast. Et vous ne pouvez enregistrer que le bureau complet, ce qui conduira à des vidéos de grande taille.
Si vous souhaitez capturer l'écran avec de l'audio ou ne capturer qu'une partie du bureau, essayez Enregistreur d'écran AmoyShare. Il vous aide à enregistrer n'importe quelle zone de l'écran, avec une capture audio du système et du microphone. De plus, vous pouvez même annoter le processus d'enregistrement pour mettre en évidence les informations clés.
Essayez-le maintenant!
Screen Recorder
Capturez instantanément de la vidéo et de l'audio HD
- pour Windows 10/8/7
- pour Mac OS X 14+
- Pour Android
Questions Fréquentes
Où VLC enregistre-t-il les enregistrements ?
Vous devez désigner l'emplacement de destination de vos enregistrements si vous suivez nos étapes ci-dessus. Sinon, veuillez trouver la vidéo dans le chemin de fichier par défaut de VLC : Ce PC - Vidéo.
VLC capture-t-il l'écran avec audio ?
Non. VLC ne permet que la capture d'écran et n'enregistre pas l'audio ou la voix automatiquement pendant le processus d'enregistrement. Pourtant, vous pouvez utiliser le Enregistreur d'écran optimisé par AmoyShare pour effectuer la tâche facilement.