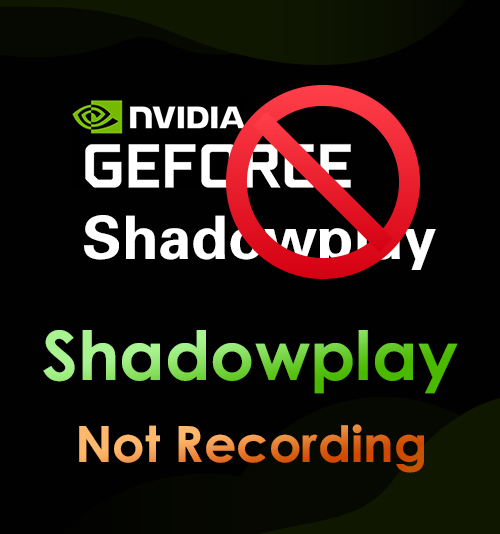
NVIDIA ShadowPlay est une accélération matérielle programme d'enregistrement d'écran conçu principalement pour les joueurs.
Il peut enregistrer à 60 images par seconde en utilisant des GPU GeForce. En outre, cet outil est populaire auprès des joueurs de jeux sur Windows car il permet aux utilisateurs de diffuser sur les principales plates-formes de partage de vidéos comme Instagram, Facebook, Twitch, etc. Il prend même en charge une caméra et une superposition visuelle personnalisée pour la vapeur en direct afin de la rendre plus personnalisée.
La plupart des joueurs le considèrent comme un bon choix pour capturer leur meilleur gameplay car il est fiable et facile à utiliser.
Néanmoins, comme tout autre enregistreur d'écran, ShadowPlay a également ses limites. Certains utilisateurs rencontrent des problèmes tels que GoForce ShadowPlay ne pas enregistrer. Ce scénario peut être le résultat de différentes raisons, notamment des problèmes de service, des problèmes de pilote NVIDIA, etc.
Heureusement, ce guide vous montrera les moyens les plus efficaces pour résoudre le problème d'enregistrement et de non-enregistrement de l'expérience GeForce. Continuez à lire pour le découvrir.
Navigation
- Solution 1: Réinstaller ShadowPlay (GeForce Experience)
- Solution 2: Améliorez l'expérience GeForce
- Solution 3: Activer le contrôle de confidentialité
- Solution 4: Lancer la capture du bureau
- Solution 5: Trouver une alternative à ShadowPlay
Solution 1 : réinstaller ShadowPlay (GeForce Experience)
Un pilote défectueux peut causer des problèmes si vous administrez la version bêta de GeForce Experience ou une version antérieure. L'installation des versions les plus récentes de GeForce ShadowPlay est recommandée pour résoudre le problème de Shadowplay.
Pour obtenir la version la plus récente du pilote, accédez à la page de support client NVIDIA. Vous pouvez également utiliser « Gestionnaire de périphériques » ou « Windows Update » pour mettre à jour le pilote de la carte vidéo de votre ordinateur.
De plus, si vous n'êtes pas familiarisé avec la technologie pour mettre à jour votre pilote vidéo manuellement, vous pouvez le faire automatiquement à l'aide de Driver Easy. Ce logiciel peut reconnaître votre système et rechercher les pilotes appropriés pour votre PC.
Téléchargez et installez l'outil. Après cela, appuyez sur le bouton « Analyser » pour que le logiciel recherche les nouveaux pilotes disponibles pour votre appareil, attendez que le processus d'analyse soit terminé, puis appuyez sur le bouton « Tout mettre à jour ». Enfin, redémarrez votre ordinateur pour voir si le problème avec NVIDIA ShadowPlay qui n'enregistre pas a été résolu.
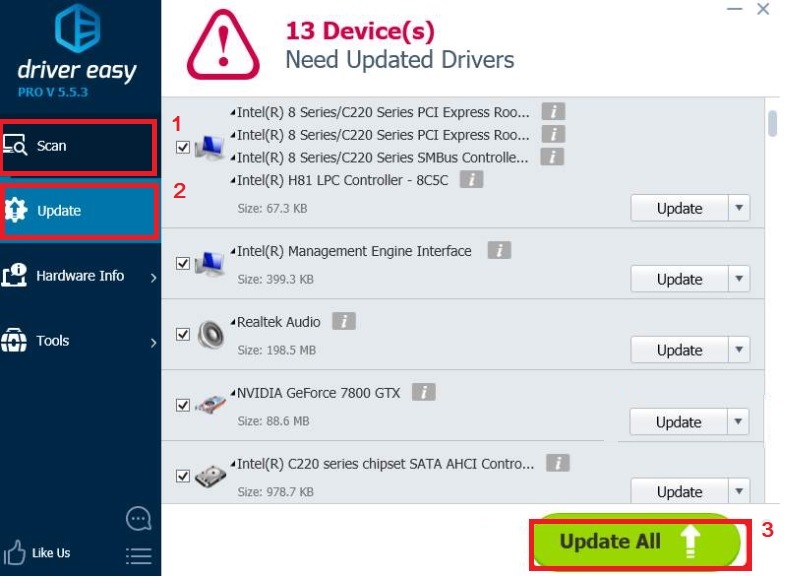
Solution 2 : mettre à niveau l'expérience GeForce
Certains utilisateurs de ce logiciel ont déclaré que leurs enregistrements ShadowPlay ne fonctionnaient pas à cause d'une expérience GeForce obsolète. Dans cet esprit, la version bêta de GeForce Experience peut avoir des pilotes défectueux au fil du temps. Sans aucun doute, vous devrez mettre à jour GeForce Experience dans ce scénario.
À l'aide de votre clavier, appuyez simultanément sur la « touche du logo Windows » et la lettre « R ». Ensuite, transcrivez "appwiz.cpl" et appuyez sur Entrée.
À partir de là, vous passerez à une autre fenêtre, puis cliquez avec le bouton droit sur NVIDIA GeForce Experience et appuyez sur "Désinstaller".
Une fois cela fait, accédez à la page d'assistance NVIDIA pour obtenir la dernière version du logiciel et, une fois installé, vérifiez si l'erreur d'enregistrement de GeForce ShadowPlay est corrigée.
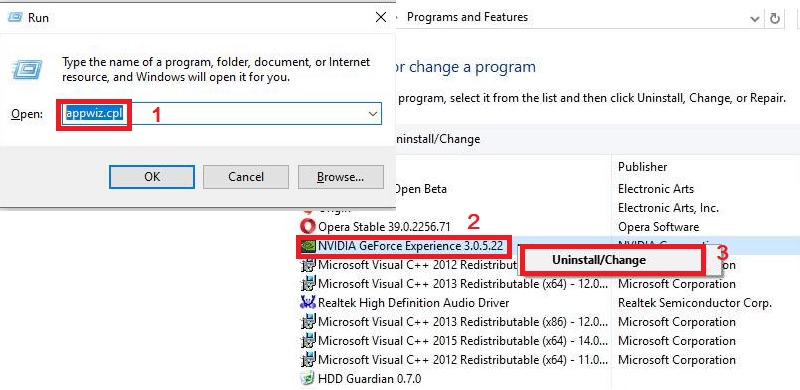
Solution 3 : activer le contrôle de confidentialité
Supposons que le ShadowPlay n'enregistre pas de son ou de vidéo ; vous devrez peut-être vérifier les « Paramètres de confidentialité » de NVIDIA. Si vous constatez que le programme n'a pas l'autorisation d'enregistrer et de partager l'écran, c'est un problème auquel vous êtes confronté depuis longtemps.
Pour résoudre ce problème, lancez l'application, puis accédez à ses "Paramètres" et choisissez "Général". Après cela, localisez le bouton "Partager". Assurez-vous que le bouton bascule est activé.
Cette méthode vous permet de démarrer l'enregistrement avec ShadowPlay à l'aide de raccourcis clavier.
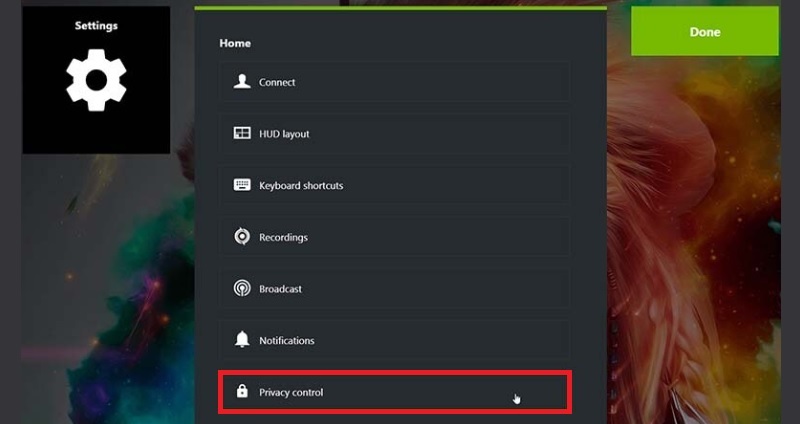
Solution 4 : lancer la capture de bureau
Si vous n'activez pas "Desktop Capture", vous pouvez rencontrer des problèmes avec ShadowPlay qui n'enregistre pas. Chaque fois que vous jouez au jeu en plein écran, ShadowPlay ne le détectera pas, vous ne pouvez donc pas enregistrez votre jeu.
Lancez ShadowPlay et accédez à « Préférences » pour résoudre le problème. À partir de là, accédez à la zone "Superpositions" en sélectionnant l'option "ShadowPlay" dans le menu des paramètres.
Assurez-vous ensuite que l'option "Autoriser la capture du bureau" est cochée.
Après cela, commencez à enregistrer le bureau en jouant à un jeu et en activant les touches de raccourci désignées.
Cela peut sembler un petit point, mais il est conseillé de vérifier que les options d'enregistrement de ShadowPlay sont activées pour éviter les difficultés d'enregistrement.
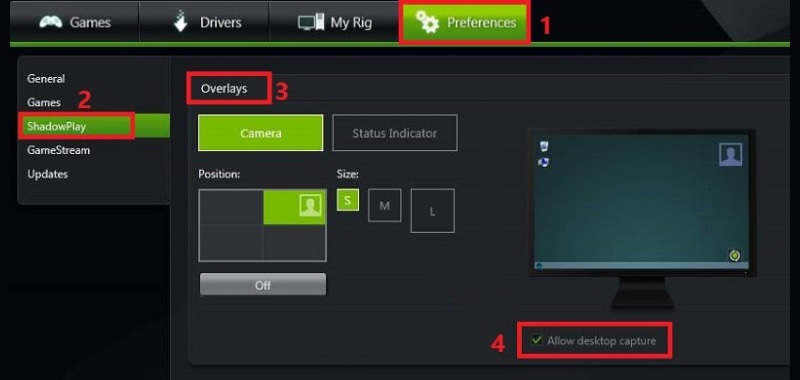
Solution 5 : Trouver une alternative ShadowPlay pour l'enregistrement
Supposons que vous ayez essayé toutes les solutions indiquées ci-dessus et que vous rencontriez toujours l'erreur NVIDIA ShadowPlay ne fonctionnant pas avec l'audio et la vidéo ; il est temps pour vous de chercher une alternative.
Il existe de nombreux enregistreurs d'écran disponibles en ligne que vous pouvez utiliser pour enregistrer votre jeu préféré sans rencontrer de problèmes techniques.
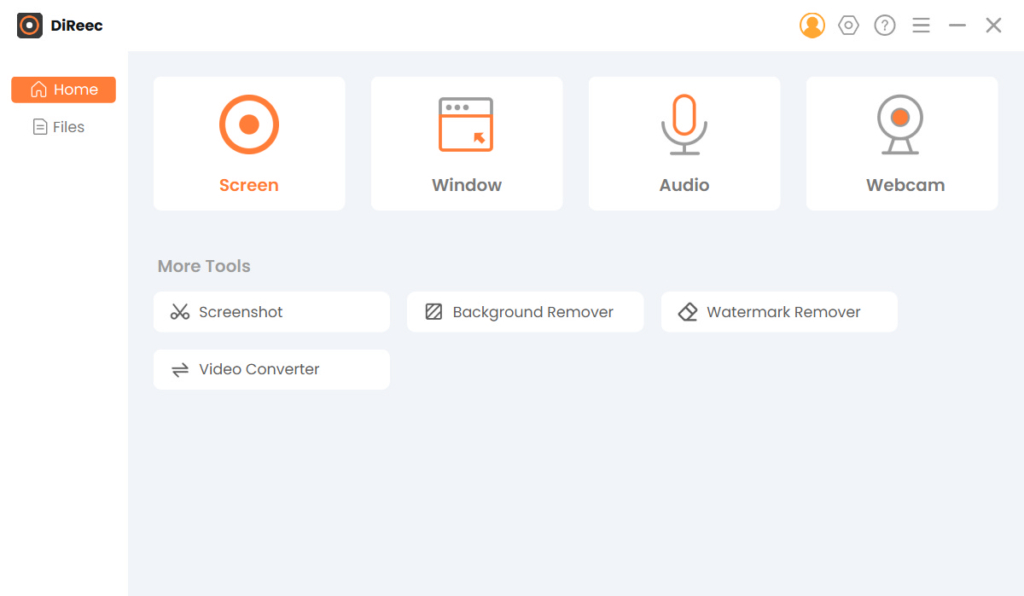
Cela étant dit, nous proposons Enregistreur d'écran AmoyShare. C'est un logiciel d'enregistrement de jeu professionnel qui peut capturez en douceur votre meilleur gameplay. En plus d'enregistrer votre jeu préféré, il vous permet d'enregistrer des conférences, des appels en ligne, etc. Cet outil vous permet également de enregistrer le son du système et le microphone simultanément, rendant vos vidéos plus excitantes. En outre, il peut également fonctionner comme un capteur audio qui vous permet d'enregistrer de l'audio en ligne comme des podcasts, des pistes audio, etc.
Convivialité: L'outil dispose d'une interface utilisateur simple dans laquelle même les nouveaux utilisateurs peuvent facilement naviguer dans l'outil.
Caractéristique distinctive: Il possède une fonctionnalité unique appelée technologie d'encodage vidéo HD en temps réel qui garantit que votre enregistrement est de haute qualité.
Principales caractéristiques:
● Le logiciel d'enregistrement de jeu peut également être utilisé comme une application d'instantané qui permet à l'utilisateur de capturer n'importe quoi sur son écran d'ordinateur et de l'enregistrer sous forme d'image.
● Il permet aux utilisateurs de mettre en évidence le moment le plus crucial de leur jeu en temps réel à l'aide de différentes annotations, flèches, textes, lignes, etc.
● L'outil prend en charge divers formats vidéo, notamment WMV, MP4, AVI, GIF, TS, etc.
● Ce logiciel d'enregistrement prend en charge les raccourcis en permettant aux utilisateurs de définir les raccourcis clavier pour une expérience d'enregistrement plus pratique.
● L'outil prend en charge l'enregistrement sans filigrane.
● Il permet aux utilisateurs de définir la sortie vidéo avec différents niveaux, de sans perte au plus bas.
Suivez les méthodes ci-dessous pour apprendre à configurer et à utiliser ce logiciel d'enregistrement de jeu.
Screen Recorder
Capturez instantanément de la vidéo et de l'audio HD
- pour Windows 10/8/7
- pour Mac OS X 14+
- Pour Android
- Téléchargez l'alternative ShadowPlay
- Pour commencer, vous devez télécharger ce logiciel d'enregistrement de jeu en cliquant sur les boutons « Téléchargement gratuit » ci-dessus en fonction de la compatibilité du système d'exploitation de votre ordinateur. Après le processus de téléchargement, exécutez le package d'installation et suivez toutes les instructions pour l'enregistrer sur votre ordinateur. L'outil se lancera automatiquement une fois le processus terminé.
- Configurer les préréglages
- Être familier avec le programme d'enregistrement de jeux facilitera son utilisation. Dans le coin supérieur droit de l'interface de l'outil, cliquez sur l'icône en forme d'engrenage pour accéder aux paramètres. À partir de là, vous pouvez organiser les préréglages de votre enregistrement, notamment le format de sortie, les sons, le curseur de la souris, les raccourcis clavier, etc. Une fois ces modifications effectuées, fermez simplement la fenêtre, car elles seront automatiquement enregistrées.
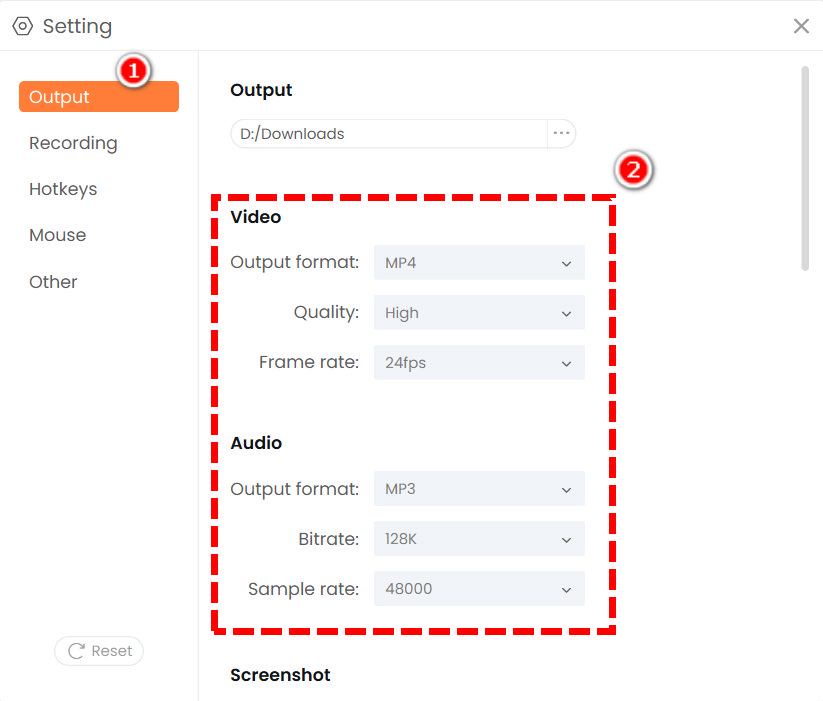
- Être familier avec le programme d'enregistrement de jeux facilitera son utilisation. Dans le coin supérieur droit de l'interface de l'outil, cliquez sur l'icône en forme d'engrenage pour accéder aux paramètres. À partir de là, vous pouvez organiser les préréglages de votre enregistrement, notamment le format de sortie, les sons, le curseur de la souris, les raccourcis clavier, etc. Une fois ces modifications effectuées, fermez simplement la fenêtre, car elles seront automatiquement enregistrées.
- Mettre l'outil en mode jeu
- Sur l'interface de l'outil, cliquez sur l'option « Écran » pour accéder à l'enregistreur du mode jeu. À partir de là, vous serez dirigé vers un autre menu et avant de commencer l'enregistrement, vous devez appuyer sur le bouton V-shave à côté de l'icône de jeu et choisir Shadowplay. Ensuite, sélectionnez la source audio que vous souhaitez utiliser en cochant le bouton bascule sous « Son du système » et « Microphone ».
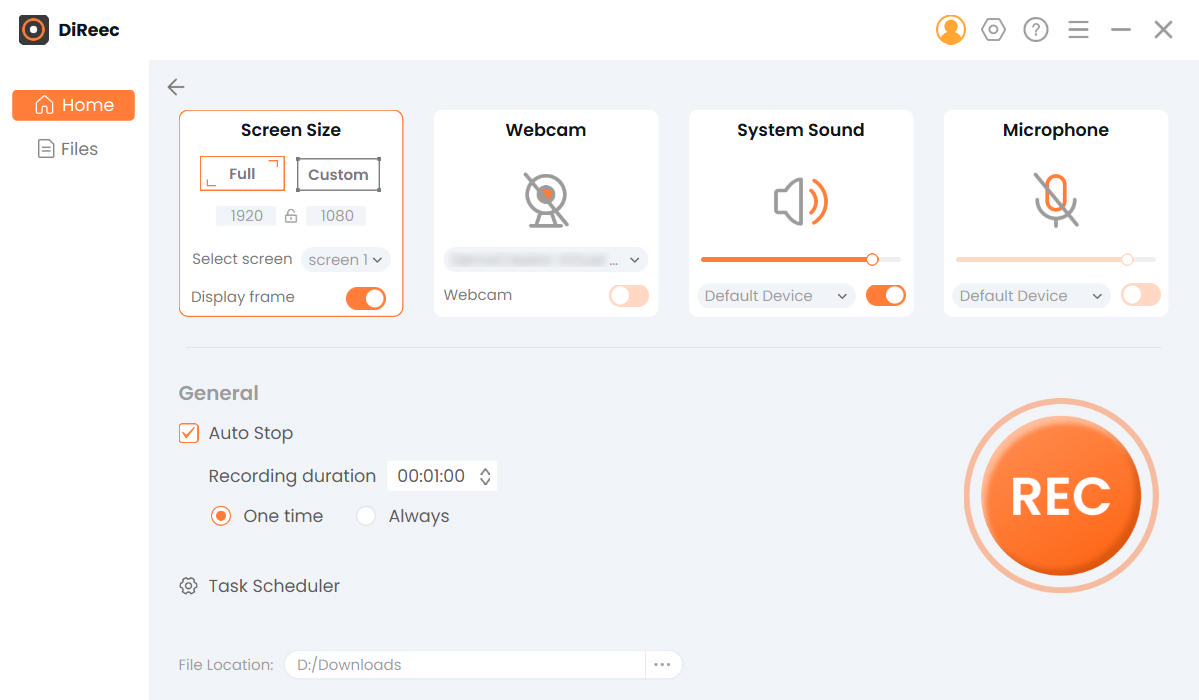
- Sur l'interface de l'outil, cliquez sur l'option « Écran » pour accéder à l'enregistreur du mode jeu. À partir de là, vous serez dirigé vers un autre menu et avant de commencer l'enregistrement, vous devez appuyer sur le bouton V-shave à côté de l'icône de jeu et choisir Shadowplay. Ensuite, sélectionnez la source audio que vous souhaitez utiliser en cochant le bouton bascule sous « Son du système » et « Microphone ».
- Démarrer le processus d'enregistrement
- Une fois que vous avez démarré le jeu ou la vidéo, appuyez sur le bouton "REC" de l'interface de l'outil et attendez le compte à rebours de trois secondes pour démarrer l'enregistrement. Une fois l'enregistrement terminé, cliquez sur le bouton « Stop » dans la barre d'outils flottante pour terminer le processus d'enregistrement.

- Une fois que vous avez démarré le jeu ou la vidéo, appuyez sur le bouton "REC" de l'interface de l'outil et attendez le compte à rebours de trois secondes pour démarrer l'enregistrement. Une fois l'enregistrement terminé, cliquez sur le bouton « Stop » dans la barre d'outils flottante pour terminer le processus d'enregistrement.
- Aperçu et sauvegarde de l'enregistrement
- Une fenêtre d'aperçu s'affichera sur l'écran de votre ordinateur après le processus d'enregistrement. Ici, vous pouvez prévisualiser ou lire la vidéo que vous avez enregistrée en cliquant sur le bouton « Lecture » dans la partie inférieure gauche de la fenêtre. Et si vous souhaitez apporter de petits ajustements ou modifications à votre fichier enregistré, appuyez simplement sur l'icône en forme de ciseaux.
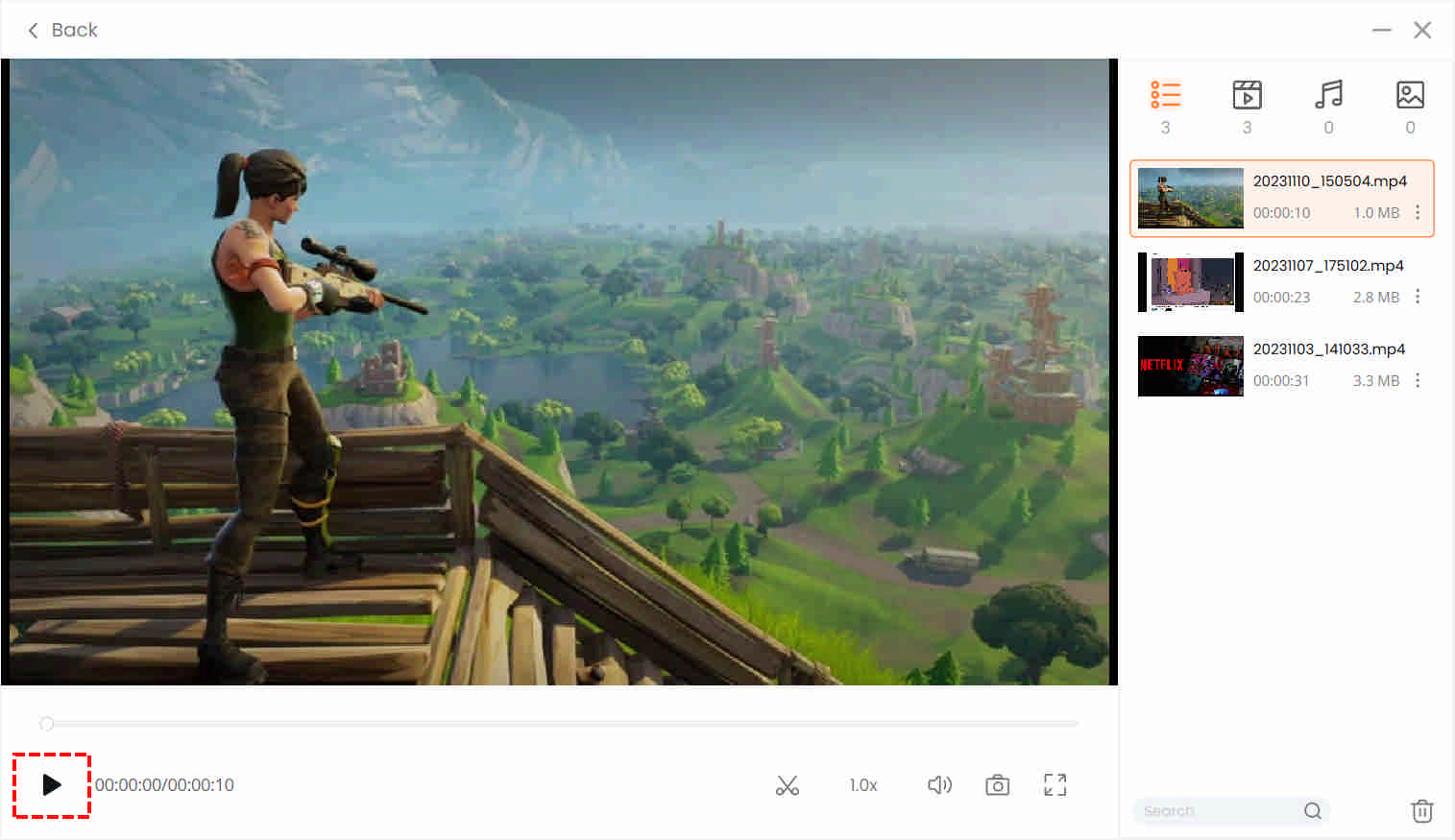
- Une fenêtre d'aperçu s'affichera sur l'écran de votre ordinateur après le processus d'enregistrement. Ici, vous pouvez prévisualiser ou lire la vidéo que vous avez enregistrée en cliquant sur le bouton « Lecture » dans la partie inférieure gauche de la fenêtre. Et si vous souhaitez apporter de petits ajustements ou modifications à votre fichier enregistré, appuyez simplement sur l'icône en forme de ciseaux.
Foire aux questions sur l'absence d'enregistrement de ShadowPlay
Comment réparer ShadowPlay qui n'enregistre pas ?
Il existe de nombreuses façons de résoudre ce problème. Comme indiqué ci-dessus, vous pouvez réinstaller le pilote NVIDIA, activer le contrôle de confidentialité, mettre à niveau le logiciel GeForce Experience et lancer la capture du bureau. Mais si ces méthodes sont trop difficiles pour vous, la meilleure façon de capturer votre meilleur gameplay est d'utiliser une alternative. Nous recommandons fortement Enregistreur d'écran AmoyShare car il peut enregistrer n'importe laquelle de vos activités à l'écran.
ShadowPlay enregistre-t-il toujours ?
Par défaut, le logiciel ShadowPlay utilise les modes Shadow et Manual qui permettent aux utilisateurs d'enregistrer leur jeu. De plus, il conserve les cinq dernières minutes dans les dossiers vidéo. Mais en raison de certains problèmes et de situations peu enviables, ce logiciel ne peut parfois pas enregistrer l'écran.
Pourquoi mon GeForce Experience n'enregistre-t-il pas ?
Il peut y avoir plusieurs raisons pour lesquelles votre GeForce Experience n'enregistre pas, notamment des problèmes de lecteur, la mise à jour de GeForce Experience et l'espace de stockage disponible. Assurez-vous que vos lecteurs graphiques et GeForce Experience sont à jour. Et il y a suffisamment d'espace de stockage dans votre dossier de destination.