
Il y a plusieurs raisons pour lesquelles vous voudriez enregistrement d'écran sur Windows 11. Par exemple, avez-vous une présentation que vous aimeriez enregistrer ? Aimez-vous enregistrer vos jeux pour les publier sur les réseaux sociaux ? Ce ne sont que deux exemples où l'enregistrement d'écran sur un PC peut être utile.
Savoir comment filtrer un enregistrement sur Windows 11 profitera à quelqu'un qui passe la plupart de ses heures de travail derrière un ordinateur.
En fait, l'enregistrement d'écran sur Windows 11 peut être simple si vous savez utiliser l'enregistreur intégré ou une application téléchargeable.
Cet article examine les différentes options d'enregistrement d'écran de Windows 11. De plus, nous vous donnons également des instructions étape par étape sur la façon de filtrer l'enregistrement sur un PC à l'aide d'une application fantastique.
Laissez-nous plonger.
Contenu:
- Partie 1. Meilleur moyen d'enregistrer un écran sous Windows 11 [Toujours réalisable]
- Partie 2. Comment filtrer l'enregistrement sur Windows 11 à l'aide de VLC
- Partie 3. Comment capturer une vidéo avec la barre de jeu Xbox
- Partie 4. Comment enregistrer un écran sur Windows 11 via l'outil de capture [le moyen le plus récent]
Partie 1. Meilleure façon d'enregistrer l'écran sur Windows 11
Bien qu'il existe des options d'enregistrement d'écran Windows 11 intégrées, si vous êtes sérieux au sujet des enregistrements d'écran de haute qualité, AmoyPartager sera l' meilleur logiciel d'enregistrement d'écran.
Cette avancée enregistreur d'écran vous permet d'enregistrer l'écran sur Windows 11 avec l'audio en même temps. Et il offre différents formats de sortie et qualité au choix. De plus, vous pouvez sauvegarder les enregistrements sans filigrane. C'est très utile.
Alors, comment filtrer l'enregistrement sur Windows 11 avec de l'audio via AmoyShare Screen Recorder ?
Avant de commencer, veuillez installer l'enregistreur sur votre appareil Windows 11. Au fait, AmoyShare est compatible avec Windows 10/8/7 et Mac.
Screen Recorder
Capturez instantanément de la vidéo et de l'audio HD
- pour Windows 10/8/7
- pour Mac OS X 14+
- Pour Android
- Après avoir téléchargé l'application, ouvrez l'enregistreur d'écran Windows 11 depuis AmoyShare. Vous verrez différents onglets. Tout d’abord, localisez celui intitulé «PARAVENT.» Cliquez sur celui-ci pour ouvrir différents paramètres.
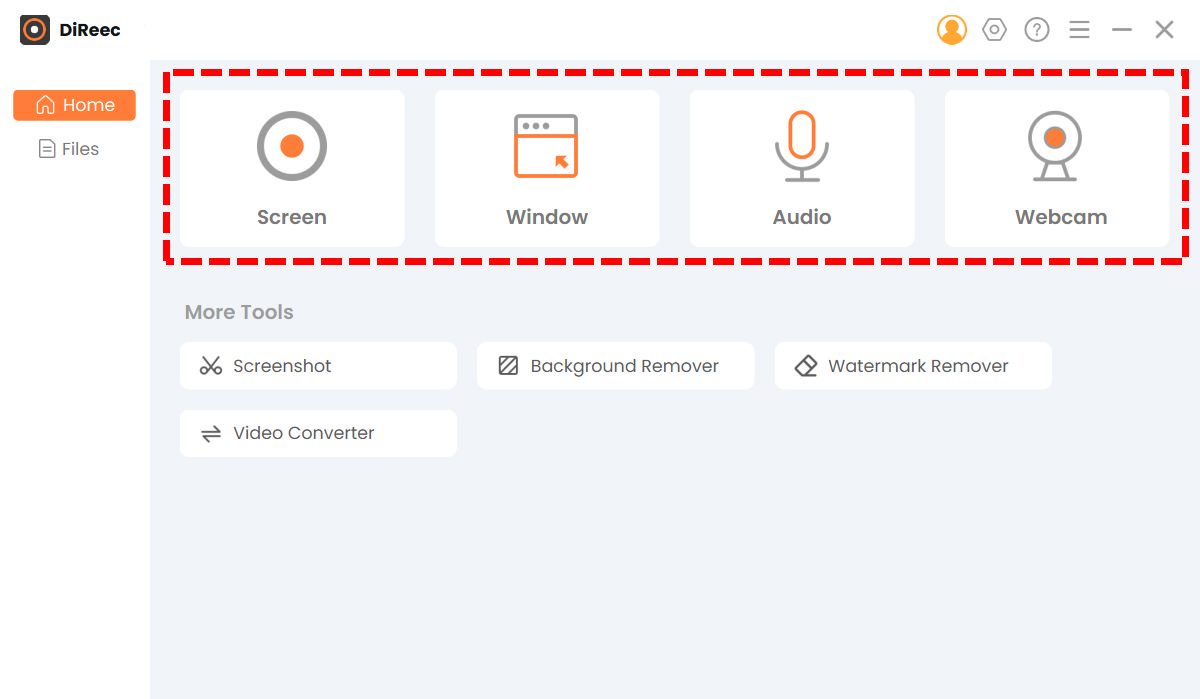
- Vous remarquerez maintenant un pop-up carré orange ajustable. Il y a des lignes pointillées sur tous les côtés du carré. Cliquez et faites-les glisser pour les adapter à l'écran que vous souhaitez enregistrer ou sélectionnez le plein écran si vous préférez. Pour enregistrer l'écran avec le son, veuillez activer le microphone et le son du système. Ensuite, utilisez les "raccourcis clavier" F7 sur votre clavier pour démarrer l'enregistrement ou l'arrêter à tout moment. Vous pouvez cliquez sur le REC icône dans l’application si vous préférez.
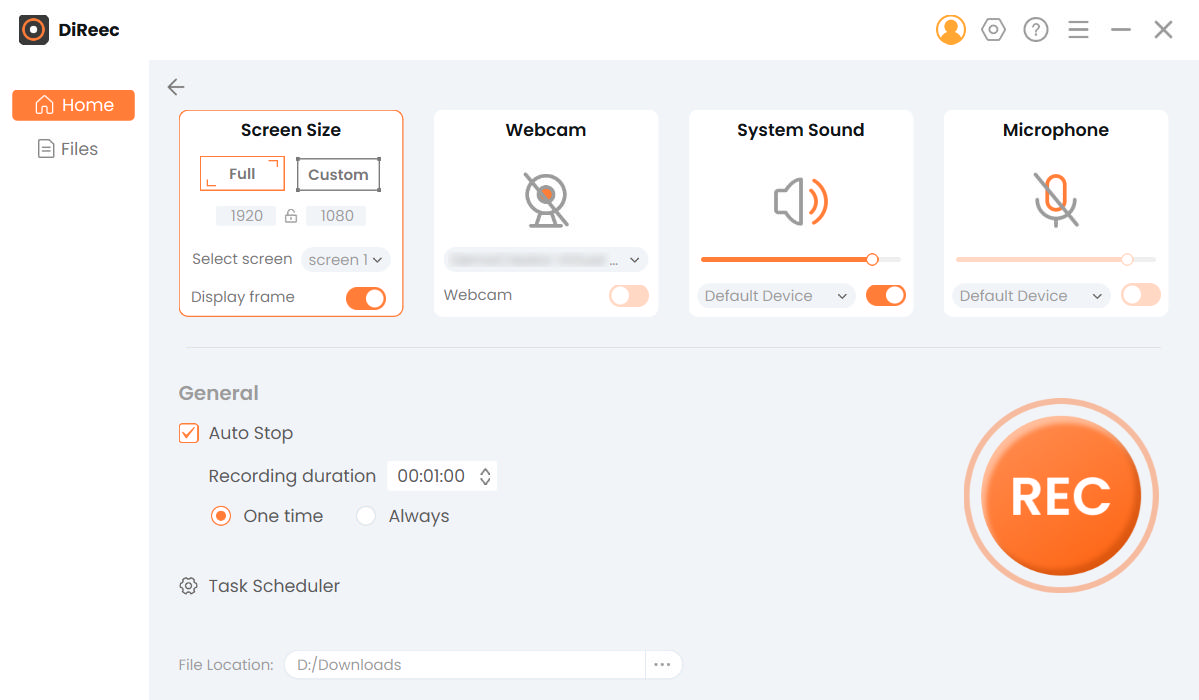
Conseils : Vous pouvez également vous intéresser à 10 Meilleurs enregistreurs d'écran sur Windows 10.
Partie 2. Comment filtrer l'enregistrement sur Windows 11 à l'aide de VLC
Maintenant que nous connaissons une option de capture d’écran simple pour Windows 11, il est temps de regarder une autre application qui vous permet de faire de même. VLC existe depuis très longtemps mais a principalement été utilisé pour regarder des vidéos. Pourtant, vous ne saurez peut-être jamais qu’il peut être utilisé pour enregistrer un écran sous Windows 11.
Comment faire Capture d'écran avec VLC? Veuillez suivre les étapes ci-dessous.
- Ouvrez l'application VLC sur votre appareil et cliquez sur le bouton déroulant appelé "Afficher", puis sélectionnez le bouton appelé "Contrôle avancé" et activez-le. Vous verrez maintenant un bouton de lecture et de pause sur l'écran de votre lecteur VLC.
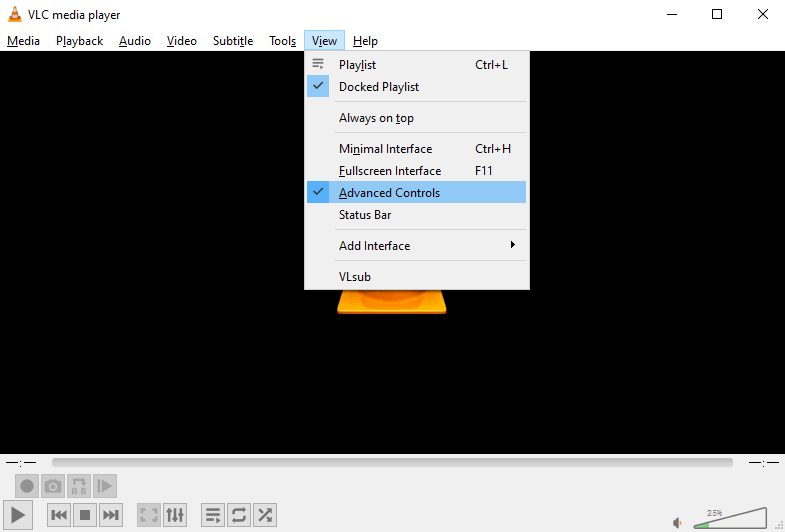
- Une fois que vous avez activé les paramètres avancés, sélectionnez le bouton "Médias" et cliquez sur le bouton intitulé "Ouvrir le périphérique de capture". Sélectionnez l'onglet appelé "Bureau" que vous pouvez trouver dans le menu déroulant en mode capture. Ensuite, décidez de la fréquence d'images que vous préférez et sélectionnez le bouton "Convertir" que vous voyez sous le menu "Lecture". Enfin, sélectionnez le profil comme "Vidéo-H.264 + MP4".
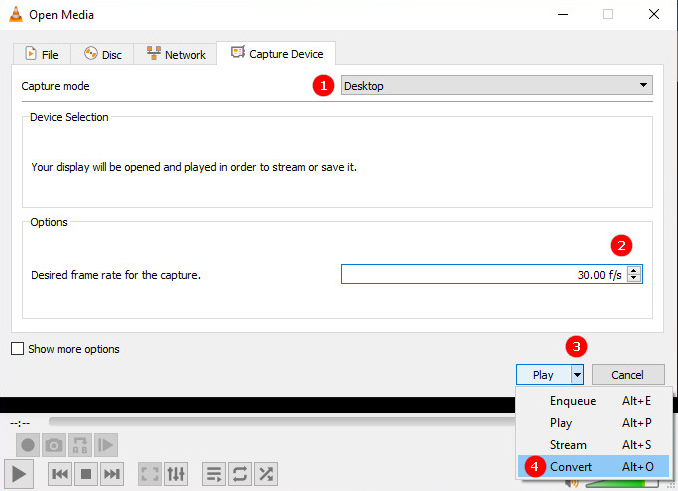
- Une fois que vous avez choisi le profil vidéo, sélectionnez Parcourir et décidez où vous souhaitez que vos fichiers soient enregistrés après l'enregistrement d'écran, cliquez sur Enregistrer et sélectionnez Démarrer pour commencer l'enregistrement.
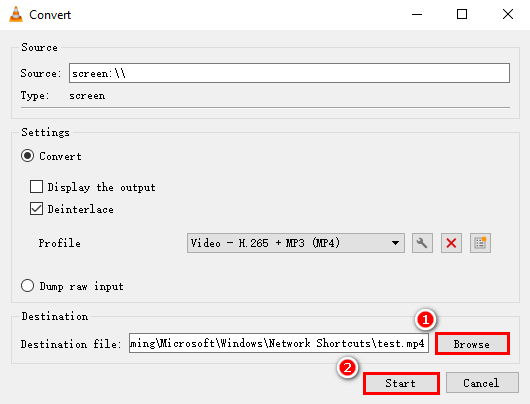
- Vous remarquerez peut-être un bouton d'enregistrement actif dans les commandes avancées. Cliquez ici pour arrêter l'enregistrement lorsque vous avez terminé.
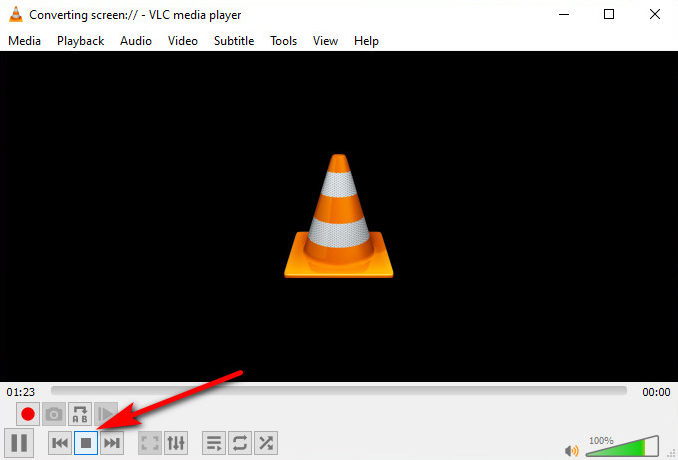
Partie 3. Comment capturer une vidéo avec la barre de jeu Xbox
Très bien, si vous êtes arrivé jusqu'ici, vous recherchez l'option intégrée. Vous vous demandez probablement comment enregistrer gratuitement mon écran sur Windows 11. Windows 11 Xbox Game Bar possède une fonctionnalité qui permet de capturer facilement des vidéos sur un PC. Le seul inconvénient de l'enregistreur d'écran intégré à Windows 11 est qu'il ne peut enregistrer que les vidéos plutôt que l'activité de l'écran sur votre ordinateur de bureau ou portable.
Comment filtrer l'enregistrement sur Windows 11 avec Xbox Game Bar ? Voici les étapes.
- Veuillez lire la vidéo que vous souhaitez enregistrer.
- Appuyez sur le bouton Windows + Alt + G de votre clavier, ce qui lancera immédiatement la barre de jeu.
- Il existe différentes options sur le panneau. Vous pouvez définir le paramètre comme vous le souhaitez. Bien sûr, vous pouvez appuyer directement sur l'icône de capture, puis sur l'icône d'enregistrement pour démarrer l'enregistrement.
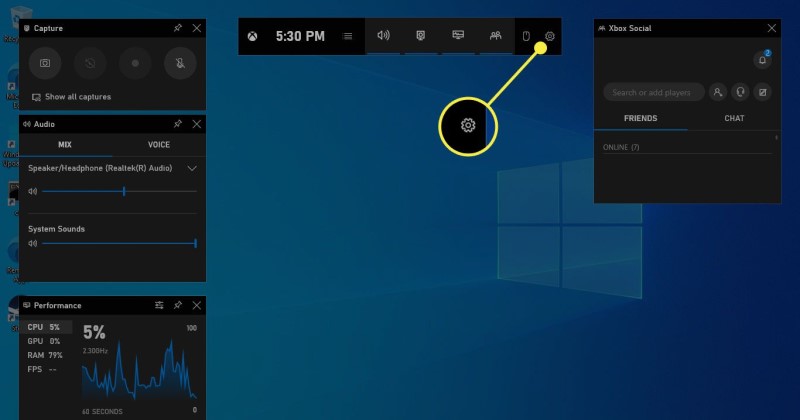
- Lorsque vous avez terminé, appuyez sur le bouton d'arrêt rouge. Ensuite, vous pouvez voir l'enregistrement.
Conseil : vous devez lire la vidéo avant le début de l'enregistrement. Sinon, l'enregistreur ne fonctionnera pas correctement.
Comment enregistrer un écran sur Windows 11 via l'outil de capture [le moyen le plus récent]
C'est une excellente nouvelle que Windows 11 propose une autre fonctionnalité intégrée pour vous aider à enregistrer un écran sur Windows 11, en plus de la Xbox Game Bar : Outil Capture. Beaucoup d’entre vous le connaissent peut-être déjà en raison de sa fonction principale consistant à prendre des instantanés. Cependant, il a désormais étendu ses capacités pour inclure la fonction de capture d'écran qui vous permet d'enregistrer un écran sous Windows 11 sans aucune limitation. Il est important de noter qu’il répond principalement aux besoins d’enregistrement de base. Si vous préférez avoir besoin de fonctionnalités plus avancées, le Enregistreur d'écran AmoyShare doit être votre meilleur choix.
Quoi qu'il en soit, comment filtrer l'enregistrement sur Windows 11 avec l'outil de capture ? Voici les étapes détaillées ci-dessous :
- Tapez simplement "Outil Capture» dans la barre de recherche Windows pour localiser ce programme.
- Une fois l'application ouverte, passez à l'option d'enregistrement en cliquant sur l'icône comme un caméra vidéo (vidicon). Puis appuyez sur le "+ Nouveau"Bouton.
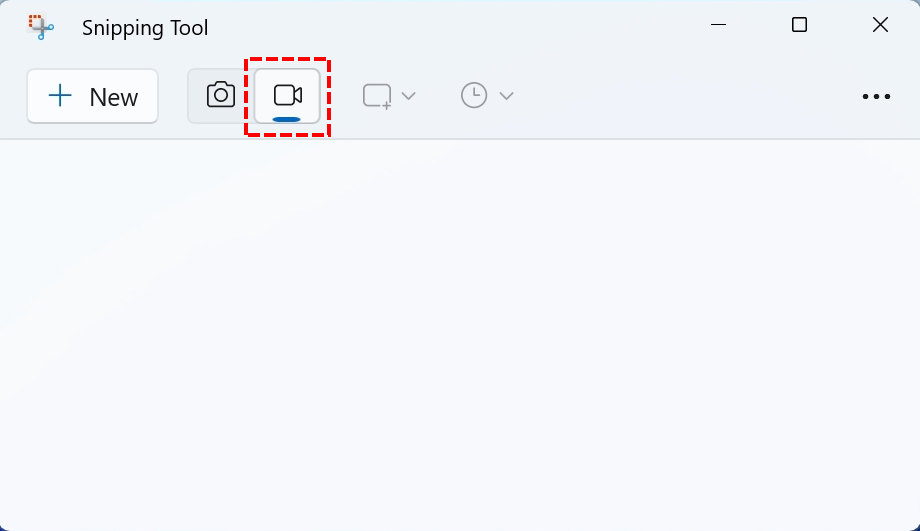
- Lorsque la boîte en pointillés apparaît, sélectionnez la zone d'enregistrement souhaitée et appuyez sur le bouton "Accueil" pour lancer l'enregistrement d'écran sous Windows 11.
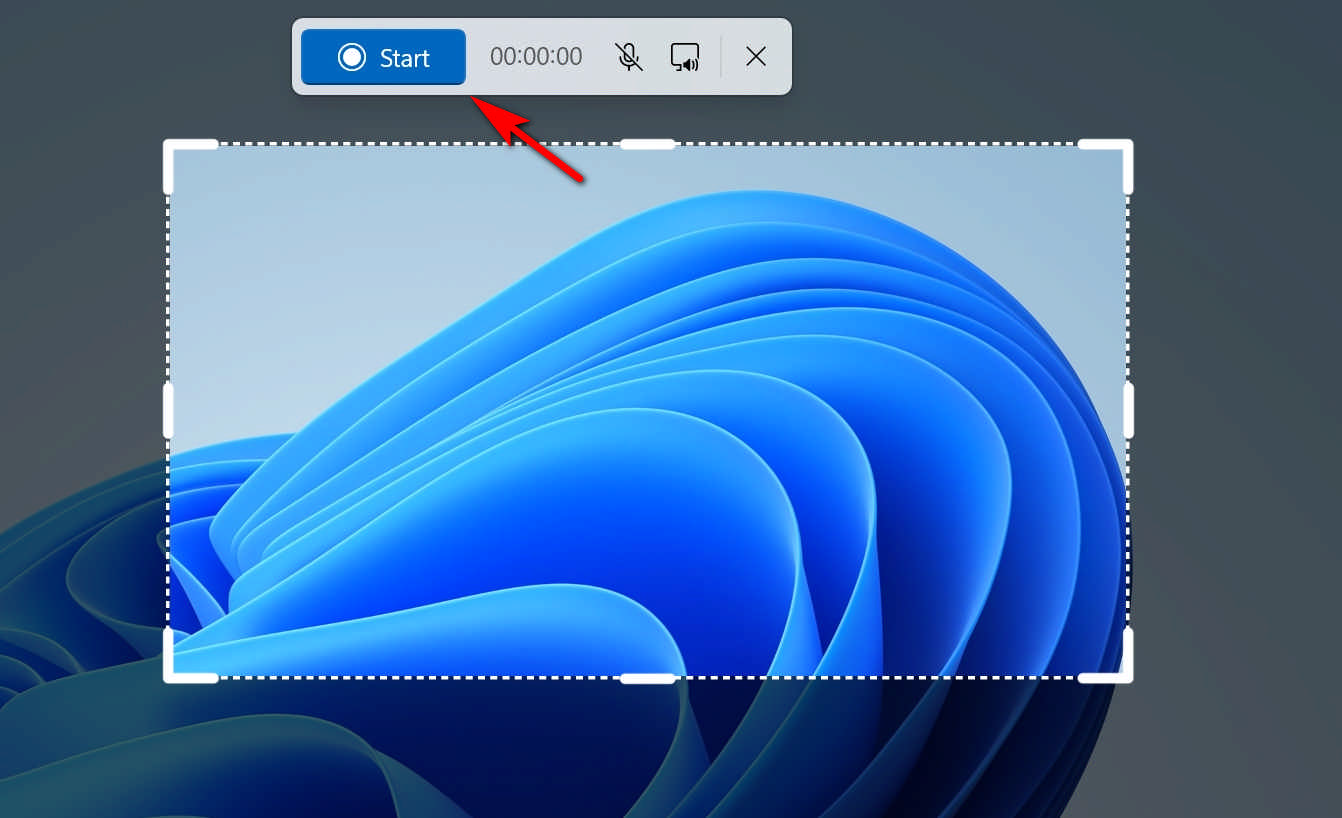
- Pour conclure le processus d'enregistrement, appuyez simplement sur le bouton carré rouge. L'interface de lecture apparaîtra alors. Clique le "Épargnez" Icône si vous êtes satisfait du fichier enregistré.
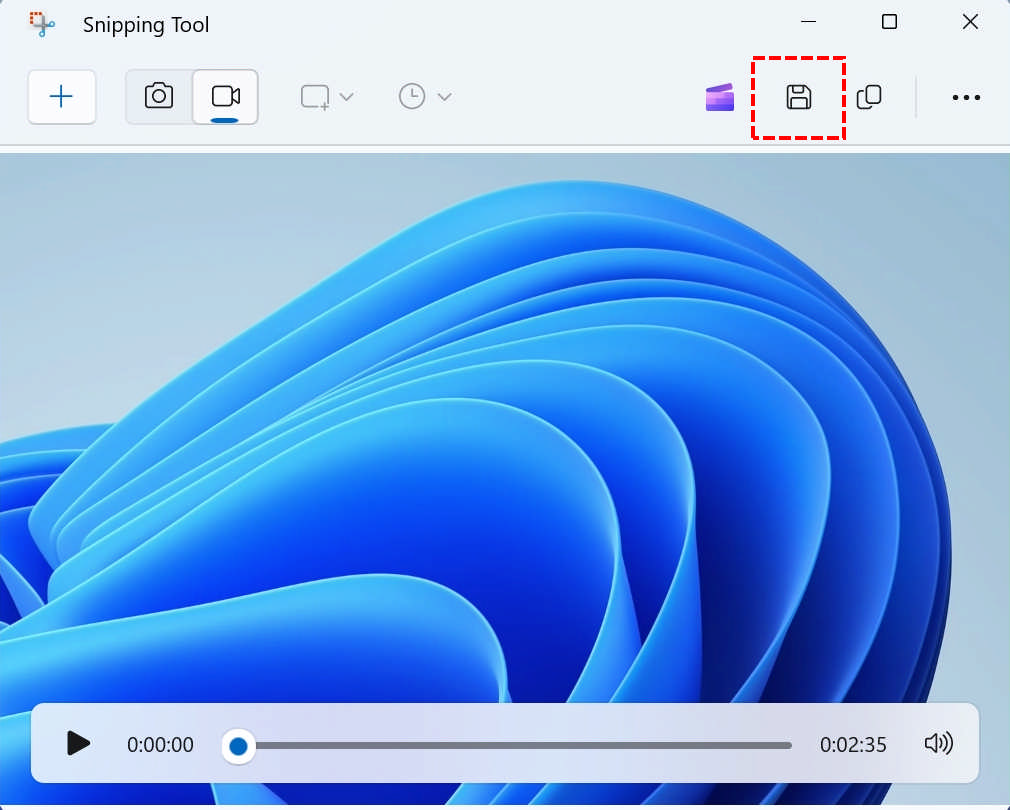
Réflexions finales
Comment filtrer l'enregistrement sur Windows 11 ?
Les démarches sont faciles lorsque vous disposez d'outils pratiques. Il existe de nombreuses applications différentes qui peuvent vous aider, mais AmoyShare offre une solution de haute qualité. enregistreur d'écran avec de nombreux paramètres réglables.
Les enregistreurs d'écran intégrés à Windows 11 sont excellents, mais ils n'enregistrent pas toujours avec la meilleure qualité. Parfois, ils peuvent même ne pas enregistrer l'intégralité de votre vidéo.
Donner un coup de feu!
Screen Recorder
Capturez instantanément de la vidéo et de l'audio HD
- pour Windows 10/8/7
- pour Mac OS X 14+
- Pour Android
QFP
Windows 11 dispose-t-il d'un enregistreur d'écran?
Oui, vous pouvez utiliser la barre de jeu pour enregistrer l'écran sur votre PC Windows 11. La barre de jeu est intégrée, donc tous les appareils Windows en disposent.
Comment filtrer l'enregistrement sur Windows 7 ?
Télécharger Enregistreur d'écran AmoyShare , ouvrez l'application et cliquez sur le bouton d'enregistrement après avoir sélectionné votre écran d'enregistrement.
Comment filtrer l'enregistrement sur Windows 11 avec audio ?
Vous pouvez utiliser le Enregistreur d'écran AmoyShare . Il enregistre l'audio de votre appareil pendant l'enregistrement d'écran.