
Concernant l'enregistrement audio sur ordinateur, de nombreux utilisateurs peuvent être intéressés à utiliser Audacity pour enregistrer le son de l'ordinateur. Il pourrait enregistrer à la fois l'audio de l'ordinateur et l'audio du microphone.
Comment enregistrer le son de l'ordinateur avec Audace ? Ce sera un peu difficile, surtout pour les novices. Audacity est gratuit, mais vous pouvez vous sentir intrigué par les boutons compliqués. Ne t'inquiète pas. Nous allons gérer cela et débloquer vos doutes.
Ceci est un article explicite pour vous montrer à tous comment faire en sorte que Audacity enregistre l'audio d'un ordinateur. J'interpréterai environ trois parties, dont l'enregistrement audio du microphone et le son du système sur Windows ou Mac via Audacity.
Contenu
Comment enregistrer l'audio du microphone via Audacity ?
- L'enregistrement audio avec un microphone est simple. Après avoir téléchargé Audacity, veuillez d'abord tester le bon fonctionnement de votre microphone intégré, puis démarrez-le.
- Vous trouverez une icône du microphone en haut de l'interface. Cliquez sur le menu à gauche de l'icône et sélectionnez l'appareil connecté.
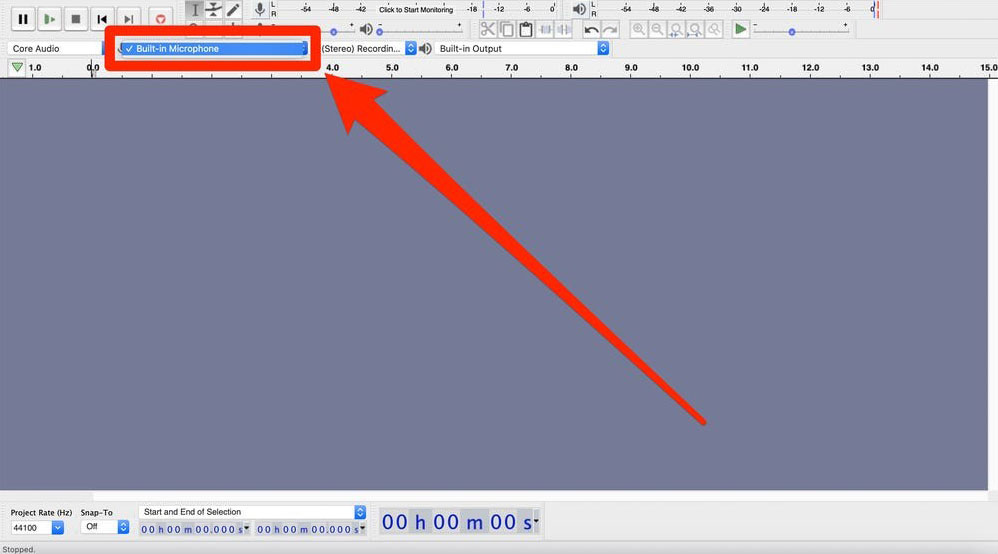
- Cliquez sur le bouton Ajouter un nouveau après avoir trouvé les pistes en haut, puis choisissez le type de piste dont vous avez besoin. Mono ou Stereo pourrait répondre aux besoins de la plupart des utilisateurs. La différence entre eux est que la piste Mono a des échos plus petits, elle sera donc plus adaptée aux fichiers de langue. La piste stéréo pourrait créer un effet de réverbération pour nous donner l'impression d'être dans la scène. Vous pouvez choisir ce qui vous convient.
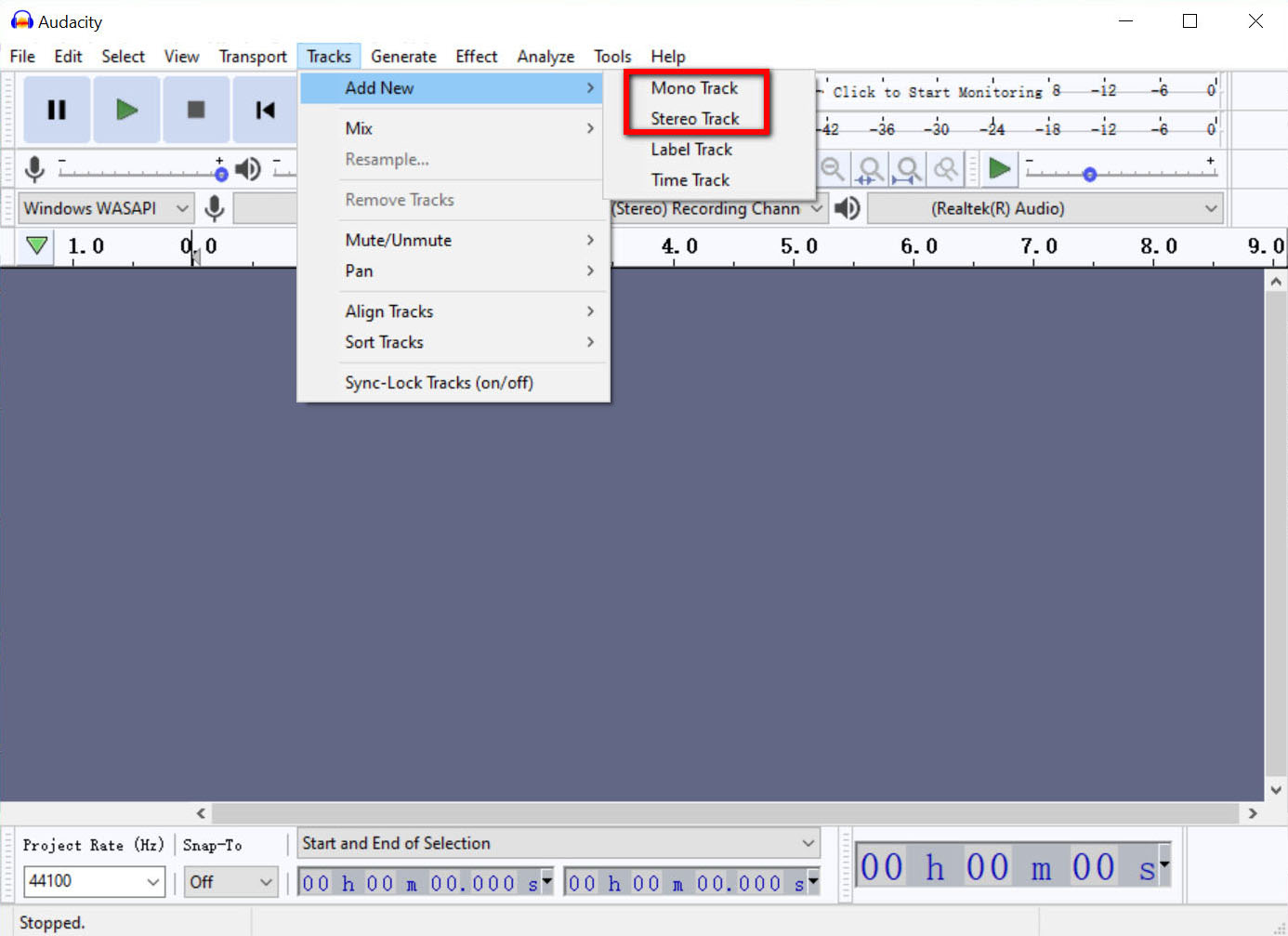
- Nous pouvons maintenant commencer à enregistrer. Cliquez sur l'icône rouge pour commencer lorsque tout est prêt. Un audiogramme sera présenté à l'écran.
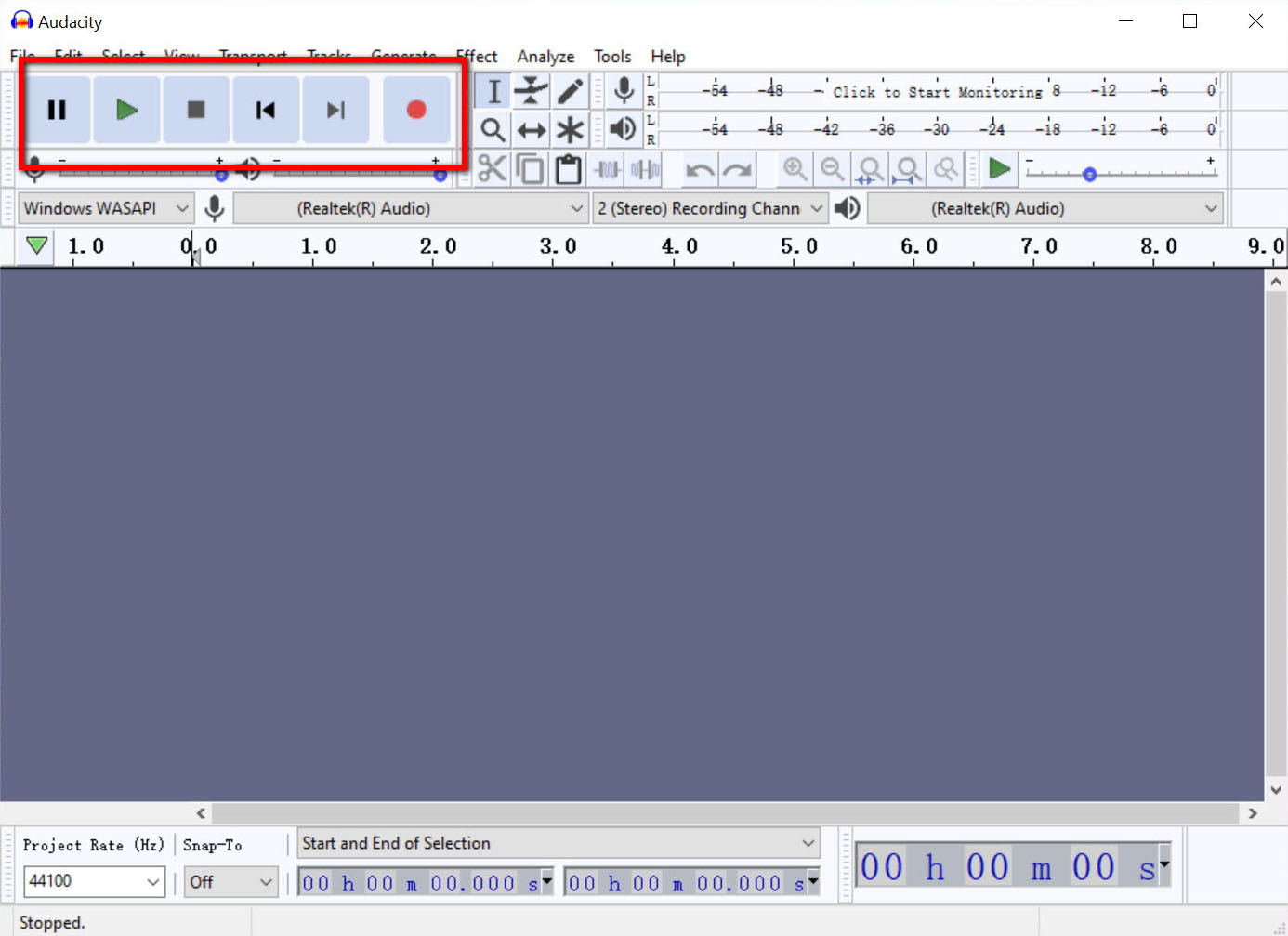
- Cliquez sur le bouton noir pour arrêter l'enregistrement. Un enregistrement complet se termine à ce stade.
Comment enregistrer des sons sur votre ordinateur avec Audacity ?
After introducing the tips of recording audio with the microphone, the detailed steps for recording system sound by Audacity on both Windows and Mac will be followed. By the way, the process on Mac may be much more difficult than on Windows. Please follow my steps to get the task done.
Comment utiliser Audacity Record Computer Audio sur Windows 10 ?
- Vérifiez que les appareils de lecture par défaut incluent un haut-parleur ou des écouteurs qui fonctionnent bien.
- Configurez Audacity et recherchez Windows WASAPI sous l'icône du microphone.
- Cliquez sur l'onglet Modifier en haut du menu et sélectionnez Préférence. Dans la fenêtre contextuelle, accédez à l'onglet Périphériques.
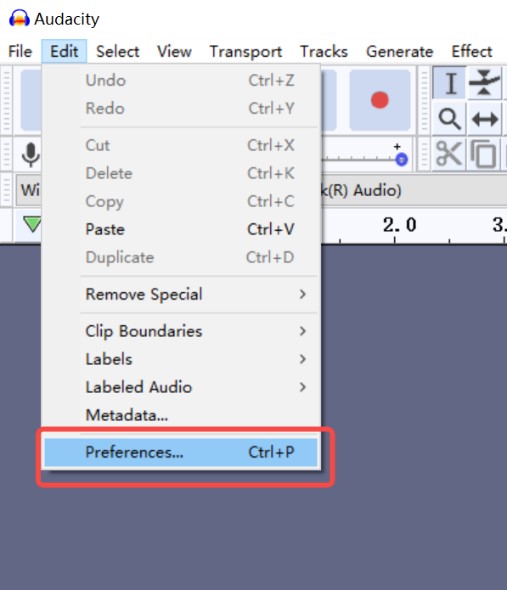
- Cliquez sur l'onglet Modifier en haut du menu et sélectionnez Préférence. Dans la fenêtre contextuelle, accédez à l'onglet Périphériques.
- Maintenant, votre écran affichera l'image suivante. Tout d'abord, nous devons sélectionner Windows WASSAPI dans le menu déroulant. Ou vous pouvez cliquer directement sur les boutons définis par la lecture par défaut de votre ordinateur dans la barre d'outils.
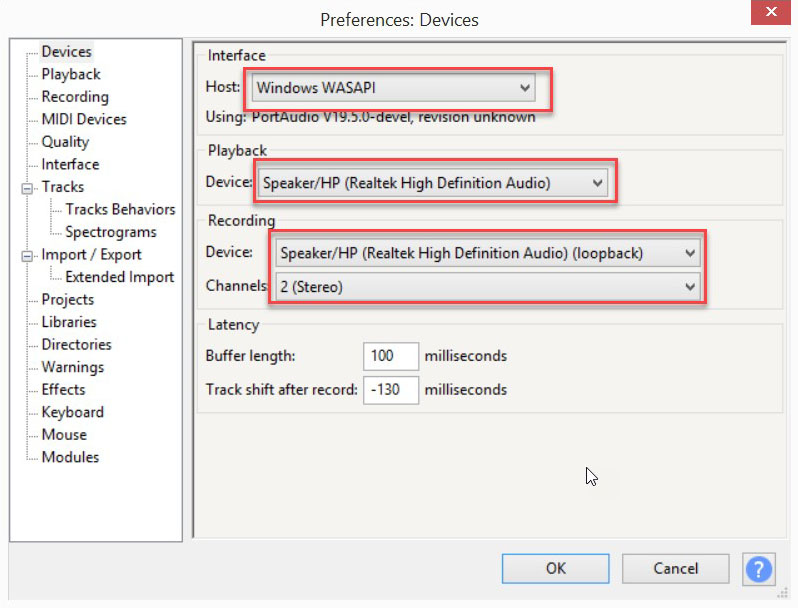
- Cliquez sur les boutons rouge et noir pour contrôler votre processus d'enregistrement. Vous pouvez enregistrer n'importe quel audio que vous préférez selon ces étapes.
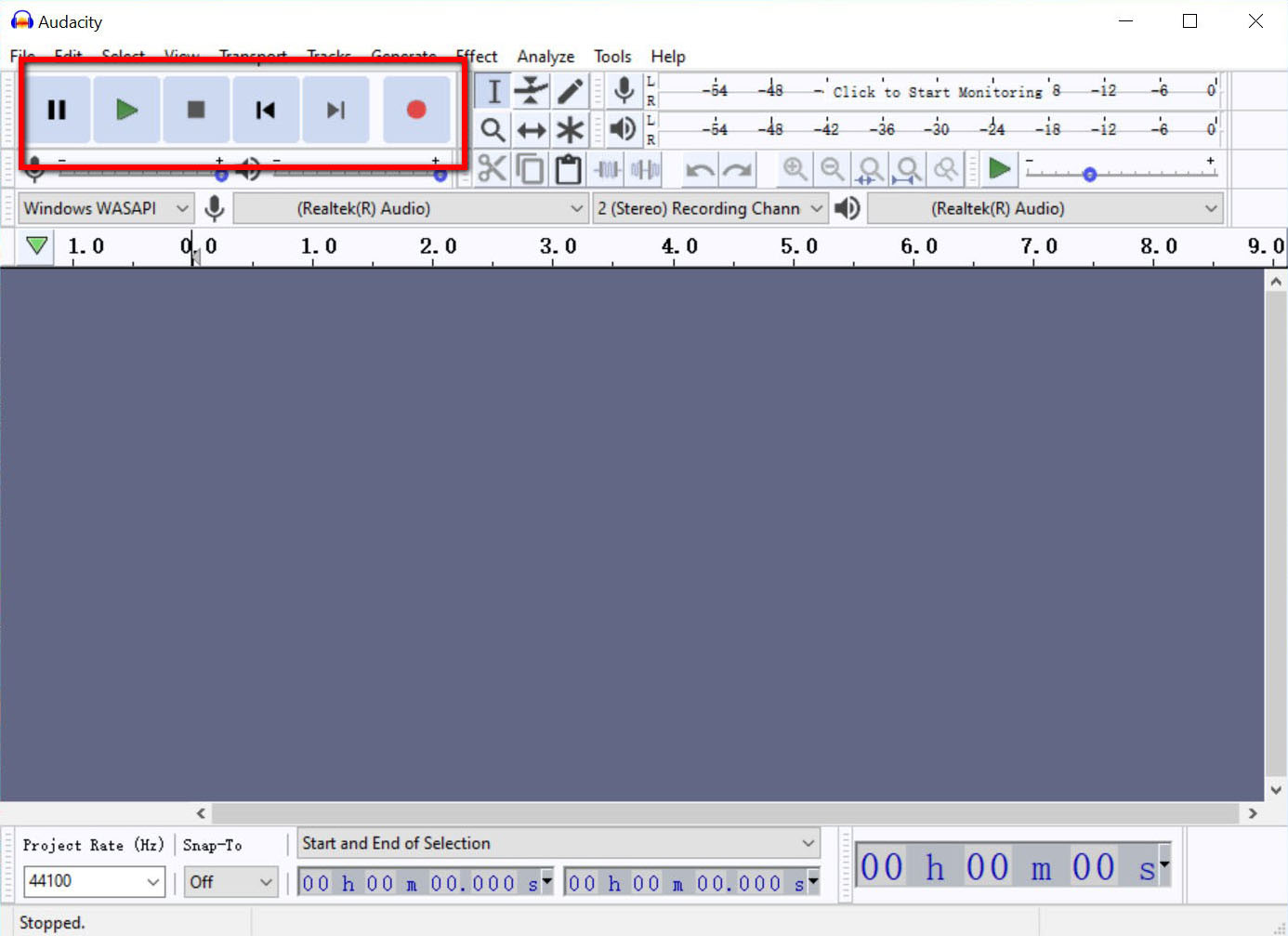
Comment enregistrer de l'audio sur Mac avec Audacity ?
- Téléchargez d'abord Audacity. Et vous avez besoin d'un plug-in comme Capture audio iShowU ou Soundflower téléchargés également. C'est pour enregistrer l'audio lu à partir de l'ordinateur. Mais vous n'aurez pas besoin de plug-ins si vous avez un câble de bouclage. Il y a une image pour montrer l'interface d'Audacity.
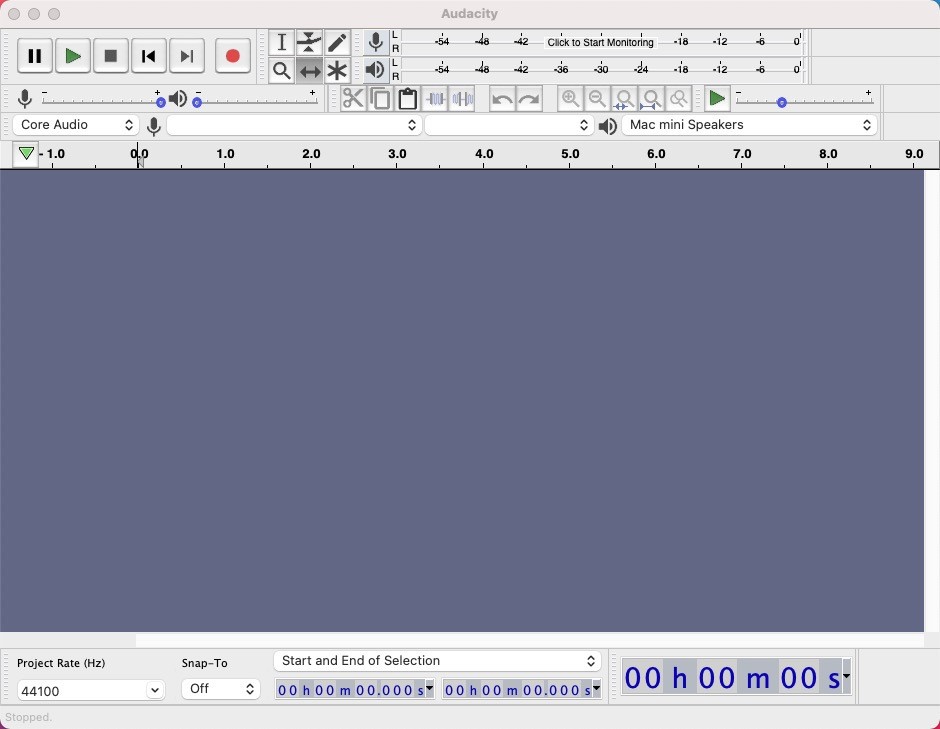
- Exécutez Audacity et recherchez le menu Apple et les Préférences Système à l'intérieur. Choisissez les sons et définissez le Soundflower dans l'onglet Sortie.
- La troisième étape consiste à sélectionner la lecture par défaut de votre ordinateur, y compris à la fois l'hôte audio et le périphérique d'enregistrement à partir de la barre d'outils, et de définir les canaux stéréo.
- Enfin, cliquez sur l'icône rouge pour commencer l'enregistrement et appuyez sur la noire si vous voulez terminer. Maintenant, nous pouvons commencer toutes sortes d'enregistrements après les étapes ci-dessus.
Comment enregistrer l'audio d'un ordinateur sans bruit ?
Maintenant, je pense que vous savez très bien comment enregistrer l'audio d'un ordinateur avec Audacity. Mais certains utilisateurs peuvent rencontrer le problème que le processus d'enregistrement a des bruits. Pire encore, le bruit devient plus fort lors de l'enregistrement audio. Par conséquent, il convient de mentionner que Enregistreur d'écran AmoyShare pourrait surmonter une telle situation lors de l'enregistrement audio d'un ordinateur via Audacity.
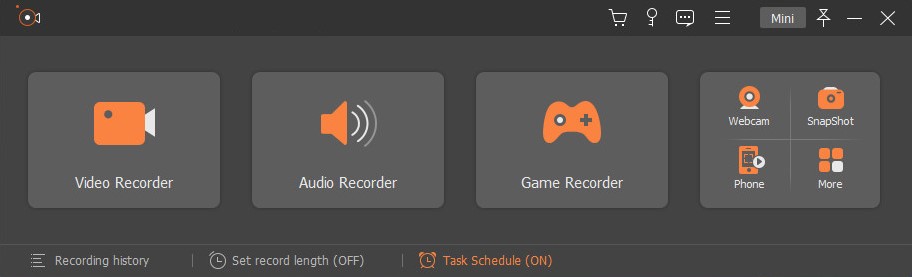
AmoyShare Screen Recorder sera un meilleur choix pour les utilisateurs qui souhaitent établir des enregistrements audio de haute qualité sans bruit.
Comment ça marche? Ce logiciel peut-il vraiment éliminer le bruit ? La réponse est définitivement oui!
Une interface simple et des mots simples seront plus acceptables pour les étudiants de première année qui utilisent de tels outils. Voyons maintenant comment enregistrer de l'audio sans bruit en trois étapes simples.
Screen Recorder
Capturez instantanément de la vidéo et de l'audio HD
- pour Windows 10/8/7
- pour Mac OS X 14+
- Pour Android
- Téléchargez l'enregistreur d'écran AmoyShare et démarrez-le. Il prend en charge les systèmes Windows et Mac. Ensuite, nous pouvons voir qu'il existe des multi-fonctions prises en charge par ce logiciel, même l'enregistrement vidéo. Cliquez maintenant sur le bouton de l'enregistreur audio sur l'interface principale.
- Ensuite, nous devons trouver l'icône en forme de V et cliquer dessus, cocher la suppression du bruit du microphone et l'amélioration du microphone pour éviter le bruit.
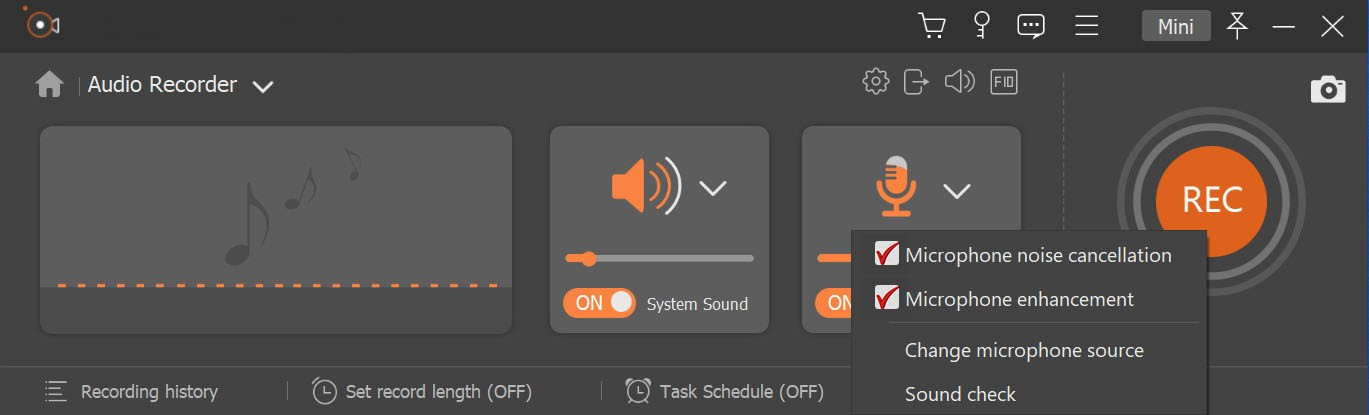
- Enfin, ce que nous devons faire est de cliquer sur REC pour démarrer l'enregistrement et de cliquer sur le carré rouge pour arrêter l'enregistrement. Ou vous pouvez utiliser les raccourcis clavier pour le contrôler.
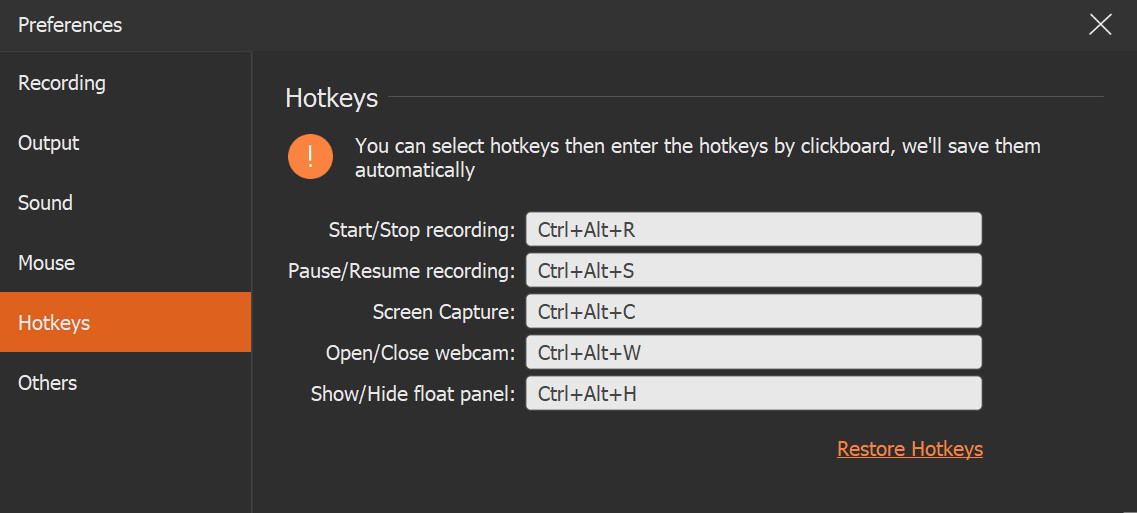
Le processus est très simple et facile à utiliser. Essayez d'en faire l'expérience, et vous vous attendrez à l'inattendu !
Conclusion
Ce sont toutes les procédures pour savoir comment utiliser Audacity pour enregistrer l'audio d'un ordinateur.
Bien qu'Audacity soit une application intéressante, l'enregistrement audio d'un ordinateur via Audacity peut devenir un peu difficile. Et le plus gros problème lors de l'enregistrement est le bruit.
AmoyShare est toujours en avance sur les dernières tendances et sait ce dont les utilisateurs auront besoin. Par conséquent, AmoyShare Screen Recorder règle parfaitement ce problème. Ce sera un excellent choix si vous voulez enregistrer un son impressionnant sans bruit.
Essayez-le maintenant!
Screen Recorder
Capturez instantanément de la vidéo et de l'audio HD
- pour Windows 10/8/7
- pour Mac OS X 14+
- Pour Android