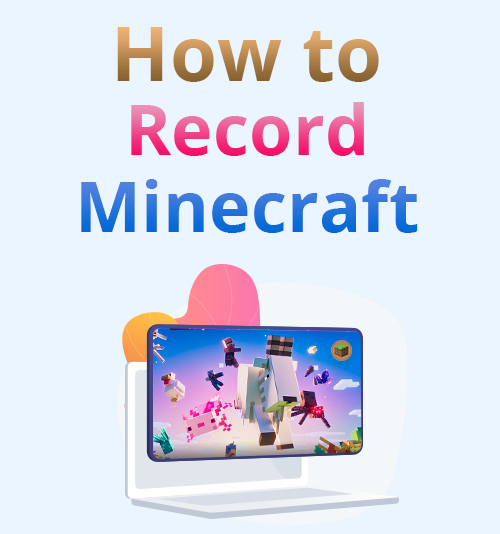
Minecraft, communément appelé « jeu bac à sable », est un jeu informatique développé par la société suédoise de jeux vidéo Mojang Studios.
Après de nombreuses premières versions de tests privés, il a été initialement divulgué publiquement en mai 2009 avant d'être complètement publié en novembre 2011.
Minecraft a ensuite été adapté à de nombreuses plateformes et est devenu le jeu vidéo le plus vendu de tous les temps, avec plus de 200 millions d'exemplaires vendus et 126 millions d'utilisateurs actifs par mois à ce jour. Compte tenu de ces chiffres, il n'est pas surprenant que Minecraft soit récemment devenu l'un des jeux vidéo les plus populaires au monde.
En raison de sa popularité, de nombreuses personnes aiment jouer à Minecraft et explorer le jeu, rechercher des matériaux et éviter les creepers.
Parfois, vous souhaiterez peut-être enregistrer et partager vos succès gagnants et votre joie dans le jeu avec vos amis. Mais, bien sûr, vous avez besoin d'un excellent Minecraft logiciel d'enregistrement pour y parvenir.
Fortunately, you’ve arrived at the right page. This post will teach you comment enregistrer Minecraft on your computer using several Minecraft screen recorders.
Commençons à creuser pour en savoir plus sur ces outils !
Navigation du contenu :
Partie I : Meilleure façon d'enregistrer Minecraft sur Mac et PC
Convivialité: Cet outil répond aux demandes étendues de capture d'activités à l'écran avec audio, gameplay, vidéos en streaming, musique, conférences, réunions et autres moments.
Format de sortie disponible : MP4, WMV, MOV, F4V, TS, AVI et Gif.
Pour enregistrer sans effort le jeu Minecraft, vous aurez besoin d'un outil doté des fonctionnalités requises pour capturer les aspects d'application du jeu sans utiliser les ressources de l'ordinateur. Cela étant dit, Enregistreur d'écran AmoyShare est une solution unique qui répond à ces exigences.
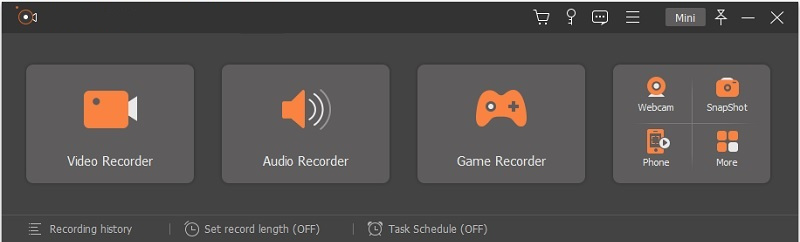
L'outil vous permettra d'enregistrer en douceur des activités sur votre écran et d'éditer vos vidéos Minecraft Gameplay à la perfection en utilisant le programme suite d'édition complète.
Si vous vous demandez aussi comment enregistrer Minecraft sans décalage, vous pouvez compter sur cet outil. Ce logiciel d'enregistrement Minecraft peut enregistrer des parties de jeu sans utiliser un processeur et une mémoire énormes, ce qui permet de capturer un jeu HD en douceur, sans aucun décalage.
Principales caractéristiques:
● Il peut vous aider à capturer votre jeu préféré pour une résolution jusqu'à 4K UHD.
● Ce programme comprend un enregistreur audio séparé pour capturer les pistes audio du système, telles que la musique en streaming, l'audio et la musique d'ambiance.
● Avec cet outil, vous pouvez enregistrer votre écran, votre webcam, vos parties de jeu et votre audio aussi longtemps que vous le souhaitez sans aucune restriction de longueur.
● Il dispose également d'un planificateur de tâches où vous pouvez planifier des tâches pour enregistrer votre écran à une heure prédéterminée.
Apprendre comment enregistrer Minecraft avec l'aide de cet outil, veuillez suivre les procédures détaillées ci-dessous.
Screen Recorder
Capturez instantanément de la vidéo et de l'audio HD
- pour Windows 10/8/7
- pour Mac OS X 14+
- Pour Android
- Installer l'enregistreur d'écran Minecraft
- Pour commencer, récupérez le fichier de configuration de l'outil en cliquant sur les boutons de téléchargement gratuit fournis ci-dessus. Ensuite, assurez-vous de télécharger le fichier de configuration en fonction du système d'exploitation que vous utilisez. Une fois téléchargé, suivez toutes les instructions de l'assistant pour installer correctement le programme. Ensuite, lancez l'outil par la suite et familiarisez-vous avec ses boutons et son interface.
- Personnaliser les paramètres de sortie
- Ensuite, configurez les paramètres de l'outil en fonction de vos choix. Pour ce faire, accédez aux « Préférences » en cliquant sur l'icône de menu à trois horizontaux de l'interface de l'outil. Une fenêtre apparaîtra et à partir de là, vous pourrez accéder à tous les paramètres de l'outil, y compris la sortie, le son, la souris, les raccourcis clavier et autres. Une fois la configuration terminée, n'oubliez pas d'appuyer sur le bouton « OK » pour enregistrer les modifications que vous avez apportées.
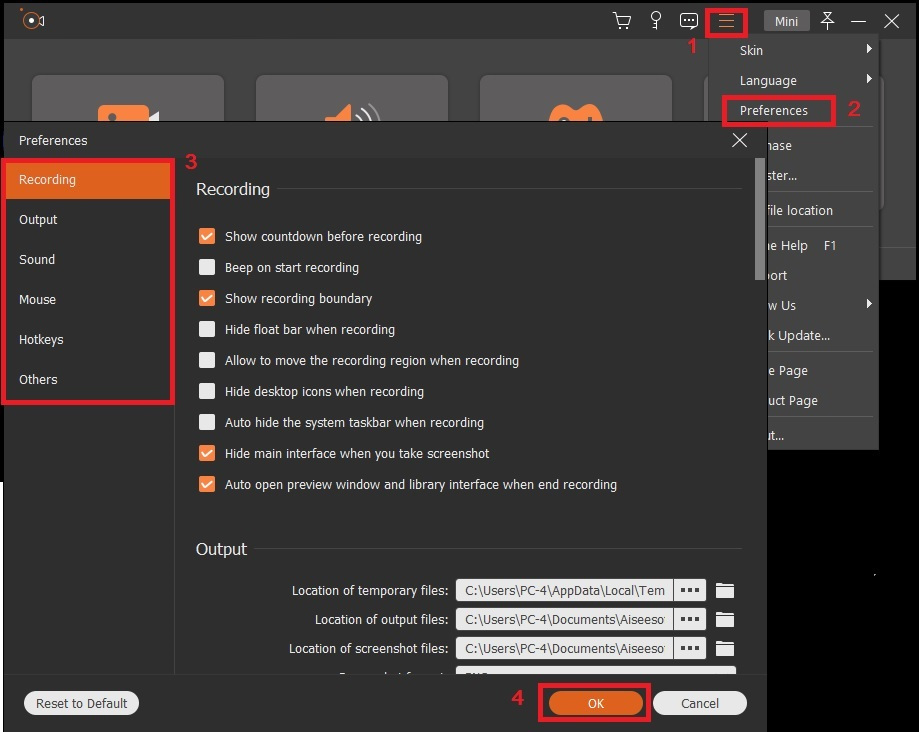
- Ensuite, configurez les paramètres de l'outil en fonction de vos choix. Pour ce faire, accédez aux « Préférences » en cliquant sur l'icône de menu à trois horizontaux de l'interface de l'outil. Une fenêtre apparaîtra et à partir de là, vous pourrez accéder à tous les paramètres de l'outil, y compris la sortie, le son, la souris, les raccourcis clavier et autres. Une fois la configuration terminée, n'oubliez pas d'appuyer sur le bouton « OK » pour enregistrer les modifications que vous avez apportées.
- Commencer à enregistrer le gameplay de Minecraft
- Maintenant, cliquez sur l'option "Game Recorder" de l'enregistreur d'écran Minecraft. Après cela, sélectionnez votre gameplay Minecraft comme fenêtre à enregistrer par l'outil. Ensuite, assurez-vous d'activer le « Son système » ou même le « Microphone » pour enregistrer à la fois la musique de fond et votre voix du jeu. Une fois terminé, lancez l'enregistrement en appuyant sur le bouton "REC".
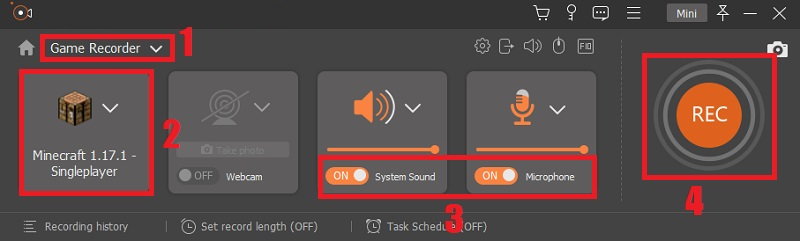
- Maintenant, cliquez sur l'option "Game Recorder" de l'enregistreur d'écran Minecraft. Après cela, sélectionnez votre gameplay Minecraft comme fenêtre à enregistrer par l'outil. Ensuite, assurez-vous d'activer le « Son système » ou même le « Microphone » pour enregistrer à la fois la musique de fond et votre voix du jeu. Une fois terminé, lancez l'enregistrement en appuyant sur le bouton "REC".
- Enregistrez le gameplay Minecraft enregistré
- Vous saurez quand l'enregistrement commencera après le compte à rebours de trois secondes. Ensuite, une barre d'outils apparaîtra pendant l'enregistrement du jeu Minecraft. Avec lui, vous pouvez faire une pause, prendre des captures d'écran et ajouter des annotations telles que des textes, des lignes, des flèches, etc. pour rendre le jeu enregistré interactif. Lorsque vous avez terminé votre jeu, vous pouvez cliquer sur le bouton « Stop » dans la barre d'outils flottante.
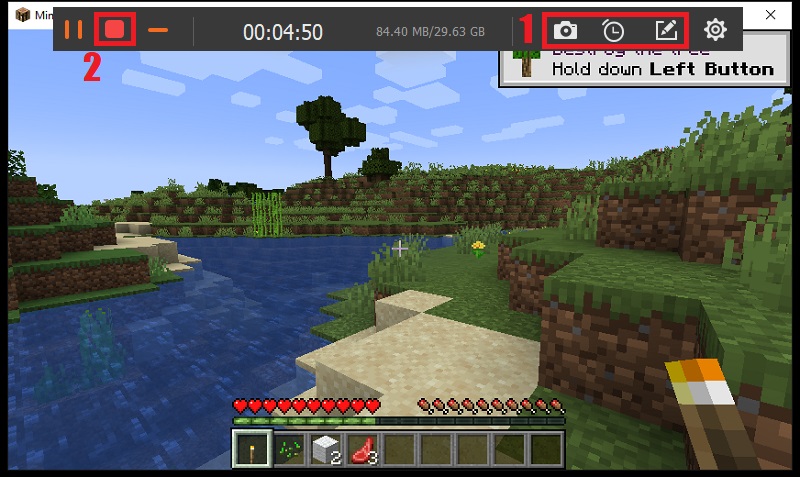
- Vous saurez quand l'enregistrement commencera après le compte à rebours de trois secondes. Ensuite, une barre d'outils apparaîtra pendant l'enregistrement du jeu Minecraft. Avec lui, vous pouvez faire une pause, prendre des captures d'écran et ajouter des annotations telles que des textes, des lignes, des flèches, etc. pour rendre le jeu enregistré interactif. Lorsque vous avez terminé votre jeu, vous pouvez cliquer sur le bouton « Stop » dans la barre d'outils flottante.
- Jouez le gameplay enregistré de Minecraft
- Une fois que vous avez cliqué sur le bouton d'arrêt de la barre d'outils, l'outil vous permettra de prévisualiser le jeu Minecraft enregistré. Si vous voulez voir l'aperçu, cliquez sur le bouton « Play ». Ensuite, continuez à l'enregistrer en cliquant sur le bouton "Enregistrer". En plus de cela, vous pouvez même couper directement le début et la fin de l'enregistrement.
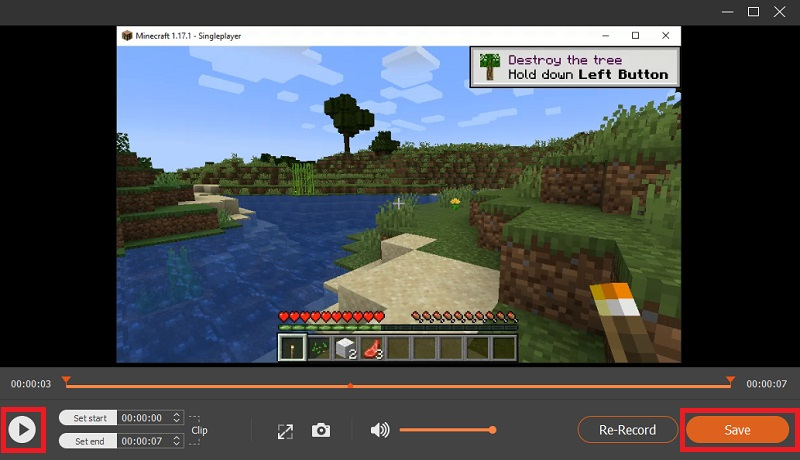
- Une fois que vous avez cliqué sur le bouton d'arrêt de la barre d'outils, l'outil vous permettra de prévisualiser le jeu Minecraft enregistré. Si vous voulez voir l'aperçu, cliquez sur le bouton « Play ». Ensuite, continuez à l'enregistrer en cliquant sur le bouton "Enregistrer". En plus de cela, vous pouvez même couper directement le début et la fin de l'enregistrement.
Partie II : Étapes pour enregistrer Minecraft avec OBS
Meilleure caractéristique: L'outil dispose d'une fonction "Dock" modulaire qui vous permet de réorganiser la mise en page exactement comme vous le souhaitez. Vous pouvez même faire apparaître chaque Dock dans sa fenêtre.
Compatibilité OS: Windows, Mac et Linux.
Un autre logiciel d'enregistrement Minecraft que vous pouvez utiliser est OBS. Open Broadcaster Software, également connu sous le nom d'OBS, est un programme gratuit et open source pour diffusion en direct et enregistrement vidéo. Comme il est largement connu pour enregistrer le gameplay, c'est l'un des meilleurs choix pour enregistrer Minecraft. En plus d'enregistrer des jeux, il peut également enregistrer diverses activités à l'écran tels que des films, des émissions en direct, des réunions en ligne, etc. De plus, OBS a un haut niveau de performance en matière de capture vidéo en temps réel. Avec cet outil, vous êtes capable de créer des scènes à partir de diverses sources, y compris des photos, du texte, des captures de fenêtre et bien d'autres, pour réaliser des enregistrements de haute qualité. De plus, l'outil vous permet de personnaliser les touches de raccourci pour naviguer rapidement entre les scènes et démarrer et arrêter l'enregistrement.
Voici les procédures simples sur comment utiliser OBS pour enregistrer Minecraft Gameplay.
- Installez l'outil d'enregistrement d'écran OBS sur votre ordinateur, puis lancez-le.
- Modifiez les raccourcis en fonction de vos préférences pour les capacités de démarrage et d'arrêt rapides.
- Pour ajouter un écran et des images à vos enregistrements, faites un clic droit sur la "Zone source" et choisissez l'option "Ajouter > Capture de jeu" dans la liste.
- Lancez Minecraft et choisissez-le dans la liste des applications. Ensuite, lancez le jeu en mode plein écran.
- Vous pouvez utiliser le bouton « Démarrer l'enregistrement » pour commencer l'enregistrement. Et lorsque vous avez terminé, vous pouvez cliquer à nouveau dessus pour arrêter le processus d'enregistrement.
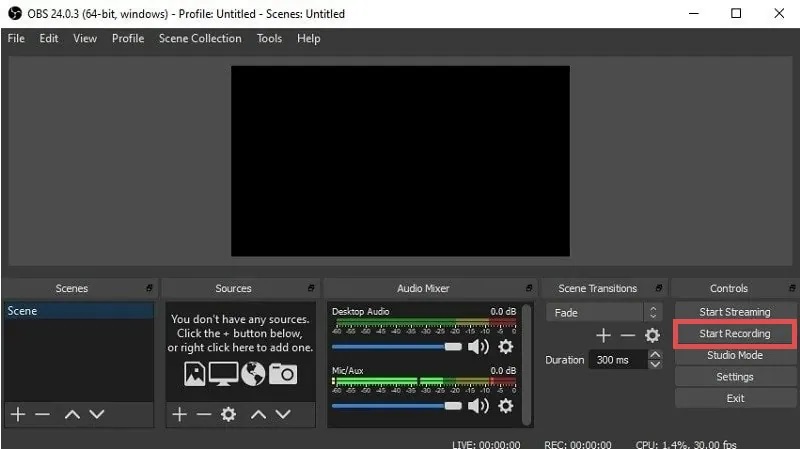
Partie III : Comment enregistrer Minecraft avec la barre de jeu Xbox
Meilleure caractéristique: Le logiciel d'enregistrement Minecraft préinstallé sur Windows vous permet d'enregistrer le jeu sans tracas.
Compatibilité OS: Windows.
La Xbox Game Bar est intégrée à Windows 10 et fonctionne avec la plupart des jeux PC. Vous pouvez l'utiliser pour enregistrer des vidéos et prendre des captures d'écran tout en jouant à des jeux PC comme Minecraft. Cependant, avant de pouvoir l'utiliser et d'apprendre à enregistrer Minecraft sur Windows 10, vous devez vous assurer que la Xbox Game Bar a été installée sur votre ordinateur.
Guide d'utilisation sur comment enregistrer Minecraft sur Xbox:
- Pour ouvrir la Xbox Game Bar pendant que vous jouez à Minecraft, appuyez sur la touche du logo Windows + G sur votre clavier.
- Ensuite, appuyez sur le bouton Xbox si vous avez une manette Xbox 360 ou Xbox One connectée à votre PC.
- Commencez le processus d'enregistrement en cliquant sur le bouton d'enregistrement de la barre de jeu Xbox. Pendant l'enregistrement, vous verrez une minuterie située dans le coin supérieur droit de votre fenêtre.
- Une fois le jeu terminé, cliquez sur le bouton bleu d'arrêt pour mettre fin à la session d'enregistrement du jeu. Toutes les vidéos enregistrées par Windows sont enregistrées sur votre compte sous forme de fichiers MP4. Chacun est étiqueté avec le nom du jeu et l'heure à laquelle vous l'avez capturé.
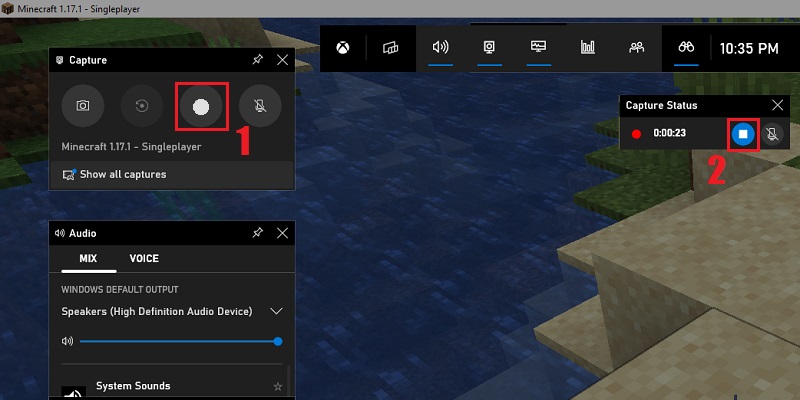
Partie IV : Deux autres outils étonnants pour enregistrer Minecraft
1. Bandicam
Meilleure caractéristique: Bandicam est un enregistreur de jeu hautes performances qui utilise l'accélération matérielle pour enregistrer les derniers jeux de haute qualité exigeant une résolution allant jusqu'à 4K UHD et 480 FPS.
Compatibilité OS: Windows.
Bandicam est un enregistreur d'écran Windows léger qui peut capturer vos jeux Minecraft sous forme de vidéo de haute qualité. Ce programme vous permet également de enregistrer une région spécifique d'un écran de PC ou capturez un jeu utilisant la technologie graphique DirectX/OpenGL/Vulkan.
Bandicam peut effectuer une capture d'écran à taux de compression élevé tout en conservant la qualité vidéo de l'œuvre originale. En dehors de cela, l'outil offre des performances considérablement meilleures que les autres logiciels d'enregistrement Minecraft. De plus, Bandicam a une fonctionnalité où vous pouvez capturer le gameplay avec le visage et la voix en direct du joueur à l'aide d'une webcam et d'un micro. De plus, vous pouvez utiliser le fonction chroma-key pour rendre l'arrière-plan translucide et enregistrer la vidéo pour l'édition.
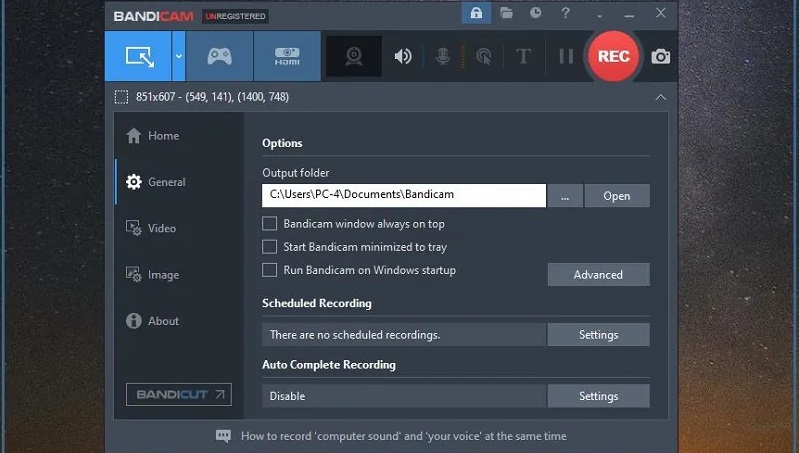
2. ScreenFlow
Meilleure caractéristique: ScreenFlow est bien connu non seulement pour ses fonctionnalités de capture vidéo, mais également pour ses capacités d'édition. Les outils d'édition vous permettent d'appliquer des effets professionnels pour créer des vidéos visuellement attrayantes.
Compatibilité OS: Appareils Mac et iOS.
ScreenFlow est un autre excellent logiciel d'enregistrement Minecraft pour les systèmes Mac et iOS. Il s'agit d'un enregistreur d'écran et d'un programme d'édition qui vous permet de capturer une vidéo de haute qualité de jeux, webinaires, Webex et autres événements. Avec cet outil fantastique, vous pouvez faire des démonstrations, des tutoriels, des présentations et diverses autres choses.
Ce qui est encore plus sympathique avec ScreenFlow, c'est qu'il comprend tout ce dont vous avez besoin pour créer des castings de jeux époustouflants, des aperçus d'applications et des démos de logiciels. De plus, vous pouvez utiliser son styles et modèles prédéfinis pour rendre le processus d'édition plus fluide. De plus, l'outil vous permet également de enregistrez votre session de jeu, écran iOS ou écran d'ordinateur, mettez en surbrillance les zones d'intérêt, ajoutez du texte, des voix off et des effets, puis partagez-le sur votre plate-forme de réseau social préférée.
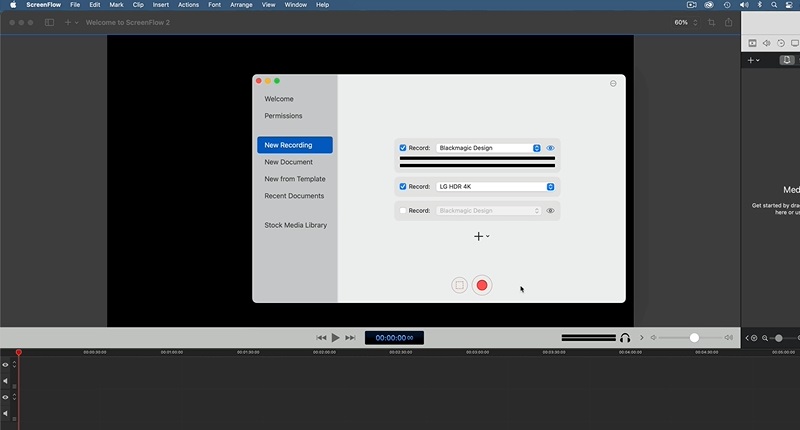
Conclusion
Pour savoir comment enregistrer le gameplay de Minecraft, essayez les outils mentionnés ci-dessus. De plus, il existe de nombreux logiciels d'enregistrement Minecraft que vous pouvez utiliser pour enregistrer le gameplay de Minecraft.
Cependant, parmi ces outils, Enregistreur d'écran AmoyShare est sans aucun doute le meilleur logiciel d'enregistrement pour Minecraft sur Windows et Mac. Il possède de nombreuses fonctionnalités qui rendront sûrement votre expérience d'enregistrement meilleure que jamais.
Questions Fréquemment Posées
Comment enregistrer Minecraft sur PC avec la voix ?
Vous pouvez facilement enregistrer le gameplay de Minecraft avec la voix à l'aide de Enregistreur d'écran Amoyshare. Ensuite, tout ce que vous avez à faire est de vous assurer d'activer le bouton du microphone. De plus, l'outil dispose d'un enregistreur audio indépendant pour enregistrer des pistes audio à partir du système, telles que la musique en streaming, l'audio et la musique d'ambiance. Cet enregistreur spécialisé peut améliorer la qualité audio en éliminant le bruit de fond et en augmentant le volume de votre voix. C'est pourquoi il est facile d'enregistrer votre voix à l'aide d'un microphone, même lorsque vous jouez à des jeux.
Comment enregistrer des vidéos Minecraft de haute qualité ?
Avec l'utilisation de l'enregistreur d'écran Amoyshare, vous pouvez enregistrer des vidéos de haute qualité en douceur sans décalage. Pour ce faire, accédez aux Préférences de l'outil comme ce que nous avons mentionné à l'étape 2 ci-dessus. Ensuite, accédez à la section Sortie et, à partir de là, sélectionnez la qualité vidéo la plus élevée possible que l'outil peut prendre en charge.