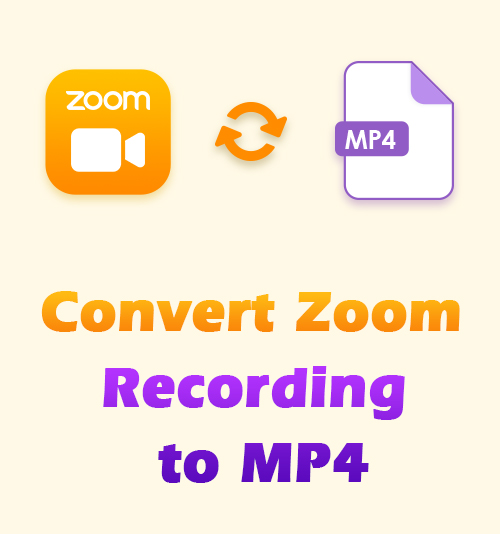
Vous devrez recourir aux conversions lorsque vous enregistrer des réunions Zoom avec des applications qui utilisent un format de sortie qui n'est pas reconnu par votre appareil. Plus précisément, vous ne pouvez obtenir les fichiers .zoom que lorsque l'enregistrement est terminé. C'est pourquoi nous savons que vous recherchez des options sur comment convertir l'enregistrement Zoom en MP4.
Même lorsque vous trouvez un convertisseur approprié, cela peut être compliqué à comprendre. De plus, cela vous fera passer des heures à comprendre comment fonctionne l'application.
Au cours de cette fonctionnalité, je crée quelques instructions étape par étape sur la façon de convertir une vidéo Zoom en MP4 à l'aide de plusieurs applications. Certaines de ces applications vous permettent de convertir manuellement les enregistrements Zoom en MP4 à l'aide de "raccourcis clavier" sur votre clavier ou en appuyant sur un bouton d'enregistrement.
Commençons.
Convertir l'enregistrement Zoom local en MP4 avec le client de bureau Zoom
Zoom Desktop Client est une application que vous pouvez utiliser sur votre mobile ou votre ordinateur portable pour modifier les paramètres de votre compte Zoom. Vous pouvez également utiliser l'application comme portail client, ce qui vous aidera à rejoindre rapidement divers webinaires et conférences.
Une autre chose qui en fait une application pratique est qu'elle vous permet de convertir manuellement les enregistrements Zoom en MP4.
- Ouvrez votre application client de bureau Zoom sur votre ordinateur et recherchez votre réunion Zoom enregistrée que vous souhaitez convertir dans l'application. Vous pouvez les trouver sur la page "Réunions", sous l'onglet "Enregistrées".
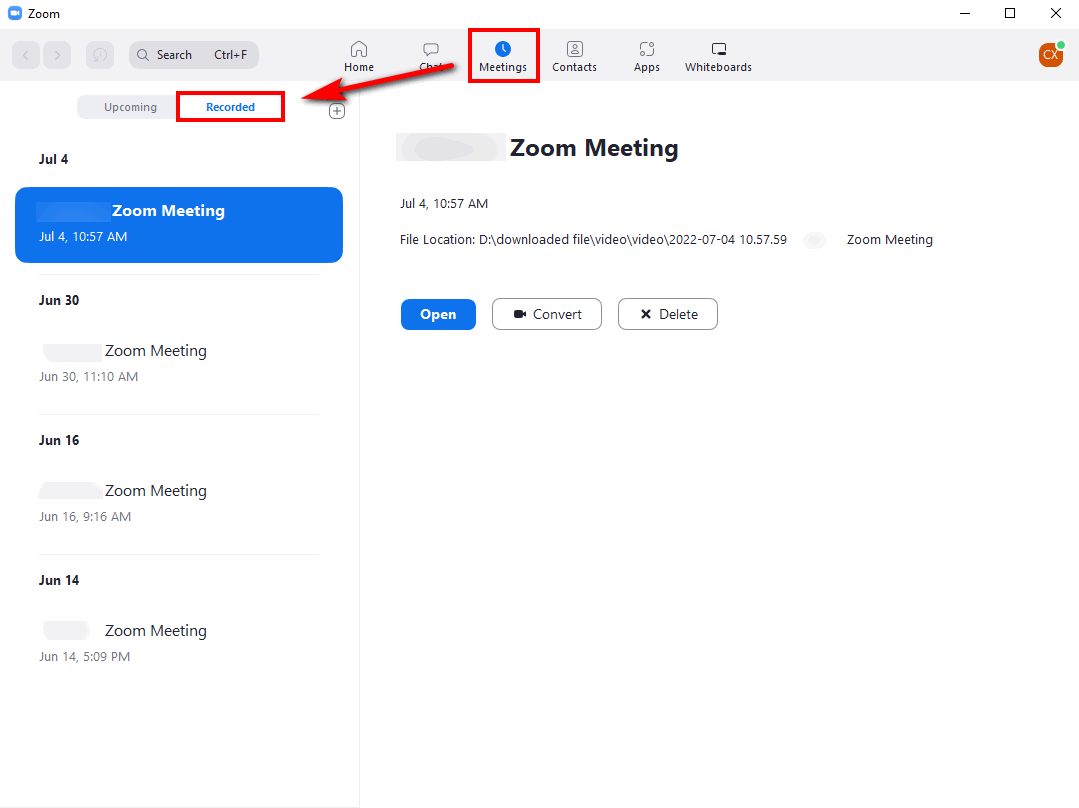
- Sur votre gauche, vous verrez vos enregistrements. Sélectionnez l'enregistrement que vous devez convertir en MP4. Vous remarquerez que le format actuel est .zoom et vous verrez un bouton de conversion.
- Cliquez sur le bouton "Convertir" et votre fichier sera rapidement converti en MP4.
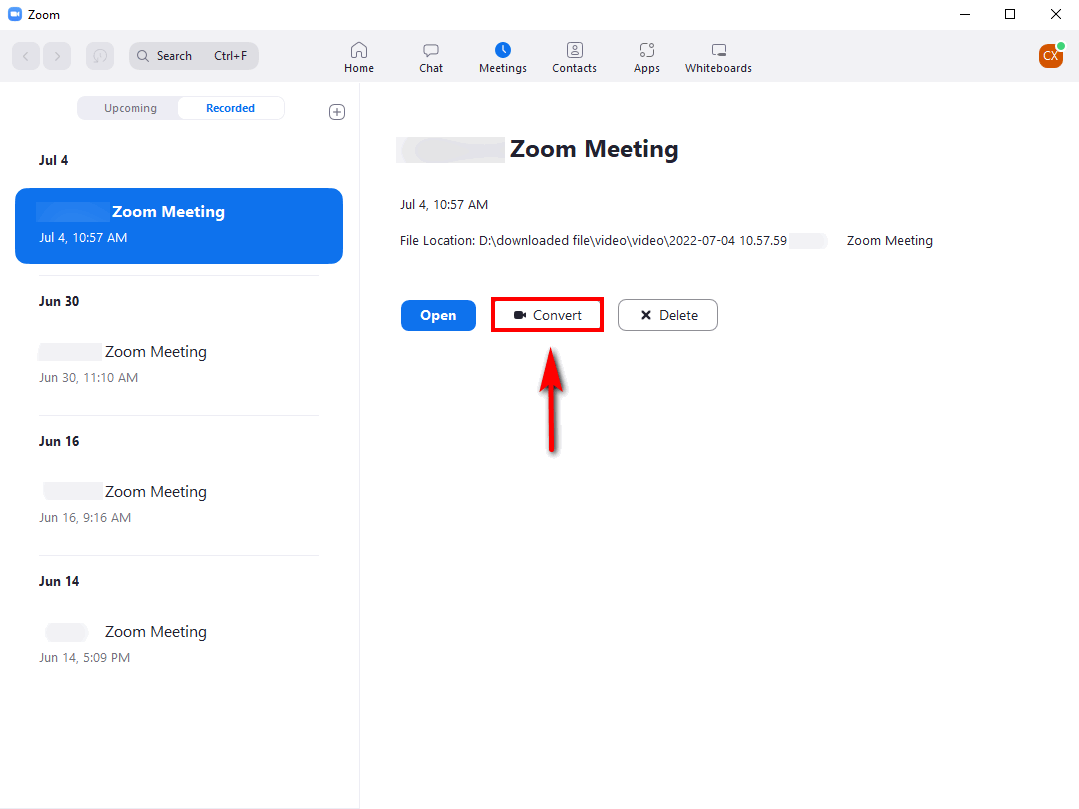
C'est une option facile car elle est disponible sur l'application Zoom. Mais la qualité de la conversion peut ne pas être aussi élevée que celle que vous obtiendriez en utilisant un enregistreur d'écran. En plus de convertir l'enregistrement Zoom en MP4, vous pouvez également trouver enregistrement d'écran de zoom conseils utiles.
Convertir le fichier d'enregistrement Zoom en MP4 avec Ztscoder.exe
Ztscoder.exe est une application développée par l'équipe de communication de Zoom pour aider les utilisateurs qui ont besoin de convertir leurs formats vidéo de réunions Zoom.
Mais l'un des cas malheureux avec cette option est que cette application a signalé des bogues. En conséquence, il y a eu des cas où les utilisateurs ont dû supprimer l'application et la réinstaller pour supprimer ces bogues.
Cela prend également beaucoup de puissance CPU lorsque vous avez un fichier vidéo qui contient un virus qui ralentira votre appareil. Mais c'est toujours une option fantastique pour ceux qui ont besoin de convertir des enregistrements Zoom en MP4.
Commençons par convertir les enregistrements Zoom en MP4.
- Trouvez l'emplacement sur votre appareil où les enregistrements Zoom sont stockés. En cas de doute, vous pouvez également rechercher dans vos fichiers des vidéos au format .zoom.
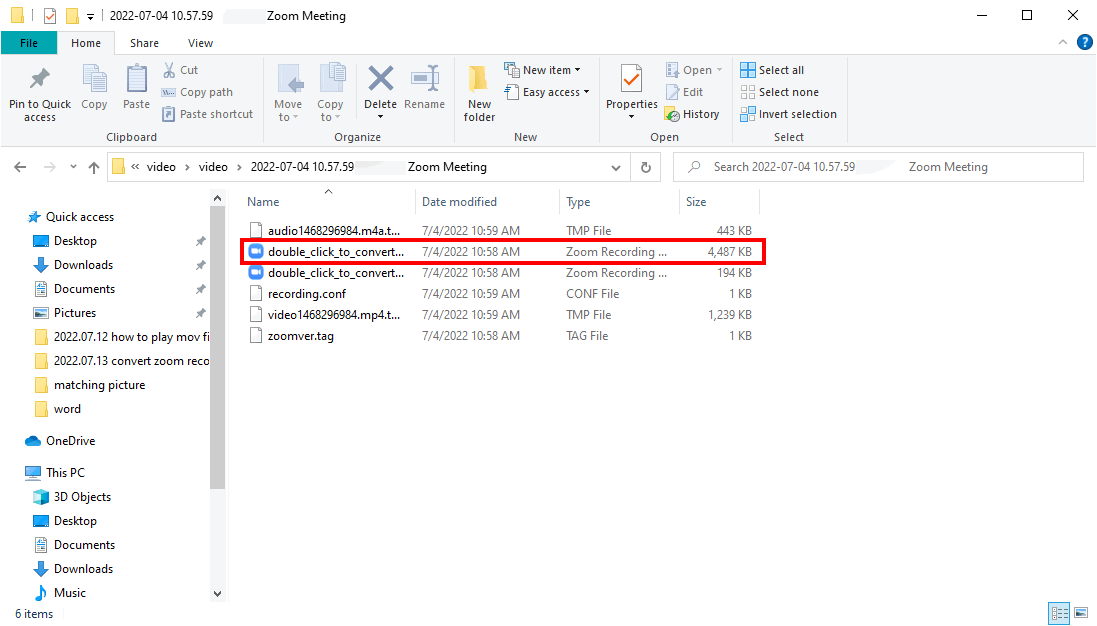
- Cliquez avec le bouton droit sur le fichier vidéo de la réunion Zoom enregistré et sélectionnez l'onglet déroulant "Ouvrir avec".
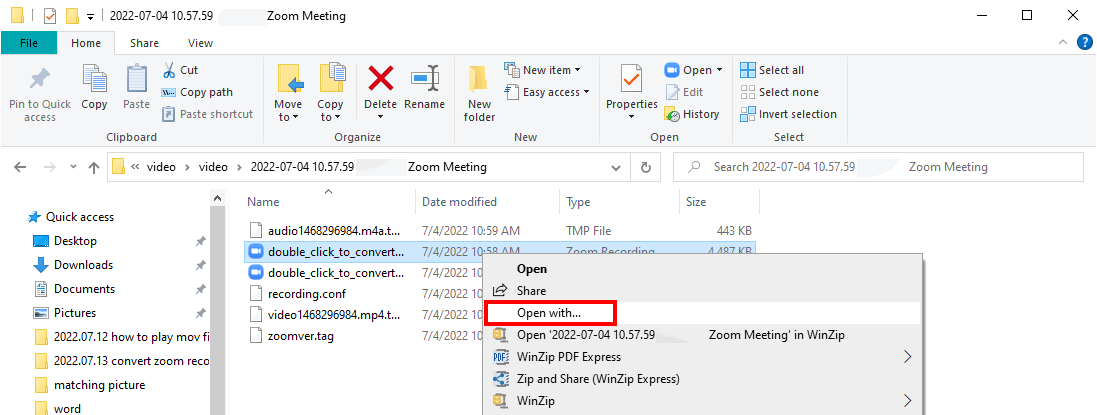
Une fois que vous sélectionnez cet onglet, une boîte de sélection apparaîtra avec toutes les applications que vous pouvez ouvrir le fichier. Ensuite, cliquez sur le bouton intitulé "Rechercher une autre application sur ce PC" en bas à droite de l'écran. Cela vous amènera à une nouvelle fenêtre.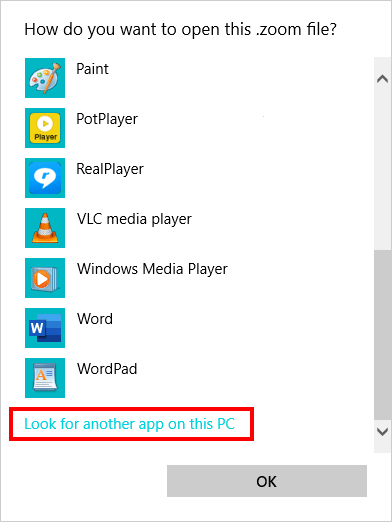
- Sélectionnez l'entrée de chemin et entrez cet emplacement de fichier :
C:\Users\*votre nom d'utilisateur*\AppData\Roaming\Zoom\bin
Cliquez sur le fichier zTscoder.exe que vous voyez dans la liste. Ensuite, cliquez sur le bouton Ouvrir pour démarrer le processus de conversion. Il commencera automatiquement à convertir vos fichiers.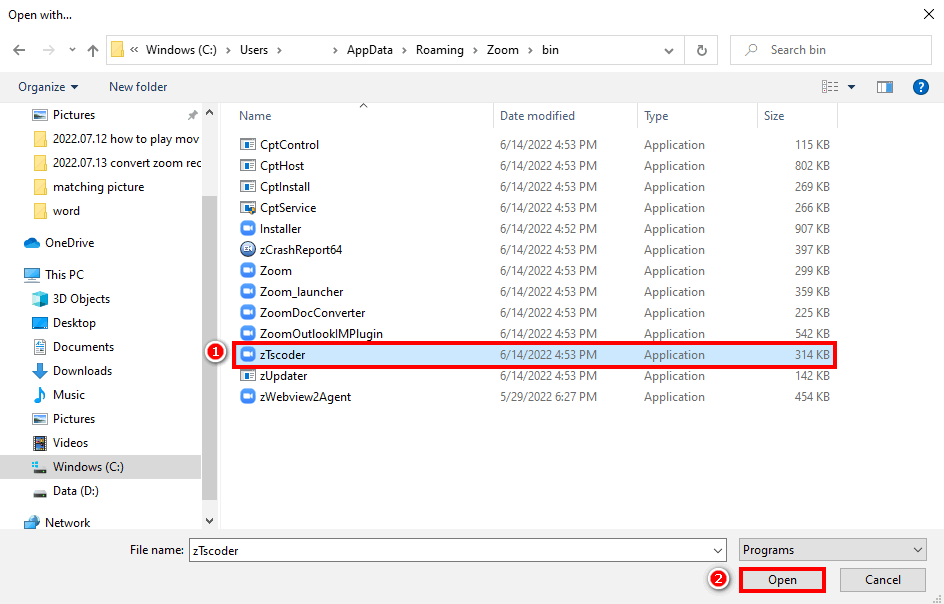
N'oubliez pas qu'il s'agit désormais d'un produit Windows, ce qui signifie que vous pourriez rencontrer des difficultés si vous possédez un appareil Windows. Continuez à lire sur la façon de convertir l'enregistrement Zoom en MP4 sur Windows 10.
Convertir l'enregistrement Zoom en MP4 [100% réalisable]
AmoyShare a créé un outil qui peut être utilisé par toute personne ayant besoin de convertir rapidement des fichiers Zoom en MP4. L'application est encore meilleure car elle est compatible avec Windows et possède la même version pour les ordinateurs portables Mac.
Vous préférerez peut-être une application simple et conviviale lorsque vous devez convertir des vidéos Zoom en MP4 sur des appareils Mac et Windows. AmoyShare est l'application ultime pour tous vos besoins de conversion d'enregistrement vidéo. Cette option est la meilleure car vous n'avez pas besoin de convertir vos vidéos mais choisissez le format de sortie que vous préférez.
Commençons.
Aller au téléchargement Enregistreur d'écran de réunion Zoom d'AmoyShare. Bien que l'application soit un enregistreur d'écran, vous pouvez convertir automatiquement votre enregistrement d'écran.
Screen Recorder
Capturez instantanément de la vidéo et de l'audio HD
- pour Windows 10/8/7
- pour Mac OS X 14+
- Pour Android
- Tout d'abord, lorsque vous ouvrez l'application, vous remarquerez diverses options d'enregistrement. Vous verrez les étiquettes suivantes : « enregistreur d'écran», « enregistreur de fenêtre», « enregistreur audio", et "enregistreur webcam.» Sélectionnez celui qui dit enregistreur de fenêtre.
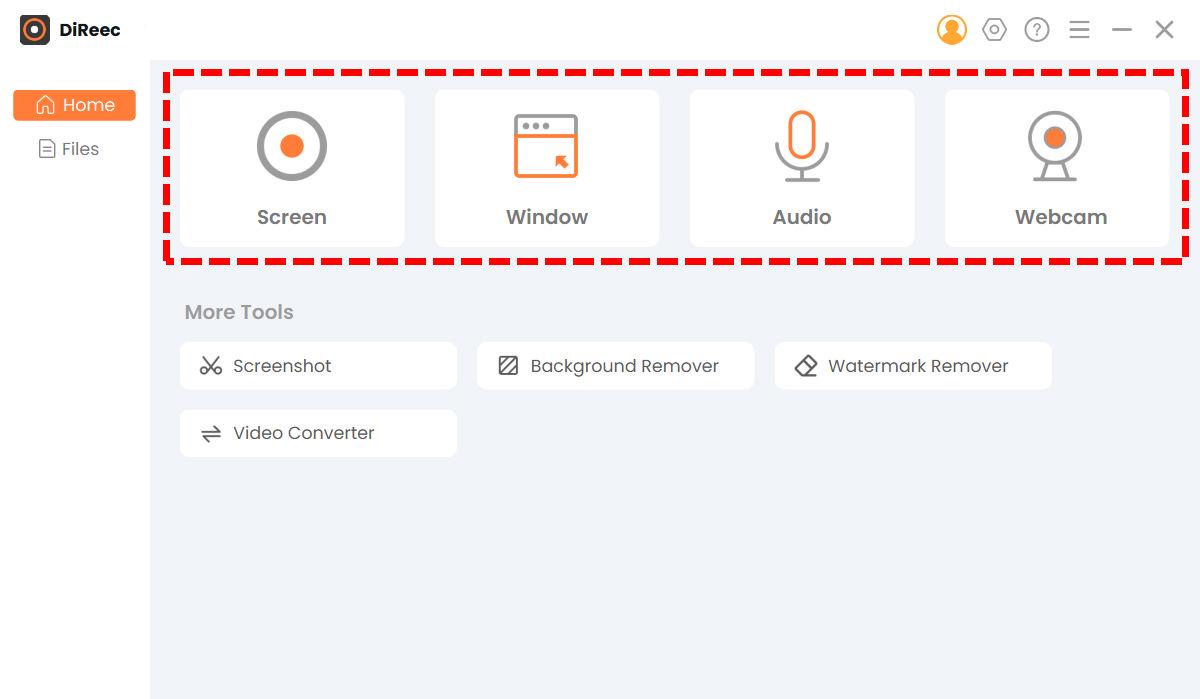
Deuxièmement, cliquez sur l'onglet Paramètres en haut à droite de l'application une fois l'enregistreur vidéo ouvert. L'icône des paramètres ressemble à des engrenages. Une fois les paramètres ouverts, changez le format de sortie en MP4.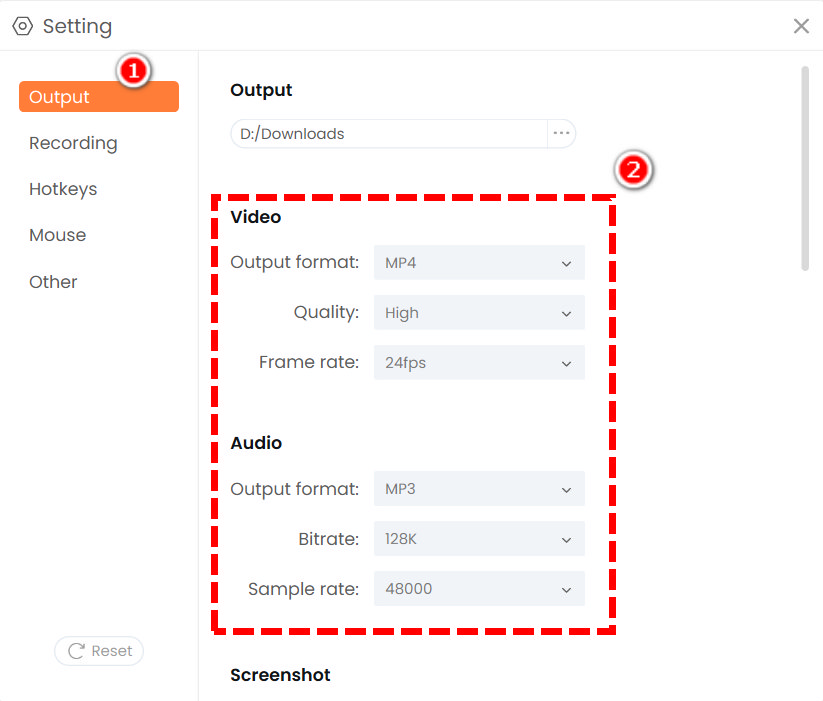
- Vous entrerez dans un mode d’édition lorsque vous cliquerez sur le bouton d’enregistrement. Tout d’abord, localisez le module Sélectionner une fenêtre, cliquez sur le bouton «Sélectionner la fenêtre", et choisissez l'interface Zoom.
Ensuite, cliquez sur le bouton REC et vous remarquerez un compte à rebours.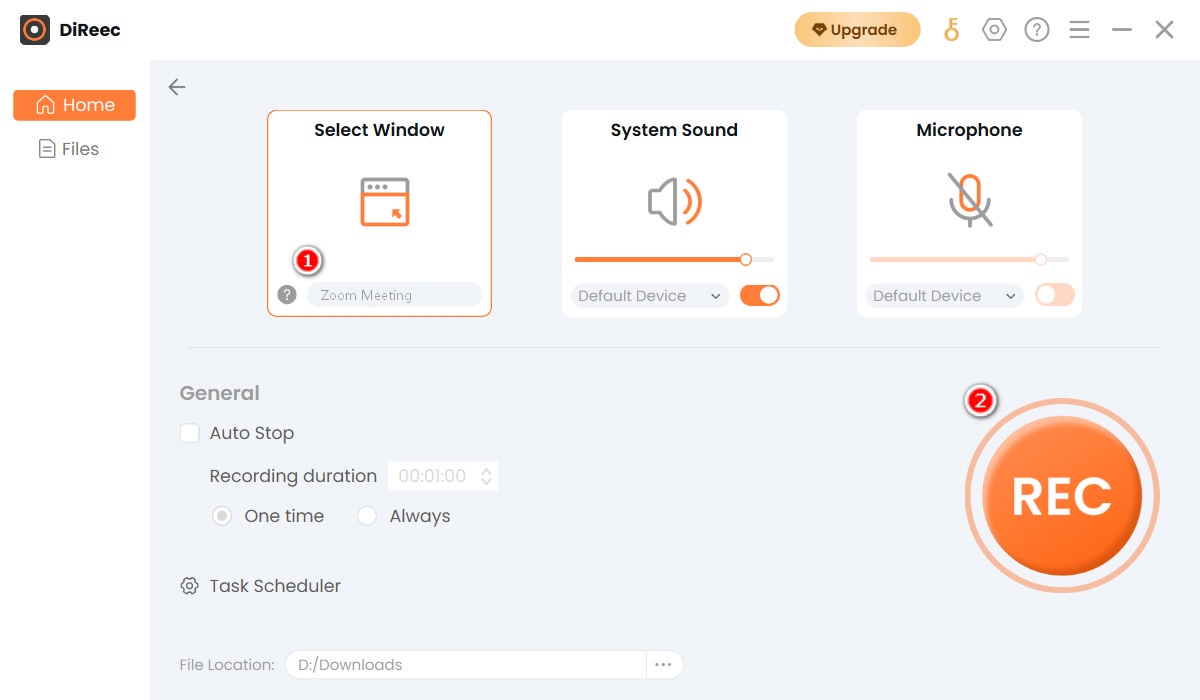
Vous pouvez utiliser le bouton pause et arrêt ou les « raccourcis clavier » pour démarrer et arrêter l'enregistrement. Pressage F7 sur votre clavier lance cette action. - Ensuite, vous pouvez démarrer la réunion Zoom. Pour le terminer, appuyez sur le bouton carré orange.

Une fois que vous avez cliqué sur l'icône d'arrêt, le fichier Zoom sera enregistré au format MP4 ou tout autre format souhaité. Dans le Fichiers interface, vous pouvez lire et modifier l'enregistrement selon vos besoins.
Réflexions finales
Lorsque vous avez besoin d'une application qui convertit les enregistrements Zoom en MP4, les solutions ci-dessus ne manqueront pas de vous aider. Les clients de bureau Zoom et Ztscoder ne sont peut-être pas les meilleures options de conversion, mais ils feront sans aucun doute le travail.
Mais pourquoi enregistrer des réunions Zoom avec d'autres produits ou un enregistreur intégré qui vous oblige à faire une conversion plus tard ? Enregistreur d'écran AmoyShare vous permet de décider du format de sortie dans lequel l'application enregistrera vos vidéos.
Installez-le maintenant!
Screen Recorder
Capturez instantanément de la vidéo et de l'audio HD
- pour Windows 10/8/7
- pour Mac OS X 14+
- Pour Android
QFP
Comment convertir l'enregistrement Zoom en MP4 sur Windows 10 ?
Vous pouvez utiliser une application pour convertir vos vidéos Zoom en ligne. Une option est le client de bureau Zoom qui vous permet de convertir vos vidéos Zoom dans l'application.
Pourquoi ma vidéo Zoom ne se convertit-elle pas en MP4 ?
Cela peut être dû au fait que les programmes d'enregistrement vidéo que vous utilisez sont obsolètes ou que votre fichier est corrompu.
Où vont mes réunions Zoom enregistrées ?
Habituellement, Zoom aura un chemin de sauvegarde par défaut, mais ce n'est pas unique car vous pouvez changer l'endroit où il est stocké. Ouvrez le programme de bureau Zoom, cliquez sur l'icône des paramètres dans le coin supérieur droit de l'écran. Sélectionnez ensuite l'option Enregistrement et vous pouvez voir où les enregistrements Zoom sont enregistrés. Bien sûr, vous pouvez cliquer sur le bouton Modifier pour choisir l'emplacement souhaité.