
Courts, drôles et puissants, les GIF sont l'un des moyens les plus créatifs de tout dire dans un simple morceau de format d'image sans rien dire du tout. Pas étonnant que beaucoup de gens en deviennent fous.
D'autres géants des médias sociaux, dont Facebook et Instagram, les ont même intégrés à leurs plateformes.
Curieux des GIF ?
Ce sont de courts extraits de vidéos qui durent généralement cinq secondes.
Imaginez une situation où vous ne pouvez pas trouver le meilleur GIF à partager avec vos amis et que vous devez en créer un.
Le hic, c'est comment créer des GIF incroyables ?
Heureusement, il existe un large choix d'outils et d'applications créés à cet effet. Dans cet article, nous avons présenté certaines des méthodes les plus efficaces pour créer un GIF à partir d'une vidéo sans effort.
Vérifiez-les et recherchez l'outil le plus fiable qui répondra à vos besoins.
CONTENU
- Partie 1. Le moyen le plus rapide de créer un GIF à partir d'une vidéo
- Partie 2. Comment faire un GIF à partir d'une vidéo via Photoshop
- Partie 3. Comment faire un GIF à partir d'une vidéo en ligne
- Partie 4. Comment créer un GIF à partir d'une vidéo sur Android
- Partie 5. Comment créer un GIF à partir d'une vidéo sur iPhone
Partie 1. Le moyen le plus rapide de créer un GIF à partir d'une vidéo
Taille de l'emballage d'installation: 106.92MB
Compatibilité OS: Windows 7, 8, 10, 11 et Mac OS X 10.10 ou supérieur
Faire un GIF est plus facile que prévu. Tant que vous disposez d'un outil approprié comme l'enregistreur d'écran AmoyShare, vous pouvez créer des GIF créatifs et accrocheurs à partir de n'importe quelle vidéo.
Enregistreur d'écran AmoyShare est un outil flexible qui comporte des fonctionnalités professionnelles dans écran et enregistrement audio. De plus, il dispose d'un puissant enregistreur de jeu pour capturer votre jeu préféré en temps réel. AmoyShare Screen Recorder peut enregistrer l'audio de l'ordinateur et du microphone ainsi que de la webcam simultanément.
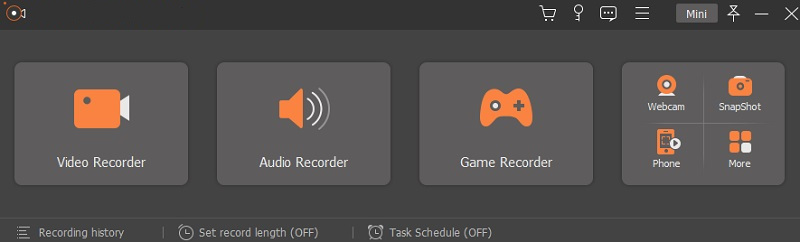
En outre, vous pouvez utiliser cet outil pour faites vos GIF désirés sans effort. Pour en ajouter plus, vous pouvez utiliser son outils d'annotation comme des formes, des textes, des légendes et bien d'autres pour ajouter un facteur wow à vos GIF.
Découvrez comment créer un GIF à partir d'une vidéo en observant le guide détaillé ci-dessous.
Screen Recorder
Capturez instantanément de la vidéo et de l'audio HD
- pour Windows 10/8/7
- pour Mac OS X 14+
- Pour Android
- Téléchargez et installez l'enregistreur d'écran AmoyShare
- Tout d'abord, obtenez un programme d'installation approprié pour le système d'exploitation de votre ordinateur à partir du bouton "Téléchargement gratuit" fourni ci-dessus. Ensuite, suivez la commande de la fenêtre de l'assistant qui apparaîtra sur votre écran et laissez l'ordinateur analyser le programme pour l'installer complètement. Une fois l'installation terminée, lancez-le et familiarisez-vous avec ses fonctions.
- Configurer le format de sortie
- Ensuite, cliquez sur la barre de menu hamburger dans le coin supérieur de l'outil et sélectionnez "Préférences" dans les options. Ensuite, cliquez sur le bouton "Sortie" du panneau et changez le format vidéo en GIF. Vous pouvez également ajuster la qualité vidéo et la fréquence d'images à la plus haute qualité disponible. Assurez-vous d'appuyer sur le bouton « OK » dans la partie inférieure pour appliquer vos modifications.
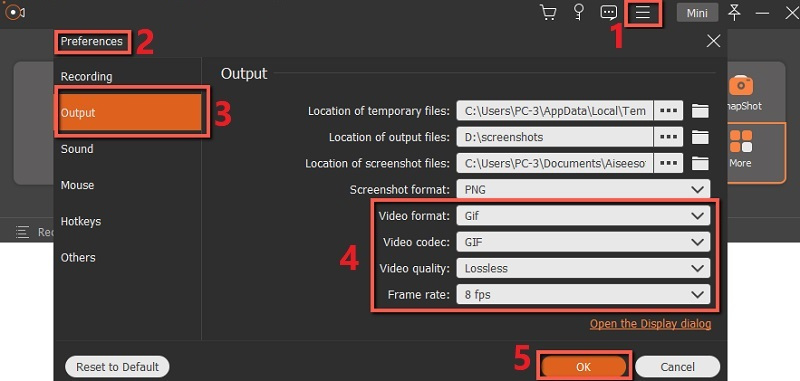
- Ensuite, cliquez sur la barre de menu hamburger dans le coin supérieur de l'outil et sélectionnez "Préférences" dans les options. Ensuite, cliquez sur le bouton "Sortie" du panneau et changez le format vidéo en GIF. Vous pouvez également ajuster la qualité vidéo et la fréquence d'images à la plus haute qualité disponible. Assurez-vous d'appuyer sur le bouton « OK » dans la partie inférieure pour appliquer vos modifications.
- Commencer à enregistrer une vidéo
- Ensuite, lisez la vidéo que vous souhaitez créer un GIF et relancez l'outil. Ensuite, choisissez le bouton "Enregistreur vidéo" dans le mode d'enregistrement et appuyez sur "Personnalisé" en dessous. Ensuite, personnalisez la zone que vous souhaitez capturer en faisant glisser la souris autour de la vidéo. Une fois cela fait, cliquez sur le bouton "REC" et commencez à créer un GIF incroyable. Pendant l'enregistrement, vous pouvez appuyer sur le "Stylo" pour ajouter des légendes amusantes à votre GIF. Si vous êtes déjà satisfait, cliquez sur le bouton « Stop » dans la barre d'outils d'enregistrement pour mettre fin à l'enregistrement.
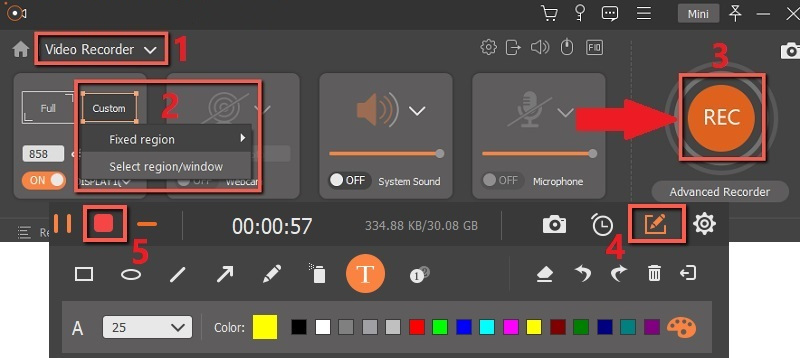
- Ensuite, lisez la vidéo que vous souhaitez créer un GIF et relancez l'outil. Ensuite, choisissez le bouton "Enregistreur vidéo" dans le mode d'enregistrement et appuyez sur "Personnalisé" en dessous. Ensuite, personnalisez la zone que vous souhaitez capturer en faisant glisser la souris autour de la vidéo. Une fois cela fait, cliquez sur le bouton "REC" et commencez à créer un GIF incroyable. Pendant l'enregistrement, vous pouvez appuyer sur le "Stylo" pour ajouter des légendes amusantes à votre GIF. Si vous êtes déjà satisfait, cliquez sur le bouton « Stop » dans la barre d'outils d'enregistrement pour mettre fin à l'enregistrement.
- Aperçu et lecture du GIF
- Une fois que vous avez appuyé sur le bouton « Stop », une fenêtre d'aperçu apparaîtra sur votre écran affichant le GIF. À partir de là, vous pouvez prévisualiser votre GIF et le polir en coupant les parties indésirables. Néanmoins, si vous êtes déjà satisfait du résultat, appuyez sur le bouton « Enregistrer » pour conserver le GIF sur votre ordinateur. Ensuite, vous pouvez partager votre nouveau GIF avec vos amis ou le télécharger sur des plateformes de médias sociaux comme Facebook et Instagram.
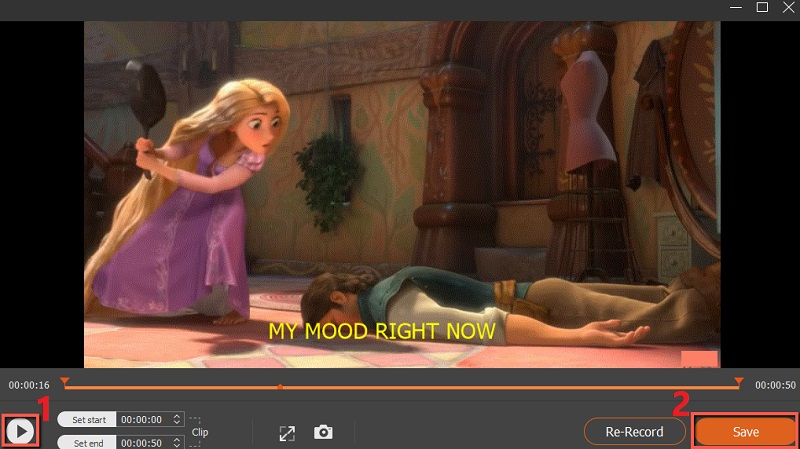
- Une fois que vous avez appuyé sur le bouton « Stop », une fenêtre d'aperçu apparaîtra sur votre écran affichant le GIF. À partir de là, vous pouvez prévisualiser votre GIF et le polir en coupant les parties indésirables. Néanmoins, si vous êtes déjà satisfait du résultat, appuyez sur le bouton « Enregistrer » pour conserver le GIF sur votre ordinateur. Ensuite, vous pouvez partager votre nouveau GIF avec vos amis ou le télécharger sur des plateformes de médias sociaux comme Facebook et Instagram.
Voici comment créer un GIF à partir d'une vidéo à l'aide d'AmoyShare Screen Recorder. Alors essayez-le maintenant!
Partie 2. Comment créer un GIF à partir d'une vidéo via Photoshop
Taille de l'emballage d'installation: 880.96MB
Compatibilité OS: Windows 7, 8, 10, Mac OS 10.10, iPad OS 13.1 et supérieur
Une autre méthode pour créer un GIF à partir d'une vidéo sur Mac et Windows consiste à utiliser Adobe Photoshop.
La plupart des graphistes et éditeurs professionnels utilisent cet outil en raison de ses fonctionnalités avancées.
Offres Photoshop édition et composition d'images en plusieurs couches, y compris la composition alpha, les masques et diverses couleurs telles que RVB, CIELAB, les couleurs d'accompagnement et bien d'autres.
En raison de sa polyvalence, vous pouvez également utiliser Photoshop pour lier des images au format GIF. De plus, vous pouvez utiliser un court fichier de clip vidéo pour créer des GIF dans Photoshop.
Cependant, l'utilisation de Photoshop prend du temps et des efforts pour apprendre en raison de ses nombreux boutons, de sa navigation et de ses plug-ins. Alors, assurez-vous de suivre le guide ci-dessous pour apprendre à créer un GIF à partir d'une vidéo sur des ordinateurs Windows et Mac.
Mode d'emploi:
- Pour ce faire, lancez votre logiciel Photoshop et importez un clip vidéo dans la fonction « Images vidéo vers calques ». Ensuite, une petite boîte apparaîtra, changez-la en "Créer une animation de cadre" et convertissez vos calques d'image en cadres d'animation en boucle.
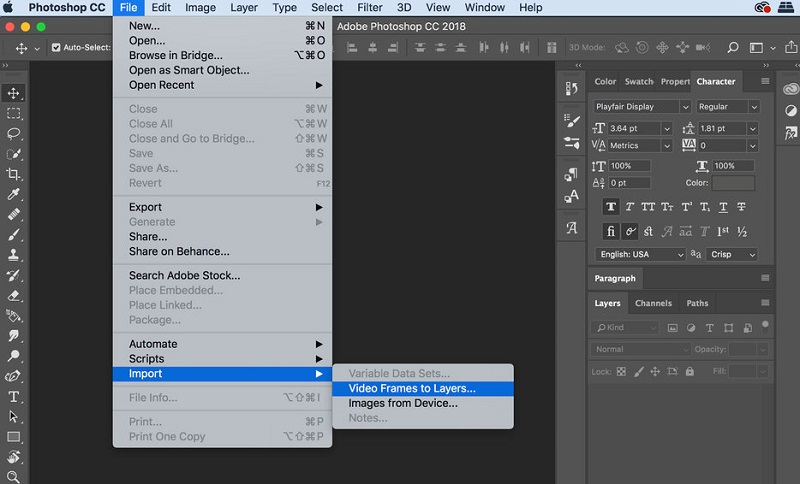
- Dans la partie supérieure droite de la « Chronologie », cliquez sur la barre de menu (☰) et choisissez le bouton « Créer des images à partir de calques ». Une image d'animation en séquence s'affichera sur votre écran.
- Faites glisser vos cadres préférés pour les réorganiser. Ensuite, appuyez sur le bouton « Play » pour prévisualiser le GIF. Assurez-vous également que "Forever" est sélectionné dans le menu déroulant pour boucler le GIF.
- Exportez ensuite votre GIF en sélectionnant "GIF 128 Dithered" et les paramètres de couleur sur "256". Enfin, cliquez sur le bouton "Enregistrer" pour nommer votre fichier GIF et enregistrez-le sur votre ordinateur.
Partie 3. Comment créer un GIF à partir d'une vidéo en ligne
Taille de l'emballage d'installation: Aucun puisqu'il s'agit d'un outil Web.
Compatibilité OS: Navigateurs Web
Giphy est un outil utile qui peut vous aider à apprendre à créer un GIF à partir d'une vidéo en ligne. Il s'agit d'un outil Web avec un Rapide et simple d'utilisation fonctionnalité dans la conversion de vos vidéos au format GIF.
Bien que l'outil puisse réduire la qualité de votre matériel source, comme les clips vidéo et les images, il est toujours pratique à utiliser si vous créez des GIF simples. En dehors de cela, vous pouvez rechercher directement une vidéo que vous souhaitez créer sous forme de fichier GIF à partir de YT et Vimeo.
L'avantage de Giphy est qu'il propose des milliers de GIF prédéfinis d'autres créateurs que vous pouvez télécharger et partager facilement.
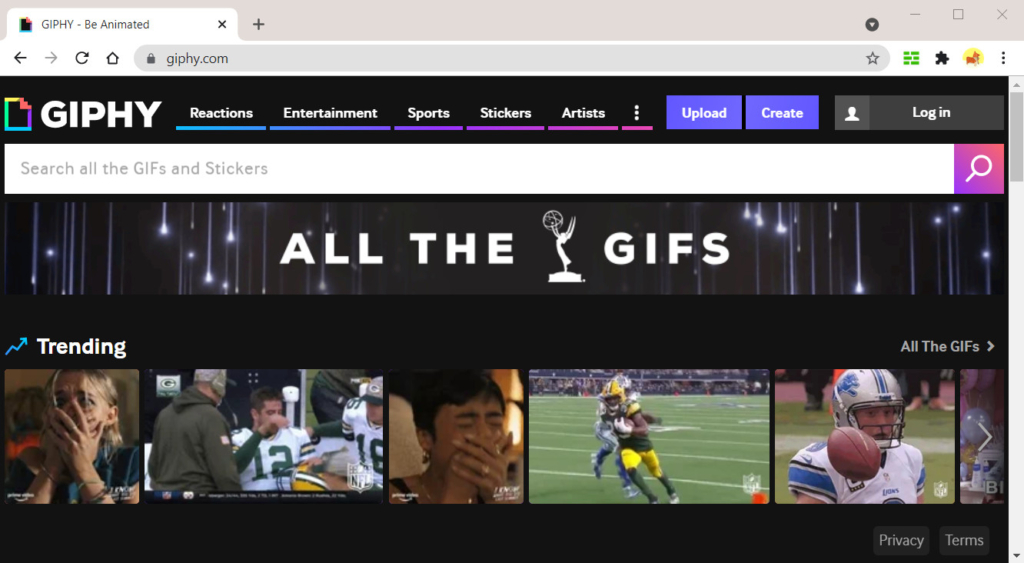
Suivez le guide facile ci-dessous pour créez votre GIF.
Mode d'emploi:
- Rendez-vous sur le site officiel de Giphy et connectez-vous à votre compte. Ensuite, appuyez sur le bouton "Créer" dans le coin supérieur droit pour passer à la fenêtre d'édition.
- Après cela, téléchargez un clip vidéo ou insérez une vidéo URL dans la zone URL. Vous pouvez maintenant choisir la partie vidéo que vous souhaitez utiliser et définir sa durée.
- Ensuite, vous pouvez ajouter des légendes, des autocollants ou des filtres pleins d'esprit pour décorer votre GIF. Enfin, cliquez sur le bouton « Continuer à télécharger » pour afficher le GIF et l'ajouter à la plate-forme.
- Une fois cela fait, vous pouvez partager le GIF en copiant le lien fourni. Vous pouvez également le partager sur des plateformes populaires comme Instagram, Facebook, Twitter, etc.
Partie 4. Comment créer un GIF à partir d'une vidéo sur Android
Taille de l'emballage d'installation: 14MB
Compatibilité OS: Android
Si vous préférez créer un GIF sur un téléphone Android, nous vous recommandons d'utiliser Boutique GIF. C'est une excellente application qui peut vous aider à créer des GIF instantanément.
GIFShope fournit des fonctionnalités telles que convertir d'une vidéo en GIF, enregistreur d'écran en GIF, conversion d'images en GIF et autres modes GIF. De plus, vous pouvez améliorez vos GIF en chronométrant vos clips vidéo pour limiter la durée GIF. Vous pouvez également ajuster la couleur, la saturation, la netteté et d'autres paramètres des fichiers GIF selon vos préférences. De plus, vous disposez d'un contrôle total pour régler la vitesse de manière plus rapide ou plus lente.
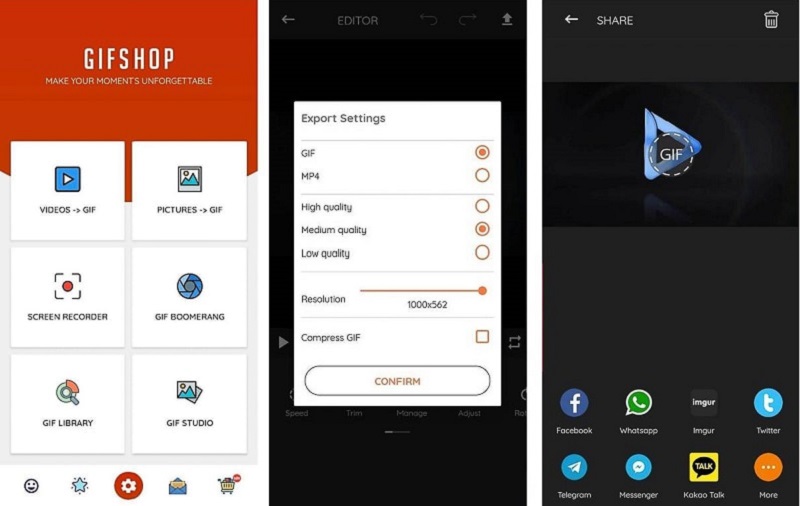
Apprendre comment faire un GIF à partir d'une vidéo sur Android téléphones en suivant les étapes ci-dessous.
Mode d'emploi:
- Obtenez le GIFShop sur le Google Play Store, puis lancez-le par la suite. Sélectionnez « Vidéo > GIF » dans l'interface de l'application et choisissez une vidéo dans la bibliothèque multimédia de votre téléphone.
- Maintenant, utilisez les outils d'édition pour améliorer et éditer votre GIF. Vous pouvez ajouter des filtres, des autocollants, etc. Après le processus d'édition, appuyez sur la flèche dans le coin supérieur droit de l'application.
- Sélectionnez la résolution, le format et la qualité de l'animation. Ensuite, appuyez sur le bouton « Confirmer » pour lancer le processus d'exportation. Une fois terminé, vous pouvez partager directement le GIF sur Twitter, Telegram, Facebook et bien d'autres plateformes.
Partie 5. Comment créer un GIF à partir d'une vidéo sur iPhone
Taille de l'emballage d'installation: 62.6MB
Compatibilité OS: iOS
Vidéo en GIF - GIF Maker est l'outil recommandé que vous pouvez utiliser sur les téléphones iOS. C'est une application gratuite pour l'exportation rapide de vidéos au format GIF sans filigrane.
L'application GIF vous permet de saisir une URL d'une autre plateforme vidéo et de la convertir au format GIF. En dehors de cela, vous pouvez personnaliser le texte avec les modèles d'animation fournis. En outre, vous pouvez utiliser ses modèles GIF prédéfinis pour rendre votre processus d'édition plus gérable et moins long. Cependant, si vous préférez le modifier pour une touche personnelle, vous pouvez modifier la qualité du GIF, le faire pivoter, l'inverser ou même ajouter des autocollants. Supposons que vous soyez fasciné par la façon de créer un GIF à partir d'une vidéo sur iPhone, consultez le guide présenté ci-dessous.
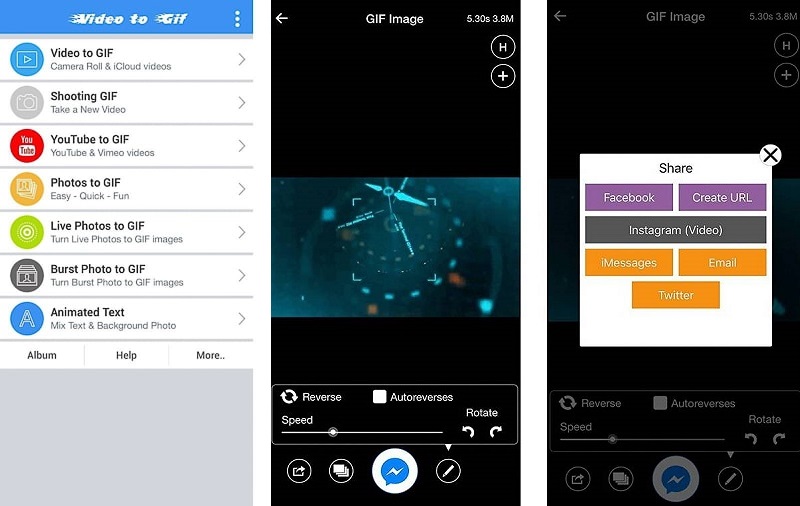
Mode d'emploi:
- Téléchargez l'application sur l'App Store en cliquant sur le bouton « Obtenir » sous le nom de l'application. Une fois que vous avez l'application, ouvrez-la pour accéder à son interface principale.
- Ensuite, choisissez comment vous souhaitez ajouter une vidéo et procédez à la création d'un GIF. Vous sélectionnez une vidéo existante à partir de votre « Camera Roll », filmez une vidéo ou entrez une vidéo URL à partir du site Web et appuyez sur « Exporter ».
- Ensuite, passez au processus d'édition et utilisez ses outils d'édition pour rendre votre GIF attrayant. Une fois que vous êtes satisfait du résultat, vous pouvez l'enregistrer sur votre iPhone ou le partager avec vos amis.
Conclusion
Que vous utilisiez un ordinateur, un smartphone Android ou iOS, vous pouvez facilement créer les GIF souhaités à l'aide des outils présentés ci-dessus.
Cela peut sembler pas très facile au début, mais la création de GIF est possible en quelques minutes seulement. Si vous recherchez un outil capable d'enregistrer une vidéo et de l'exporter dans plusieurs formats, y compris les GIF, il est préférable d'utiliser le Enregistreur d'écran AmoyShare.
Cet outil peut vous aider à créer des vidéos de haute qualité en quelques clics. Une autre bonne chose à ce sujet est qu'il s'agit d'un enregistreur d'écran et d'un créateur de GIF en un, ce qui le rend plus pratique à utiliser.
Screen Recorder
Capturez instantanément de la vidéo et de l'audio HD
- pour Windows 10/8/7
- pour Mac OS X 14+
- Pour Android
Cependant, nous vous suggérons de choisir l'outil qui convient le mieux à vos besoins en matière de fichiers GIF.
Questions Fréquentes
Comment faire un GIF à partir d'une vidéo en ligne ?
En utilisant le bon outil, vous pouvez facilement créer des GIF à partir d'une vidéo en ligne. Les outils mentionnés dans cet article offrent la possibilité de créer un GIF à partir d'une vidéo en ligne en enregistrant l'écran ou en insérant l'URL de la vidéo. Ensuite, éditez et exportez la vidéo au format GIF et enregistrez-la sur votre appareil.
Comment rendre les GIF gratuits ?
Vous pouvez essayer de Enregistreur d'écran AmoyShare pour faire des GIFs gratuitement. Il vous permet d'enregistrer et de sauvegarder des vidéos au format GIF. En plus de cela, vous pouvez même ajouter des légendes et découper la vidéo facilement. Cet outil vous permet d'enregistrer des vidéos au format GIF sans ajouter de filigrane. Allez-y maintenant !.