
Webex Meetings offre un partage audio, vidéo et de contenu sécurisé et intégré à partir de n’importe quel appareil. Par conséquent, elle est considérée comme une plate-forme leader destinée aux réunions pour les déploiements à l’échelle de l’entreprise.
Il est idéal pour les personnes de tous horizons qui cherchent à rester connectées, ce qui en fait l'un des outils indispensables.
Et une façon d'optimiser ses avantages est d'apprendre comment enregistrer une réunion Webex, pour un partage facile ou une référence future. Continuons à lire pour en savoir plus !
Pouvez-vous enregistrer une réunion Webex en tant qu’hôte ?
Oui, vous pouvez enregistrer une réunion Webex dans l'application elle-même si vous êtes l'hôte. Webex dispose d'un outil intégré spécialement conçu à cet effet, mais il est pratique et simple. Accédez d’abord à votre réunion en direct Webex et appuyez sur le bouton rouge « Enregistrer » dans le coin inférieur droit. Après avoir choisi l'emplacement des fichiers, en cliquant sur le bouton « Enregistrer », vous pouvez alors lancer l'enregistrement de la réunion Webex.
Comment enregistrer une réunion Webex en tant que participant ?
Si vous participez à une réunion, vous devrez alors demander à l'hôte de la réunion de vous désigner comme co-hôte ou présentateur pour rendre les options d'enregistrement disponibles. Cependant, si vous ne parvenez pas à atteindre cet objectif, vous devrez utiliser un outil tiers pour enregistrer Webex. Vous pouvez trouver ci-dessous quelques enregistreurs Webex utiles pour n’importe quel appareil.
Comment enregistrer une réunion Webex sur PC
Si vous souhaitez obtenir rapidement un enregistrement Webex sur votre PC, Enregistreur d'écran DiReec doit être le meilleur choix. C'est un convivial et intuitif enregistreur, avec ses fonctions principales classées en quatre domaines : enregistrement d'écran, enregistrement de fenêtre, enregistrement audio et enregistrement par webcam. Prenons l’exemple de l’enregistrement par webcam : il se concentrera sur la capture conjointe des images et des voix des personnes, ce qui peut vous aider à organiser une réunion Webex de manière plus complète. En outre, il comprend également quelques éléments de base outils de montage vidéo, ce qui peut rendre vos enregistrements Webex plus professionnels et attrayants. Notamment, il vous permet de filtrer les enregistrements sur votre PC sans effort et consomme moins de ressources de l'appareil par rapport à des applications similaires.
Voici comment enregistrer une réunion Webex sur votre PC !
Screen Recorder
Capturez instantanément de la vidéo et de l'audio HD
- pour Windows 10/8/7
- pour Mac OS X 14+
- Pour Android
- Installez DiReec Screen Recorder et exécutez-le. Vous pouvez effectuer quelques réglages simples tels que le format et la qualité de la vidéo exportée en fonction de vos besoins.
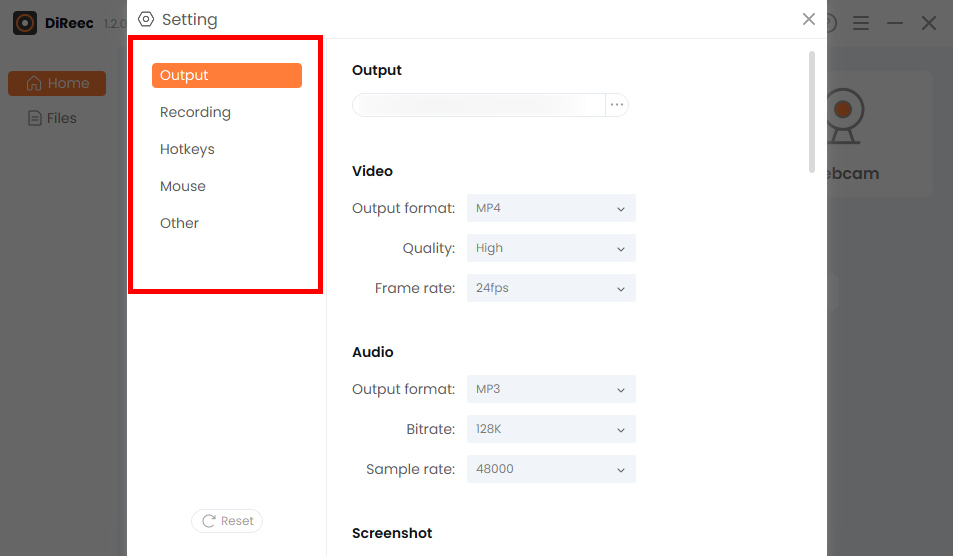
- Choisir la "pour écran" et personnalisez la zone souhaitée dans l'option "Taille de l'écran» ou choisissez la zone complète par défaut. Et puis, cliquez sur le « REC» pour démarrer l’enregistrement d’une réunion Webex.
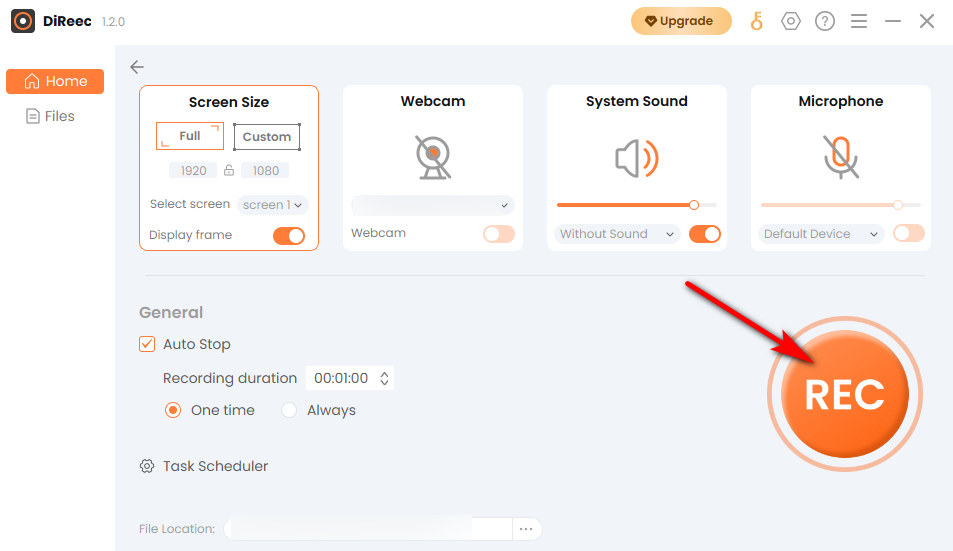
- Cliquez sur le lien "Arrêter" pour mettre fin à votre enregistrement d'écran Webex, et le fichier enregistré sera automatiquement enregistré à l'emplacement de fichier spécifié en fonction des paramètres personnalisés.

Comment enregistrer une réunion dans Webex sur Mac
Si vous voulez un complètement faim et facile à utiliser Enregistreur Webex, la meilleure option pour les utilisateurs Mac est l'outil intégré – QuickTime Player. Bien que l’application soit préinstallée, beaucoup de gens ne connaissent pas ses fonctionnalités. C'est un programme multimédia qui soutient jouer, streaming, codageet transcodage une variété de formats de médias numériques. Il peut également capturer l'écran, bien sûr, ce qui peut répondre à vos besoins de base pour enregistrer une réunion Webex sans aucun souci supplémentaire.
Voici comment enregistrer une réunion Webex en tant que participant sur Mac.
- Accédez à QuickTime Player, puis appuyez sur «Nouvel enregistrement d'écran. »
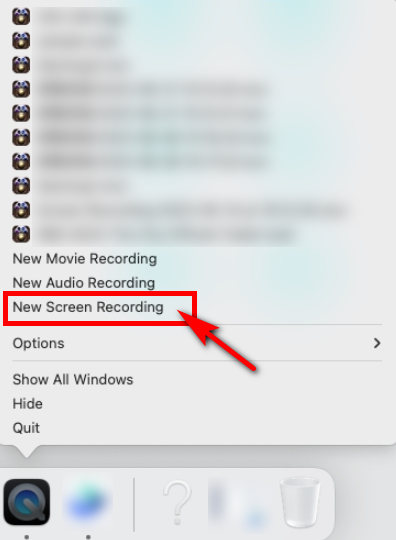
- Sélectionnez la plage d'enregistrement, puis cliquez sur «Enregistrement" commencer.
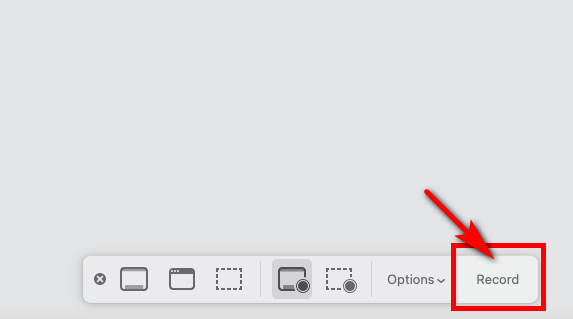
- Pour arrêter l'enregistrement de Webex, vous êtes censé cliquer sur le point noir en haut de l'écran.
Comment enregistrer une réunion Webex sur un téléphone
Si vous utilisez un mobile, vous pouvez choisir la manière la plus simple : utiliser son outil intégré à portée de main sans télécharger d'applications. Il vous permet toujours d'enregistrer Webex avec le son et le microphone du framework simultanément. À l’avenir, nous présenterons l’enregistreur natif pour iPhone et Android, respectivement. Continuez simplement à lire pour savoir comment enregistrer une réunion Webex avec audio en tant que participant sur votre téléphone.
Comment enregistrer une réunion Webex sur iPhone
Pouvez-vous enregistrer une réunion Webex si vous êtes un utilisateur d’iPhone ? Bien sûr! Vous pouvez capturer une réunion Webex à l’aide de l’enregistreur d’écran natif de l’iPhone pour atteindre cet objectif. Il n'y a pas lieu de s'inquiéter de l'utilisation de la mémoire ou des menaces de virus, car il s'agit d'un outil fourni avec l'appareil. Si vous préférez enregistrer une réunion Webex sans télécharger de logiciel tiers, essayez simplement de l'utiliser.
Voici comment enregistrer une réunion Webex en tant que participant sur iPhone.
- Vous êtes censé faire glisser votre doigt vers le bas du Panneau de configuration pour accéder au «Quick Settings» avant d’enregistrer une réunion Webex.
- Pour démarrer l'enregistrement, appuyez sur la touche "Screen Recorder" comme indiqué sur l'image. Veuillez noter qu'il passera du blanc au rouge après avoir frappé.
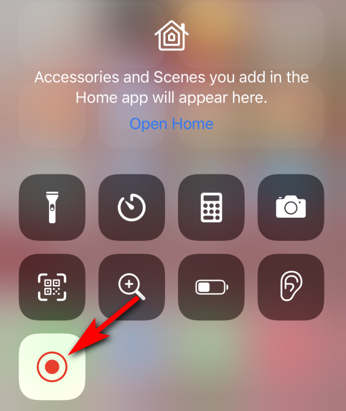
(Si vous ne le trouvez pas, vous pouvez aller dans « Paramètres » > « Centre de contrôle » > « Enregistrement d'écran » et appuyer sur le signe « + » pour l'ajouter. Vous pourrez ensuite trouver « Enregistreur d'écran » dans le Panneau de configuration. )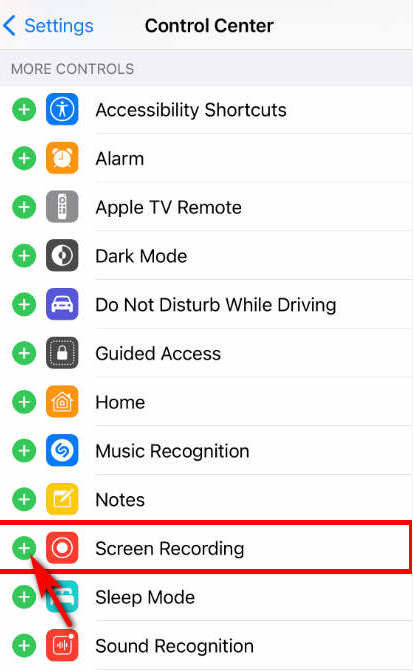
- Lorsque vous souhaitez mettre fin à l’enregistrement de la réunion Webex, déroulez à nouveau pour afficher le panneau de configuration, puis appuyez sur le bouton «Screen Recorder"à nouveau le bouton. Votre vidéo enregistrée peut être trouvée sur les photos après avoir cliqué sur le bouton «Arrêter"Bouton.
Comment enregistrer une réunion Webex sur Android
Android dispose de sa propre solution pour enregistrer les réunions Webex et il n'est pas nécessaire de recourir à des programmes tiers. Puisqu'il s'agit d'un faim appareil sous-jacent fourni avec le système lui-même ; ainsi, il ne nécessite aucune mémoire supplémentaire. Cela pourrait être un pratique et essential Enregistreur Webex, identique à l'iPhone.
Voici un guide étape par étape expliquant comment filtrer l’enregistrement d’une réunion Webex sur Android.
- Faites glisser vers le bas le "Panneau de configuration" pour accéder à votre "Quick Settings» lorsque vous souhaitez enregistrer Webex. Appuyez ensuite sur le «Screen Recorder"Bouton.
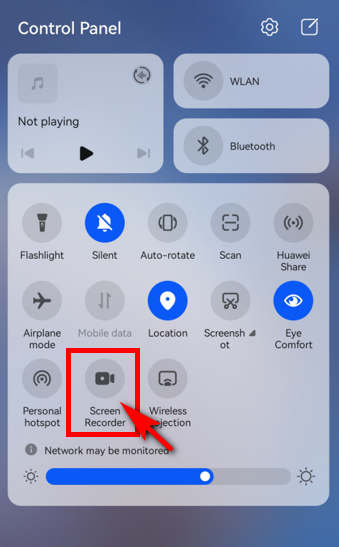
- Appuyez sur l'icône d'enregistrement rouge lorsque vous souhaitez arrêter l'enregistrement. Ensuite, vous pouvez retrouver les vidéos de votre réunion Webex enregistrées dans l’application Galerie sur votre téléphone.
Comment enregistrer la réunion Webex en ligne
Vous voulez savoir comment enregistrer une réunion Webex sans autorisation en ligne ? Enregistreur d'écran en ligne AmoyShare est un bon choix. À l’aide de ce puissant outil en ligne, vous pouvez filtrer les enregistrements Webex sans perte de qualité ni retard. De plus, le interface soignée et débutant l'utilisation le rendra hautement pratique pour enregistrer une réunion Webex en ligne. Nous recommandons fortement AmoyShare Online Screen Recorder à ceux qui recherchent un faim et des outil d'enregistrement en ligne.
Voici comment enregistrer une réunion Webex en ligne.
- Accédez au site Web AmoyShare, recherchez le « Enregistreur d'écran en ligne» et cliquez pour entrer.
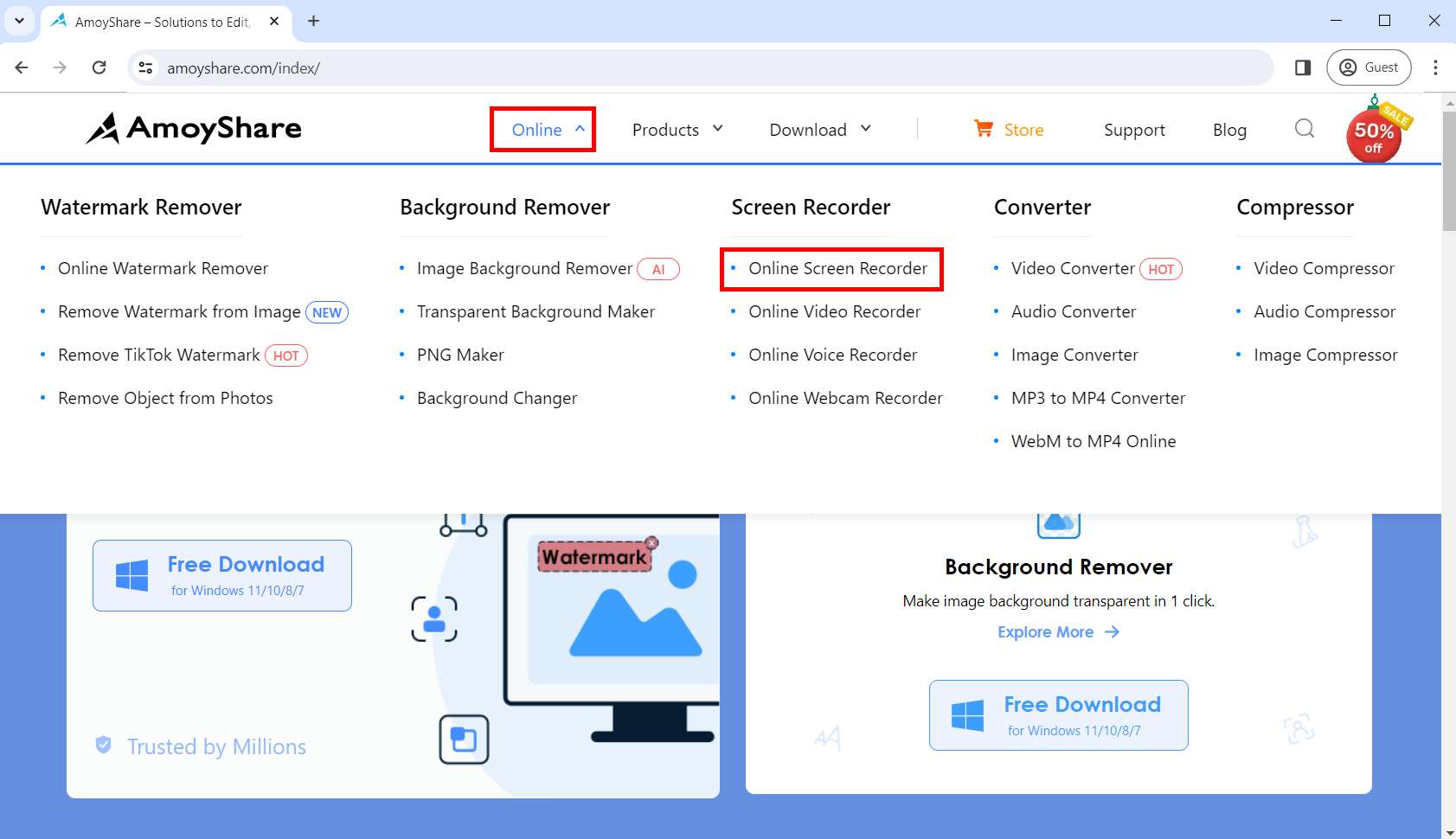
- Cliquez sur le lien "Démarrer l'enregistrement" bouton. Sélectionnez la fenêtre que vous souhaitez enregistrer et cliquez sur «Share.» Après le compte à rebours de trois secondes, l'enregistrement démarre.
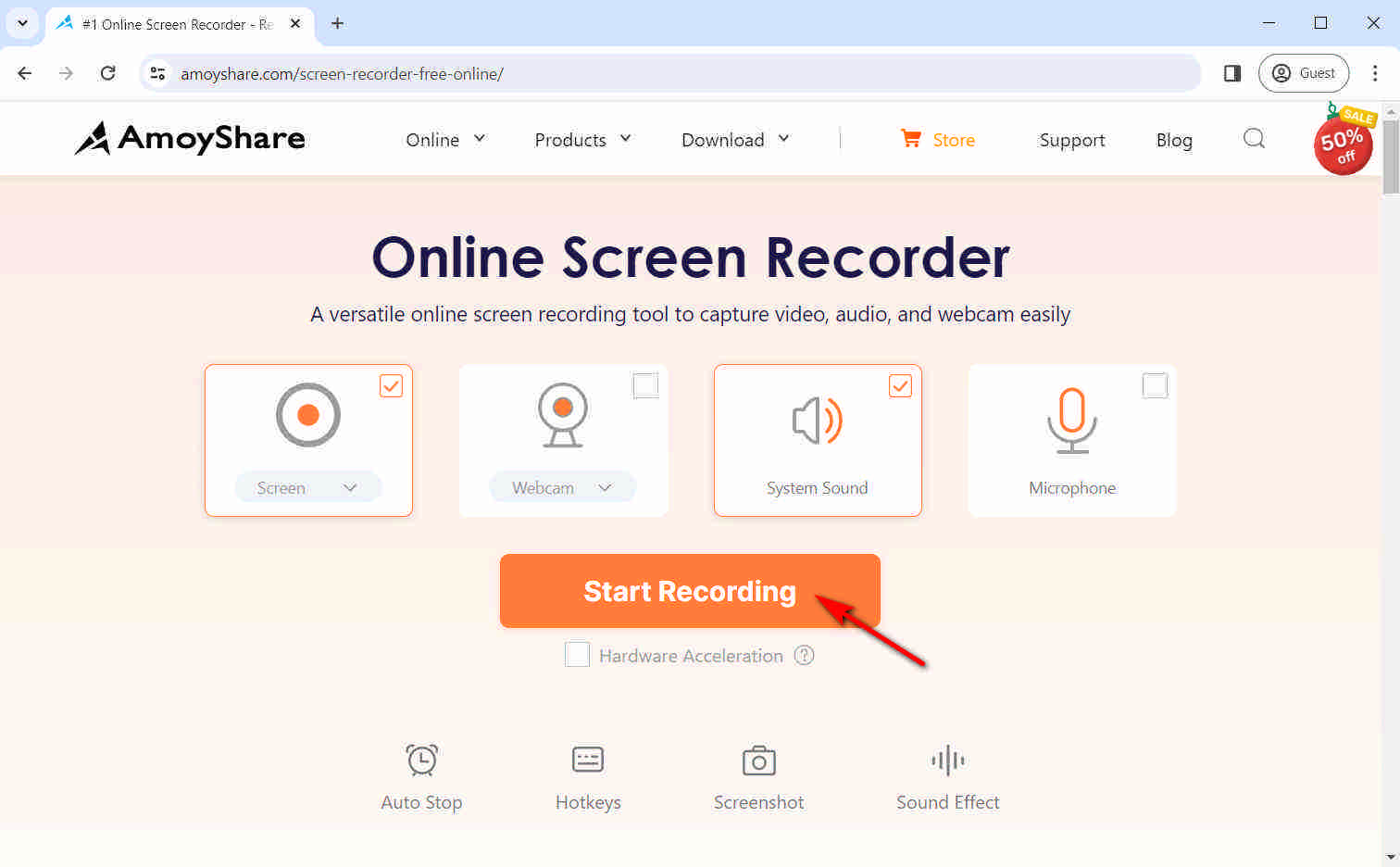
- Appuyez sur le bouton d'arrêt lorsque vous avez terminé l'enregistrement. Ensuite, vous pouvez cliquer sur «Télécharger» ; la vidéo des enregistrements Webex sera automatiquement enregistrée dans le dossier cible.
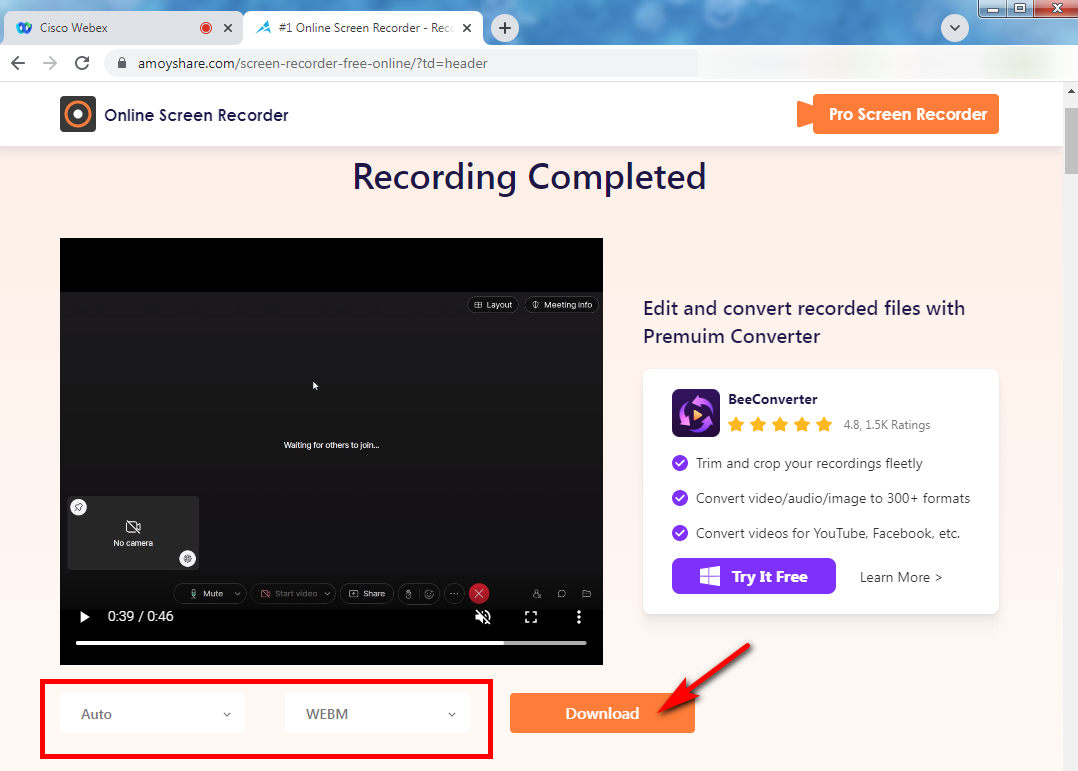
Conclusion
Cet article explique comment enregistrer une réunion Webex sur n'importe quel appareil ; il vous suffit d'en choisir un en fonction de vos besoins. En utilisant Enregistreur d'écran DiReec C'est toujours une bonne idée pour les utilisateurs de PC si vous avez l'intention d'enregistrer une réunion Webex en tant que participant. De plus, DiReec Screen Recorder offre une simplicité conviviale et une gamme de modes d'enregistrement polyvalents, ce qui vaut vraiment la peine d'essayer.
Screen Recorder
Capturez instantanément de la vidéo et de l'audio HD
- pour Windows 10/8/7
- pour Mac OS X 14+
- Pour Android
FAQ
Comment enregistrer une réunion Webex si je ne suis pas l’hôte ?
Si vous n'êtes pas l'hôte de la réunion, vous avez deux options. La première est que vous devez postuler auprès de l'hôte pour devenir co-hôte ou présentateur afin de pouvoir utiliser l'outil d'enregistrement d'écran intégré de Webex. La deuxième méthode consiste à utiliser un enregistreur tiers, comme DiReec Screen Recorder, pour réaliser l'enregistrement d'écran Webex.
Comment enregistrer une réunion Webex avec audio ?
Voici une méthode simple qui s'applique que vous soyez l'hôte ou le participant de la réunion pour enregistrer avec audio - en utilisant Enregistreur d'écran DiReec. Non seulement vous pouvez l'utiliser pour enregistrer une réunion Webex avec audio, mais vous pouvez également capturer la webcam simultanément si nécessaire. De plus, vous pouvez même utiliser sa fonction d'édition pour améliorer davantage votre vidéo enregistrée.
Comment puis-je activer l’enregistrement Webex ?
Vous pouvez trouver de nombreuses façons d’enregistrer Webex dans cet article. Si vous êtes l'hôte, vous pouvez utiliser directement l'outil intégré de Webex pour enregistrer. Si vous êtes un participant, il ne fait aucun doute qu’un puissant logiciel d’enregistrement d’écran tiers est un bon choix.
Pouvez-vous enregistrer automatiquement les réunions Webex ?
Oui, pour atteindre cet objectif, nous recommandons Enregistreur d'écran DiReec la plupart. Il propose un planificateur de tâches pour enregistrer automatiquement les réunions Webex, ce qui est plus pratique que l'outil natif Webex. Vous pouvez choisir la durée ou l'heure spécifique pour terminer l'enregistrement en fonction de vos besoins. De plus, vous pouvez même personnaliser la zone enregistrée, le son du système, le microphone, etc.