
GoToMeeting est un logiciel de réunion classique qui permet aux utilisateurs d'organiser une réunion en ligne. Il est facilement accessible via un PC, un Mac, un mobile ou en ligne, et il convient de mentionner que toutes les sessions GoToMeeting peuvent être enregistrées.
Lors d'un GoToMeeting, nous pouvons éviter le problème de manquer des informations importantes en les enregistrant.
Ici, plusieurs outils efficaces sont partagés avec vous en détail sur la façon de créer un Enregistrement GoToMeeting, facilement et rapidement. Continuez simplement à lire pour en savoir plus.
Comment démarrer l'enregistrement GoToMeeting sur PC
Pour enregistrer GoToMeeting sur PC, nous vous recommandons Enregistreur d'écran DiReec la plupart. Il dispose d'un large éventail de paramètres, notamment raccourcis clavier spécifiques, Planificateur de tâches, éditeur, et ainsi de suite Avec DiReec Screen Recorder, vous pouvez non seulement récupérer l'audio et vidéo simultanément, mais aussi prendre captures d'écran facilement. De plus, c'est un adapté aux débutants et léger outil d'enregistrement d'écran qui vous permet d'enregistrer des réunions sans effort. Si vous utilisez un PC, c'est votre meilleur choix pour l'enregistrement GoToMeeting.
Voici comment enregistrer une session GoToMeeting sous Windows à l'aide de DiReec Screen Recorder.
- Lancez DiReec Screen Recorder et vous pourrez personnaliser les paramètres d'enregistrement en fonction de vos besoins, tels que la sortie, les raccourcis clavier, etc.
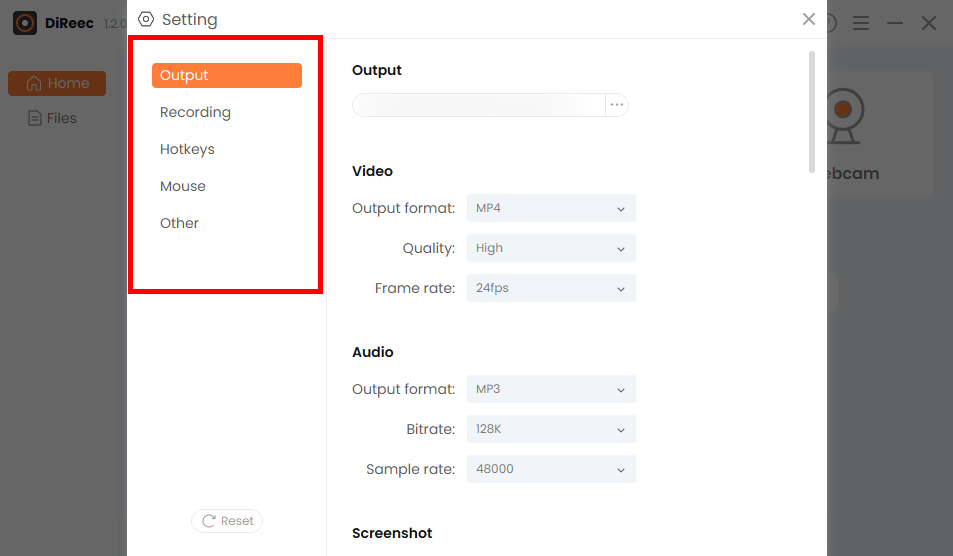
- Choisir la "pour écran" et personnalisez la zone souhaitée dans l'option "Taille de l'écran» ou choisissez la zone complète par défaut. Ensuite, cliquez sur le bouton «REC» pour commencer à enregistrer votre session GoToMeeting.
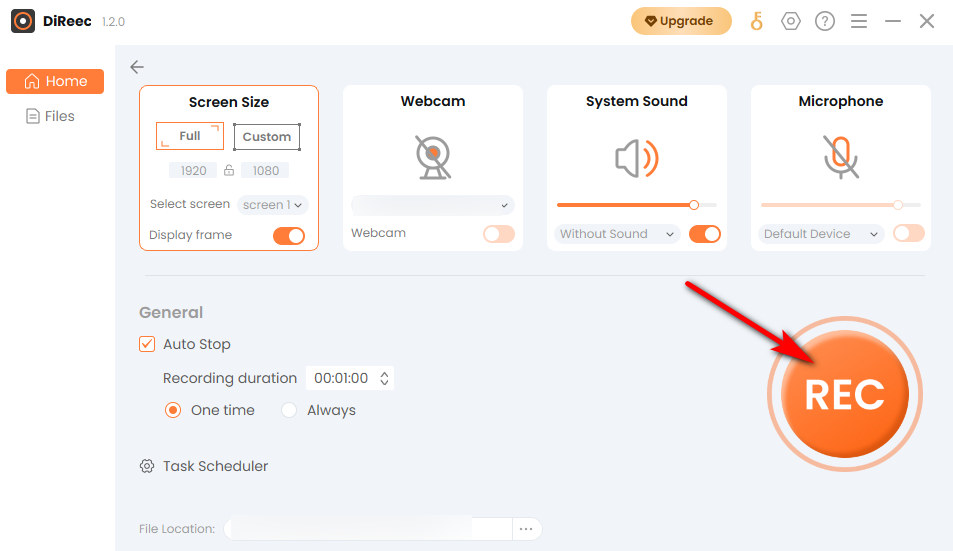
- Cliquez sur le lien "ArrêterIcône " pour mettre fin à votre enregistrement. Les fichiers enregistrés seront sauvegardés dans un dossier local selon les paramètres personnalisés.

Comment enregistrer GoToMeeting sur Mac
Si vous êtes un utilisateur Mac, pensez à utiliser Enregistreur d'écran Mac pour capturer GoToMeeting. C'est l'un des principaux enregistreurs d'écran, avec plus fonctions de capture fantastiques. Vous pouvez définir les formats de sortie comme vous le souhaitez, y compris MP4, WMV, MOW, TS, et ainsi de suite, facilitant ainsi le partage de vos vidéos d'enregistrement GoToMeeting. De plus, l'enregistrement de la webcam avec un son externe est également autorisé, ce qui apportera beaucoup de commodité lors de l'enregistrement d'une discussion de réunion. Avec ce programme, capturer GoToMeeting est une tâche simple.
Reportez-vous au guide ci-dessous pour enregistrer GoToMeeting sur Mac à l'aide de Mac Screen Recorder.
- Lancez Mac Screen Recorder, puis effectuez des réglages simples selon vos besoins.
- Cliquez sur "Enregistreur vidéo» après avoir rejoint une réunion, puis sélectionnez la zone que vous souhaitez capturer. Après avoir terminé, cliquez sur «REC" pour démarrer l'enregistrement de GoToMeeting.
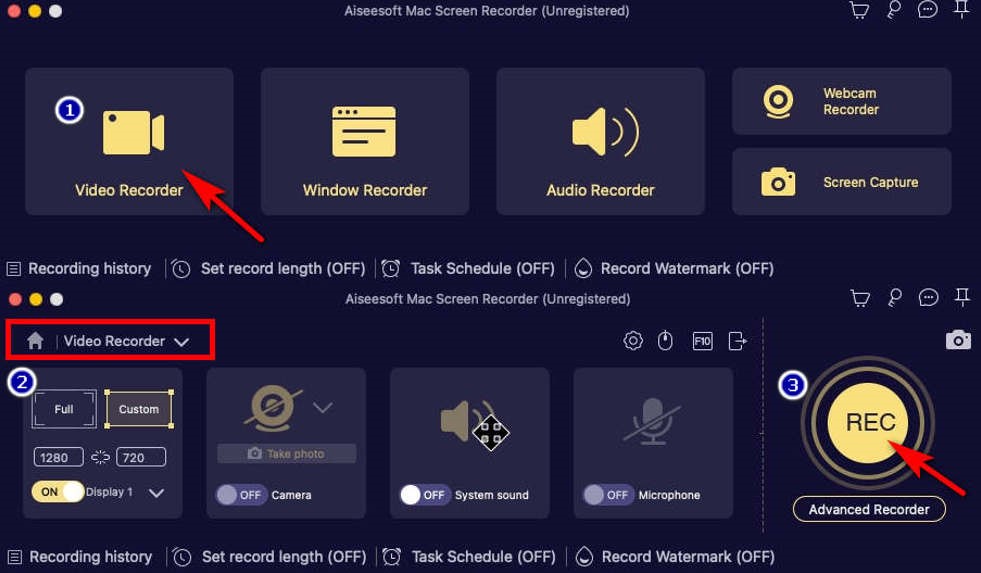
- Lorsque vous devez terminer, cliquez sur le carré rouge en bas à droite. Vous pouvez ensuite éditer la vidéo enregistrée et cliquer sur «Épargnez. »
Comment capturer un GoToMeeting sur iPhone
Les utilisateurs d'iPhone peuvent également enregistrer GoToMeeting, et cela peut être plus facilement qu'un appareil PC ou Mac, car la plupart des téléphones modernes vous permettent de commencer à enregistrer avec son enregistreur intégré. En outre, il n'y a pas lieu de s'inquiéter de la consommation de mémoire ou des menaces de virus, car il s'agit d'un problème entièrement faim outil fourni avec votre appareil. Sa fonction est suffisante si vous n'avez pas besoin de fonctionnalités avancées comme l'édition ou l'ajout de sources.
Voici comment effectuer un enregistrement GoToMeeting sur iPhone. Continue de lire!
- Vous êtes censé faire glisser votre doigt vers le bas du Panneau de configuration pour accéder au «Quick Settings" avant d'obtenir un enregistrement GoToMeeting.
- Appuyez sur la "Screen Recorder", qui est l'icône rouge comme indiqué sur l'image, pour démarrer l'enregistrement.
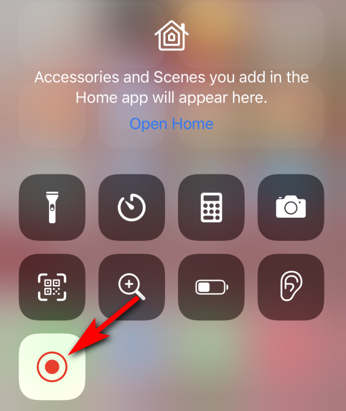
(Si vous ne le trouvez pas, vous pouvez aller dans « Paramètres » > « Centre de contrôle » > « Enregistrement d'écran » et appuyer sur le signe « + » pour l'ajouter. Vous pourrez ensuite trouver « Enregistreur d'écran » dans le Panneau de configuration. )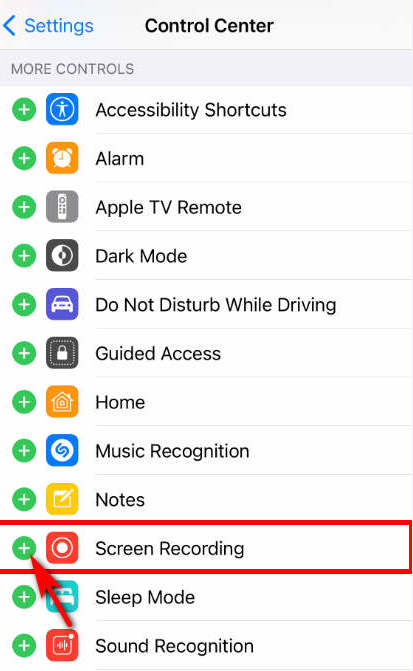
- Lorsque vous souhaitez mettre fin à l'enregistrement vidéo GoToMeeting, déroulez à nouveau pour afficher le panneau de configuration, puis appuyez sur le bouton «Screen Recorder"à nouveau le bouton. Votre vidéo enregistrée peut être trouvée sur les photos après avoir cliqué sur le bouton «Arrêter"Bouton.
Comment gérer un enregistrement GoToMeeting sur Android
Si vous êtes un utilisateur Android, le moyen le plus simple d'enregistrer GoToMeeting consiste à utiliser l'enregistreur d'écran préinstallé sur votre téléphone. C'est un pratique et essential moyen de capturer des écrans comme l’iPhone. Grâce à son outil natif, vous pouvez enregistrer simultanément votre écran avec le son du cadre et le microphone afin que vous puissiez apprécier une vidéo enregistrée plus vivante. Si vous préférez enregistrer GoToMeeting sans télécharger de logiciel tiers, essayez simplement de l'utiliser.
Voici un guide étape par étape pour vous aider à enregistrer GoToMeeting sans effort.
- Faites glisser vers le bas le "Panneau de configuration" pour accéder à votre "Quick Settings" menu. Ensuite, vous pouvez voir le "Screen Recorder" bouton; appuyez dessus pour lancer l'enregistrement GoToMeeting.
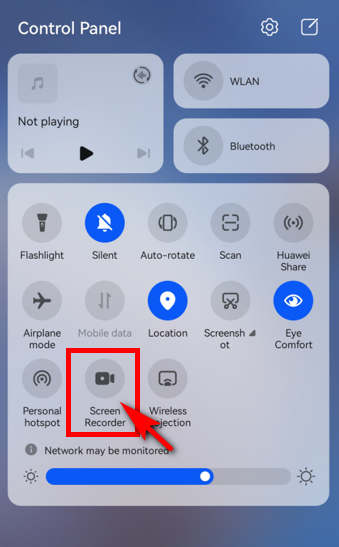
- Lorsque vous souhaitez arrêter l'enregistrement, vous pouvez appuyer sur l'icône d'enregistrement rouge pour arrêter. Ensuite, la vidéo enregistrée sera enregistrée dans l'application Galerie sur votre téléphone.
Comment enregistrer un GoToMeeting en ligne
Enregistreur d'écran en ligne AmoyShare est un outil d'enregistrement d'écran en ligne fiable qui est des et gratuits. Avec des fonctions de boutons précises, cela ne prend que quelques étapes simples pour obtenir un enregistrement GoToMeeting. De plus, c'est pratique car vous pouvez l'utiliser en ligne sans télécharger de logiciel. C'est aussi un professionels enregistreur en ligne capable d'enregistrer GoToMeeting sans perte de qualité. Alors n'hésitez pas à essayer ce précieux outil d'enregistrement si besoin !
Voici comment enregistrer un GoToMeeting en ligne.
- Accédez au site Web AmoyShare, recherchez le « Enregistreur d'écran en ligne» et cliquez pour entrer.
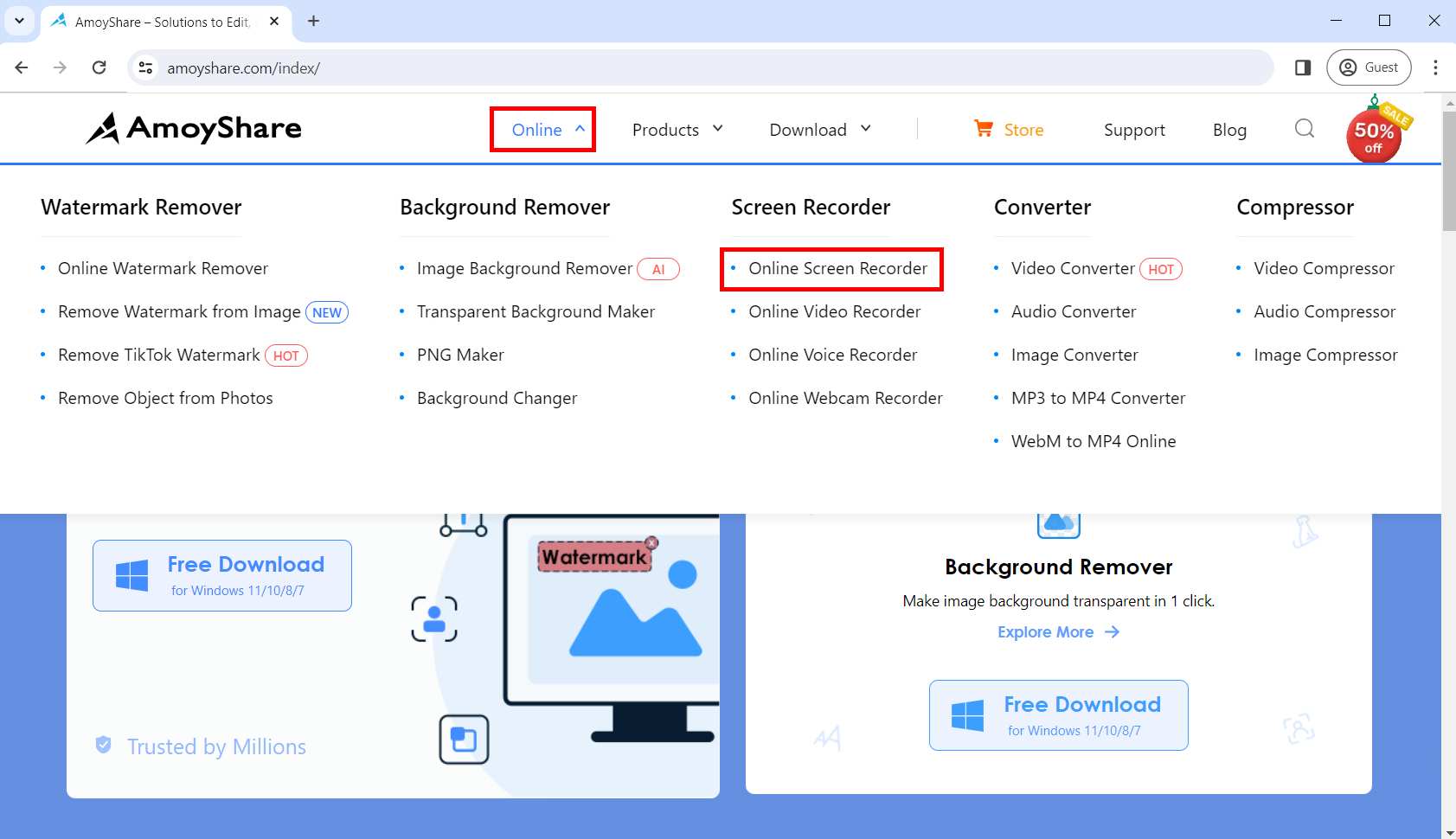
- Avant de commencer l'enregistrement de GoToMeeting, vous pouvez choisir d'enregistrer ou non l'audio et la webcam en fonction de vos besoins. Appuyez ensuite sur le «Démarrer l'enregistrement" bouton; sélectionnez la zone que vous souhaitez enregistrer dans la fenêtre affichée et appuyez sur le bouton "Share"Bouton.
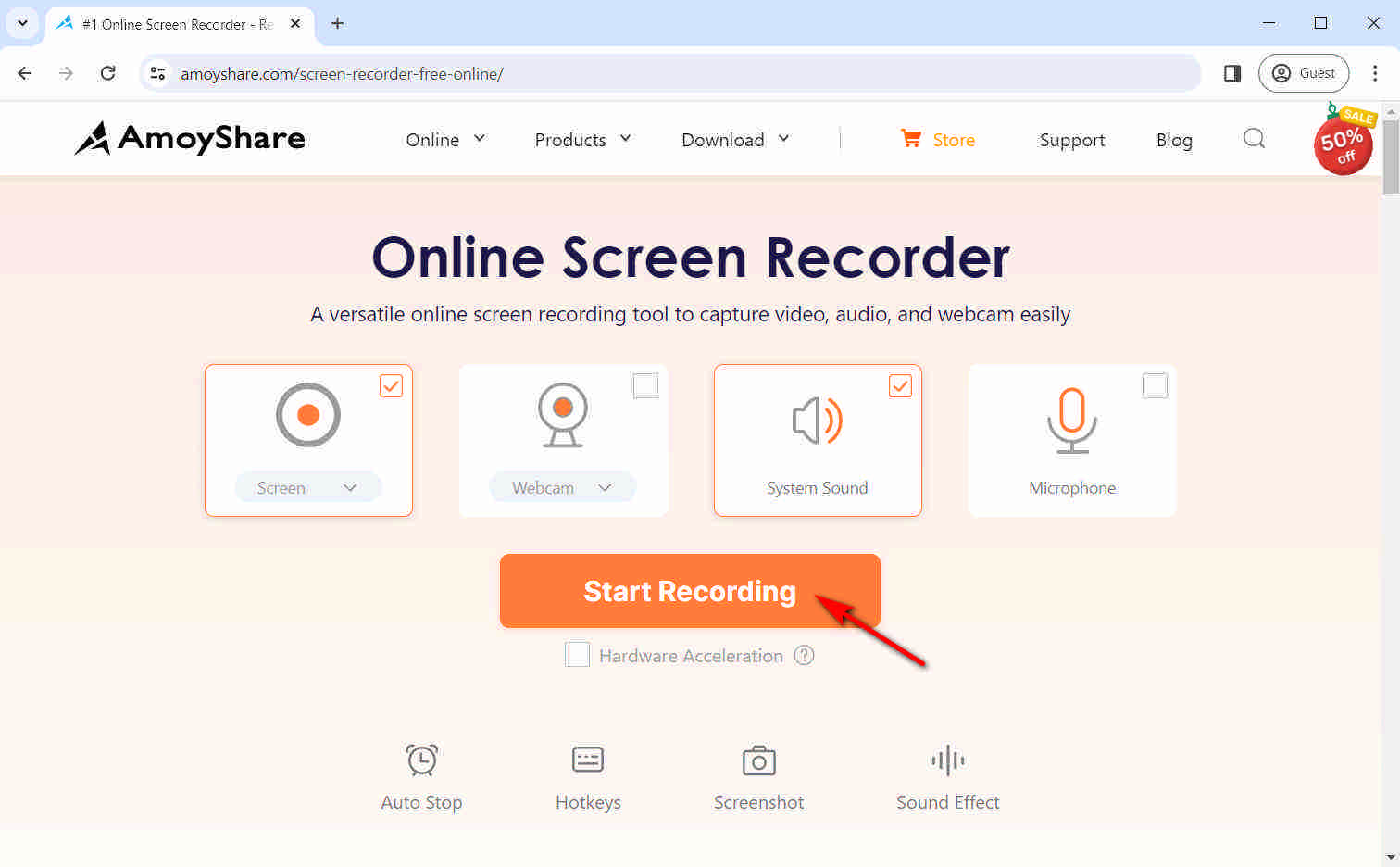
- Frappé "Arrêter» et sélectionnez le format ou la résolution. Ensuite, vous pouvez cliquer sur le «Télécharger" bouton; l'enregistrement GoToMeeting sera enregistré dans le dossier par défaut que vous avez défini précédemment.
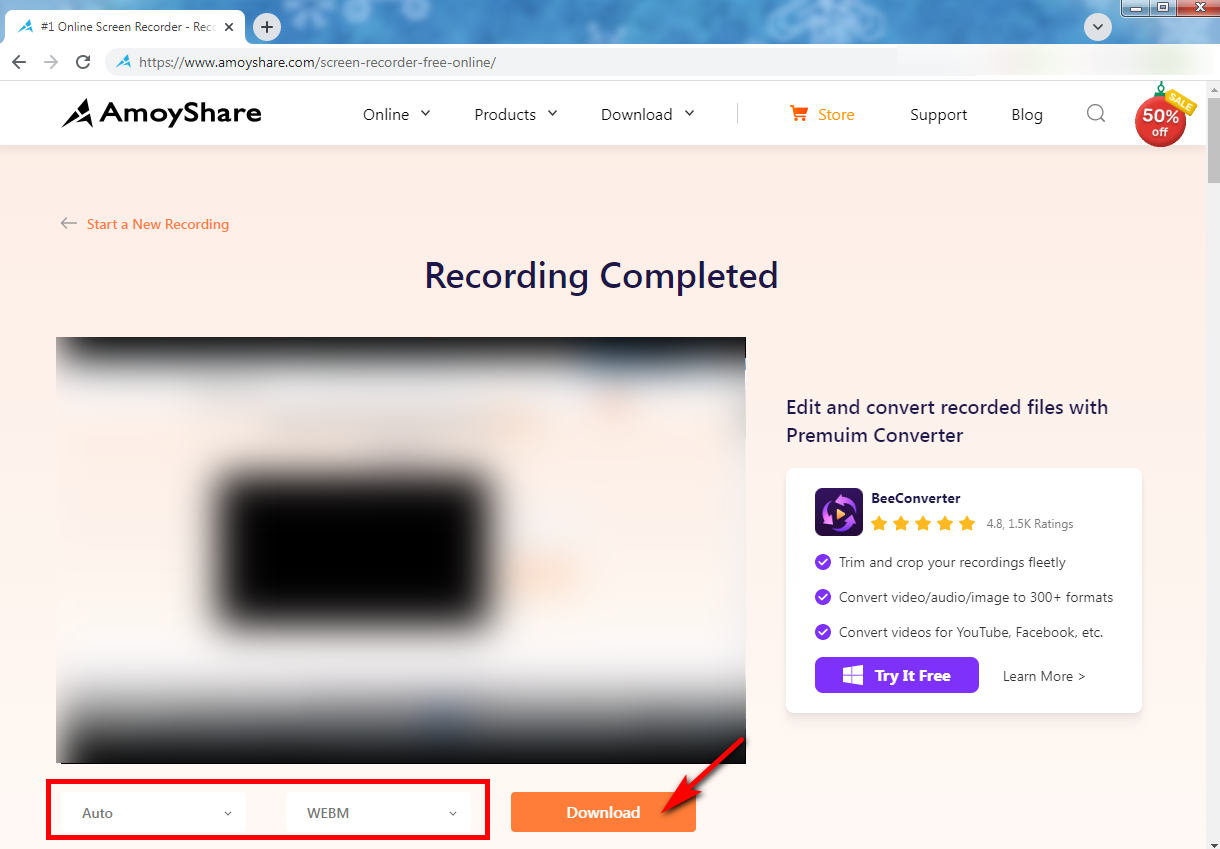
Conclusion
Pour résumer, si vous souhaitez obtenir un enregistrement GoToMeeting, vous pouvez trouver un programme pour vous aider dans ce blog, quel que soit votre appareil. Nous recommandons Enregistreur d'écran DiReec le plus si vous utilisez un PC car il est conçu pour les débutants et possède de multiples fonctions qui peuvent répondre à la plupart de vos besoins d'enregistrement.
Screen Recorder
Capturez instantanément de la vidéo et de l'audio HD
- pour Windows 10/8/7
- pour Mac OS X 14+
- Pour Android
FAQ
Comment enregistrer GoToMeeting en tant que participant sans autorisation ?
Un moyen rapide d'obtenir un enregistrement GoToMeeting consiste à utiliser sa fonction d'enregistrement intégrée. Cependant, dans GoToMeeting, généralement, seul l'organisateur ou l'hôte de la réunion dispose de l'autorisation d'enregistrement. Ainsi, si vous souhaitez enregistrer GoToMeeting en tant que participant sans autorisation, l'utilisation d'un programme tiers puissant, comme DiReec Screen Recorder, est un choix judicieux.
Où est stocké l’enregistrement GoToMeeting ?
Selon le type d'enregistrement sur lequel votre compte est configuré, votre vidéo enregistrée est disponible dans votre compte en ligne ou enregistrée sur votre ordinateur. Si vous le stockez en ligne, vous pouvez y accéder via l'onglet Passé dans la colonne de gauche de votre tableau de bord Réunion. Ou vous pouvez trouver les fichiers stockés dans le dossier de documents de votre ordinateur si vous utilisez l'enregistrement local.
Pouvez-vous enregistrer un GoToMeeting si vous n’êtes pas le présentateur ?
Oui. Pour saisir la réunion lorsque vous n'êtes pas le présentateur, nous vous recommandons Enregistreur d'écran DiReec la plupart. Il suffit de quelques étapes simples pour terminer un enregistrement GoToMeeting, et vous pouvez même utiliser ses outils d'édition pour traiter davantage votre vidéo enregistrée.