
Google Meet est un produit de communication vidéo en ligne gratuit qui s'adapte aux besoins des réunions à distance. Il est idéal pour les personnes de tous horizons professionnels, les étudiants et les particuliers cherchant à rester connectés, ce qui en a fait l'un des outils de bureau essentiels depuis les années d'isolement social.
Une façon de maximiser les avantages de l'utilisation de cette application est d'apprendre comment enregistrer Google Meet.
Aujourd'hui, nous partagerons plusieurs façons d'enregistrer facilement Google Meet sur n'importe quel appareil avec ou sans autorisation sans appuyer constamment sur le bouton d'enregistrement.
Continuons la lecture !
Pouvez-vous enregistrer Google Meet ?
Google Meet dispose d'une fonction d'enregistrement d'écran intégrée, ce qui signifie que vous pouvez enregistrer des vidéos Google Meet sans installer de logiciel tiers. Cependant, cette fonction n'est actuellement disponible qu'avec les appareils de bureau et nécessite des autorisations spéciales de votre compte Google.
Bien que cette option d'enregistrement native soit disponible, il convient de mentionner qu'elle peut ne pas vous offrir la meilleure qualité d'enregistrement. Cela signifie que vous ne pouvez pas obtenir une haute résolution lors de l'enregistrement de l'écran via la fonction de Google Meet. Si la qualité de l'enregistrement est votre priorité, utilisez un logiciel d'enregistrement professionnel Google Meet comme Enregistreur d'écran DiReec en vaut la peine.
Comment enregistrer Google Meet avec autorisation (en tant qu'hôte ou participant)
Google Meet prend en charge l'enregistrement sur la version Web, mais certains utilisateurs peuvent ne pas pouvoir utiliser la fonctionnalité sur l'application mobile. Pour enregistrer une session Google Meet sur votre bureau en tant qu'hôte ou participant avec autorisation, procédez comme suit :
- Démarrez ou rejoignez une visioconférence dans Google Meet, puis cliquez sur « Activités » généralement situées dans le coin inférieur droit de l'interface de la réunion.
- Appuyez sur « Enregistrement » > « Démarrer l'enregistrement » > « Démarrer ». Une fois l'enregistrement commencé, tous les participants recevront une notification indiquant quand l'enregistrement commence ou s'arrête.
- Cliquez sur « Activités » > « Enregistrement » > « Arrêter l'enregistrement » pour terminer votre enregistrement Google Meet.
N'oubliez pas que si vous n'êtes pas un hôte ou si vous n'avez pas d'autorisation, vous ne pouvez rien faire. En supposant que vous disposez de la licence, vous devez toujours cocher « Google Workplace Edition », car vous devrez peut-être payer pour cela.
Enregistrement Google Meet sans autorisation (disponible pour tout le monde)
Supposons que vous utilisiez un compte Google Meet gratuit ou que vous soyez un participant sans autorisation d'enregistrement. Dans ce cas, il existe toujours un moyen d'éviter toutes les faiblesses de la fonction d'enregistrement sur Google Meet : en utilisant un puissant logiciel d'enregistrement d'écran. Différents types d'enregistreurs peuvent non seulement répondre à vos besoins, mais également vous offrir un moyen plus accessible d'enregistrer des vidéos Google Meet. Voyons voir comment ça fonctionne.
Enregistrez Google Meet sur PC – Toujours réalisable
Si vous souhaitez obtenir rapidement un enregistrement Google Meet sur votre ordinateur, Enregistreur d'écran DiReec doit être le meilleur choix. DiReec Screen Recorder est un programme d'enregistrement d'écran complet mais léger compatible avec Windows 11 / 10 / 8 / 7. L'interface soignée et conviviale rend très pratique la capture de l'enregistrement Google Meet.
Ses principales fonctions peuvent être divisées en quatre catégories : enregistrement d'écran, enregistrement de fenêtre, enregistrement audio et enregistrement par webcam. Vous pouvez sélectionner n'importe quel contenu d'une réunion Google que vous souhaitez enregistrer en fonction de vos besoins. Profitez de ce merveilleux enregistreur d'écran pour enregistrer Google Meet sur PC. Téléchargez-le et suivez ces étapes pour savoir comment enregistrer Google Meet sur votre PC !
Screen Recorder
Capturez instantanément de la vidéo et de l'audio HD
- pour Windows 10/8/7
- pour Mac OS X 14+
- Pour Android
- Installez DiReec Screen Recorder et exécutez-le. Vous pouvez effectuer quelques réglages simples comme le format et qualité de la vidéo exportée en fonction de vos besoins.
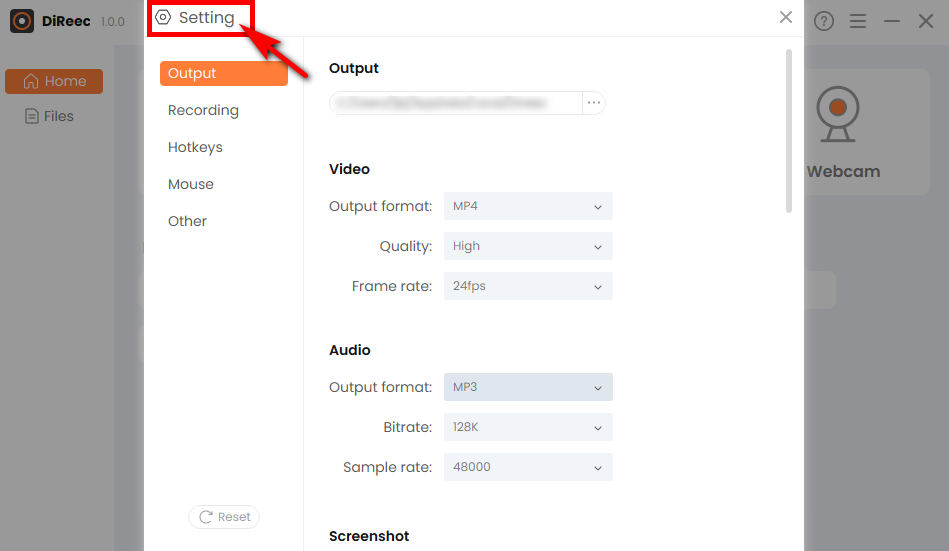
- Organisez ou participez à une réunion Google et sélectionnez la vidéo de la réunion que vous souhaitez enregistrer.
- Après avoir sélectionné la fenêtre d'enregistrement, l'écran ou même l'audio ou la webcam, vous pouvez appuyer sur le bouton "REC" pour lancer le processus d'enregistrement de Google Meet.
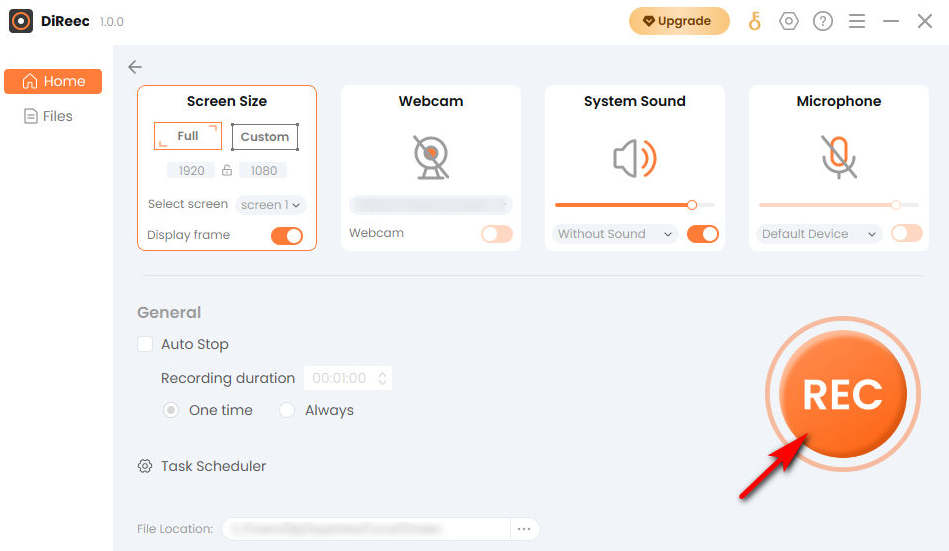
- Cliquez sur le lien "Arrêter"Pour mettre fin à votre enregistrement d'écran sur Google Meet, et le fichier enregistré sera automatiquement enregistré à l'emplacement de fichier spécifié en fonction des paramètres personnalisés.
Comment enregistrer un appel Google Meet sur Mac
Si vous êtes un utilisateur Mac, essayez Enregistreur d'écran Mac pour obtenir un enregistrement Google Meet. Le puissant logiciel d'enregistrement d'écran simplifie non seulement le processus d'enregistrement, mais offre également la flexibilité nécessaire pour sauvegarder vos vidéos de réunion enregistrées dans plusieurs formats, notamment MP4, WMV, MOW, TS, etc., ce qui facilite le partage.
Voici comment enregistrer Google Meet à l'aide de Mac Screen Recorder.
- Lancez Mac Screen Recorder, puis effectuez des réglages simples selon vos besoins.
- Organisez ou rejoignez une réunion, puis cliquez sur «Enregistreur vidéo» et sélectionnez la zone de la vidéo de la réunion. Après avoir terminé, cliquez sur «REC", la vidéo de votre réunion Google sera enregistrée après un compte à rebours de trois secondes.
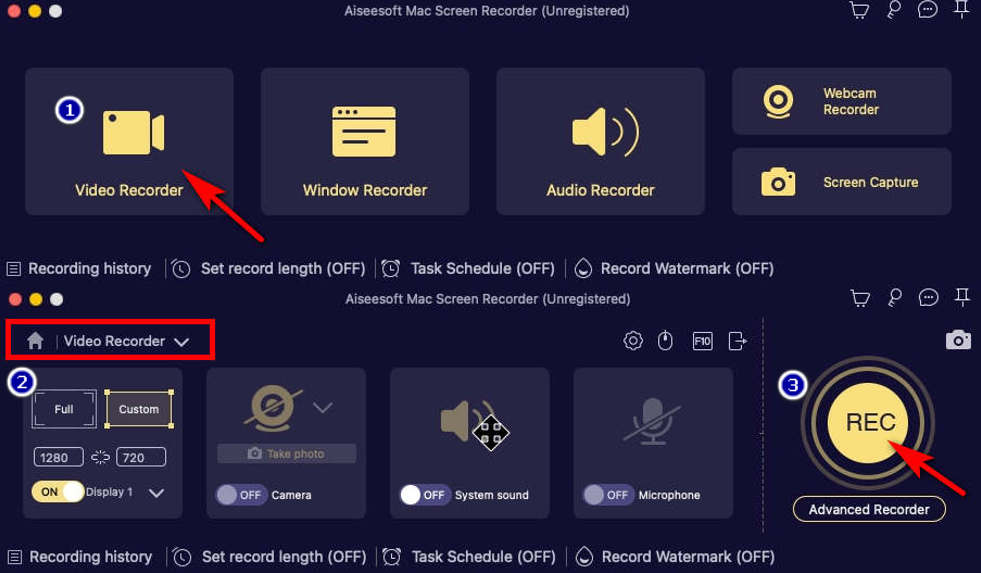
- Lorsque vous devez mettre fin à l'enregistrement, cliquez sur le carré rouge en bas à droite. Vous pouvez ensuite modifier la réunion Google que vous venez d'enregistrer et cliquer sur «Épargnez. »
Le moyen le plus rapide de créer des enregistrements Google Meet en ligne (aucune application installée)
Parfois, vous pouvez utiliser la version Web de Google Meet pour participer à une réunion et ne souhaitez pas installer d'applications, mais devez quand même enregistrer la session. Est-ce réalisable ? Oui!
Vous n'avez qu'à utiliser Enregistreur d'écran en ligne AmoyShare, lequel est faim, des, et a même aucune perte de qualité. De plus, il est pratique de pouvoir l'utiliser en ligne sans télécharger de logiciel.
Suivez les instructions ci-dessous pour savoir comment enregistrer Google Meet gratuitement en ligne :
- Accédez au site Web AmoyShare, recherchez la page « Online Screen Recorder » et cliquez pour entrer.
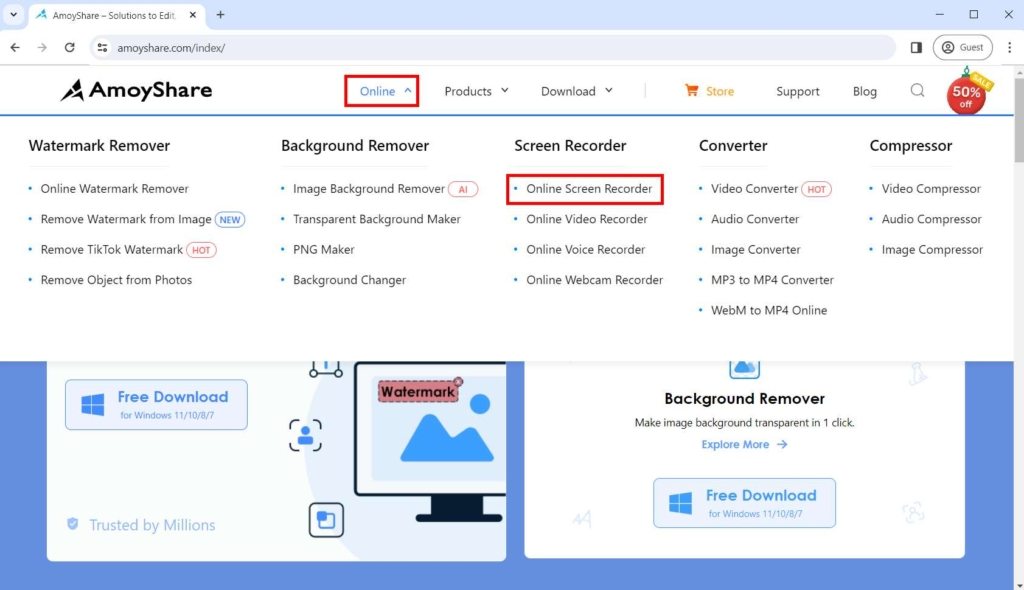
- Cliquez sur le lien "Démarrer l'enregistrement", puis choisissez la zone que vous souhaitez enregistrer dans le menu affiché en fonction de vos besoins. Ensuite, appuyez sur le bouton «Share" et attendez le compte à rebours de trois secondes avant de commencer l'enregistrement.
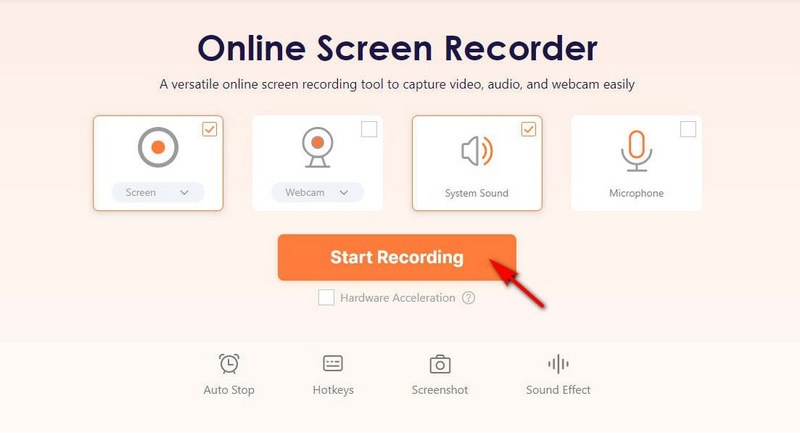
- Cliquez sur "Arrêter» et sélectionnez le format ou la résolution. Et puis vous pouvez cliquer sur le «Télécharger" bouton; la vidéo Google Meet sera enregistrée dans le dossier par défaut que vous avez défini précédemment.
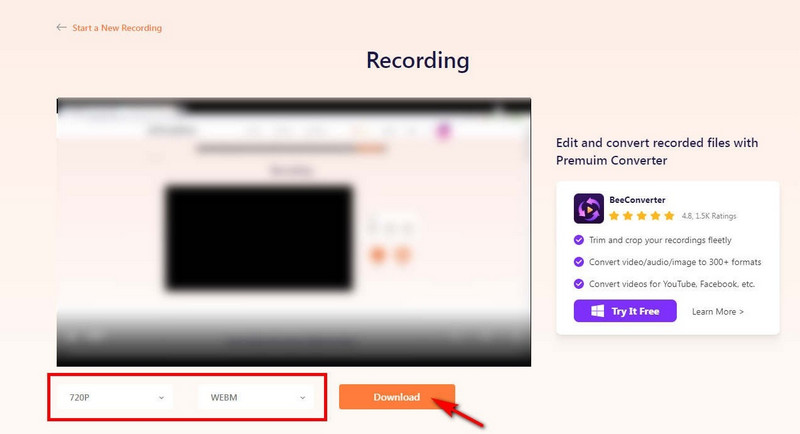
Comment enregistrer une rencontre Google sur téléphone
Les utilisateurs mobiles peuvent également enregistrer Google Meet, et cela peut être plus facile qu'un ordinateur portable car un téléphone moderne vous permet de commencer à enregistrer avec son enregistreur intégré.
Que vous soyez un utilisateur d'Android ou d'iPhone/iPad, l'enregistreur d'écran intégré est simple à utiliser si vous avez uniquement besoin d'enregistrer et n'avez plus de besoins professionnels. Comparé à d'autres appareils, l'enregistreur d'écran de votre téléphone doit être le plus simple.
Comment enregistrer une vidéo Google Meet sur Android
Capturer une réunion Google sur votre appareil Android est plus facile que vous ne le pensez. Voici un guide étape par étape pour vous aider à enregistrer Google Meet sans effort.
- Hébergez ou rejoignez une session Google Meet.
- Faites glisser vers le bas le "Panneau de configuration" pour accéder à votre "Quick Settings" menu. Ensuite, vous pouvez voir le "Screen Recorder" bouton; appuyez dessus.
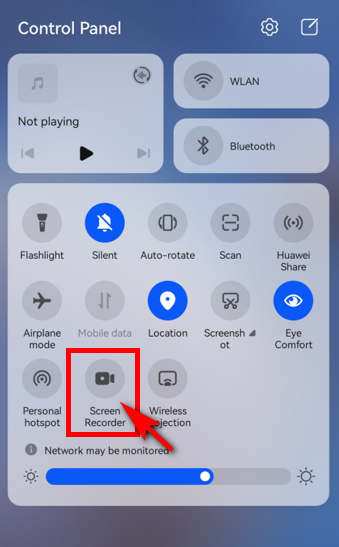
- Lorsque vous souhaitez terminer l'enregistrement, vous pouvez appuyer sur l'icône d'enregistrement rouge pour arrêter. Ensuite, votre réunion Google sera enregistrée dans l'application Galerie sur votre téléphone.
Comment enregistrer Google Meet sur iPhone/iPad
Il est simple de démarrer un enregistrement Google Meet sur un appareil iPhone/iPad après avoir légèrement ajusté vos paramètres. Vous trouverez ci-dessous les étapes faciles à suivre :
- Faites glisser le panneau de configuration vers le bas pour accéder au «Quick Settings» après avoir organisé ou rejoint une réunion Google Meet.
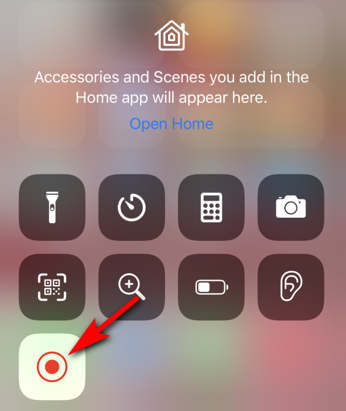
- Vous pouvez cliquer sur le bouton « Enregistreur d'écran », qui est l'icône rouge comme indiqué sur l'image. (Si vous ne le trouvez pas, vous pouvez accéder à « »Paramètres">"Control Center">"Enregistrement d'écran"Et cliquez sur le"+» signez pour l’ajouter. Ensuite, vous pouvez trouver « Enregistreur d'écran » dans le panneau de configuration.)
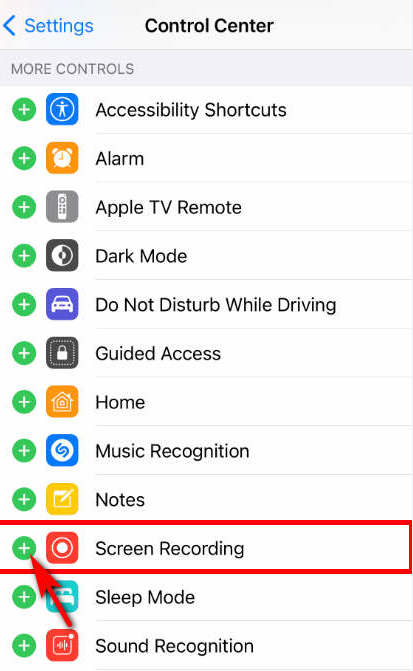
- Lorsque vous souhaitez terminer l'enregistrement, déroulez à nouveau pour afficher le panneau de configuration, puis cliquez sur le bouton "Screen Recorder"à nouveau le bouton. Votre enregistrement Google Meet peut être trouvé sur votre album iPhone/iPad après avoir cliqué sur le bouton « Arrêter ».
Conclusion
Cet article propose des guides complets pour apprendre à enregistrer Google Meet sur n'importe quel appareil, avec ou sans autorisation. La fonction d'enregistrement d'écran de Google Meet est suffisante si vous êtes un hôte ou un participant autorisé. Enregistreur d'écran DiReec C'est également une bonne idée si vous avez l'intention de sauvegarder une réunion Google sur votre PC, que vous en ayez l'autorisation ou non. Cet enregistreur d'écran est facile à utiliser puisqu'il est conçu principalement pour les débutants. Si vous n'avez pas beaucoup d'expérience dans l'enregistrement d'une réunion Google Meet, cela vaut la peine d'essayer. Si vous ne souhaitez pas télécharger de logiciels tiers, envisagez un outil d'enregistrement d'écran en ligne comme Enregistreur d'écran en ligne AmoyShare. Quant aux utilisateurs mobiles, vous pouvez utiliser l'outil d'enregistrement d'écran intégré.
FAQ
Pourquoi ne puis-je pas enregistrer ma réunion Google Meet ?
Vous ne pourrez peut-être pas enregistrer Google Meet pour plusieurs raisons. Tout d’abord, assurez-vous que vous utilisez la fonction d’enregistrement d’écran de Google Meet sur un ordinateur. Deuxièmement, vous devez vérifier si vous utilisez un compte gratuit sans autorisation ou si vous n'êtes pas l'hôte de la réunion. Si ce n'est pas le cas, veuillez contacter le centre d'aide de Google Meet ou l'assistance Google pour plus d'informations.
Puis-je enregistrer Google Meet gratuitement ?
Oui. Vous pouvez obtenir gratuitement un enregistrement d'écran de Google Meet si vous disposez d'un compte Google et des autorisations appropriées. Vous pouvez également télécharger des logiciels tiers comme Enregistreur d'écran DiReec ou même choisir un enregistreur en ligne sans rien télécharger, comme Enregistreur d'écran en ligne AmoyShare.
Où se trouve l’option d’enregistrement dans Google Meet ?
Comme « impossible d'enregistrer Google Meet », vous pouvez vérifier les exigences d'enregistrement de Google Meet et obtenir l'autorisation nécessaire. Lorsque vous les confirmez tous, vous pouvez trouver l’option d’enregistrement sur « Activités ».
Comment savoir si mon Google Meet est enregistré ?
Google Meet affichera un message pour vous informer que la réunion est en cours d'enregistrement si ses fonctionnalités d'enregistrement sont utilisées. Cependant, si quelqu'un utilise un logiciel tiers ou l'outil d'enregistrement d'écran intégré à son téléphone pour enregistrer, vous ne recevrez aucun message de rappel.