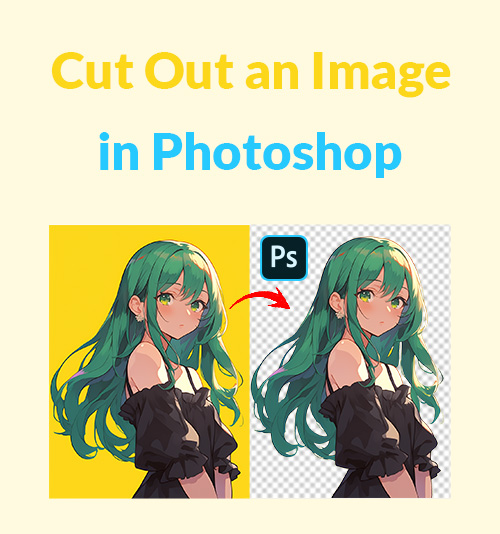
Les images découpées sont largement utilisées dans de nombreux domaines. Une fois l’arrière-plan supprimé, une image découpée attire l’attention sur son sujet.
Ainsi, il peut servir de bon matériau pour des logos, des images de produits, des portraits, des images composites, etc. Il vaut mieux savoir découper des images.
Dans cet article, nous allons vous montrer comment découper une image dans Photoshop en 6 méthodes pour différents cas.
Nous recommandons également un spécialiste dissolvant d'arrière-plan en ligne, facile à utiliser et puissant.
Commençons.
CONTENU
- Partie 1. Comment découper quelque chose dans Photoshop à l'aide des outils de sélection
- Effacer rapidement un arrière-plan simple via l'outil de sélection rapide
- Découpez avec précision des images complexes avec l'outil Lasso
- Supprimer automatiquement l'arrière-plan via l'outil de sélection de sujet
- Méthode non destructive : masque de calque (meilleur outil pour les fourrures et les poils)
- Partie 2. Découpez des éléments avec des bords lisses dans Photoshop via l'outil Plume
- Partie 3. Utilisez la gamme de couleurs pour effacer les parties discontinues (arbres ou clôtures de stade)
- Partie 4. Découper l'image en un seul clic (recommandé)
Partie 1. Comment découper quelque chose dans Photoshop à l'aide des outils de sélection
En parlant des méthodes de découpe de Photoshop, il peut nous venir immédiatement à l'esprit que nous sélectionnons d'abord un objet, puis supprimons l'arrière-plan dans Photoshop. Pour vous aider dans cette tâche, Photoshop propose divers outils pour répondre aux divers besoins de sélection. Si vous n'êtes pas familier avec l'utilisation de ces outils de sélection, voici des instructions sur la façon d'effacer une partie d'une image dans Photoshop avec eux. Passons à autre chose.
Effacer rapidement un arrière-plan simple via l'outil de sélection rapide
Cet outil vous aide à décrire rapidement un sujet. En peignant à l'intérieur du sujet, la sélection s'agrandit au fur et à mesure que vous peignez et s'étend pour suivre les contours du bord de la forme lorsque vous vous approchez de la frontière entre le sujet et l'arrière-plan. Si le sujet présente des bords irréguliers, il est bon de laisser cet outil tracer automatiquement son contour complexe.
Suivez maintenant les étapes pour apprendre à découper une image dans Photoshop.
- Ouvrez une photo dans Photoshop, accédez au Couches panneau en bas à droite, puis cliquez sur l'icône de verrouillage sur le calque d'arrière-plan pour le déverrouiller. Cette étape transforme le calque d'arrière-plan en un calque normal, vous permettant de supprimer les pixels.
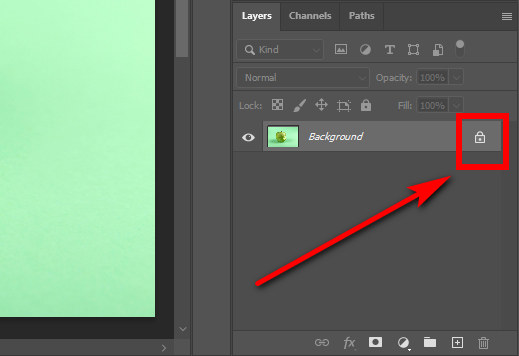
- Choisissez le Outil de sélection rapide dans les barres d'outils et commencez à sélectionner le sujet. Sur le panneau supérieur se trouvent deux modes de sélection qui vous permettent d'affiner la sélection. Choisissez l'icône avec un signe plus pour ajouter une zone à votre sélection et l'icône avec un signe moins pour désélectionner une zone.
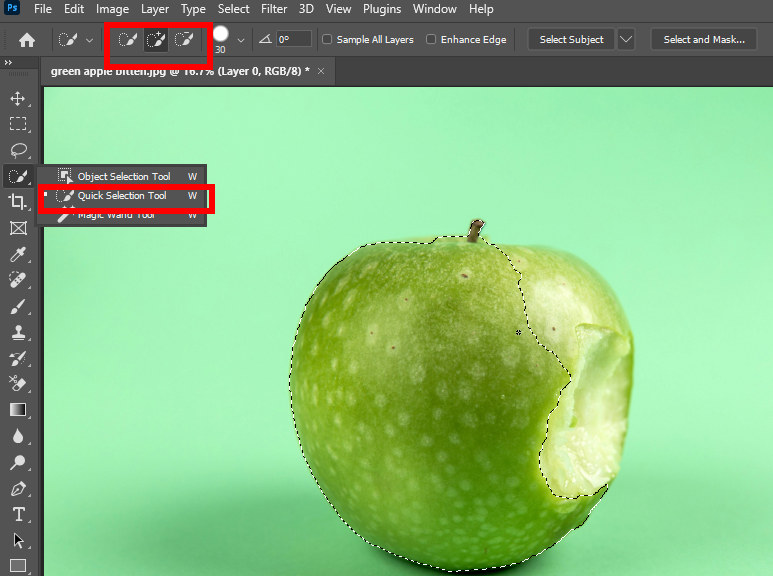
- Une fois la sélection terminée, cliquez avec le bouton droit sur l'image et un menu apparaît. Choisir Sélectionnez Inverser pour sélectionner l'arrière-plan.
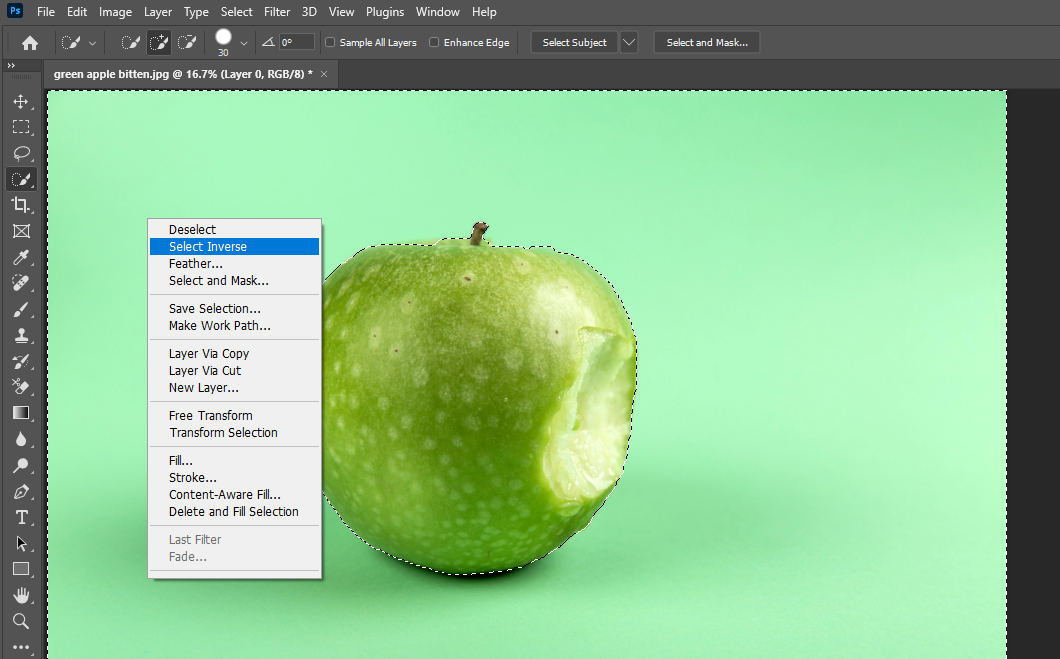
- Appuyez sur la touche Supprimer clé pour découper un objet dans Photoshop.
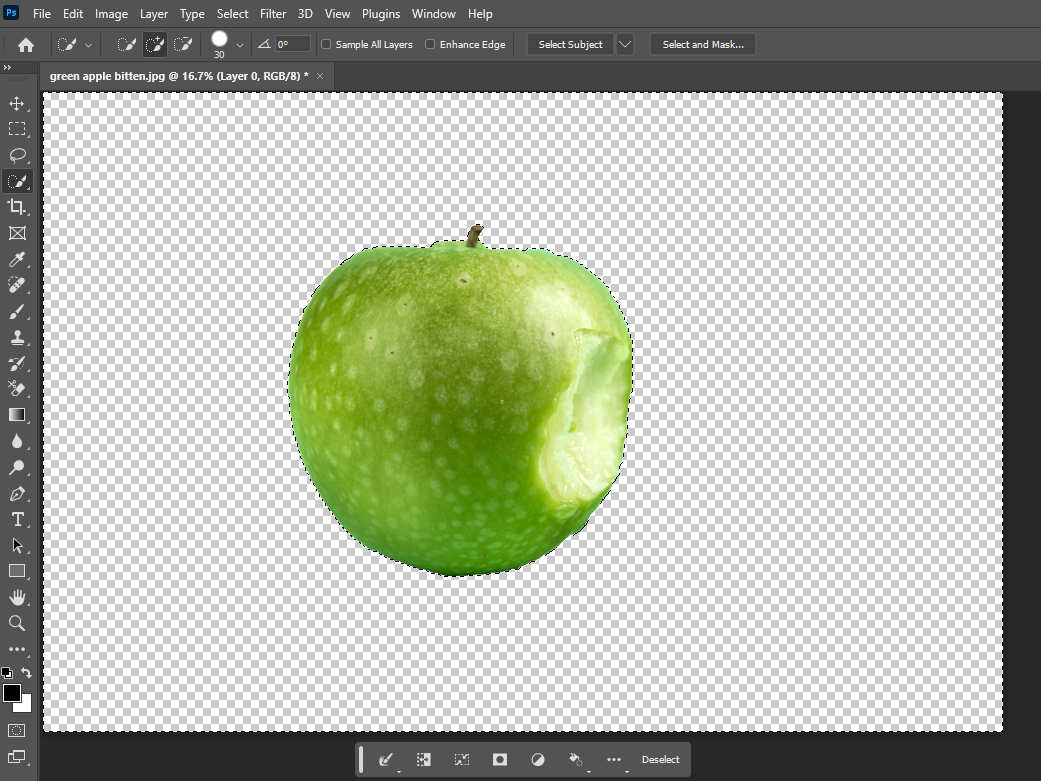
- Cliquez sur Déposez votre dernière attestation > Enregistrer sous pour enregistrer l'image découpée Photoshop au format PNG, qui prend en charge la transparence.
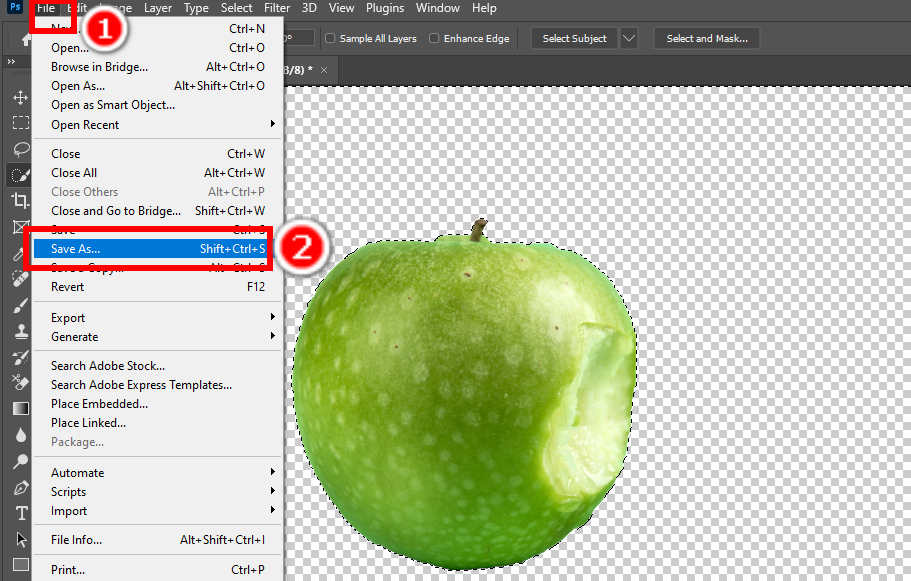
CONSEILS
Si votre image présente un sujet complexe et un arrière-plan simple, il est judicieux de procéder à une sélection rapide de l'arrière-plan. De cette façon, vous pouvez ignorer l'étape de sélection inverse et supprimer directement l'arrière-plan dans Photoshop.
Découpez avec précision des images complexes avec l'outil Lasso
Cet outil dans Photoshop découpe la formes avec des bords peu clairs et complexes. Quelquefois, la frontière entre le premier plan et l'arrière-plan n'est pas claire. Dans ce cas, la sélection rapide peut ne pas détecter le sujet, mais vous pouvez sélectionner manuellement le sujet avec l'outil Lasso.
Comment supprimer l’arrière-plan dans Photoshop ? Veuillez suivre les étapes.
- Ouvrez un fichier dont vous souhaitez découper l'arrière-plan dans Photoshop et déverrouillez le calque d'arrière-plan.
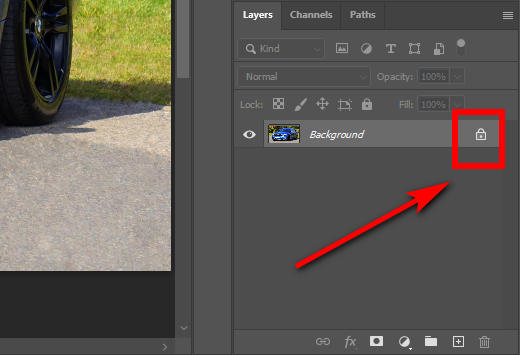
- Choisissez le Lasso et décrivez le sujet de votre image avec.
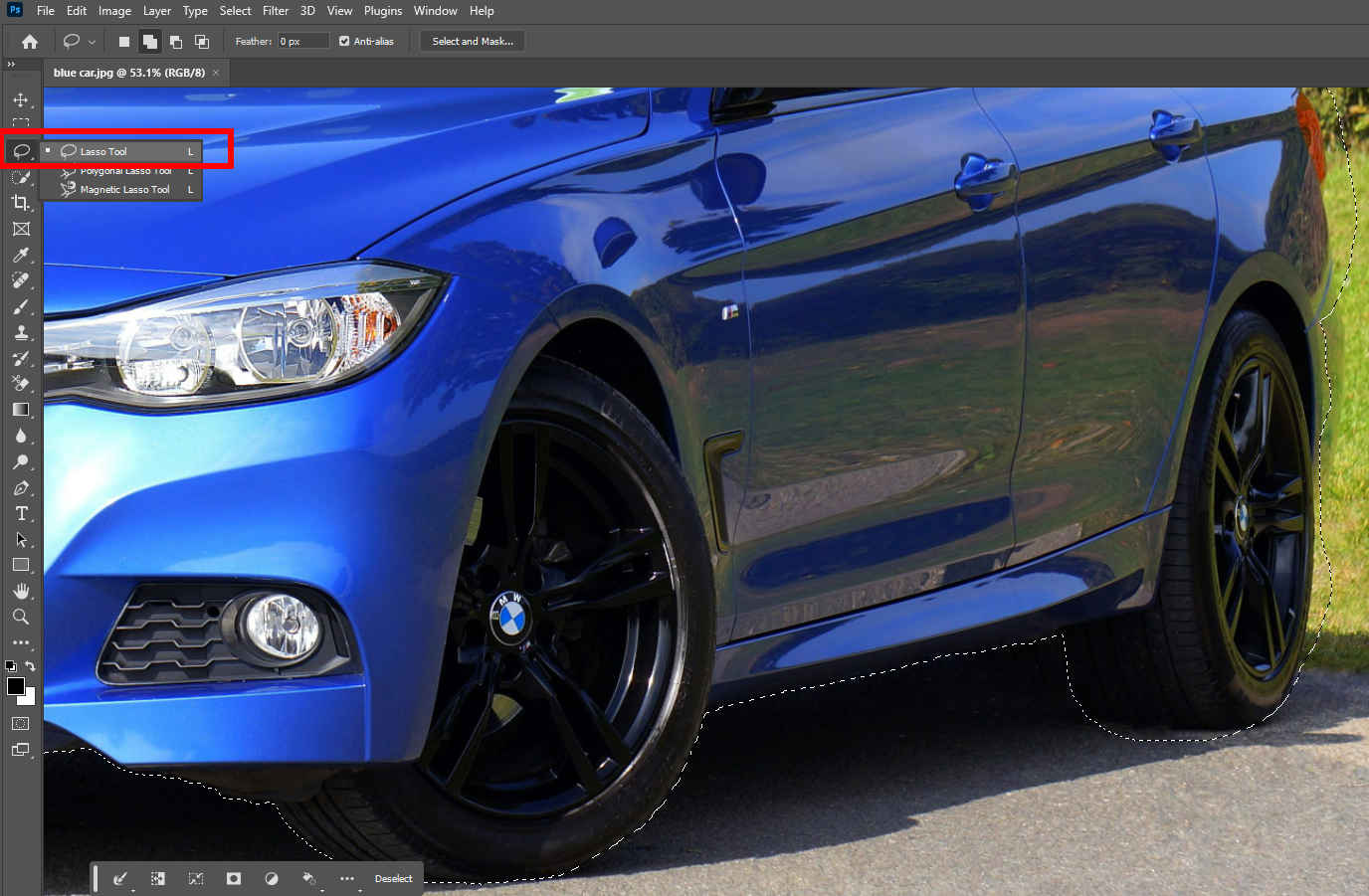
- Pour affiner votre sélection, vous pouvez utiliser les deux modes de sélection sur le panneau supérieur : Ajouter à la sélection et Soustraire de la sélection.
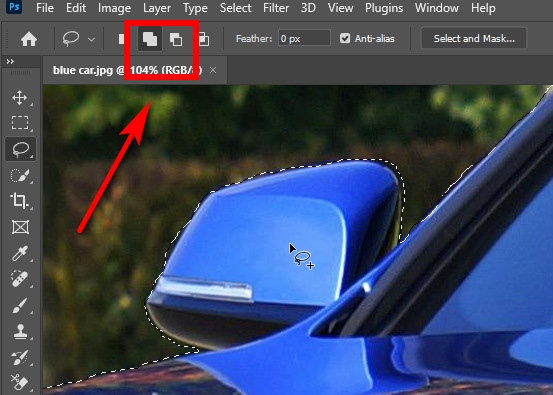
- Faites un clic droit sur l'image et appuyez sur Sélectionnez Inverser pour sélectionner l'arrière-plan.
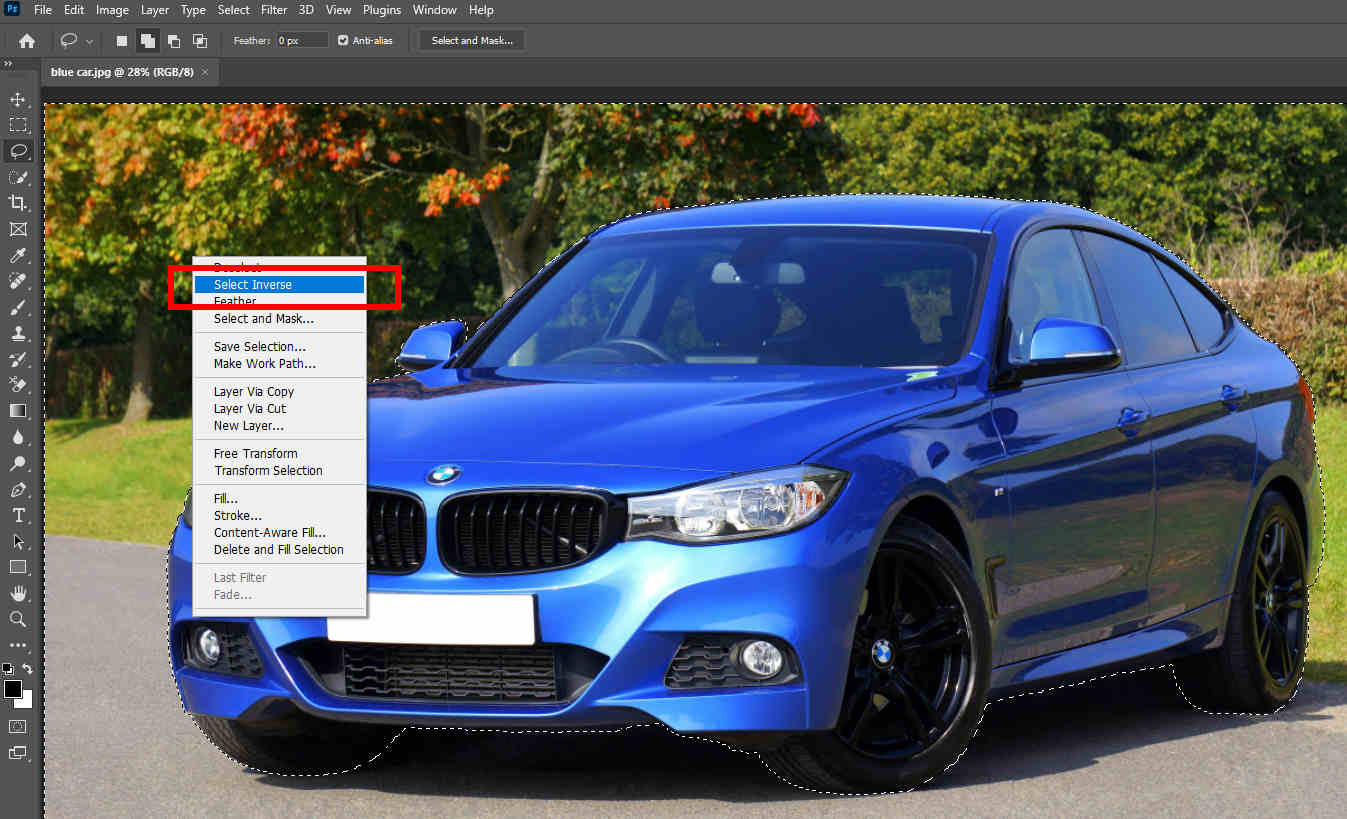
- Appuyez sur la touche Suppr pour supprimer l'arrière-plan dans Photoshop. Ensuite, choisissez Déposez votre dernière attestation > Enregistrer sous pour enregistrer le résultat.
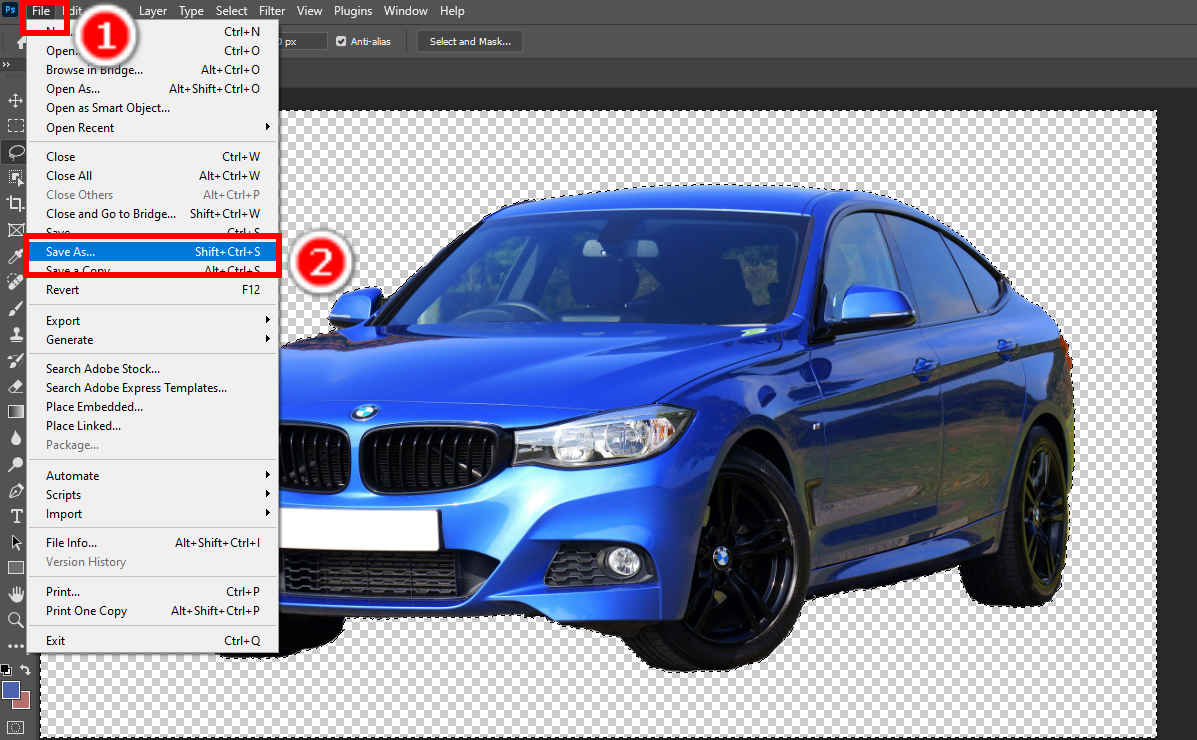
Supprimer automatiquement l'arrière-plan via l'outil de sélection de sujet
Les outils précédents peuvent gérer presque toutes les images, mais leur exploitation peut s'avérer complexe. La bonne nouvelle est que Photoshop a récemment introduit une nouvelle fonctionnalité : la sélection du sujet, avec laquelle vous pouvez éviter les étapes fastidieuses nécessaires dans d'autres outils. Un seul clic suffit et le sujet est parfaitement sélectionné comme par magie. Notez que cette fonctionnalité n'est disponible que sur Photoshop 2020 ou les versions supérieures.
Comment découper une personne dans Photoshop ? Voici les étapes.
- Ouvrez une photo et déverrouillez le calque. Ensuite, frappez le Sélection du sujet bouton sous votre image ou cliquez sur Sélectionnez > Sujet pour utiliser cette fonctionnalité.
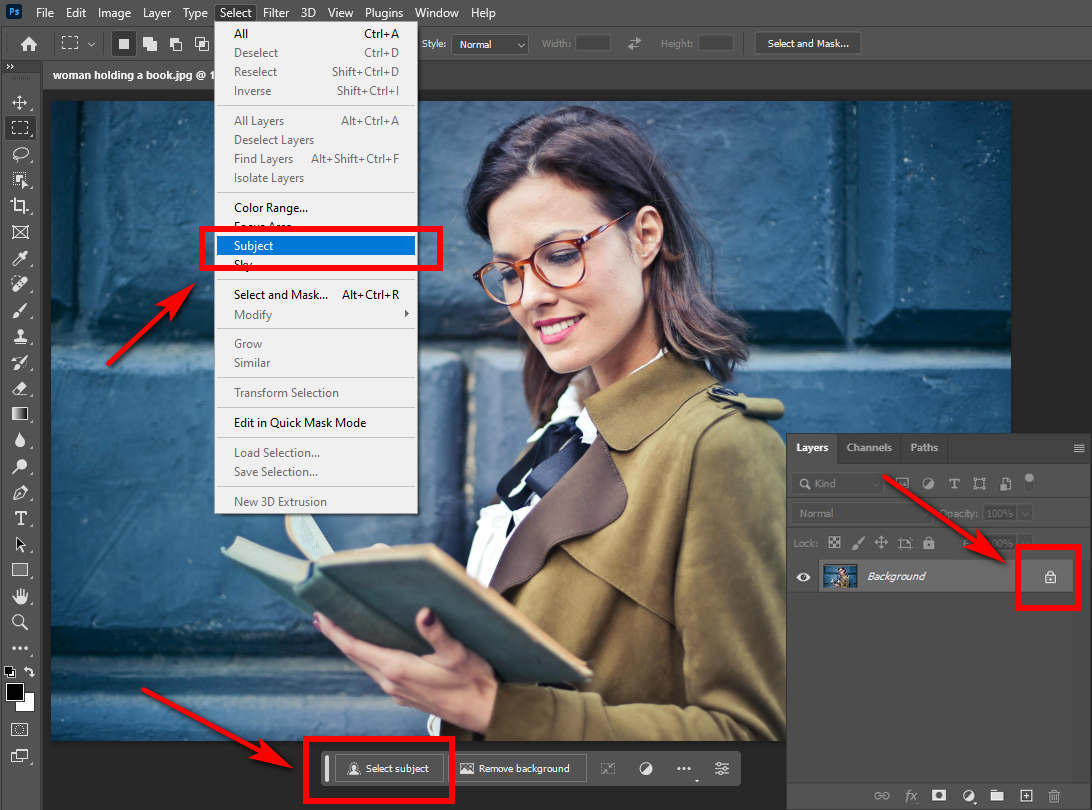
- Ensuite, faites un clic droit sur l'image et choisissez Sélectionnez Inverser pour sélectionner l'arrière-plan.
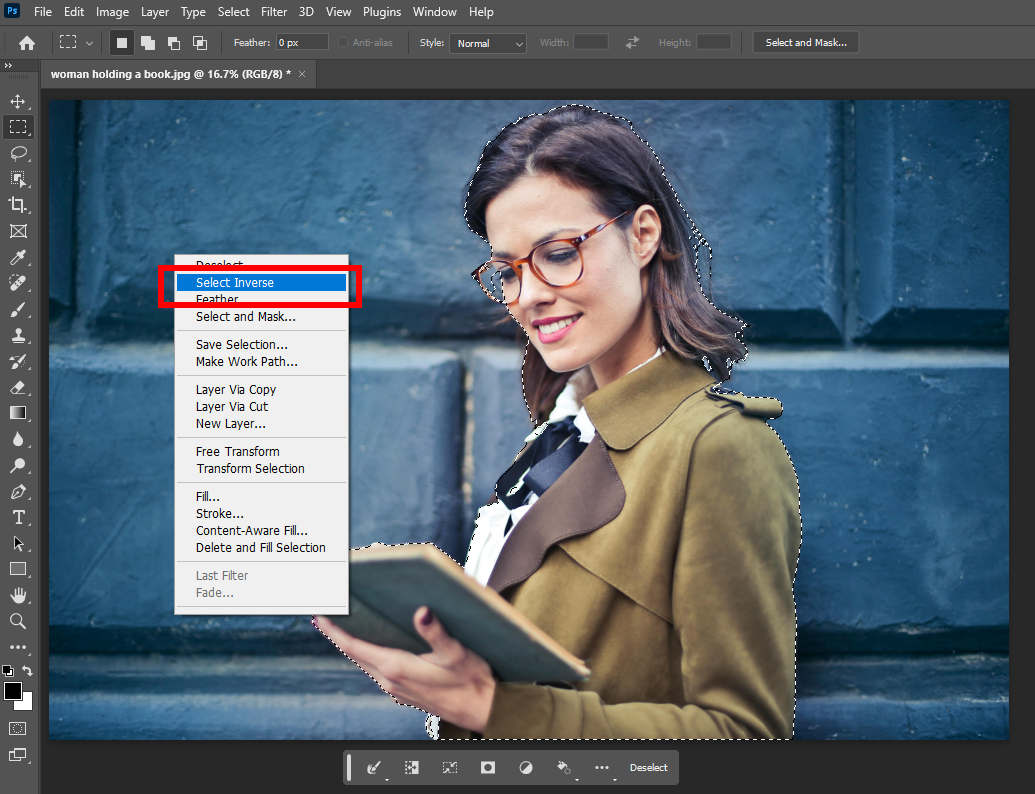
- Maintenant, appuyez sur Supprimer pour supprimer l’arrière-plan dans Photoshop et vous obtenez un portrait découpé dans Photoshop.
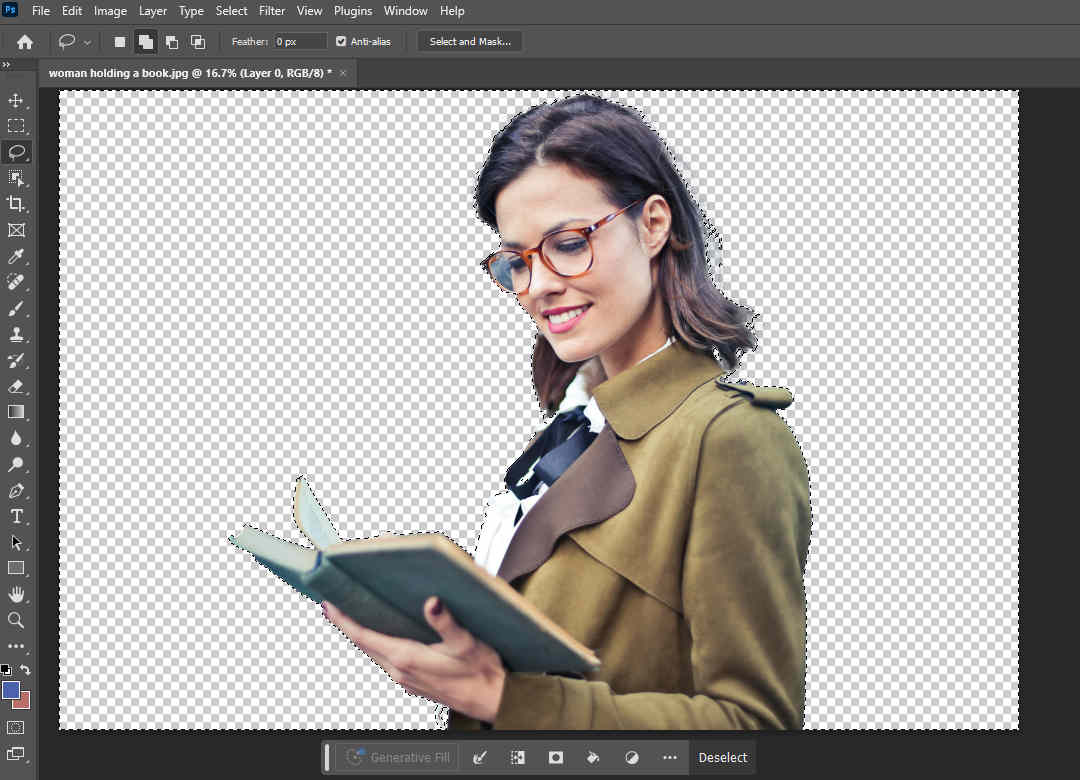
Méthode non destructive : masque de calque (meilleur outil pour les fourrures et les poils)
Ici, nous allons vous montrer comment découper une image dans Photoshop de manière non destructive avec un masque de calque. Le masque de calque vous permet de masquer des parties d’une image ou d’un calque sans les supprimer, et vous pouvez facilement révéler les parties cachées. Nous vous recommandons de créer un masque de calque avec la fonction Sélectionner et masquer, qui dispose de nombreux outils de sélection et paramètres de réglage pour améliorer le masque.
- Ouvrez une image et sélectionnez l'objet que vous souhaitez découper dans Photoshop avec l'un des outils de sélection mentionnés ci-dessus. Ensuite, cliquez sur le bouton Sélectionner et masquer en haut.
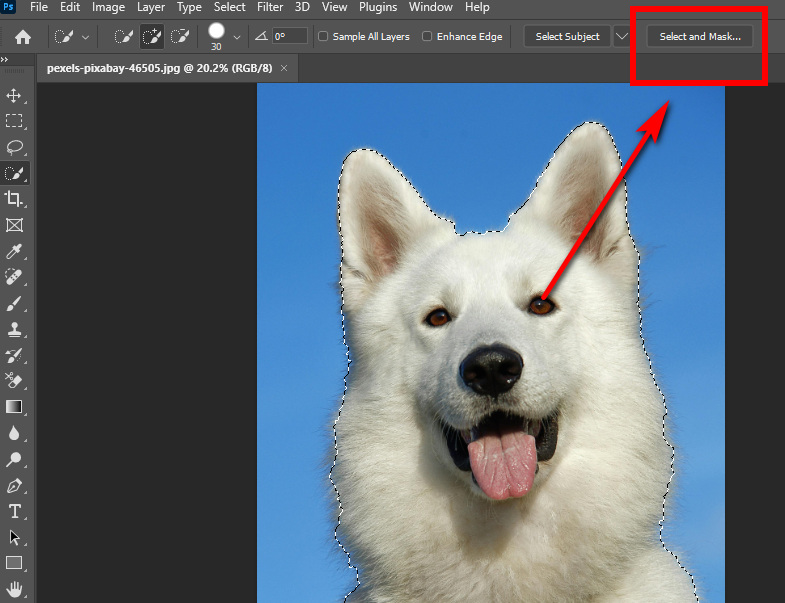
- Photoshop ouvre un espace de travail pour vous permettre d'affiner la sélection. La zone sélectionnée est en couleur et le reste est transparent. Plusieurs outils et paramètres vous sont fournis pour affiner la sélection.
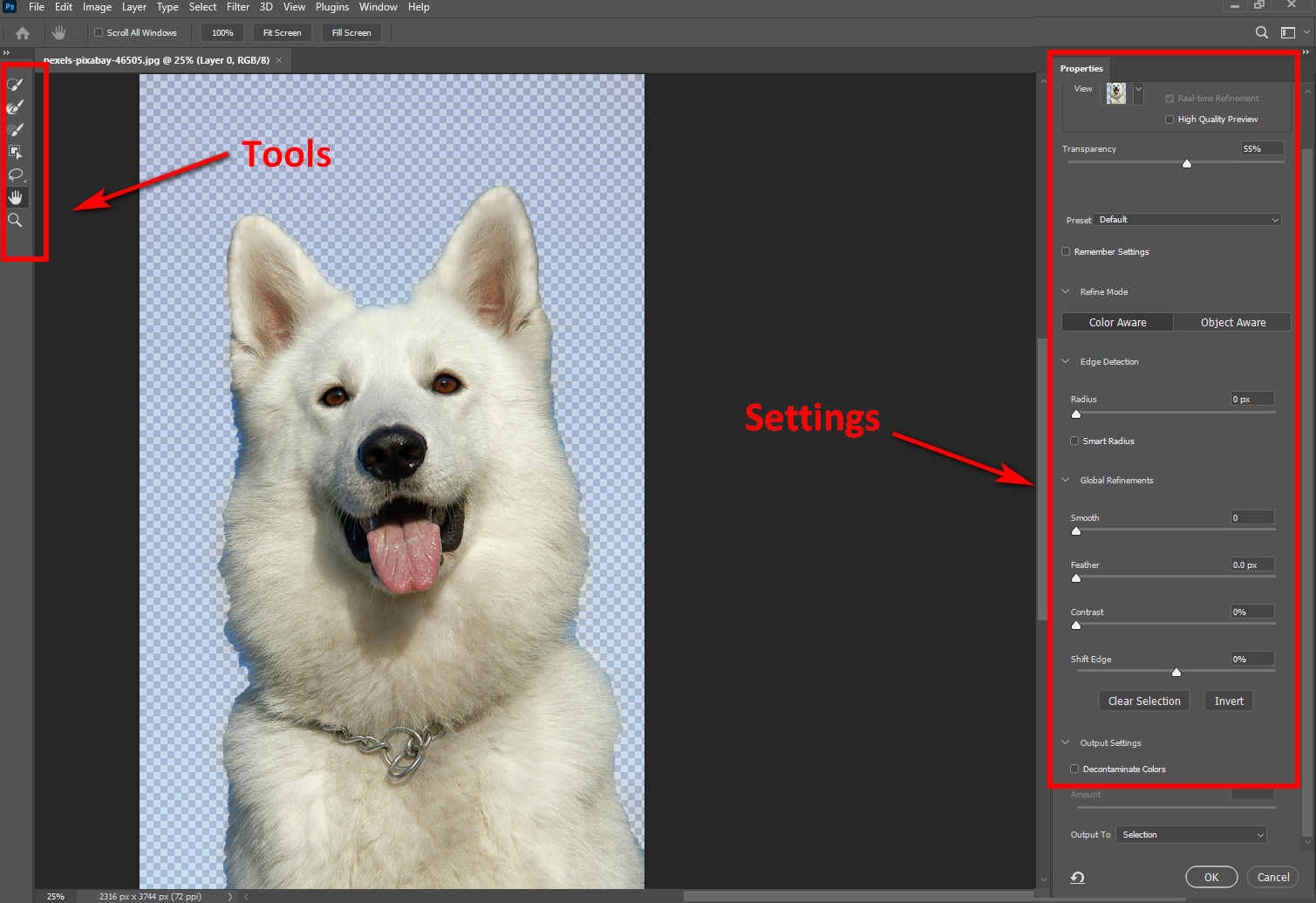
- Accédez aux barres d'outils de gauche et utilisez différents outils pour retoucher la sélection. Vous pouvez modifier votre sélection en utilisant Outil de sélection rapide, outil pinceau, et Outil de sélection d'objetL’ Outil Pinceau Affiner les bords vous aide à affiner les bords complexes comme les bords poilus ou poilus. Si vous choisissez un outil de sélection, un Affiner les cheveux Le bouton sera sur le panneau supérieur pour faire une sélection naturelle et précise des bords poilus.
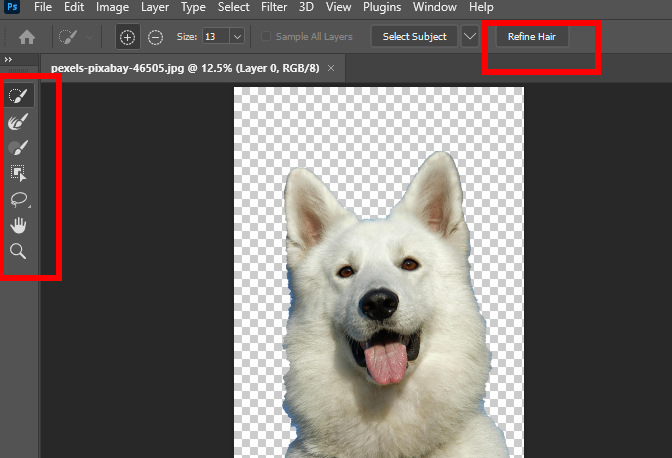
- Sur la droite Propriétés Le panneau propose de nombreux paramètres pour ajuster la sélection. Modifiez les paramètres jusqu'à obtenir une sélection parfaite. Ensuite, choisissez Masque de couche dans le Sortie vers barre d’options et appuyez sur OK.
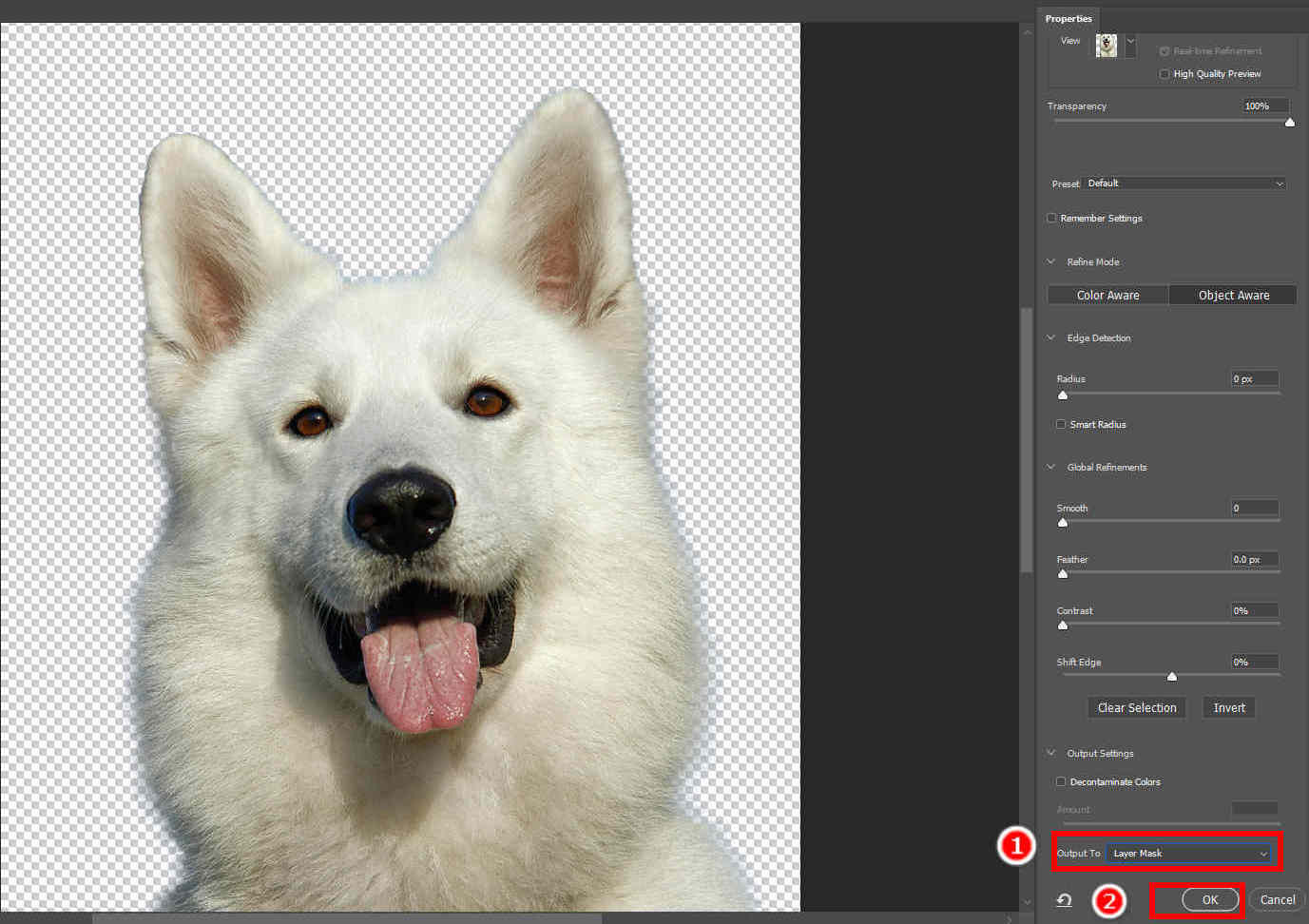
- Cliquez sur Déposez votre dernière attestation > Enregistrer sous pour enregistrer l'image découpée Photoshop sur votre appareil.
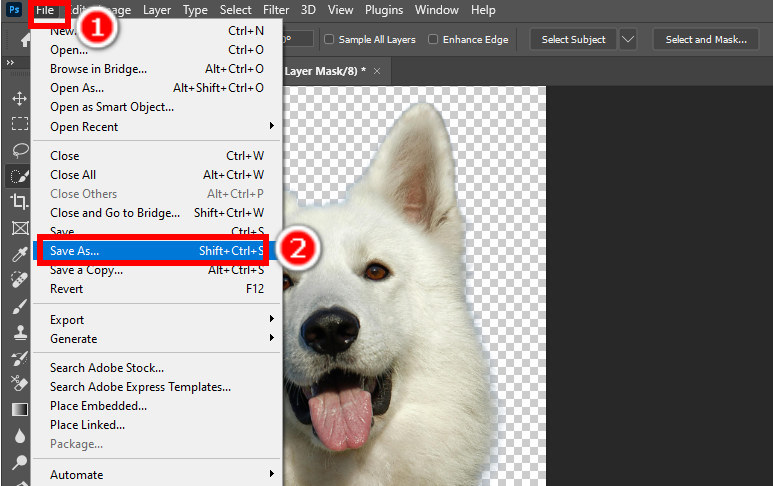
Partie 2. Découpez des éléments avec des bords lisses via l'outil Plume
Pen Tool est un outil de sélection simple mais puissant qui vous permet de tracer le contour d'un sujet avec des lignes et des courbes. Il crée des chemins qui peuvent être transformés en sélection ou en masque vectoriel. Vous voulez savoir comment découper quelque chose dans Photoshop ? Passons à autre chose.
- Ouvrez une image dans Photoshop et déverrouillez le calque d'arrière-plan. Ensuite, choisissez le Pen Tool dans les barres d'outils de gauche.
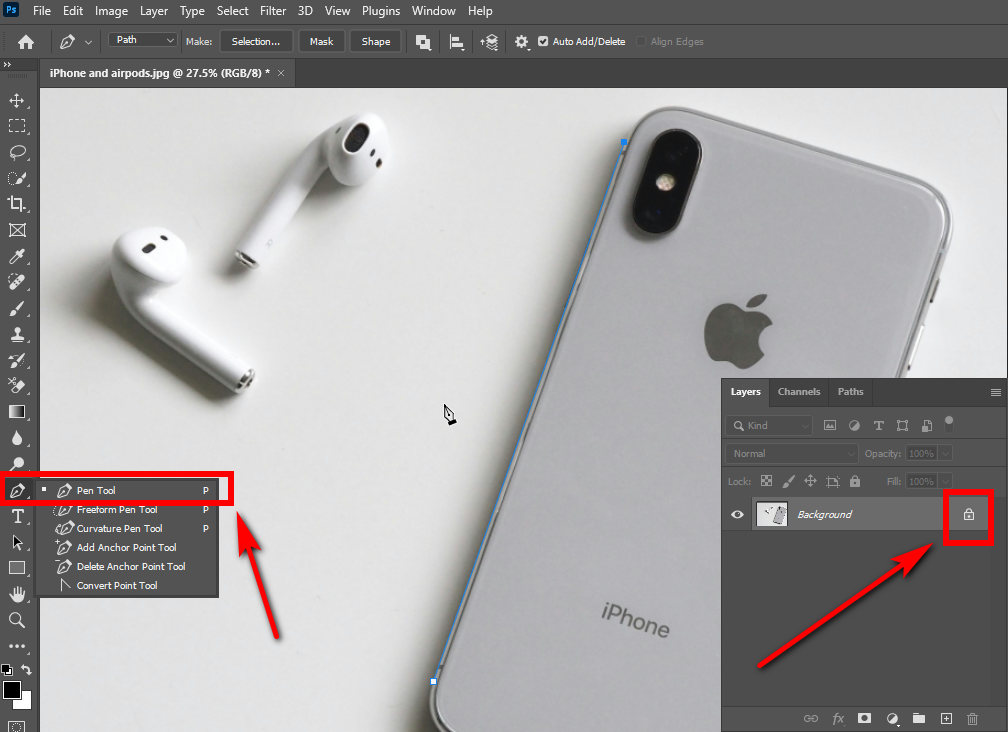
- Tracez le contour de l'objet en déposant des points d'ancrage. Cliquez sur un point pour déposer un point d’ancrage, puis déposez-en un autre, et les deux points seront reliés par une ligne droite. Déposez les points d'ancrage les uns après les autres sur les bords pour créer de nombreuses lignes droites traçant le contour de l'objet.
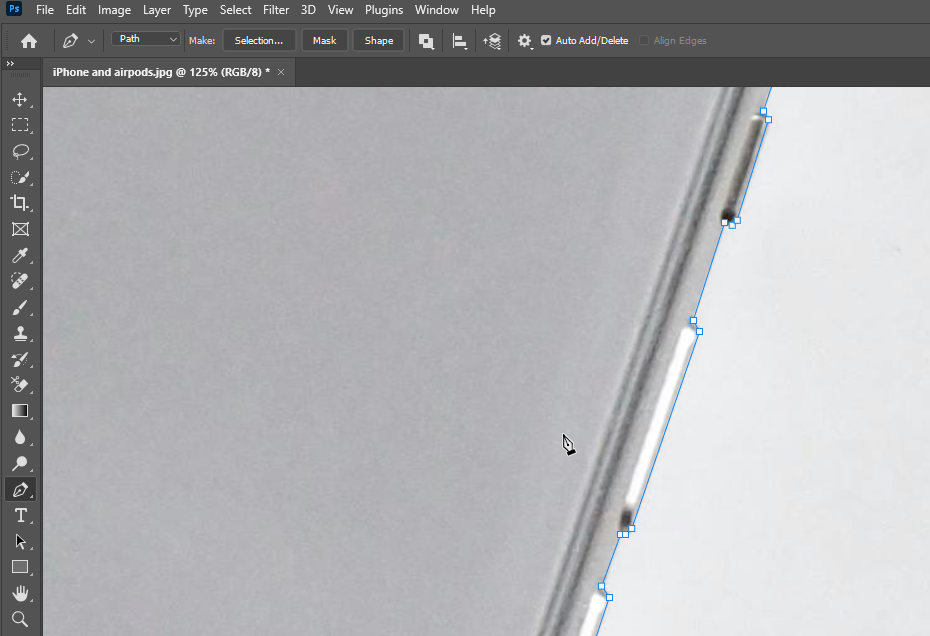
- Si vous souhaitez dessiner des courbes, trouvez un point où vous souhaitez que la courbe commence en premier. Ensuite, maintenez le bouton gauche de la souris enfoncé et faites glisser le curseur pour créer une poignée de direction dont la pente et la longueur déterminent la courbe. Ensuite, déposez un autre point d’ancrage à la fin de la courbe pour créer une courbe. Pour affiner la courbe, accédez au point final de la ligne de direction, maintenez le bouton de la souris enfoncé et faites glisser le point final pour ajuster la longueur et la pente de la ligne de direction.
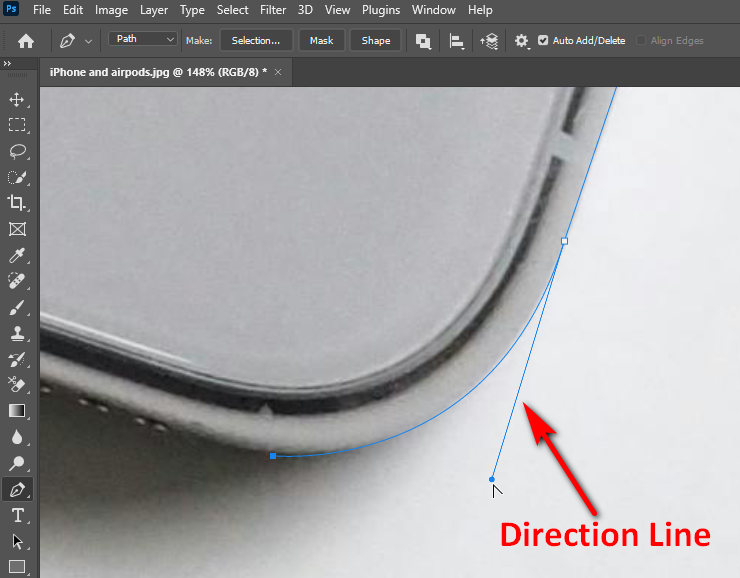
- Placez les points d'ancrage les uns après les autres pour créer des lignes et des courbes qui délimitent progressivement le sujet et atteignez enfin le point initial pour terminer le chemin. Ensuite, faites un clic droit sur l'image, un menu apparaît et choisissez Créer un masque vectoriel pour découper l'objet dans Photoshop. Enfin, enregistrez le résultat.
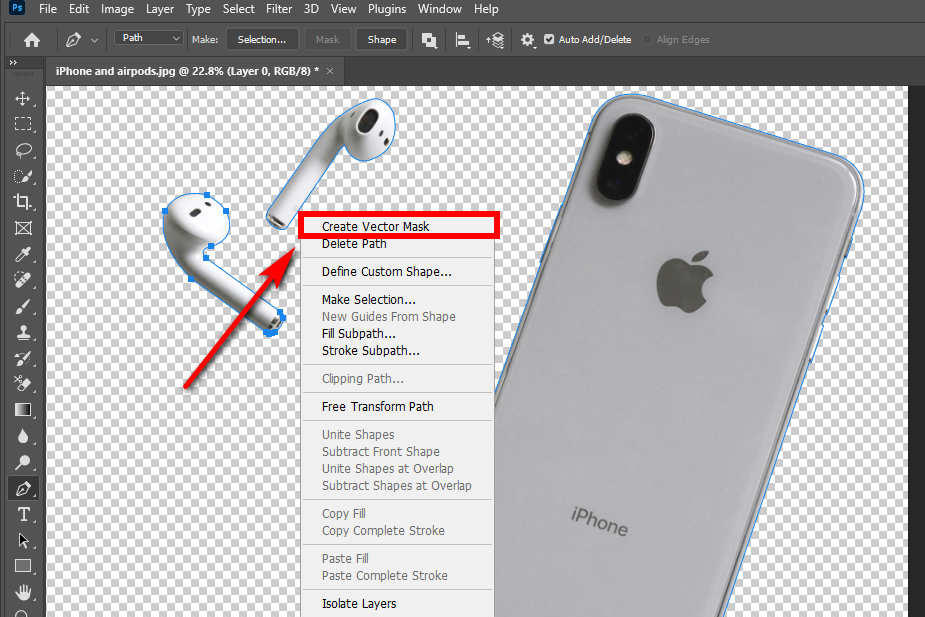
CONSEILS
La dernière version de Photoshop a ajouté une fonctionnalité Supprimer l'arrière-plan. Ouvrez votre image dans Photoshop et vous verrez un bouton Supprimer l'arrière-plan sous la photo. Cliquez dessus et Photoshop découpera automatiquement votre image.
Partie 3. Utilisez la gamme de couleurs pour effacer les parties discontinues (arbres ou clôtures de stade)
Si vous souhaitez supprimer les parties déconnectées de la même couleur de votre image, utilisez la fonction Gamme de couleurs, qui vous permet de sélectionner des zones contenant les couleurs que vous choisissez. Cela fonctionne mieux pour des objets comme des arbres, des clôtures de stade, ou quelque chose comme eux.
Lisez la suite pour savoir comment découper une partie d'une image dans Photoshop avec Color Range.
- Ouvrez une image et déverrouillez son calque sur le Couches panneau.
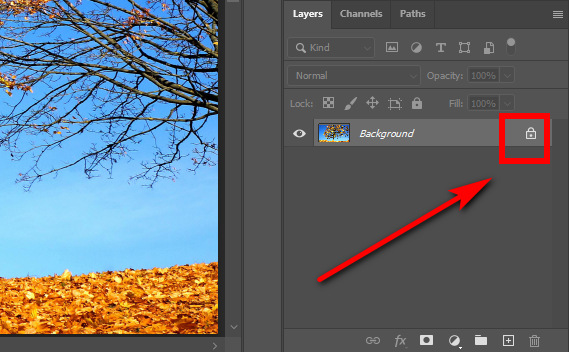
- Cliquez sur Sélectionnez > Couleur Catégorie, et une fenêtre apparaîtra dans laquelle vous pourrez modifier votre sélection.
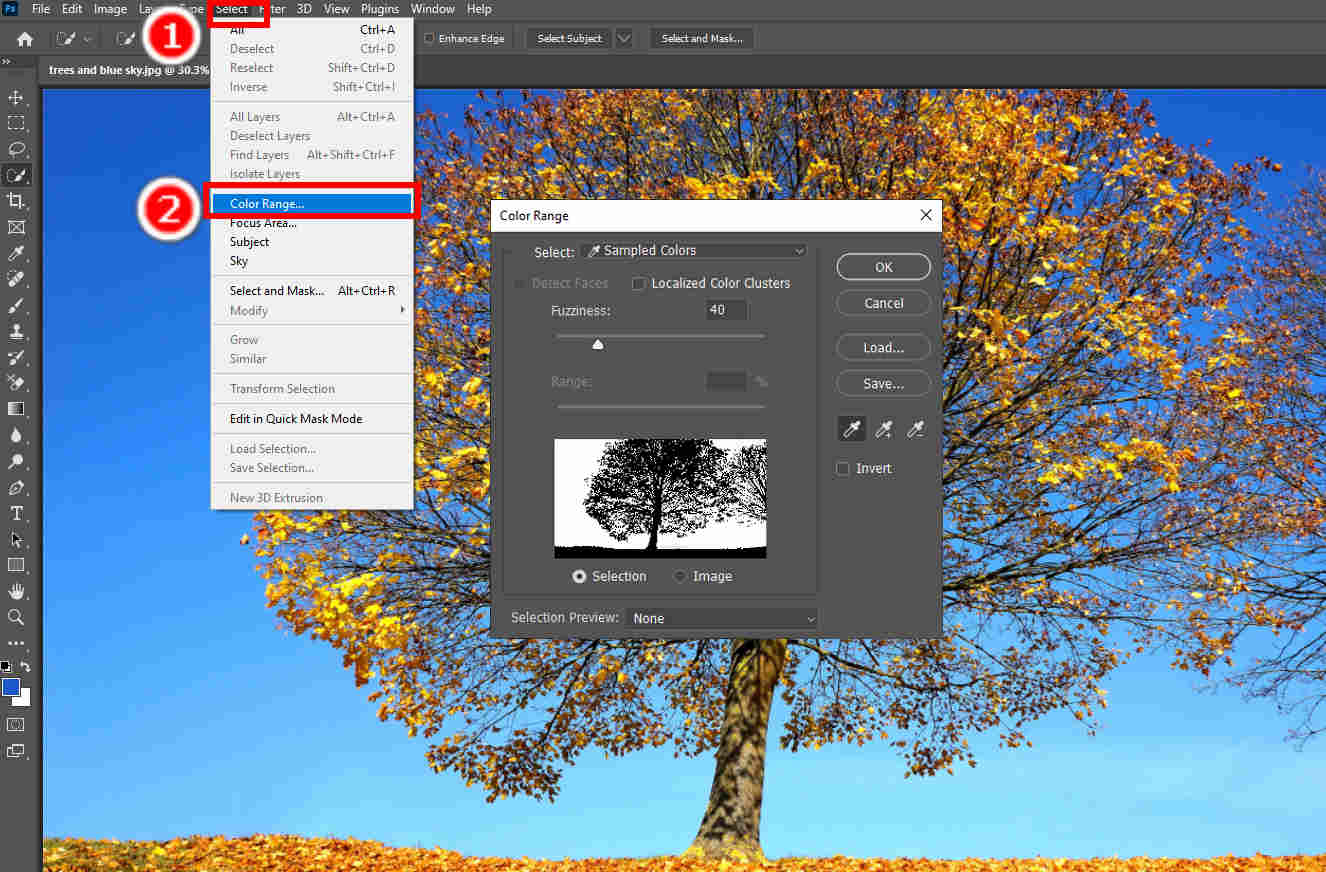
- Une boîte de prévisualisation affiche votre sélection. Utilisez les outils Pipette pour modifier votre sélection de couleurs jusqu'à ce que la zone d'aperçu présente précisément l'objet que vous souhaitez découper dans Photoshop. Ensuite, frappez le OK bouton pour terminer la sélection.
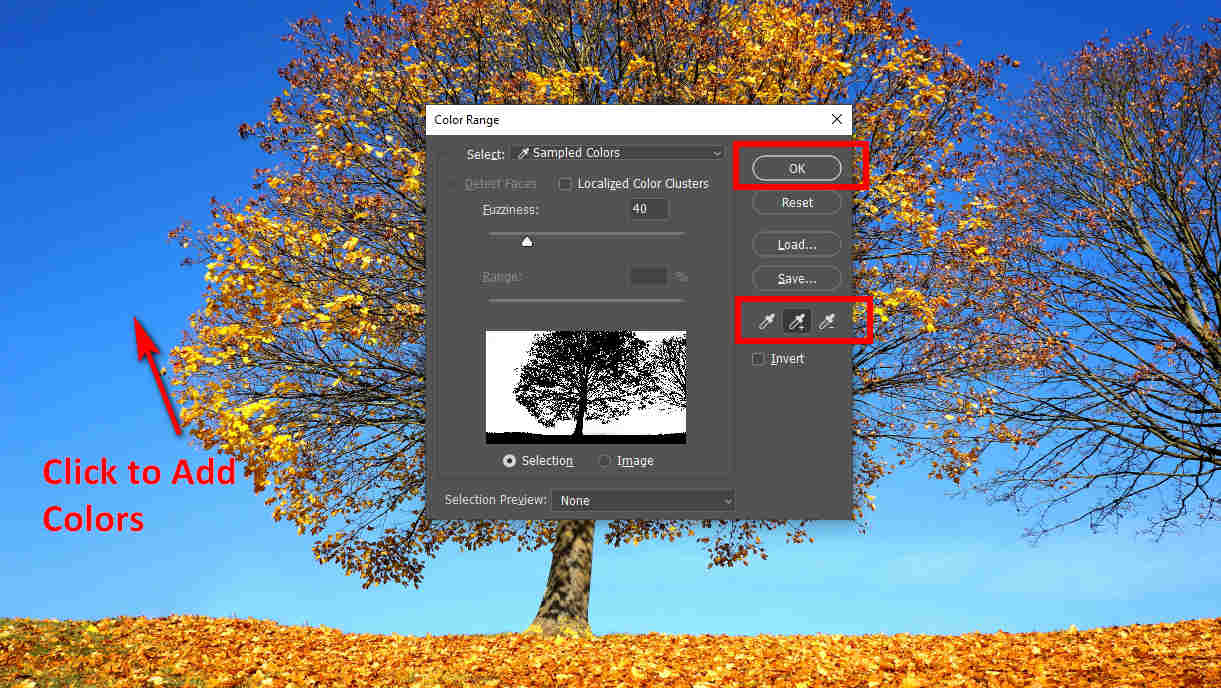
- Appuyez sur la touche Supprimer touche pour supprimer la zone sélectionnée, puis appuyez sur Déposez votre dernière attestation > Enregistrer sous pour enregistrer le résultat.
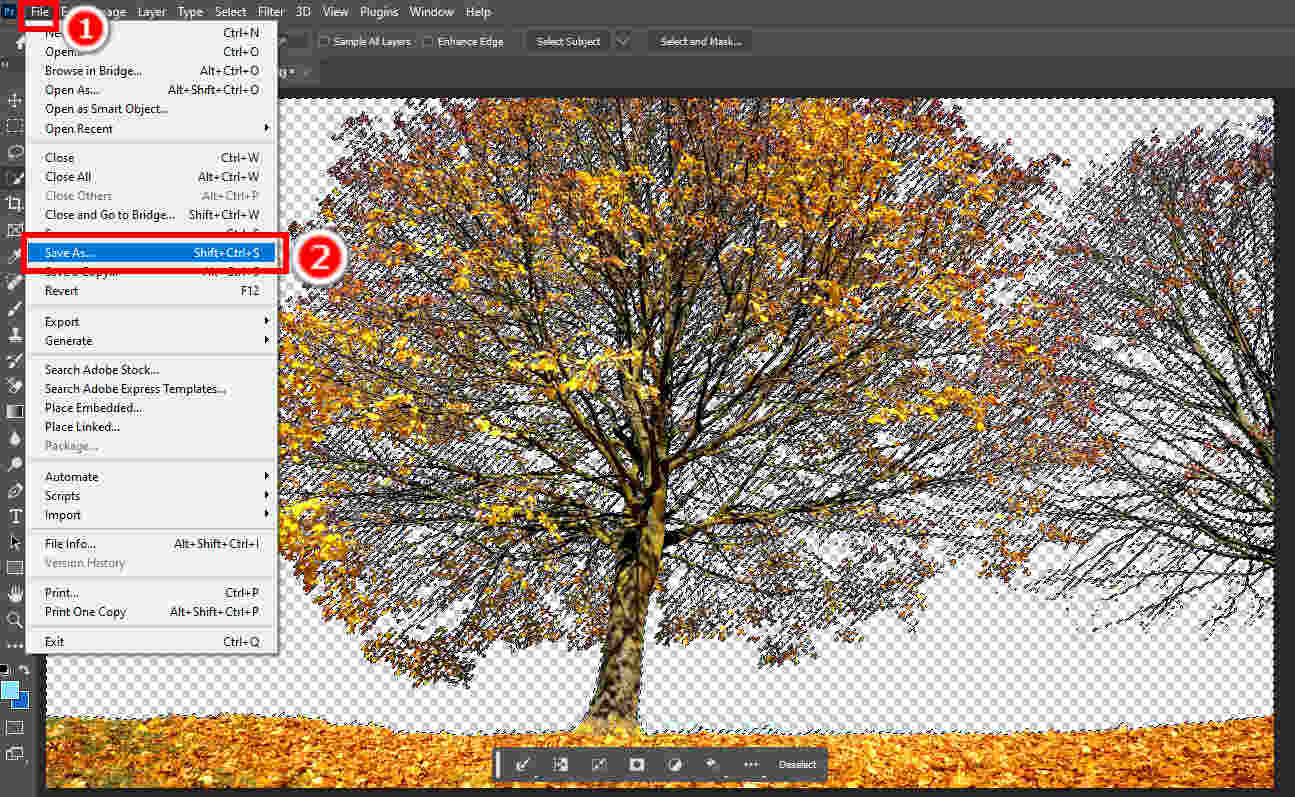
Partie 4. Découper l'image en un seul clic (recommandé)
En tant qu'éditeur graphique polyvalent et professionnel, Photoshop est capable d'effectuer tous types de modifications graphiques. Cependant, si vous souhaitez simplement découper des images, il sera inefficace de supprimer l’arrière-plan dans Photoshop et nécessitera beaucoup de temps et de compétences. Dans ce cas, vous pouvez vous tourner vers un outil en ligne rapide et facile à utiliser – AmoyShare outil de suppression d'arrière-plan en ligne.
AmoyShare dispose d'un algorithme intelligent qui distingue précisément l'arrière-plan du sujet d'une image. Aucune expertise n’est requise. En un seul clic, AmoyShare supprimera l'arrière-plan d'une image en quelques secondes et produira une découpe parfaite. Maintenant, nous allons vous montrer les étapes.
- Cliquez sur AmoyPartager dissolvant d'arrière-plan en ligne et frapper Télécharger image.
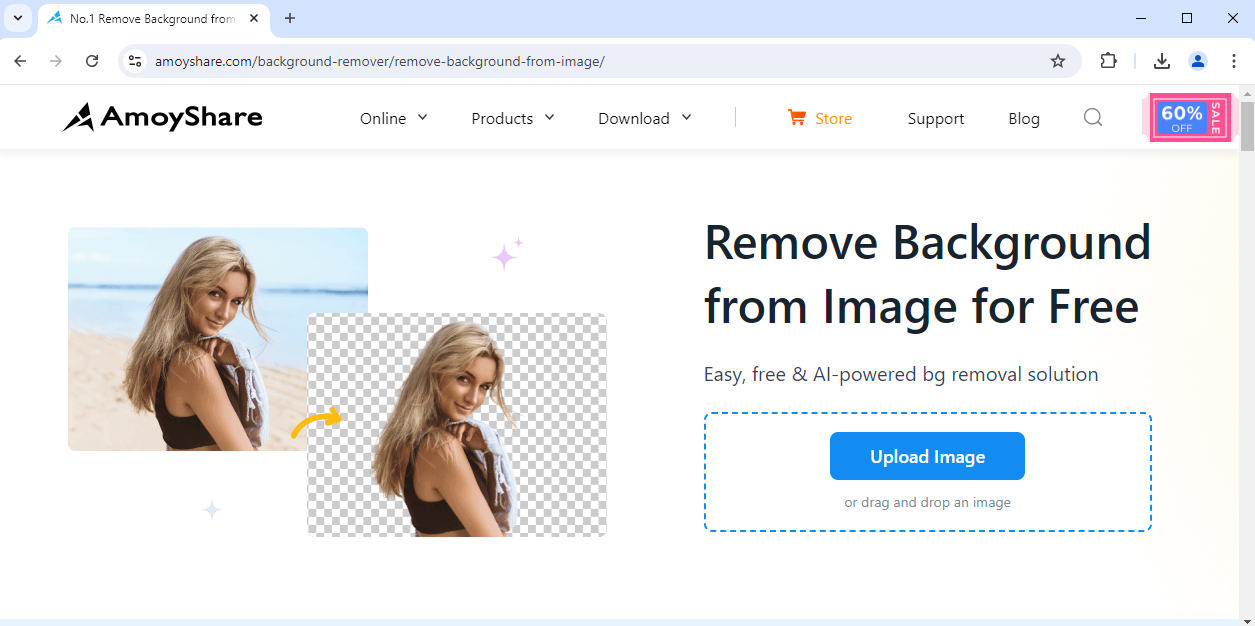
- Attendez quelques secondes jusqu'à ce qu'AnyEraser supprime l'arrière-plan de l'image. Ensuite, cliquez sur Télécharger pour enregistrer l'image découpée sur votre appareil.
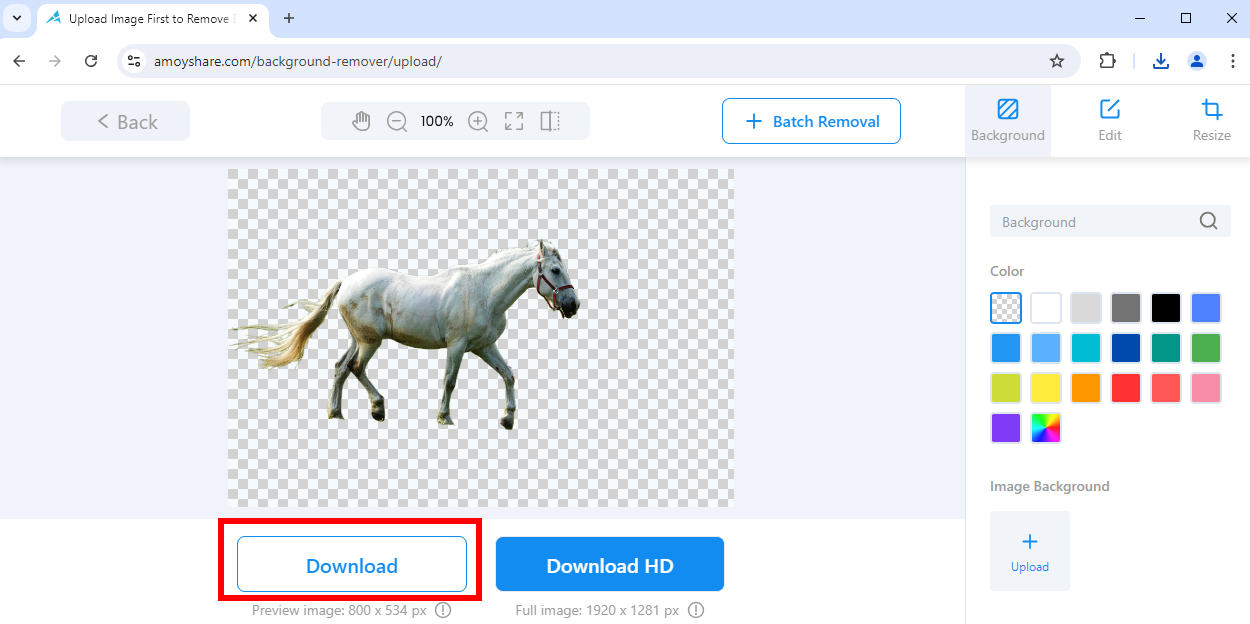
Conclusion
Cette page est un guide complet sur la façon de découper une image dans Photoshop. Nous vous apprenons à utiliser les outils de sélection, l'outil Plume et la gamme de couleurs de Photoshop pour découper des images. De plus, nous introduisons également un outil intelligent de suppression d'arrière-plan en ligne, AmoyShare outil de suppression d'arrière-plan en ligne, qui découpe une image avec précision en un seul clic.
Merci d'avoir lu et nous espérons que cette page vous sera utile.
QFP
Comment découper une personne dans Photoshop ?
L'outil de sélection rapide est un bon choix. Tout d’abord, accédez au panneau Calques et déverrouillez le calque d’image. Ensuite, peignez à l'intérieur de la personne avec l'outil de sélection rapide et la sélection s'agrandit au fur et à mesure que vous peignez. Enfin, faites un clic droit, choisissez Sélectionner l'inverse et appuyez sur la touche Suppr pour supprimer l'arrière-plan.
Comment supprimer l’arrière-plan dans Photoshop en un clic ?
La réponse est la fonction de sélection du sujet. Ouvrez une image dans Photoshop et appuyez sur le bouton Sélection du sujet en dessous pour sélectionner le sujet. Ensuite, faites un clic droit et choisissez Sélectionner l'inverse pour sélectionner l'arrière-plan. Enfin, déverrouillez le calque et appuyez sur Supprimer pour supprimer l'arrière-plan.