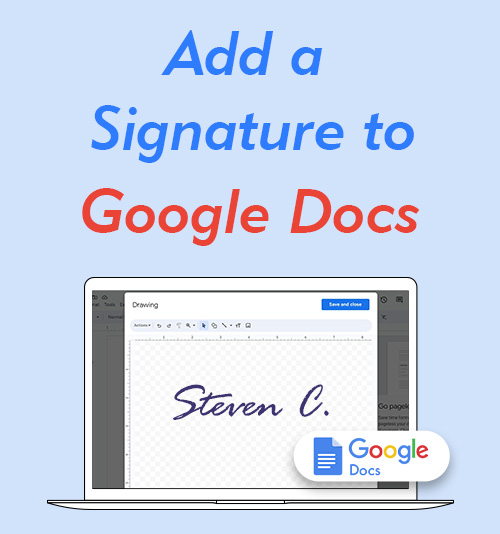
Google Docs est l'une des plateformes de traitement de texte en ligne les plus populaires. Il vous permet de créer, modifier et collaborer sur des documents en toute transparence avec d'autres personnes. En plus de cela, vous pouvez ajouter une signature à Google Doc, qui est devenue une partie importante du travail quotidien des individus et des organisations.
En fait, l'ajout d'une signature à Google Docs peut vous aider à rationaliser votre flux de travail et à réduire la paperasse, facilitant ainsi la tâche de plusieurs partenaires commerciaux impliqués dans des transactions ou des contrats complexes.
Ce guide vous guidera à travers comment ajouter une signature dans Google Docs avec 3 méthodes simples et directes.
Alors, continuez à lire!
Partie 1. Insérez une signature dans Google Docs en téléchargeant une image
Il existe plusieurs façons d'insérer une signature dans Google Docs. Si vous avez l'habitude de signer des documents avec un nom manuscrit, vous pouvez transformer la signature en image, puis la télécharger facilement sur la ligne de signature de Google Docs.
Voici une méthode simple pour insérer une signature dans Google Docs en téléchargeant des images de signature.
Préparez une signature transparente adaptée à tous les cas
Avant d'ajouter votre signature à Google Docs, vous devez d'abord préparer une image de signature avec un arrière-plan transparent.
Une signature peut paraître informelle et peu professionnelle si elle est accompagnée d'un arrière-plan ou de lignes non pertinentes dans un document. Il est donc nécessaire de transformer votre image de signature en une signature avec un fond transparent.
Ici, nous présenterons un outil fantastique pour vous aider à supprimer facilement l'arrière-plan de votre signature : Créateur de signatures numériques AmoyShare, un outil de suppression d'arrière-plan de signature en ligne basé sur l'IA.
Caractéristiques :
● Création rapide d'une signature transparente en 1 seul clic
● Conserver la qualité originale de l'image de signature
● Offre une intégration transparente avec Google Docs
● Réutilisable dans d'autres documents
● Utilisation gratuite
Créez une signature numérique maintenant en suivant les étapes simples suivantes :
- Téléchargez votre photo de signature sur AmoyShare Créateur de signature électronique.
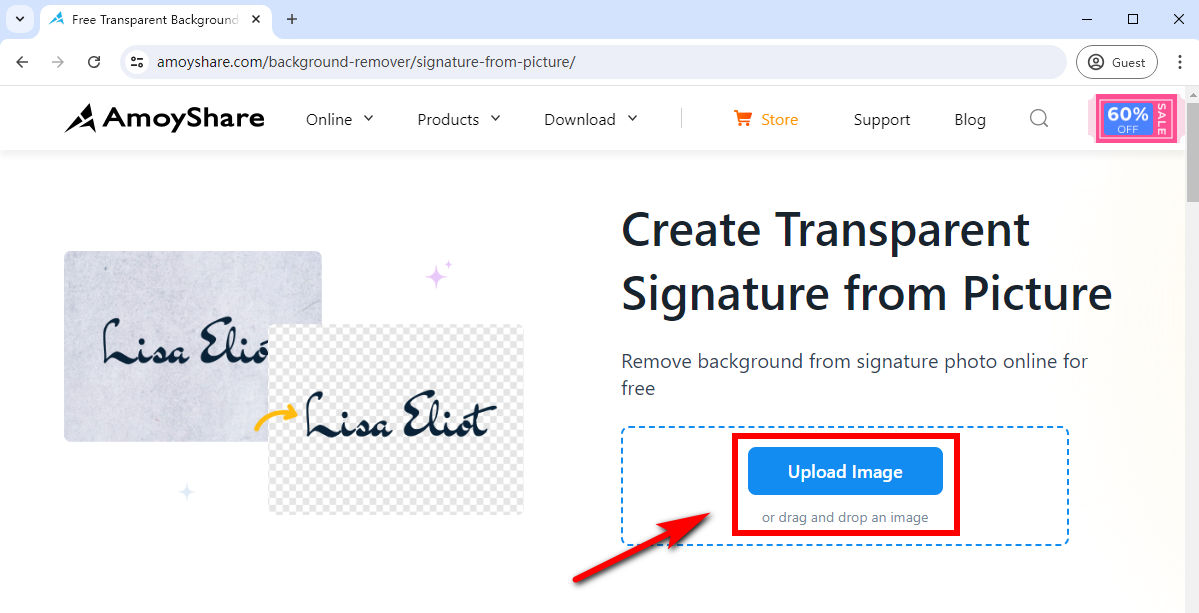
- Ensuite, il supprimera automatiquement l’arrière-plan de votre signature en quelques secondes.
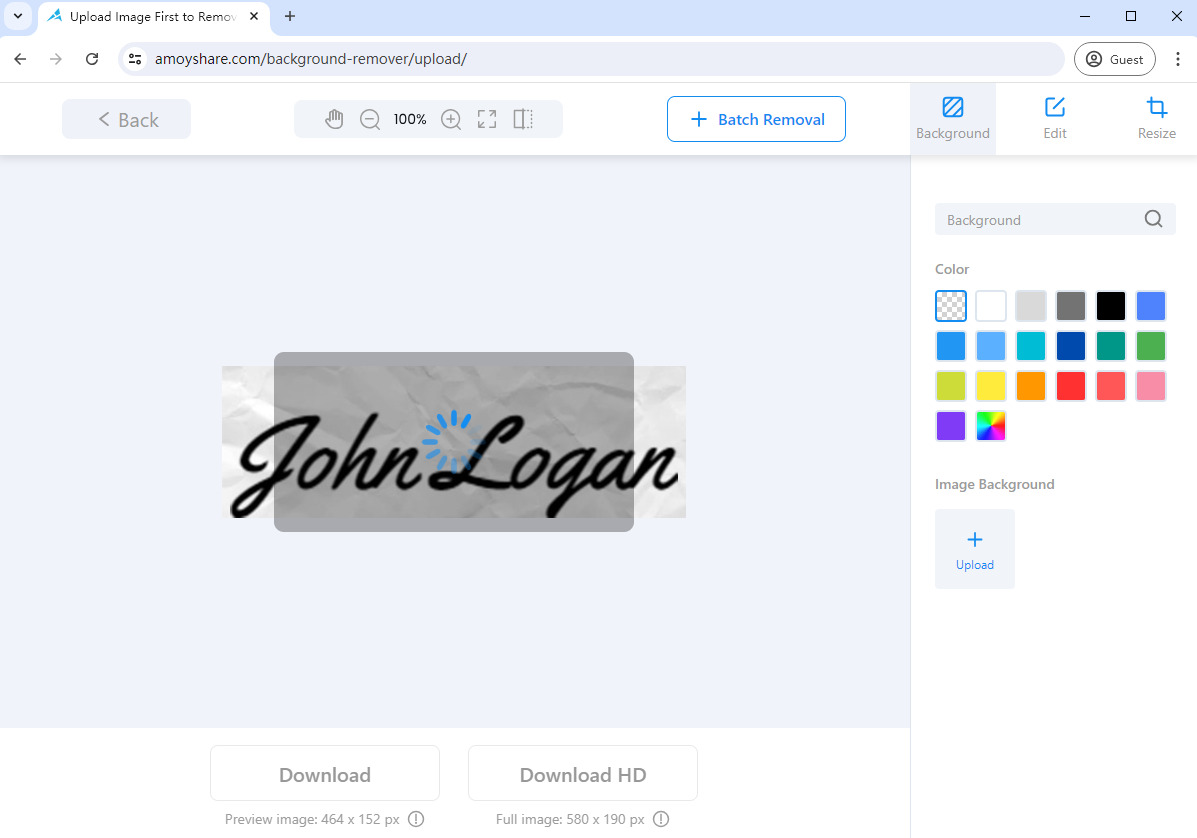
- Téléchargez la signature transparente dans une image PNG. Ensuite, vous pouvez facilement ajouter la signature électronique à n'importe quel document Google.
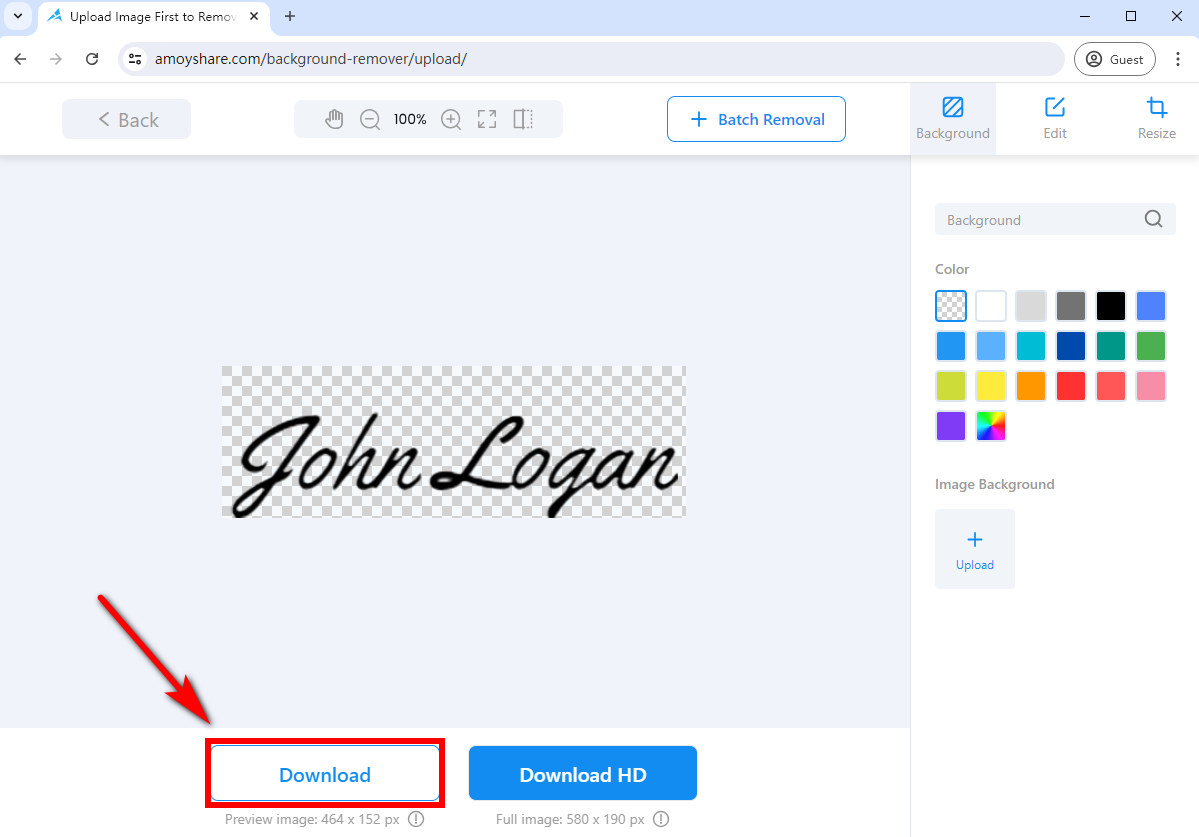
Comment ajouter une signature dans Google Docs
Maintenant que vous disposez de la signature transparente créée par Créateur de signatures numériques AmoyShare, vous vous demandez peut-être comment ajouter une signature à Google Doc. Heureusement, Google Docs dispose d'une fonctionnalité intégrée qui vous permet d'insérer une image de signature dans vos documents, afin que vous puissiez obtenir un document signé dès que possible.
Voici des étapes simples pour ajouter une signature dans Google Docs en téléchargeant une image:
- Ouvrez un fichier auquel vous souhaitez ajouter une signature sur Google Docs : cliquez sur l'icône « Ouvrir le sélecteur de fichiers ».
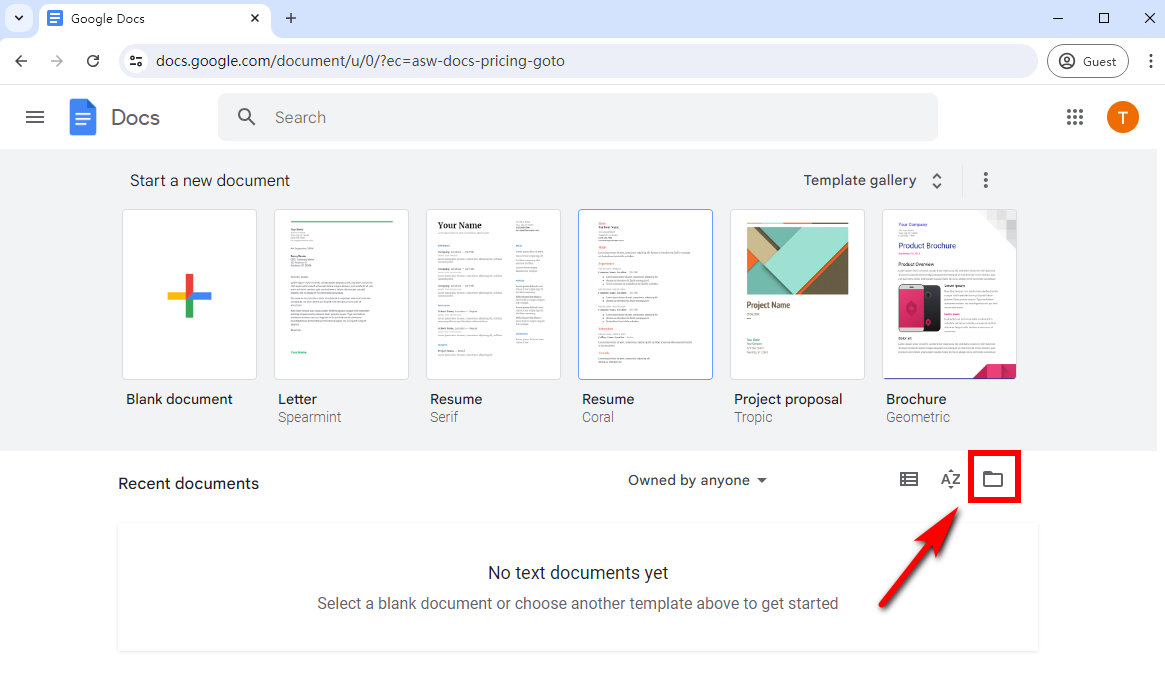 Choisissez « Télécharger » pour télécharger votre document en cliquant sur « Parcourir » ou en faisant glisser un fichier.
Choisissez « Télécharger » pour télécharger votre document en cliquant sur « Parcourir » ou en faisant glisser un fichier.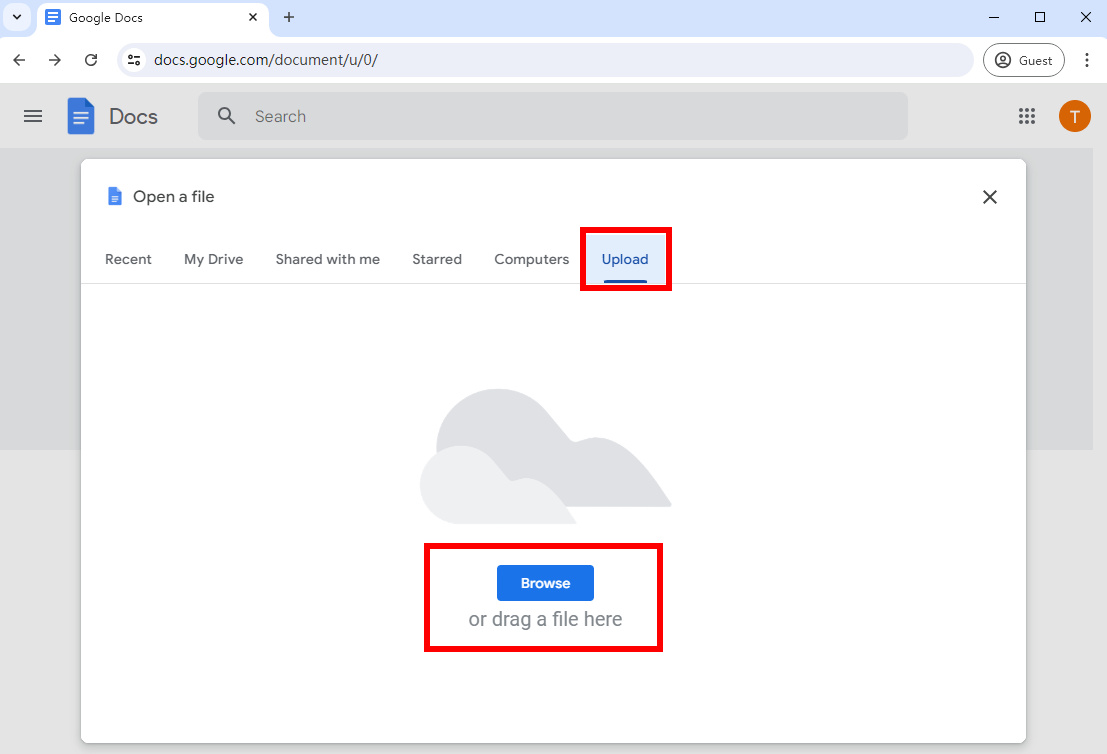
- Insérez l'image de signature : accédez à « Insérer », cliquez sur « Image » et choisissez « Télécharger depuis l'ordinateur » pour télécharger la signature que vous venez de créer avec AmoyShare Digital Signature Maker.
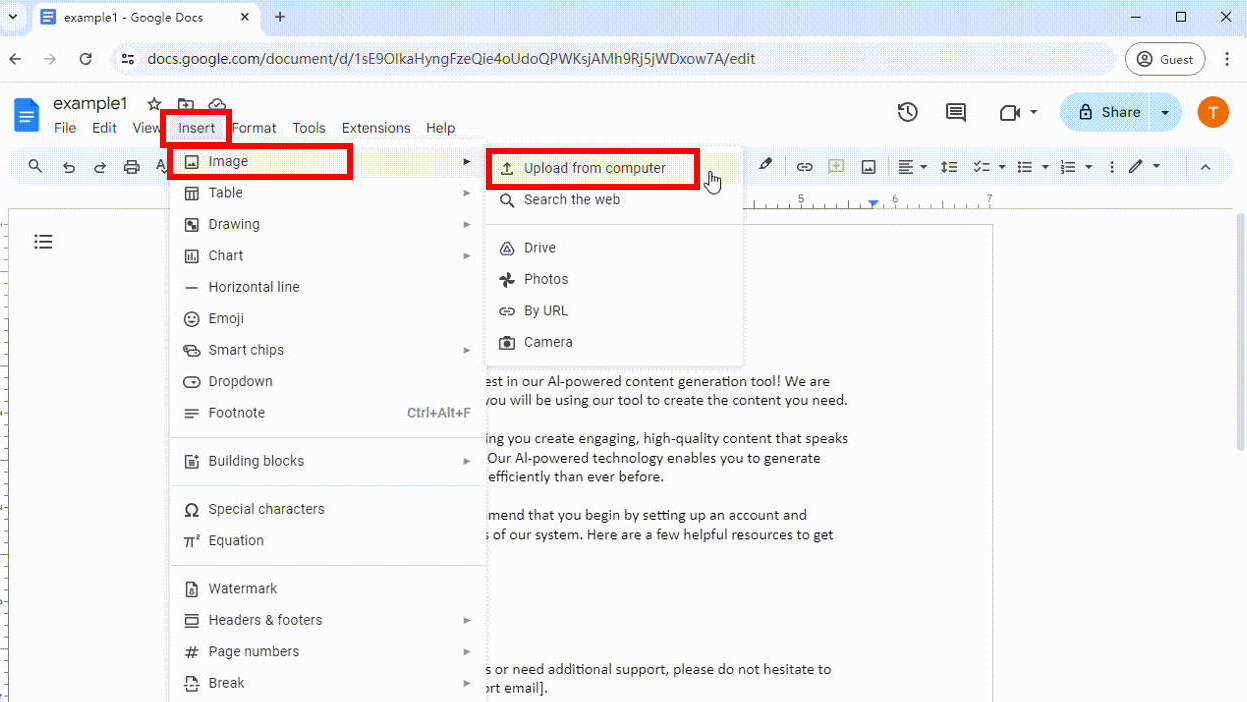
- Redimensionnez la signature et positionnez-la dans la zone de signature.
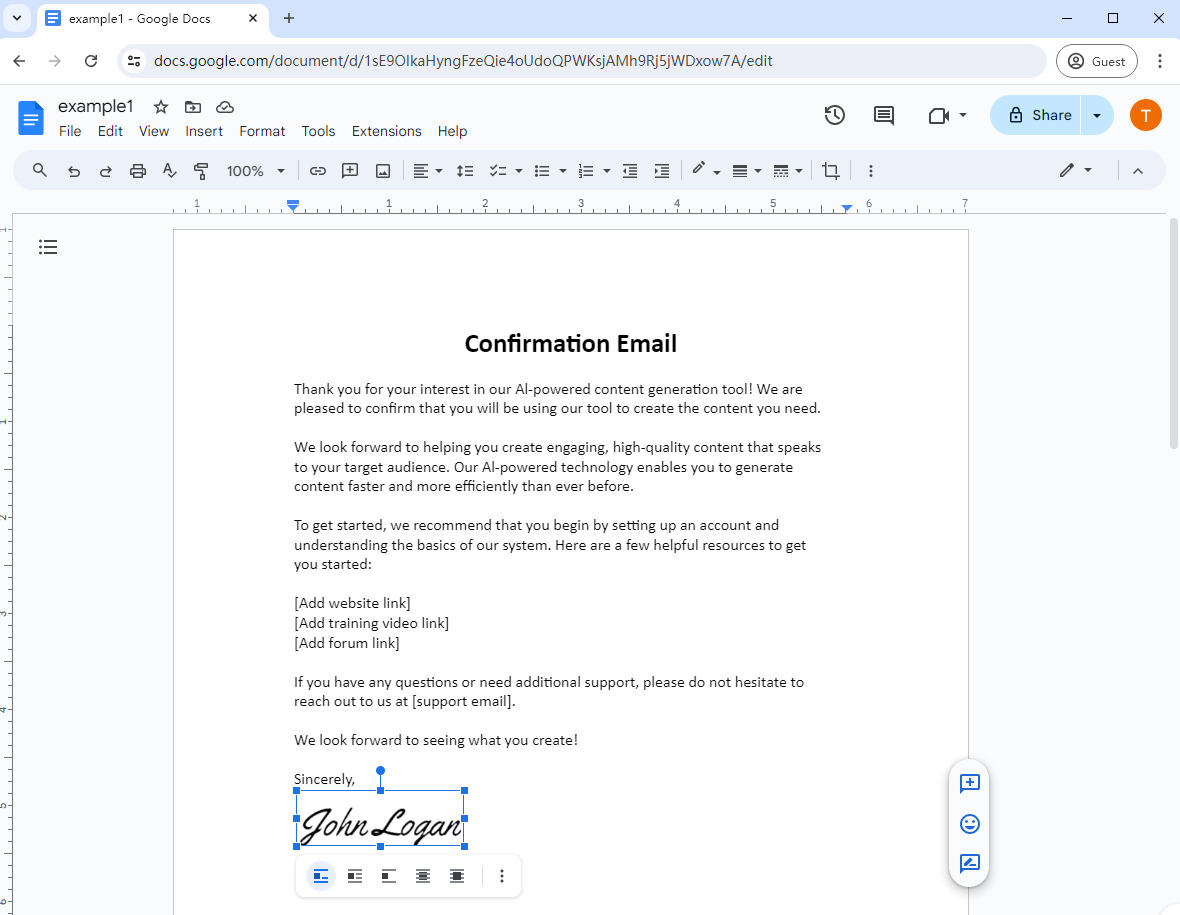
- Lorsque vous avez ajouté la signature, accédez à « Fichier », vous pouvez choisir « Télécharger » pour télécharger le document Google ou choisir « Partager » pour partager le fichier avec d'autres.
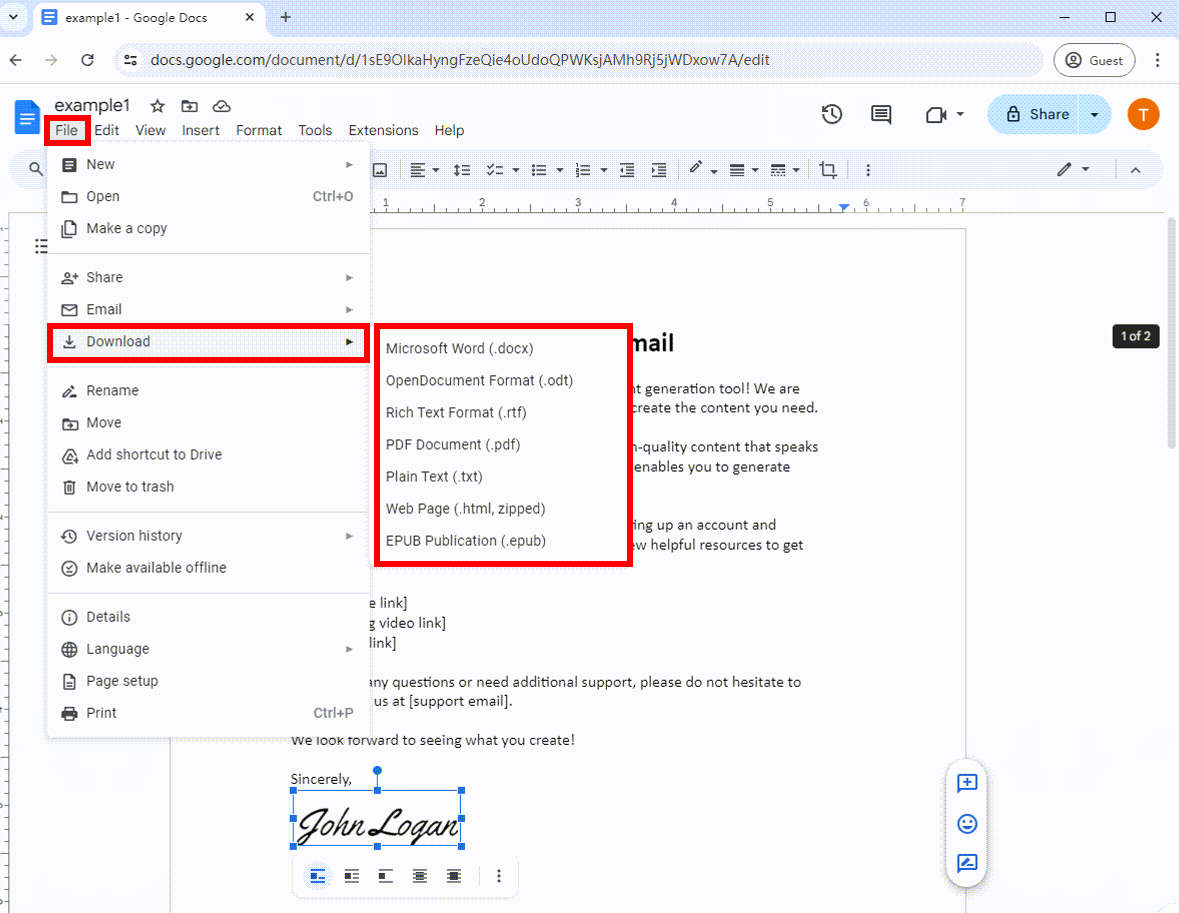
Conseils:
Lorsque vous utilisez Google Docs pour la première fois, créez un compte gratuit pour commencer.
Partie 2. Comment signer un document Google avec l'outil de dessin Google
L'outil de dessin offre le moyen le plus simple d'ajouter une signature à un document Google Doc. Bien qu'il ne soit pas aussi puissant qu'un logiciel de dessin professionnel, l'outil Dessin convient à la création de signatures manuscrites simples.
Pour savoir comment ajouter une signature dans Google Docs à l'aide de Google Drawing, suivez le guide étape par étape :
- Ouvrez un document dans Google Docs.
- Placez votre curseur sur la ligne où vous souhaitez que la signature apparaisse. Accédez ensuite à « Insérer », cliquez sur « Dessin » et choisissez « Nouveau ».
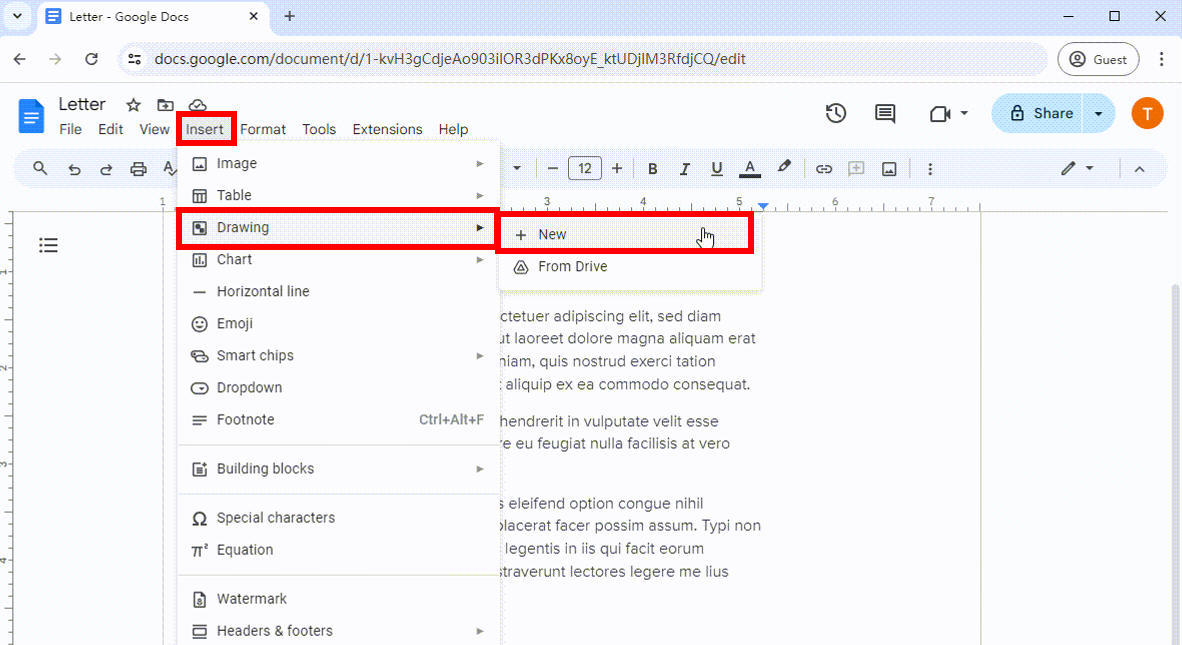
- Dans la fenêtre Dessin, sélectionnez la flèche déroulante à côté de l'icône « Ligne » et choisissez « Griffonner ».
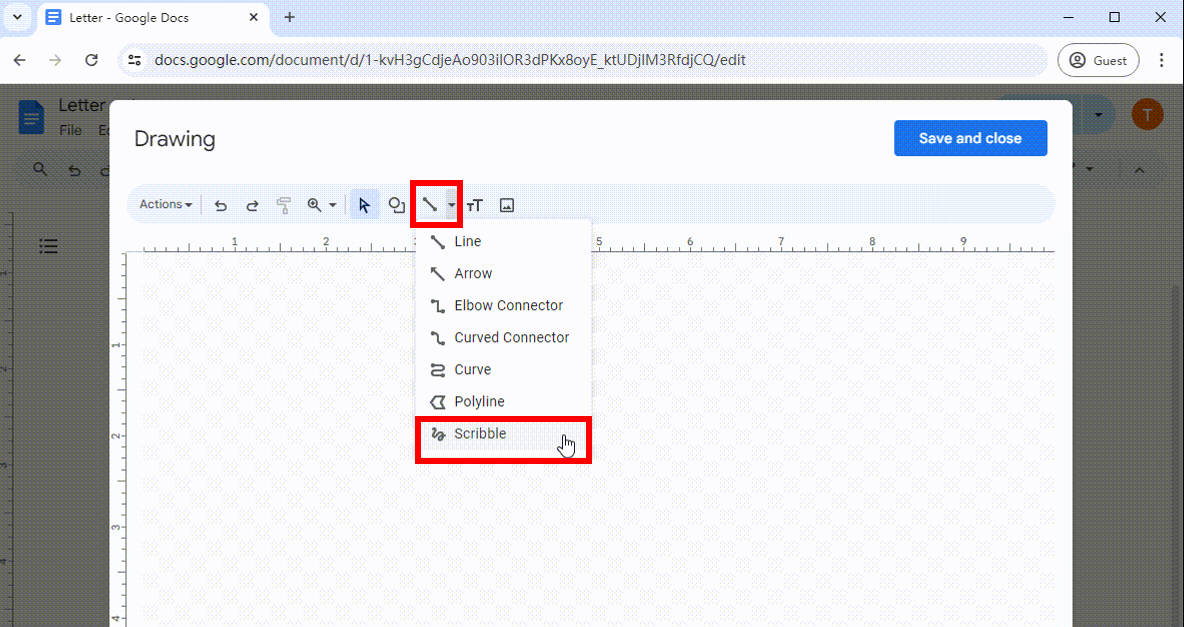
- Vous pouvez écrire votre nom à la main avec une souris, un trackpad ou un appareil à écran tactile. Cliquez ensuite sur « Enregistrer et fermer ».
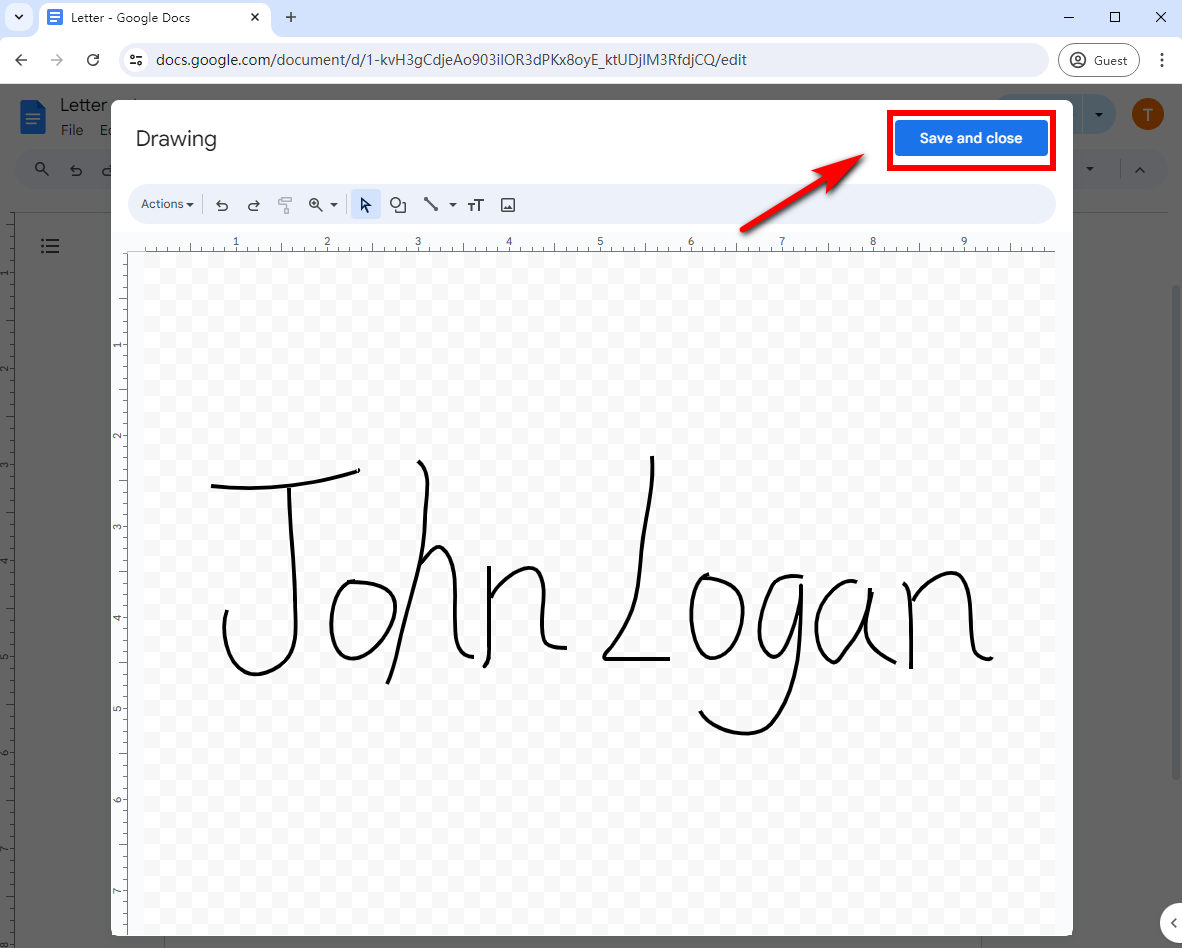
- L'image de votre signature manuscrite apparaîtra au niveau du curseur et vous pourrez redimensionner la signature selon vos besoins. Enfin, vous pouvez télécharger ou partager le fichier en suivant les mêmes étapes ci-dessus.
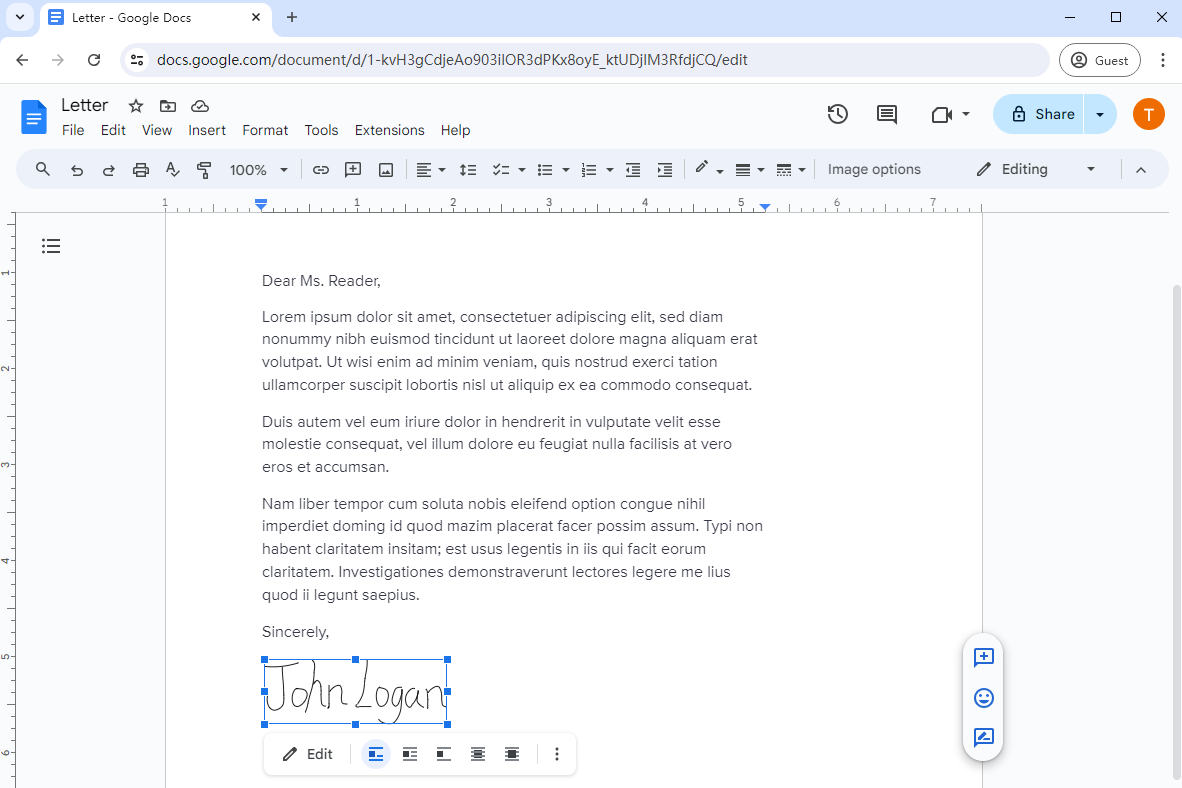
Conseils:
Lorsqu'il s'agit de perfectionner votre signature dans Google Docs, vous pouvez modifier ou enregistrer la signature si nécessaire. Voici quelques conseils :
Pour remodeler ou redimensionner votre signature, cliquez sur l'image de la signature pour afficher son cadre de délimitation, puis faites glisser un côté pour l'agrandir ou la réduire. Pour éditer davantage, revenez à l'outil de dessin en appuyant sur le bouton « Modifier ».
Revenez à l'outil de dessin si vous souhaitez enregistrer la signature électronique créée dans Google Docs. Accédez à « Actions », sélectionnez « Télécharger » pour télécharger la signature sous forme de fichier JPEG, PDF, PNG ou SVG pour les futurs documents.
Partie 3. Comment insérer une signature dans Google Docs à l'aide d'un module complémentaire
En plus d'ajouter votre signature via l'outil de dessin, vous pouvez facilement utiliser un module complémentaire de signature pour insérer une ligne de signature dans Google Docs.
Installez simplement le module complémentaire, créez une signature électronique et en quelques clics, vous pouvez insérer une signature dans Google Docs.
Suivez ces étapes pour savoir comment ajouter une signature sur Google Docs :
- Cliquez sur l'onglet « Extensions » dans la barre d'outils, choisissez « Modules complémentaires » et sélectionnez « Obtenir des modules complémentaires ».
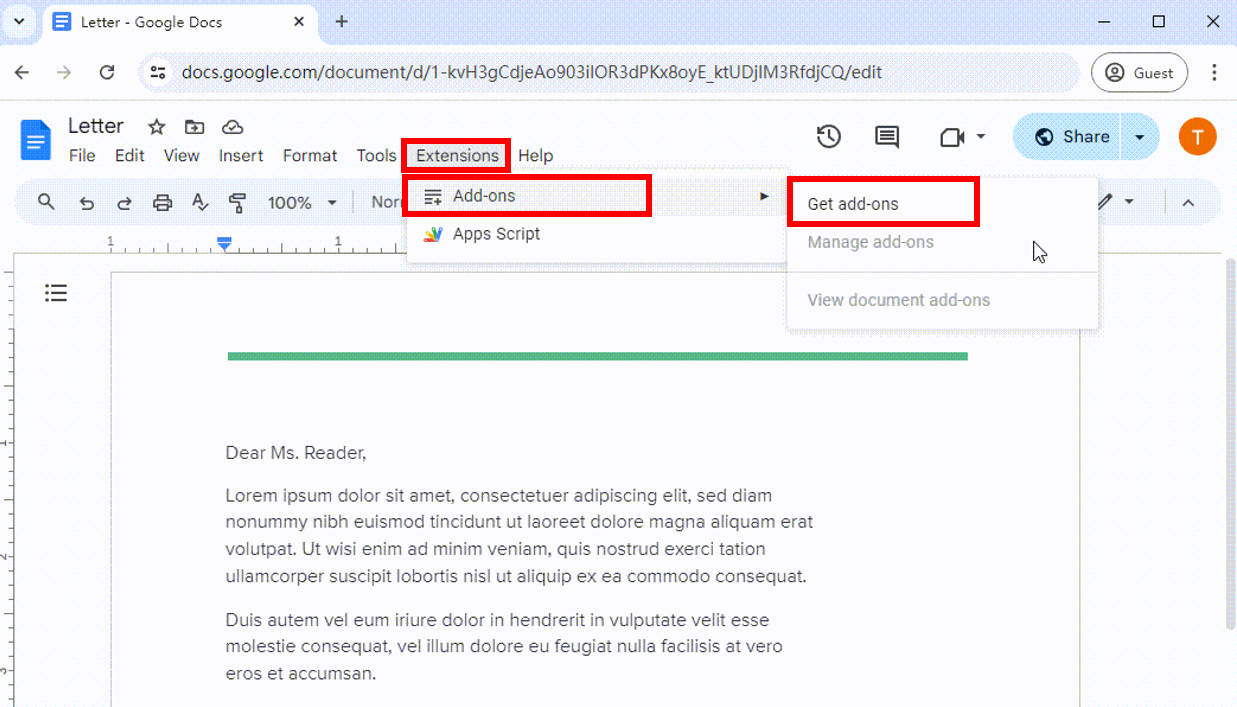
- Dans la fenêtre contextuelle de Google Workspace Market, vous pouvez rechercher n'importe quel outil de votre choix. Ici, prenons PandaDoc comme exemple.
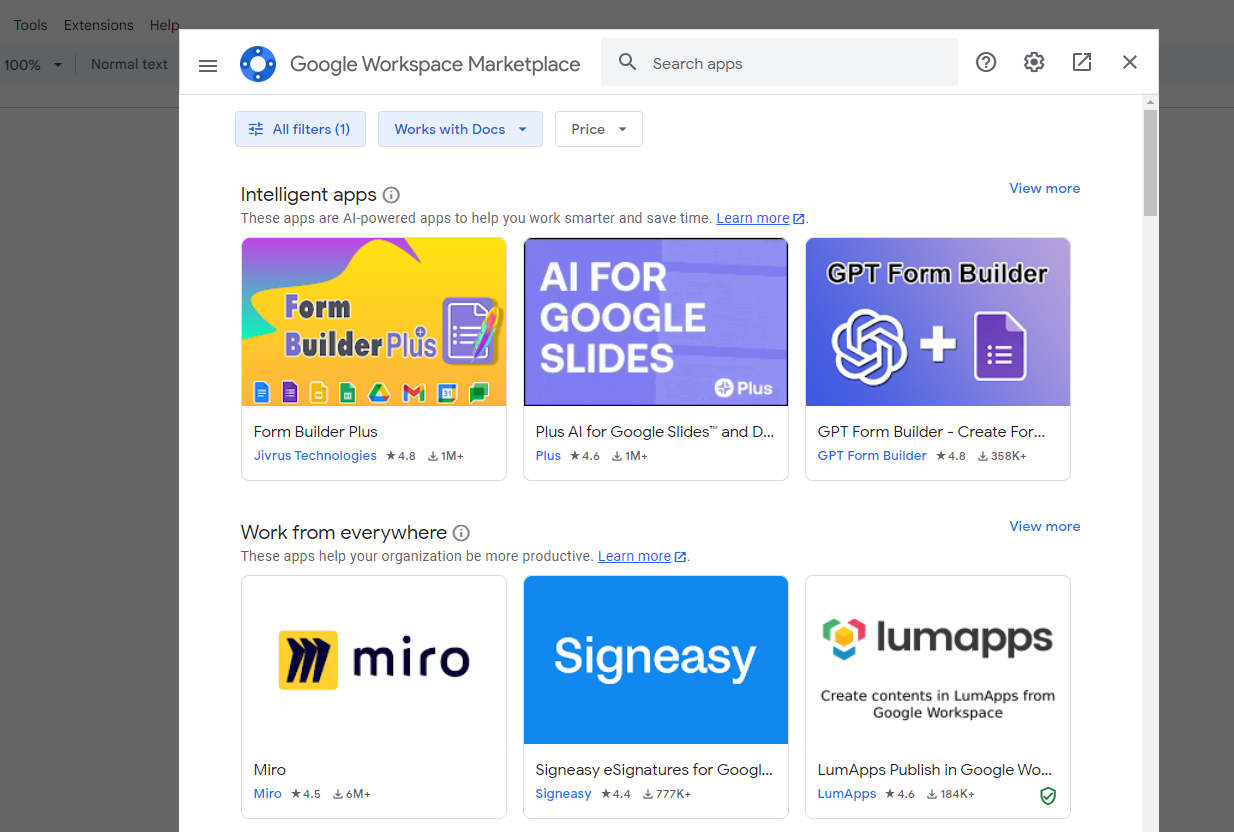 Recherchez « PandaDoc pour Google Docs » dans le champ de recherche, puis installez le module complémentaire.
Recherchez « PandaDoc pour Google Docs » dans le champ de recherche, puis installez le module complémentaire.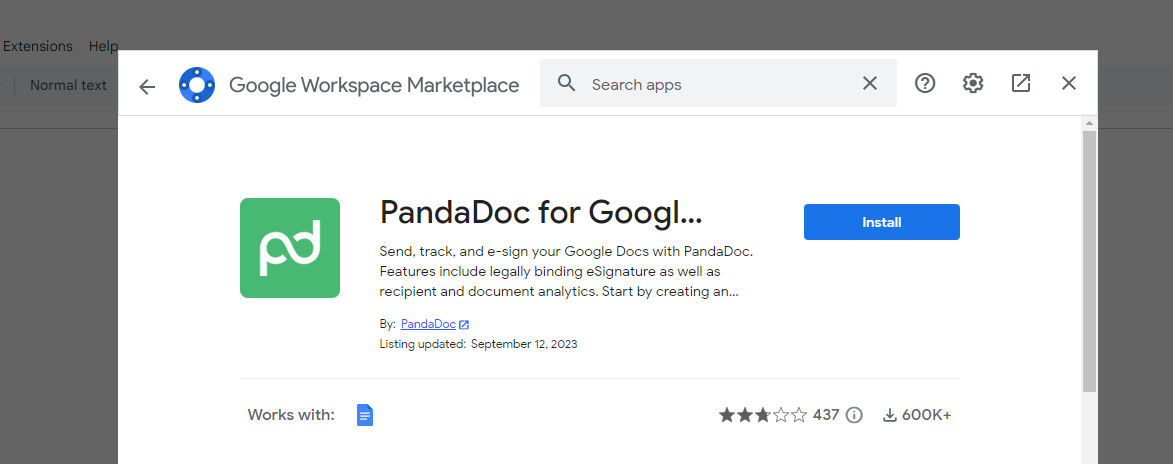
- Une fois le module complémentaire installé sur votre compte Google Docs, revenez au Google Docs d'origine, sélectionnez « Extensions » dans la barre de menu et choisissez PandaDoc pour Google Docs. Ensuite, vous pouvez commencer à signer avec lui immédiatement. Enfin, téléchargez ou partagez le document en suivant les mêmes étapes ci-dessus.
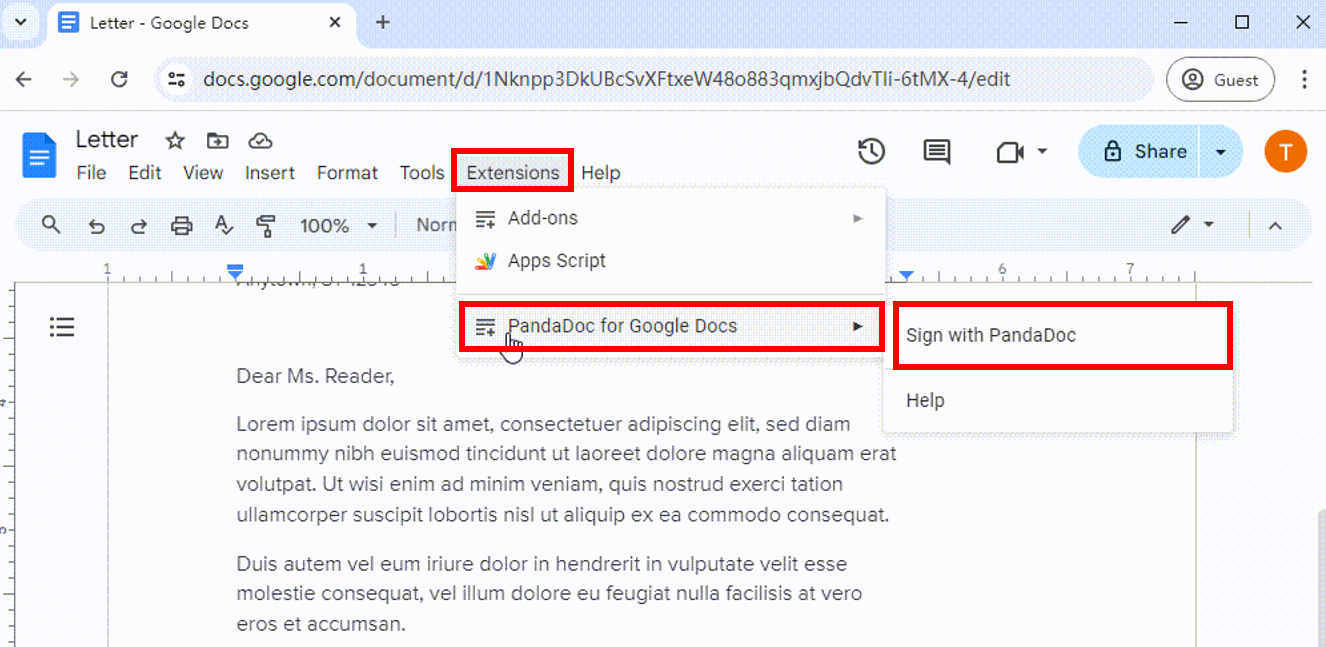
Conseils:
La plupart des modules complémentaires nécessitent que vous créiez un compte lors de votre première inscription.
Conclusion
Dans cet article, nous avons appris 3 méthodes différentes et simples pour ajouter une signature dans Google Docs. Nous examinons également comment créer une signature numérique et modifier une signature. Grâce à ces méthodes et outils, vous pouvez éviter les tracas liés à l'utilisation du papier et des imprimantes et améliorer votre efficacité.
Grâce à AmoyShare Digital Signature Maker, vous pouvez créer une signature numérique en quelques secondes sans compromettre la qualité de votre signature. Vous pourrez ensuite ajouter la signature professionnelle dans Google Docs en toute confiance.
Êtes-vous prêt à insérer une signature sur Google Docs ? Commencez avec Créateur de signature électronique AmoyShare!
QFP
1. Comment ajouter une signature dans Google Docs sur téléphone ?
1. Aller à Créateur de signature électronique AmoyShare outil en ligne et téléchargez une image de signature.
2. Cet outil supprimera l'arrière-plan de la signature en 1 clic.
3. Téléchargez la signature transparente au format PNG.
4. Ensuite, ouvrez votre fichier dans l'application Google Doc, cliquez sur l'icône d'édition, puis appuyez sur +, choisissez Image et sélectionnez À partir de photos pour télécharger l'image de signature transparente.
5. Cliquez sur l'icône de coche pour enregistrer votre document.
2. Comment puis-je écrire manuellement une signature dans Google Docs ?
Vous pouvez écrire une signature à la main à l'aide de l'outil Dessin de Google Docs :
1. Ouvrez votre document dans Google Docs.
2. Accédez à Insérer, sélectionnez l'icône Dessin et choisissez Nouveau.
3. Sélectionnez Griffonner dans la fenêtre Dessin et dessinez votre signature.
4. Cliquez sur Enregistrer et fermer, la signature manuscrite apparaîtra au niveau du curseur. Ensuite, enregistrez le fichier.
3. Pouvez-vous ajouter une signature dans Google Docs ?
1. Ouvrez votre fichier dans Google Docs et cliquez à l'endroit où vous souhaitez ajouter votre ligne de signature.
2. Sélectionnez Extensions dans le menu supérieur, choisissez Modules complémentaires et cliquez sur Obtenir des modules complémentaires.
3. Dans la fenêtre contextuelle de Google Workspace Marketplace, sélectionnez un module complémentaire de signature et installez-le.
4. Rouvrez votre document et utilisez le module complémentaire Google Docs pour insérer une signature.