
Un fond approprié coordonnera le sujet et dégagera une atmosphère enivrante, tandis qu'un fond déconcertant dégradera l'effet visuel. C'est pourquoi nous avons tendance à supprimer l'arrière-plan encombré de nos selfies. D'un autre côté, certains internautes aiment découper un sujet dans un arrière-plan et en faire un autocollant rigolo. Les cas ci-dessus nous indiquent que la suppression de l'arrière-plan est l'un des besoins les plus courants en matière de retouche photo. Maintenant, le problème est de savoir quel outil nous pouvons utiliser pour supprimer l'arrière-plan.
Sur un marché inondé de logiciel de suppression d'arrière-plan Pour les créatifs, choisir la meilleure option pour vos besoins devient de plus en plus difficile, mais la principale concurrence se résume à ces programmes concurrents : Adobe Photoshop et Affinity Photo. Comment rendre un fond transparent dans Photoshop a été développé dans de nombreuses fonctionnalités. Donc, cet article va expliquer comment utiliser Affinity Photo pour supprimer l'arrière-plan. De plus, cet article ajoute un bonus d'utilisation d'outils pratiques pour supprimer l'arrière-plan des photos en un clic.
Plongeons dedans.
Affinity Photo supprime l'arrière-plan avec des outils avancés
Bien qu'Affinity Photo soit devenu une alternative concurrente à Photoshop, offrant bon nombre des mêmes outils et fonctionnalités pour ajuster et manipuler les images.
Personnellement, Affinity Photo est beaucoup plus convivial pour un débutant.
Aujourd'hui, en prenant l'exemple de la suppression de l'arrière-plan d'une photo, cette section vous guide à travers trois outils utilisables qu'Affinity Photo propose pour supprimer l'arrière-plan. En fait, supprimer l'arrière-plan est une chose incroyablement facile dans Affinity Photo.
Il est temps d'apprendre à supprimer l'arrière-plan dans Affinity Photo.
Arrière-plan complexe - Utilisation de l'outil Pinceau de sélection
L'outil Pinceau de sélection dans Affinity vous permet de peindre sur le sujet, et il détecter intelligemment le bord entre le sujet et l'arrière-plan, saisissant exactement les pixels du sujet. Par conséquent, vous pouvez utiliser l'outil Pinceau de sélection pour délimiter un sujet à partir d'un arrière-plan complexe.
Maintenant, commençons à explorer comment supprimer l'arrière-plan dans Affinity Photo avec l'outil Pinceau de sélection.
- Ouvrez une image pour commencer à éditer la photo.
Lancez Affinity Photo sur le bureau pour voir le lieu de travail. Ensuite, pour ouvrir une image dans cet outil, vous devez vous rendre dans le Fichier> Ouvrir option dans la barre de menu supérieure.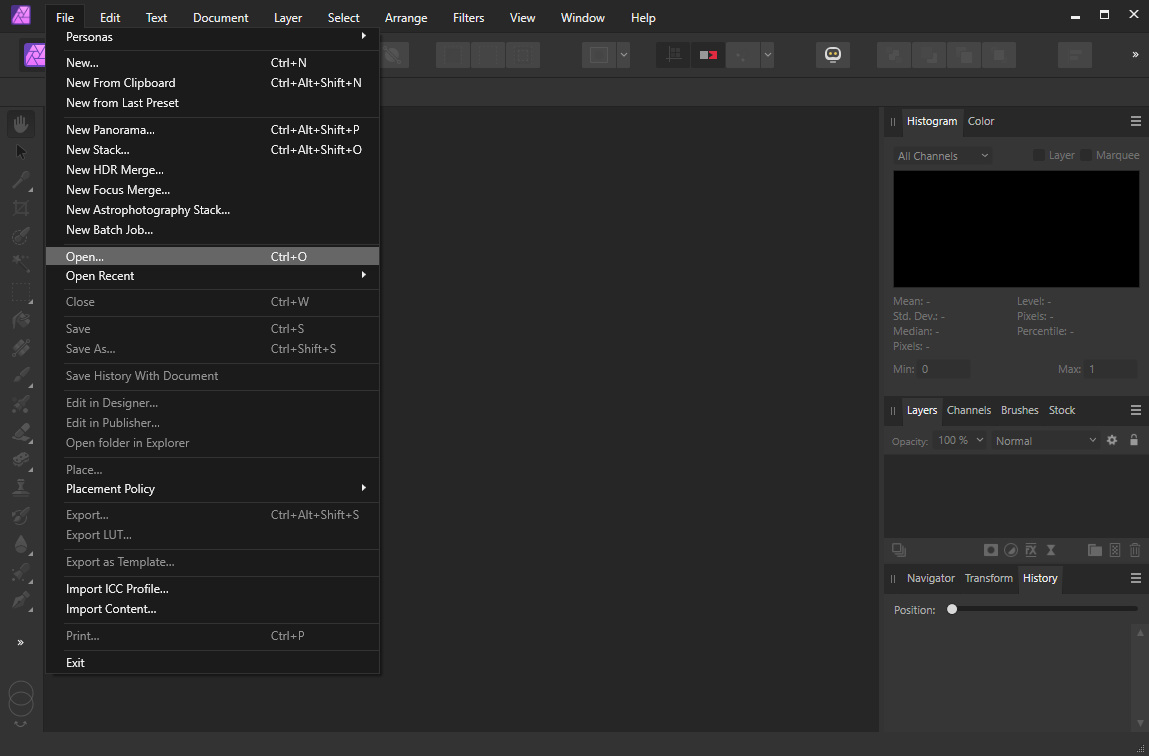
- Sélectionnez le sujet avec l'outil Pinceau de sélection.
Il y a un tableau de liste d'outils sur la barre d'outils de gauche où vous pouvez trouver l'icône de l'outil Pinceau de sélection. Après l'avoir activé, cliquez et maintenez la souris enfoncée pour faire glisser la zone dont vous avez besoin. Un cadre en pointillé entourera la zone sur laquelle vous peignez.
Si vous couvrez accidentellement des arrière-plans inutiles dans le cadre, utilisez le Outil de soustraction dans le panneau Mode pour les exclure du cadre.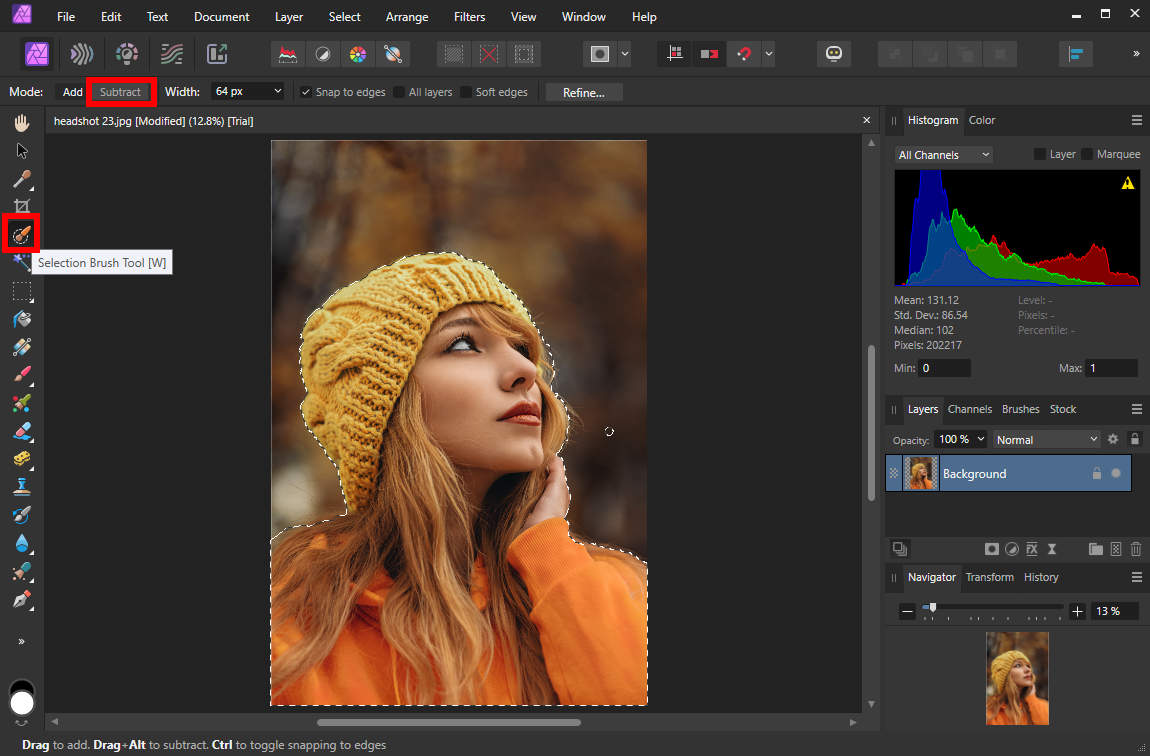
- Sélectionnez l'arrière-plan à l'envers.
Vous avez sélectionné le sujet à la dernière étape, mais ce que nous voulons supprimer, c'est l'arrière-plan, n'est-ce pas ? Eh bien, l'arrière-plan peut être sélectionné facilement en en choisissant l'option Sélectionner > Inverser la sélection de pixels dans le menu supérieur.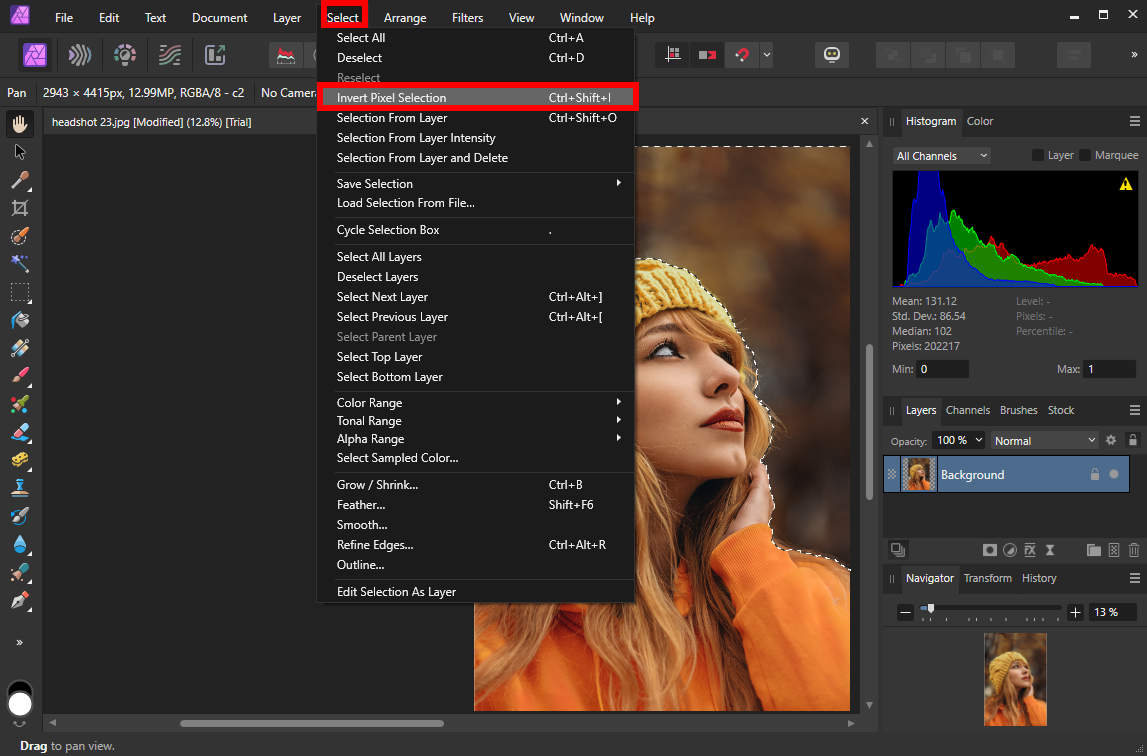
- Supprimez l'arrière-plan.
Appuyez sur la touche Supprimer sur votre clavier pour supprimer l'arrière-plan de la photo, et l'arrière-plan transparent s'affichera sous la forme d'un damier gris et blanc. - Enregistrez la photo finale.
Déplacez votre souris vers le Fichier> Exporter option dans le menu du haut pour télécharger la photo finale sans arrière-plan.
Se souvenir de choisissez le format PNG lorsque vous enregistrez la photo car seul le format PNG prend en charge l'affichage d'un arrière-plan transparent.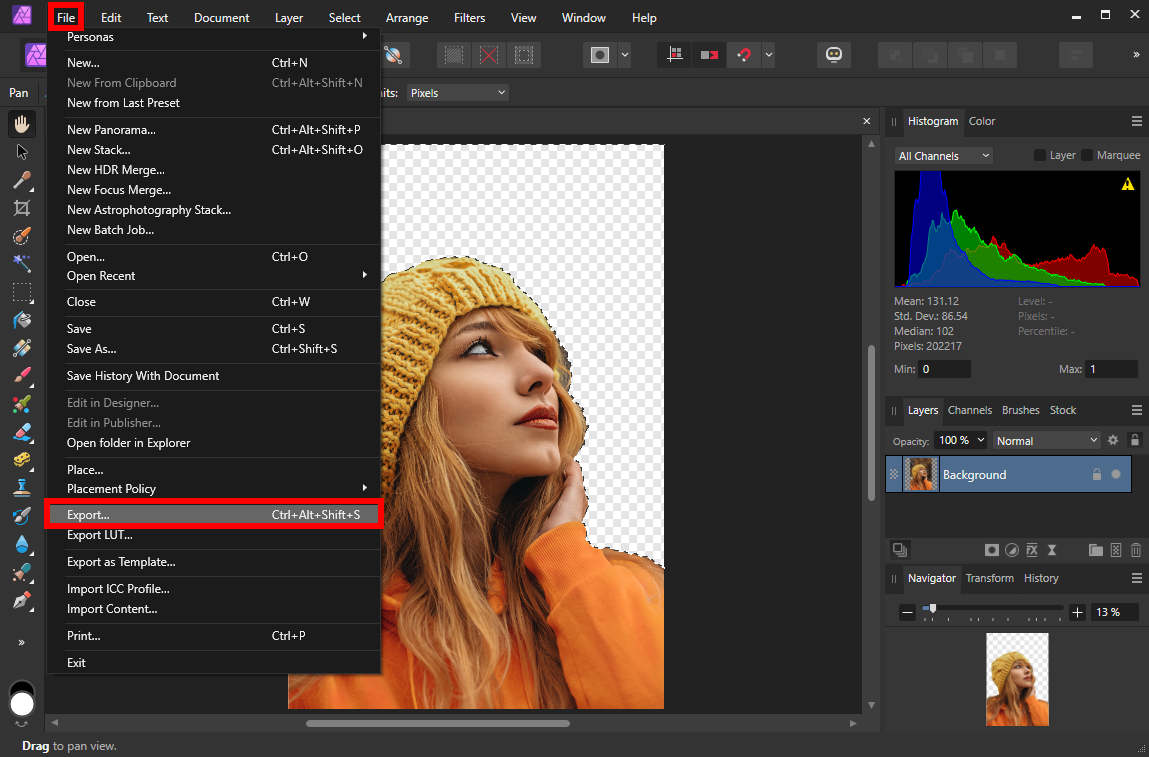
Arrière-plan de couleur unie - Utilisation de l'outil de sélection d'inondation
L'outil de sélection d'inondation fonctionne sur des pixels de couleur similaire. Lorsque vous utilisez cet outil pour effectuer une sélection, les pixels de même couleur peuvent être sélectionnés en une seule fois. Par exemple, vous cliquez sur une zone de couleur rouge, et tous les éléments de couleur rouge de cette photo seront ajoutés à cette sélection.
Basé sur cette fonction, l'outil Flood Select joue un rôle très efficace dans le traitement d'un arrière-plan solide. Lisez la suite pour voir comment supprimer un arrière-plan solide dans Affinity Photo avec l'outil de sélection d'inondation.
- Trouvez les images dans votre bibliothèque, puis faites un clic droit sur celle qui doit être modifiée, choisissez Ouvrir avec > Affinité Photo 2.
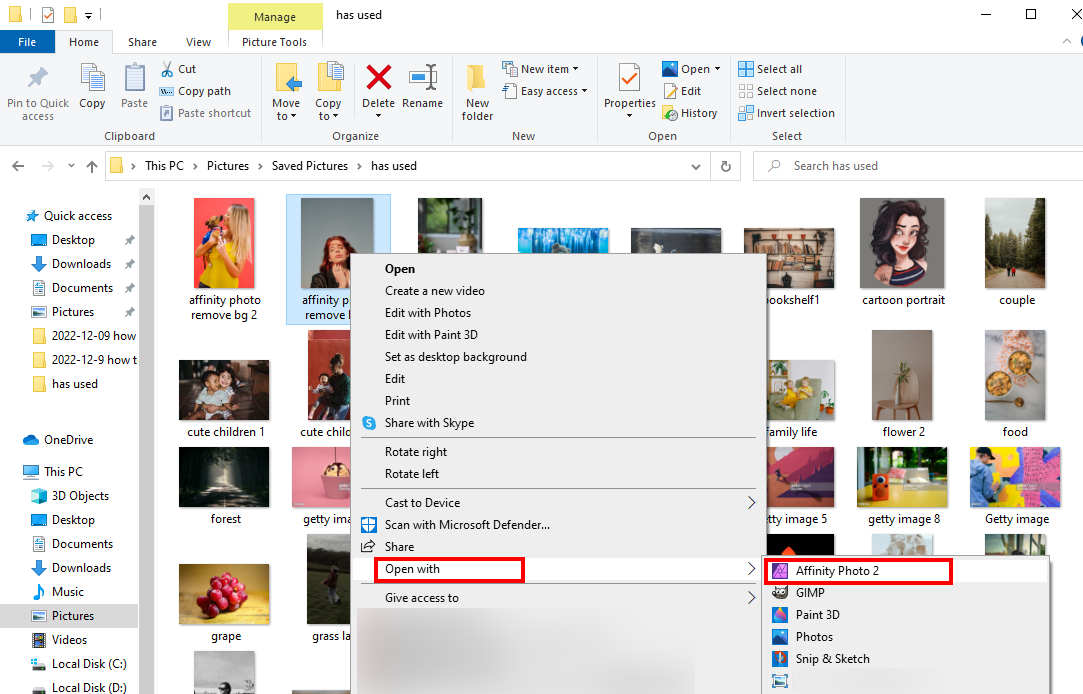
- En voyant la photo affichée sur le lieu de travail, vous pouvez passer à l'outil de sélection d'inondation dans le panneau de gauche, puis cliquez sur l'arrière-plan que vous souhaitez supprimer. Un clic suffit si vous vous battez avec une solide expérience. Sinon, vous devez répéter l'utilisation de cet outil pour sélectionner tous les éléments d'arrière-plan.
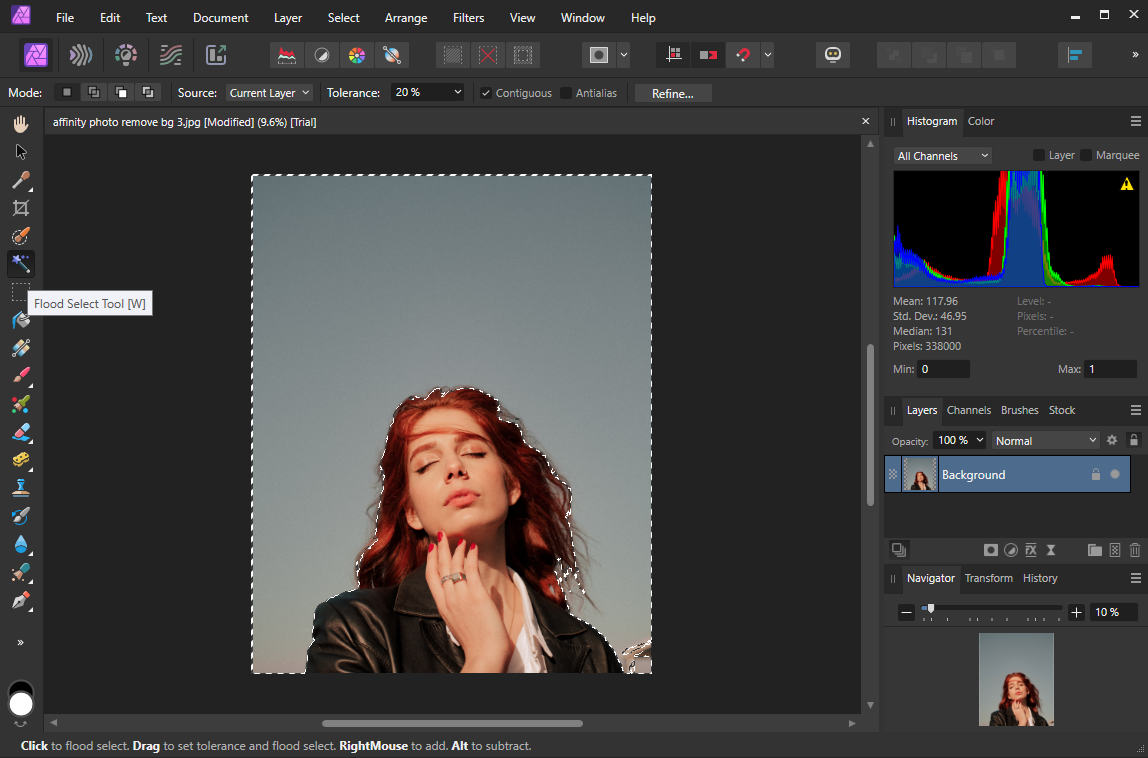
- Appuyez sur la touche Suppr sur le clavier pour supprimer l'arrière-plan en un clic.
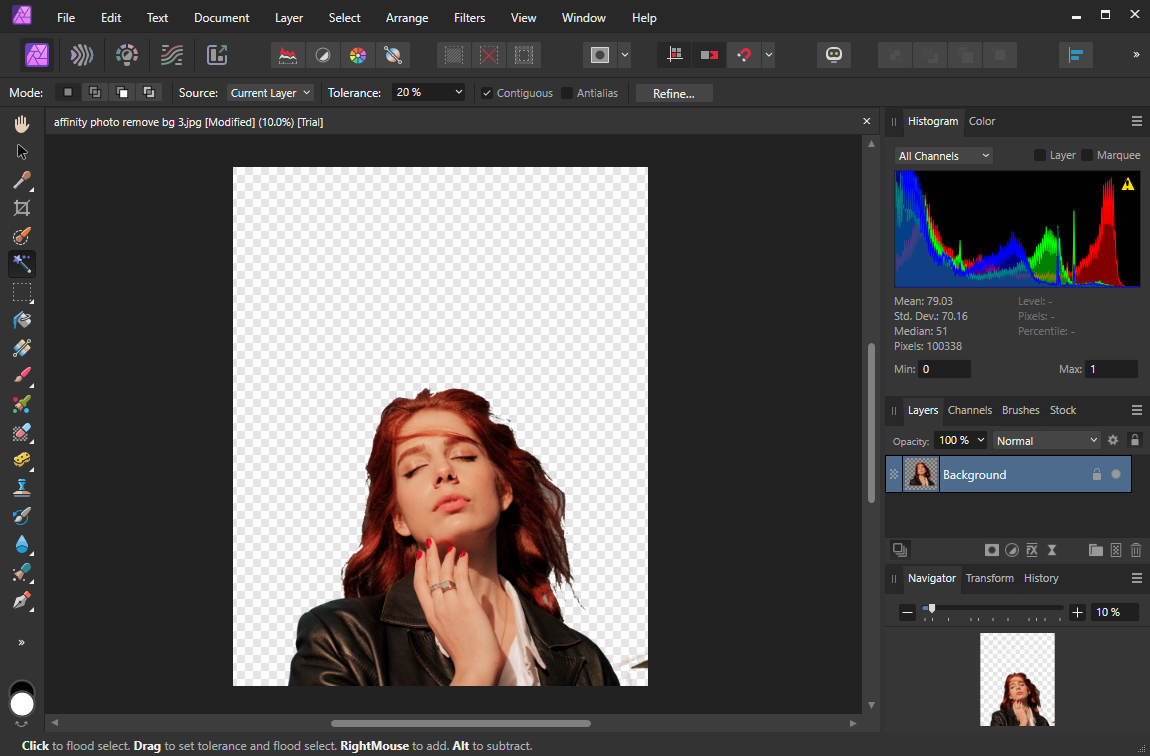
- Accédez à la Fichier> Exporter option dans la barre de menu supérieure. La page Paramètres d'exportation apparaîtra et vous pourrez voir une variété de formats de fichiers différents pour enregistrer vos travaux. S'il vous plaît rappelez-vous de choisissez le PNG et cliquez sur le bouton Exporter. Ce faisant, vous pouvez enfin obtenir une image avec un fond transparent sur votre ordinateur.
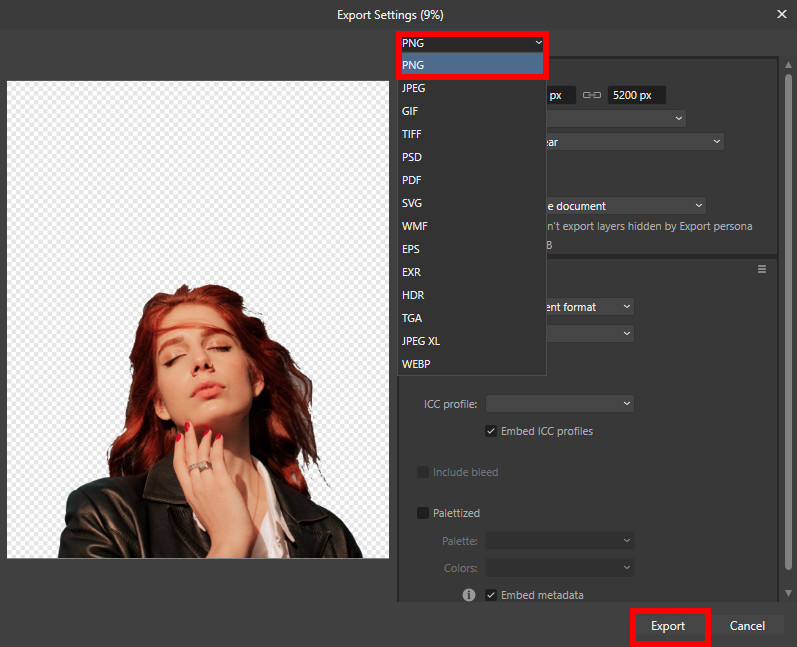
Dans la plupart des cas - Utilisation de l'outil Effacer le pinceau
Il semble que l'outil Pinceau d'effacement devrait être le premier choix lorsque nous parlons de supprimer des arrière-plans dans Affinity Photo, car il est conçu pour supprimer l'arrière-plan. Cependant, la meilleure utilisation du pinceau d'effacement ne pourrait pas vivre sans l'aide des outils de sélection que nous avons mentionnés ci-dessus.
Continuez à lire pour savoir comment supprimer l'arrière-plan dans Affinity Photo.
- Ouvrez une image dans Affinity Photo. Lancez Affinity Photo et passez à la Fichier> Ouvrir dans le menu supérieur, puis vous pouvez ouvrir une image dans Affinity Photo.
- Activez la Outil Pinceau de sélection pour sélectionner rapidement le sujet, puis aller à la Sélectionnez > Inverser la sélection de pixels option pour sélectionner l'arrière-plan indésirable à l'inverse.
En fait, vous pouvez ignorer cette étape de sélection et supprimer directement l'arrière-plan avec l'outil Effacer le pinceau tant que vous avez la patience de représenter soigneusement le bord de premier plan.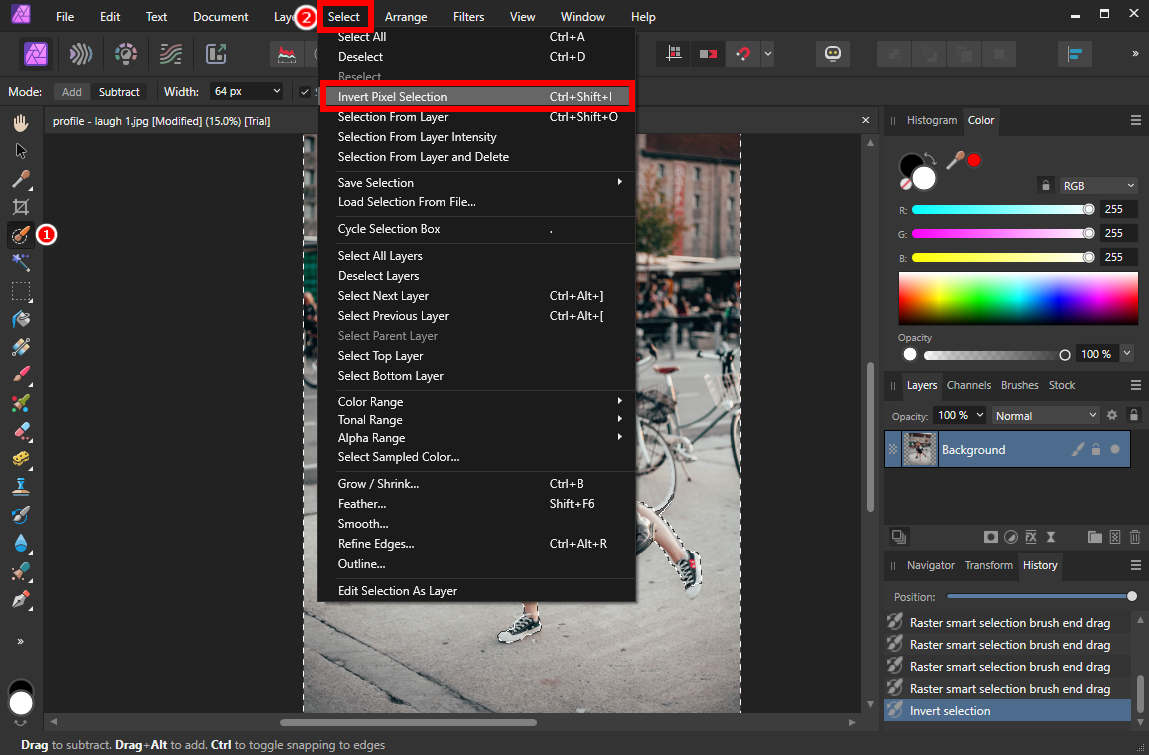
- Accédez à la Outil Effacer le pinceau dans la barre d'outils de gauche. En partant du principe que vous avez déjà encerclé la zone d'arrière-plan, vous pouvez ajuster la taille de votre pinceau aussi grand que possible, puis dessiner librement sur la photo. Vous découvrirez que l'arrière-plan est nettoyé alors que le sujet reste intact.
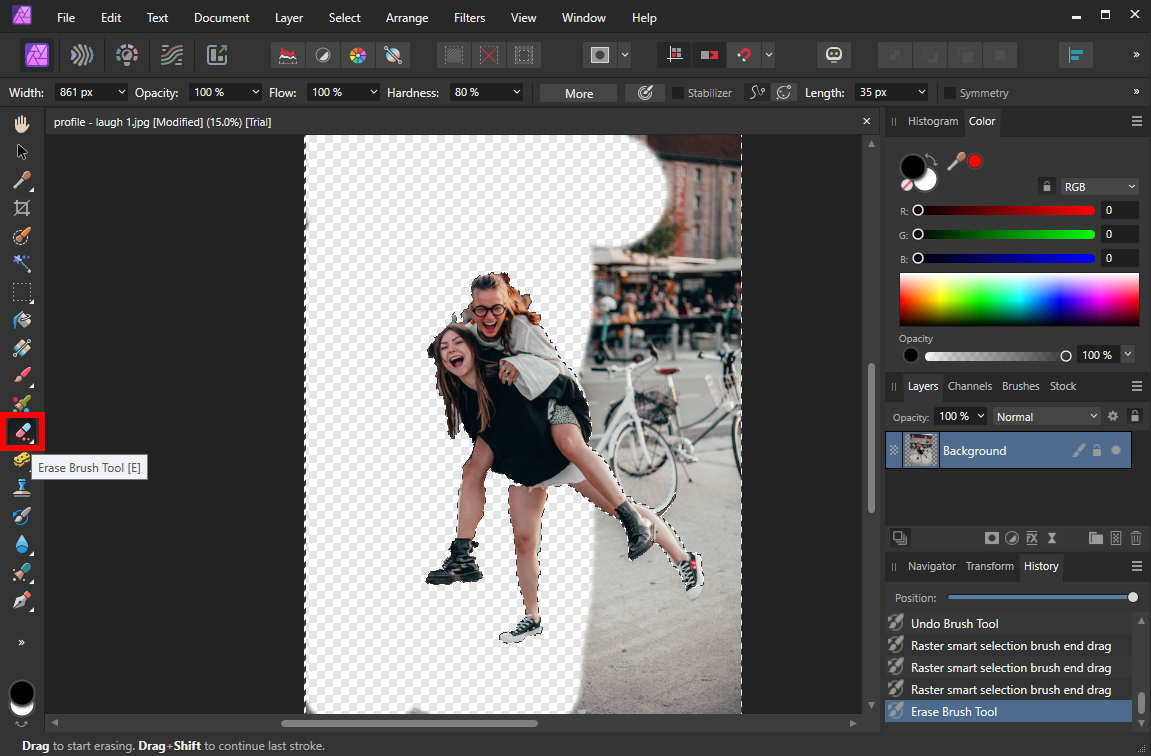
- Etape 4: Déplacer vers le Fichier> Exporter option sur le panneau supérieur pour enregistrer la photo finale.
1-Click pour supprimer l'arrière-plan - Utilisation des outils en ligne
Vous avez constaté qu'Affinity Photo fonctionne parfaitement pour supprimer l'arrière-plan, mais hésitez à l'utiliser en raison de son fonctionnement compliqué. Compte tenu de cette situation, cette fonctionnalité fournit des outils en ligne accessibles pour supprimer l'arrière-plan d'une photo sans effort.
Suppresseur d'arrière-plan AmoyShare
Soutenu par la technologie de l'IA, Suppresseur d'arrière-plan AmoyShare est capable de supprimer automatiquement l'arrière-plan de la photo, laissant une découpe nette et propre. De plus, il s'applique à différents usages, tels que la photographie, les médias sociaux, le commerce électronique, les cas personnels, etc.
Voyons maintenant comment supprimer l'arrière-plan indésirable de l'image avec AmoyShare Background Remover.
- je visite Suppresseur d'arrière-plan AmoyShare sur votre navigateur
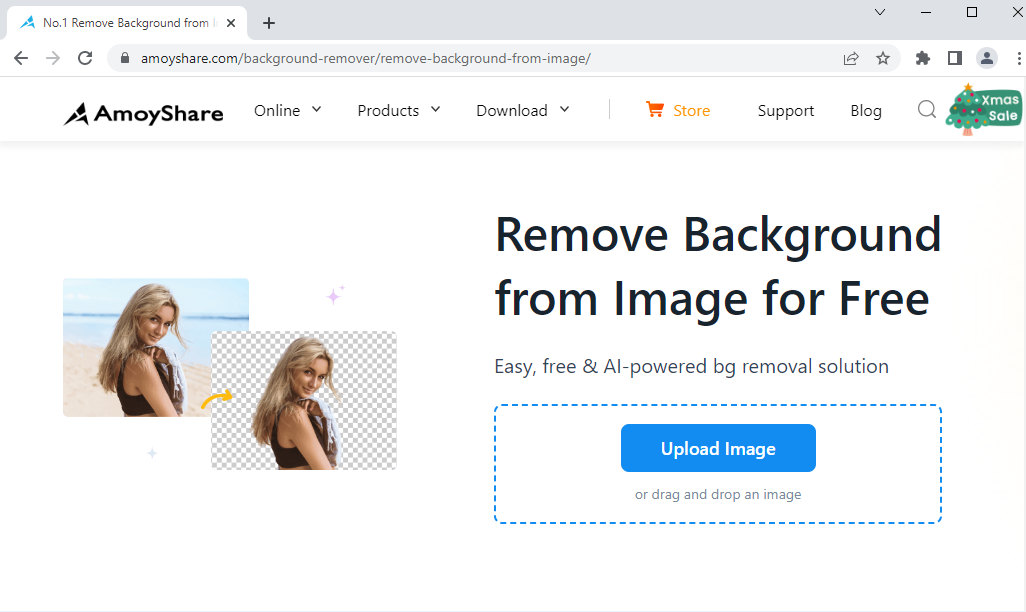
- Faites glisser et déposez une image qui doit être améliorée dans le volet de travail. En attendant une seconde, vous pouvez obtenir une photo propre sans effort.
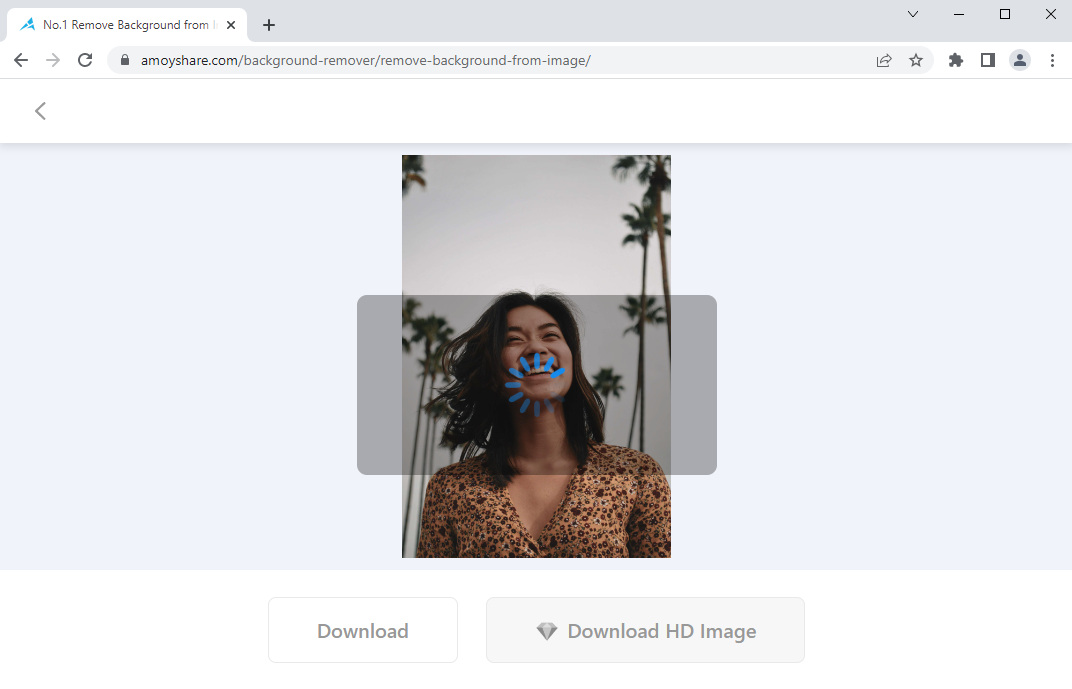
- Cliquez sur le bouton Télécharger pour enregistrer la photo finale.
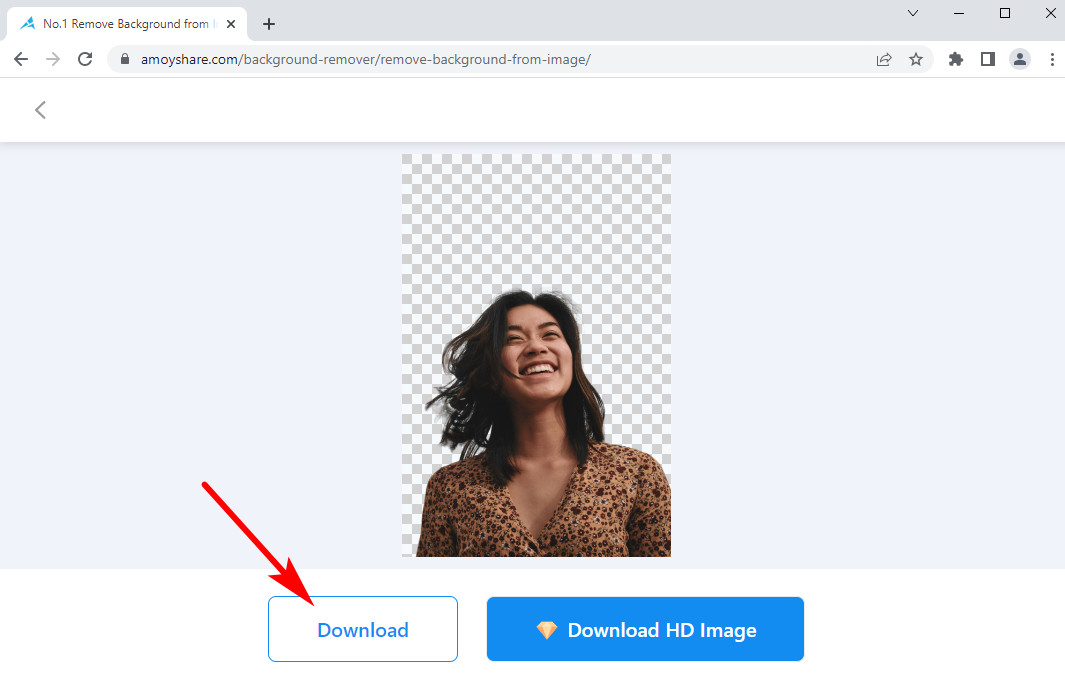
Pixlr
Pixlr est un éditeur de photos qui fournit tout ce dont vous avez besoin pour créer de superbes designs. Vous pouvez également obtenir un service de suppression avec son outil de suppression d'arrière-plan en ligne, qui vous aide à découper le sujet dont vous avez besoin en une seule fois.
Ce qui suit explique comment supprimer l'arrière-plan avec le service de suppression de Pixlr. Veuillez continuer.
- Entrer Pixlr's Supprimer le site Web de BG.
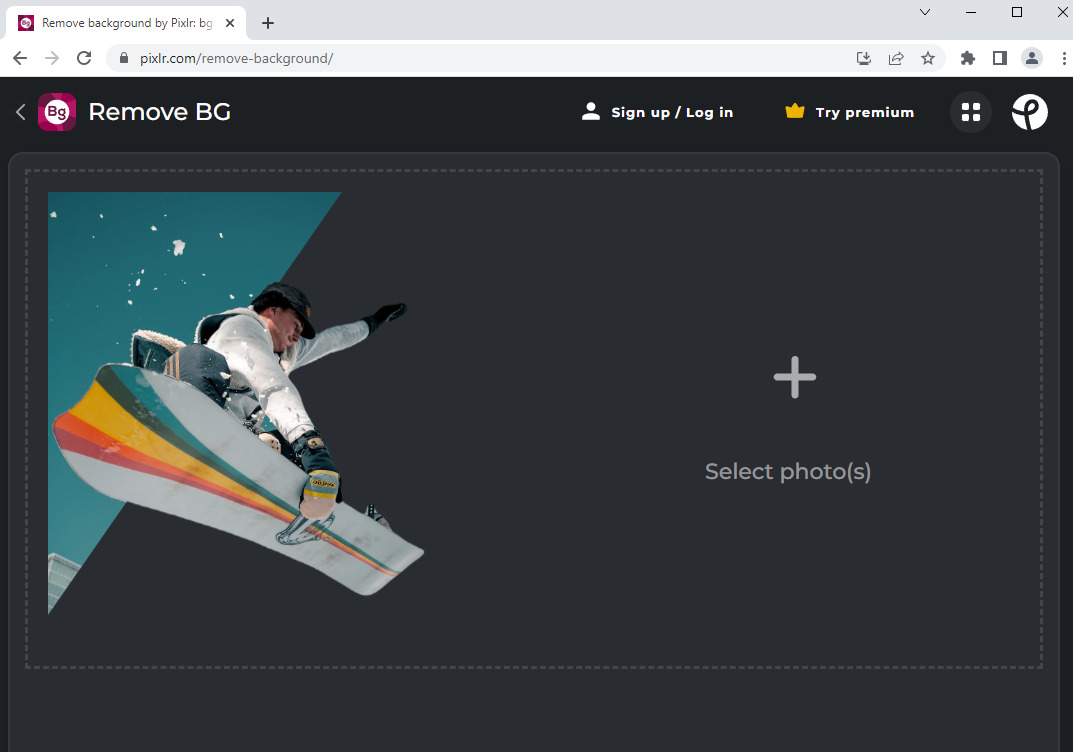
- Cliquez sur la marque "+" pour télécharger une photo sur ce site, et cet outil supprimera automatiquement l'arrière-plan.
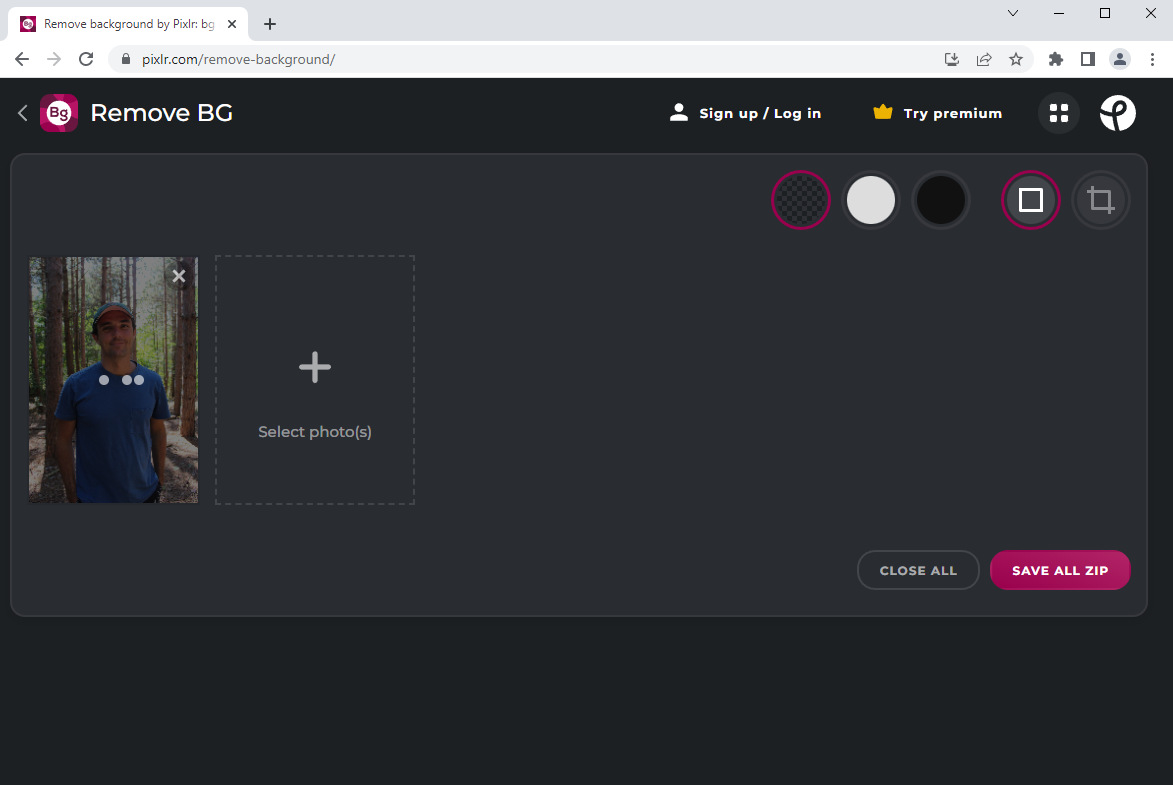
- Allez sur le bouton SAVE ALL ZIP pour exporter la photo finale, puis la photo modifiée sera conservée dans un fichier ZIP. Vous devez donc décompresser la photo modifiée avec un extracteur ZIP.
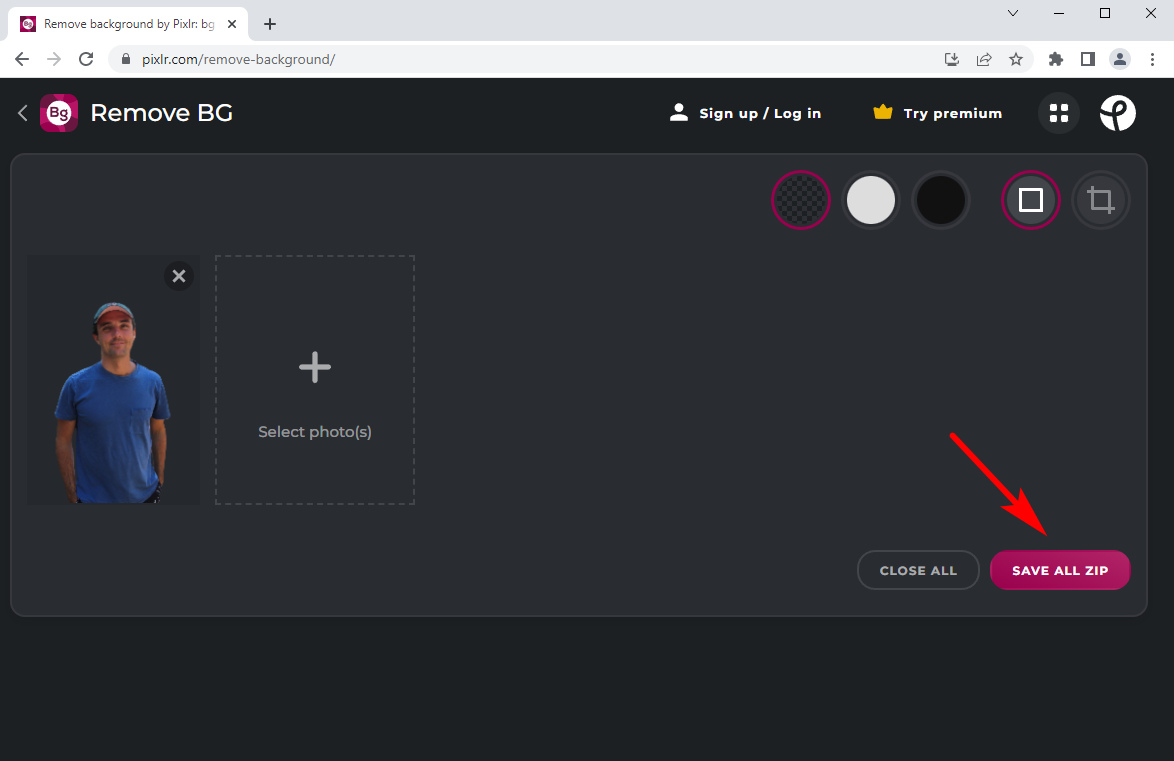
remove.bg
remove.bg est un opérateur professionnel conçu pour supprimer l'arrière-plan. Il se consacre à fournir le meilleur effet d'élimination, et c'est effectivement le cas. Grâce à sa puissante technologie d'intelligence artificielle, remove.bg réduit non seulement votre temps pour supprimer un arrière-plan complexe, mais vous permet également de modifier l'arrière-plan.
- Rendez-vous sur remove.bg page en ligne, puis cliquez sur le volet bleu intitulé "Télécharger une image" pour ajouter une photo à cette plate-forme de suppression.
remove.bg supprime automatiquement l'arrière-plan de la photo. Ainsi, vous obtiendrez une photo modifiée affichée sur un fond transparent dès que vous y téléchargerez une image.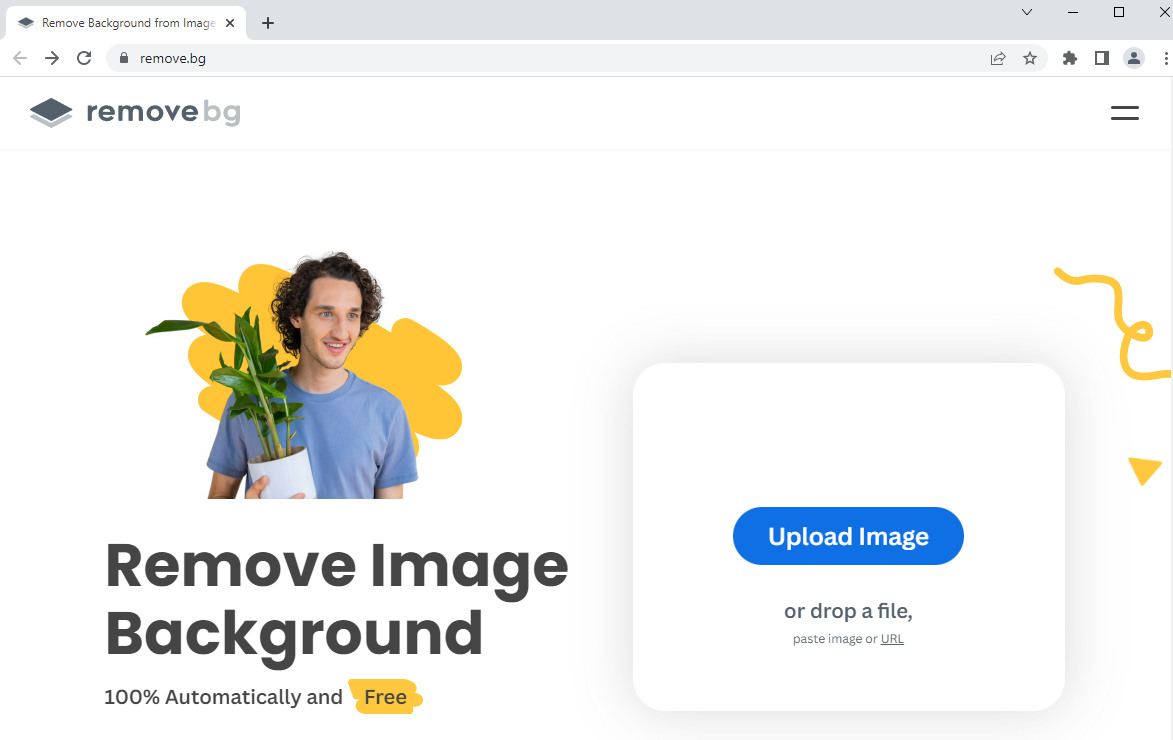
- Vous pouvez cliquer sur l'option Modifier pour affiner la photo modifiée. Par exemple, si remove.bg supprime certains éléments que vous souhaitez conserver, vous pouvez choisir l'outil de restauration pour les restaurer manuellement.
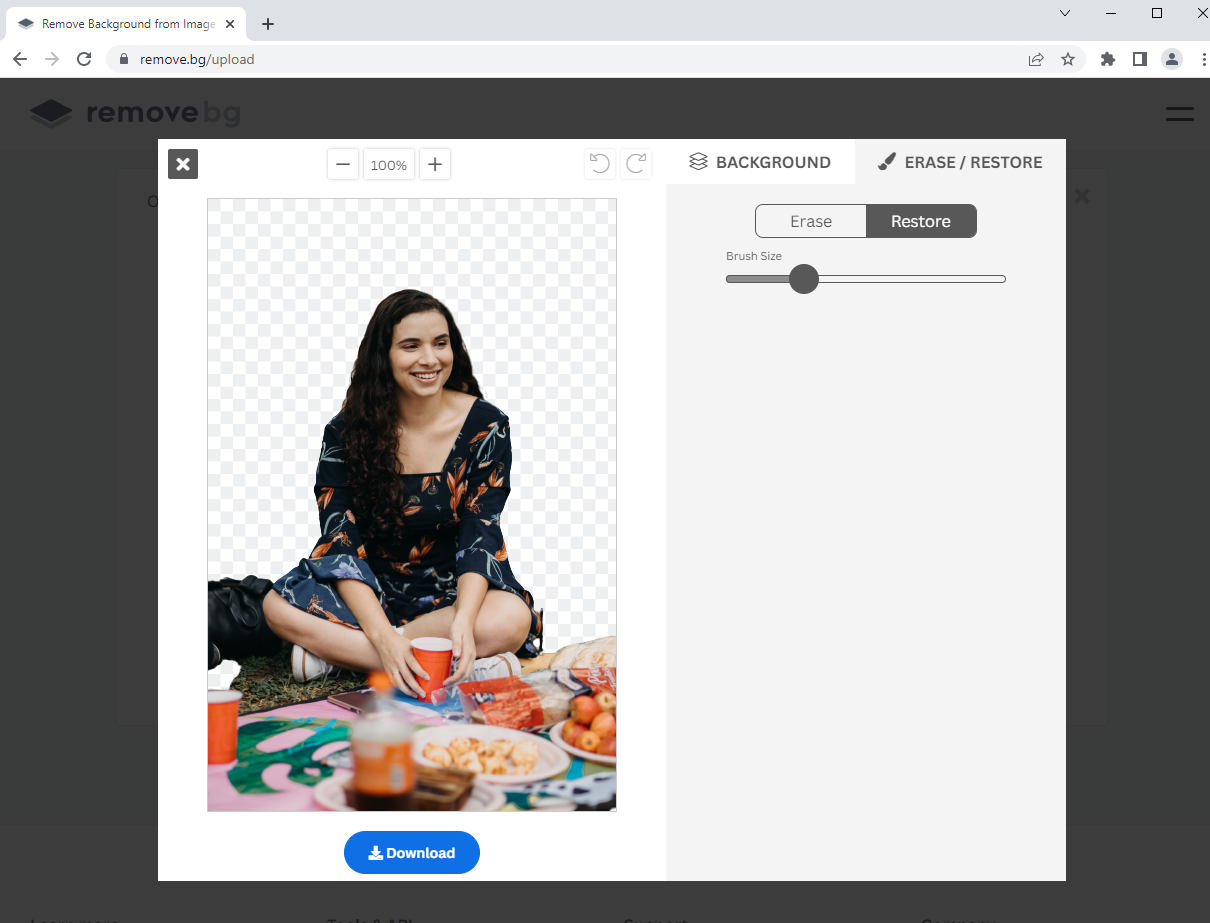
- Cliquez sur l'option Télécharger pour enregistrer l'image finale.
Conclusion
En un mot, utiliser Affinity Photo pour supprimer l'arrière-plan de la photo est opérationnel, tandis que l'étape essentielle réside dans la sélection de l'arrière-plan. Cet article présente 3 outils utilisables et explique comment supprimer l'arrière-plan dans Affinity Photo avec ces outils.
Étant donné que certaines personnes ont besoin d'un outil de suppression d'arrière-plan totalement simple et gratuit, cet article recommande également Suppresseur d'arrière-plan AmoyShare pour se débarrasser des arrière-plans. Le guide détaillé est déjà là, et autant essayer.
QFP
1. Comment supprimer facilement l'arrière-plan d'une photo ?
Utilisation du Suppresseur d'arrière-plan AmoyShare en ligne pour effacer l'arrière-plan en un clic.Tout d'abord, vous devez télécharger une image sur le site Web, puis AmoyShare Background Remover supprimera automatiquement l'arrière-plan. Enfin, vous pouvez cliquer sur le bouton Télécharger pour enregistrer la photo propre.
2. Comment supprimer le fond blanc d'une image dans Affinity Photo ?
1. Ouvrez une image dans Affinity Photo.2. Activez l'outil de sélection d'inondation, puis déplacez votre curseur sur la zone de fond blanc et cliquez dessus.3. Appuyez sur la touche Suppr de votre clavier et vous pourrez supprimer avec succès le fond blanc de l'image.4. Choisissez l'option Fichier, Exporter dans le menu principal supérieur et choisissez le fichier au format PNG pour enregistrer la photo avec un arrière-plan transparent.