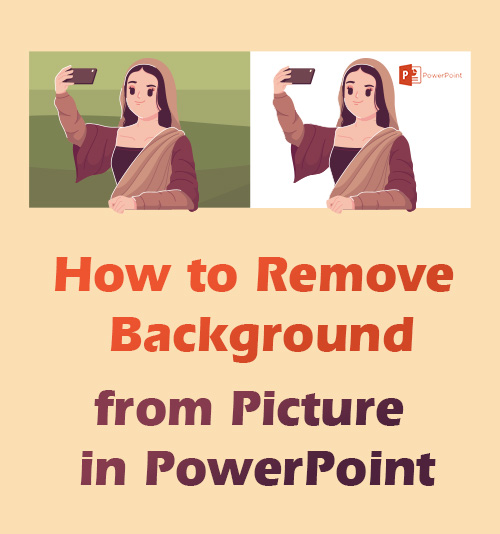
Vous êtes-vous déjà demandé pourquoi les présentations des autres sont si attrayantes et merveilleuses, avec de nombreuses images adaptées qui s'intègrent parfaitement au contenu ?
Vous êtes également pratiquement capable de créer une présentation aussi remarquable.
Le succès repose sur les images collées sur les diapositives. Vous devez rendre l'arrière-plan de l'image transparent dans PowerPoint, il sera alors mieux coordonné avec le contenu.
Comment y parvenir?
Cet article vous apprendra comment supprimer le fond de l'image dans PowerPoint pour parfaire votre présentation.
S'il vous plaît continuez à lire.
Pourquoi supprimons-nous l'arrière-plan d'une image dans PowerPoint ?
1. Économisez de l'espace sur la diapositive pour insérer plus de photos : une image est généralement entourée d'un arrière-plan. Lorsque nous insérons des images dans une diapositive, celle du bas sera recouverte par celle du dessus. Dans la plupart des cas, nous couperons la photo, ce qui nous empêchera de voir clairement les images. Alternativement, la suppression de l'arrière-plan met l'accent sur le sujet dont nous avons besoin et économise l'espace que l'arrière-plan devrait occuper afin que nous puissions mieux utiliser l'espace de la diapositive.
2. Améliorez visuellement la conception de votre présentation : des arrière-plans différents rendraient les éléments des diapositives séparés les uns des autres. Par exemple, un designer souhaite marquer sa présentation en collant un logo sur la diapositive. Il doit rendre l'arrière-plan du logo transparent pour s'intégrer parfaitement à la diapositive. Sinon, l'arrière-plan du logo vert irait à l'encontre de la conception de la diapositive bleue.
3. Gardez votre public engagé dans votre présentation : la suppression de l'arrière-plan d'une image place votre sujet au premier plan, attirant l'attention du public.
Quelle version pouvons-nous utiliser pour supprimer l'arrière-plan ?
Nous pouvons utiliser PowerPoint 2007, 2010, 2013, 2016 et 2019 pour rendre l'arrière-plan transparent. Mais les opérations diffèrent.
PowerPoint 2007 a défini un outil pour changer la couleur de votre image. Si vous insérez une image dans des diapositives et que vous souhaitez supprimer l'arrière-plan blanc de l'image, vous pouvez vous tourner vers le "Format d'image", rechercher "Réinitialiser la couleur" et sélectionner "Définir la couleur transparente". Enfin, vous obtenez l'image traitée avec un fond transparent. Mais cet outil ne peut traiter qu'un fond blanc uni. Ses performances dans la suppression de l'arrière-plan complexe sont terribles.
Je vous félicite d'utiliser PowerPoint 2010 ou une version plus avancée car vous pouvez rapidement convertir des images en arrière-plans transparents. Par rapport à PowerPoint 2007, PowerPoint 2010 a récemment publié de nombreuses fonctions. L'outil Supprimer l'arrière-plan en compte un. Vous pouvez obtenir une image intégrée avec un arrière-plan transparent en cliquant sur l'option Supprimer l'arrière-plan qui vous présentera un spectacle de magie.
Comment supprimer l'arrière-plan d'une image dans PowerPoint 2019
La partie ci-dessus vous a indiqué les versions que vous pouvez utiliser pour supprimer l'arrière-plan de votre image. En fait, PowerPoint 2019 a amélioré ses fonctions et ajouté des outils plus précieux. Et le contenu suivant vous apprendra comment supprimer l'arrière-plan d'une image dans PowerPoint 2019 étape par étape.
1. Supprimer le fond blanc avec l'outil Définir la couleur transparente
De nombreux utilisateurs se demandent comment supprimer le fond blanc d'une image dans PowerPoint. Maintenant, laissez-moi vous guider à travers les étapes.
- Allez dans "Insérer" > "Images" > dans la colonne des fonctions.
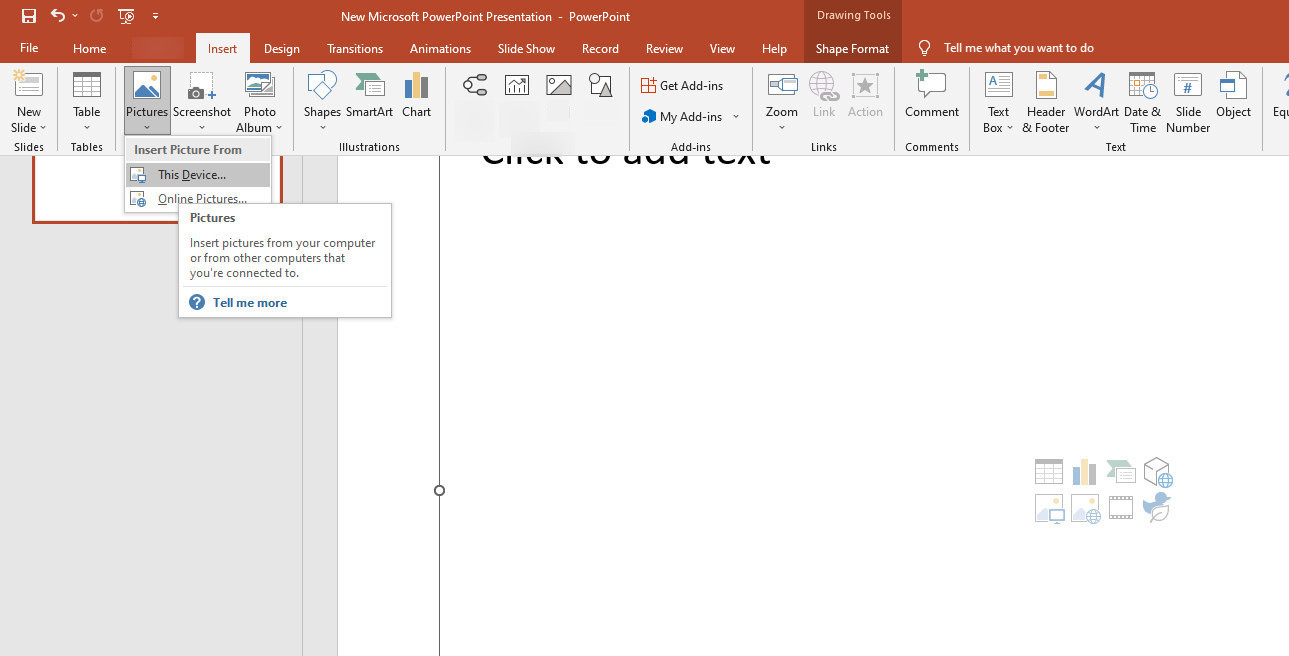
- Allez dans l'onglet "Format d'image", recherchez "Couleur" et choisissez "Définir la couleur transparente" en bas.
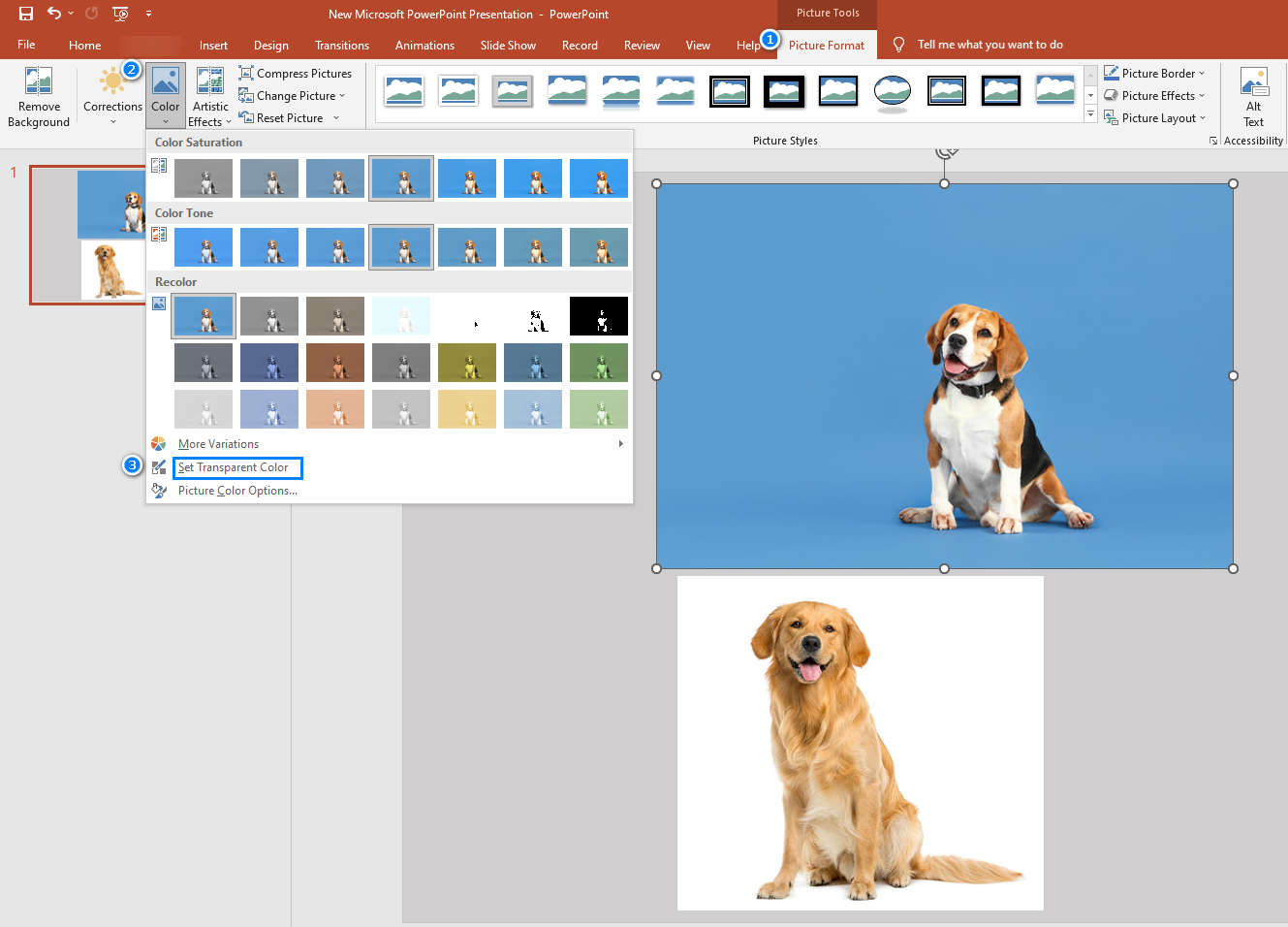
- Déplacez la souris sur la zone de l'arrière-plan uni : assurez-vous que la flèche de la souris se transforme en stylo, puis cliquez sur l'arrière-plan. Vous obtenez enfin un sujet avec un fond transparent.
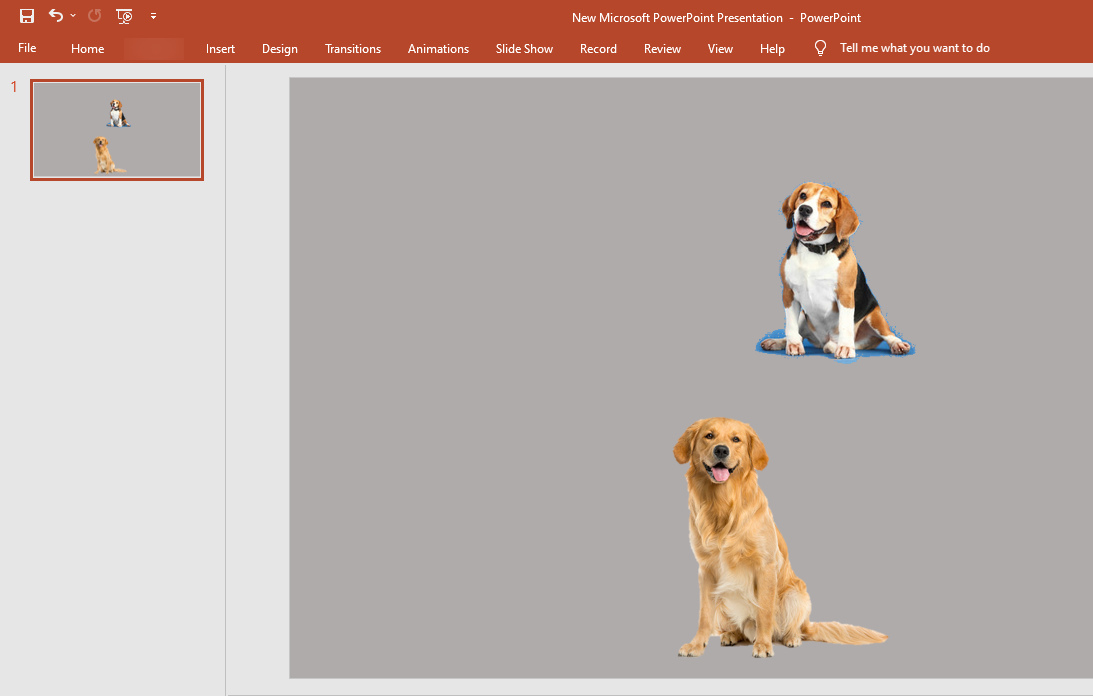
Conseils : Vous constaterez que certaines traces subsistent lorsque vous traitez le fond de couleur unie. Dommage que ce boitier soit inéluctable à moins que le fond ne soit blanc uni.
2. Supprimer l'arrière-plan avec l'outil Supprimer l'arrière-plan
L'outil Supprimer l'arrière-plan fonctionne parfaitement car il peut détecter le sujet à partir d'un arrière-plan désordonné et supprimer l'arrière-plan. Bien que l'outil reste parfois bloqué dans les courses en arrière-plan, vous pouvez représenter manuellement les imperfections pour les effacer davantage.
Je vais continuer à montrer comment supprimer l'arrière-plan d'une image dans PowerPoint.
- Cliquez sur "Insérer" et sélectionnez l'image sur votre ordinateur.
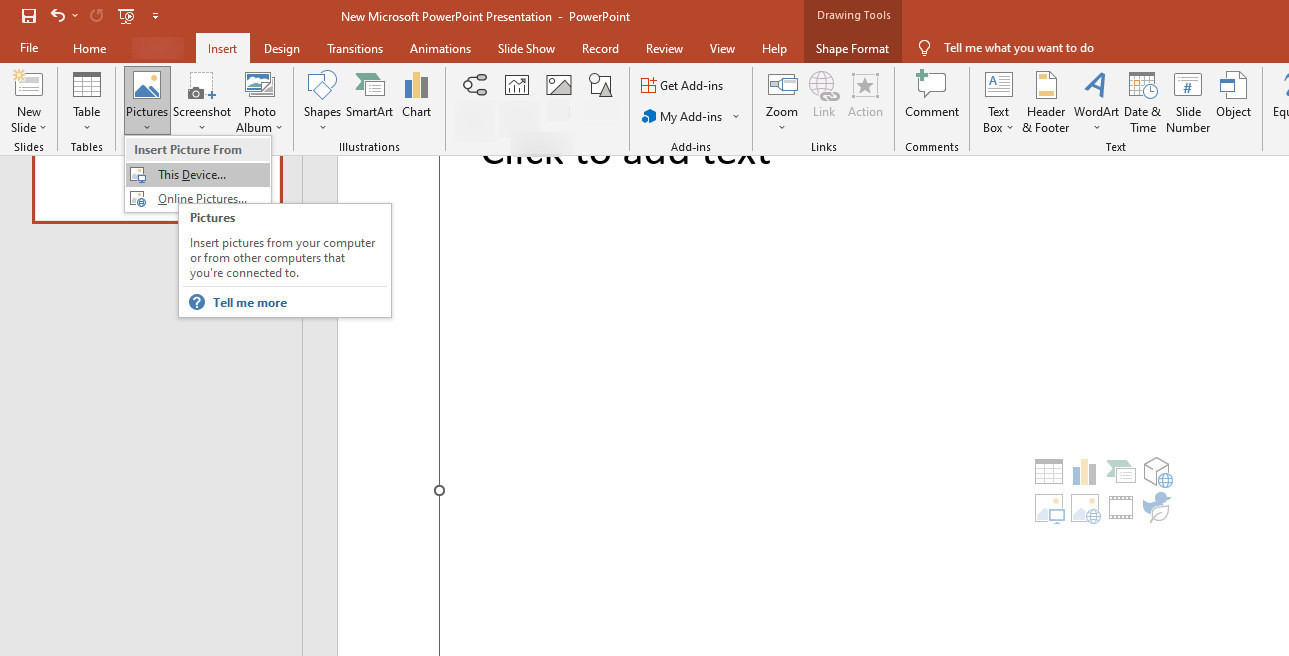
- Accédez au "Format d'image"> "Supprimer l'arrière-plan"> "Marquer les zones à supprimer" ou "Marquer les zones à conserver". Dessinez manuellement la partie manquante pour vous assurer que l'outil efface l'arrière-plan. L'arrière-plan affiché en violet signifie qu'il sera supprimé. Enfin, cliquez sur "Conserver la modification" pour supprimer complètement l'arrière-plan de l'image dans PowerPoint.
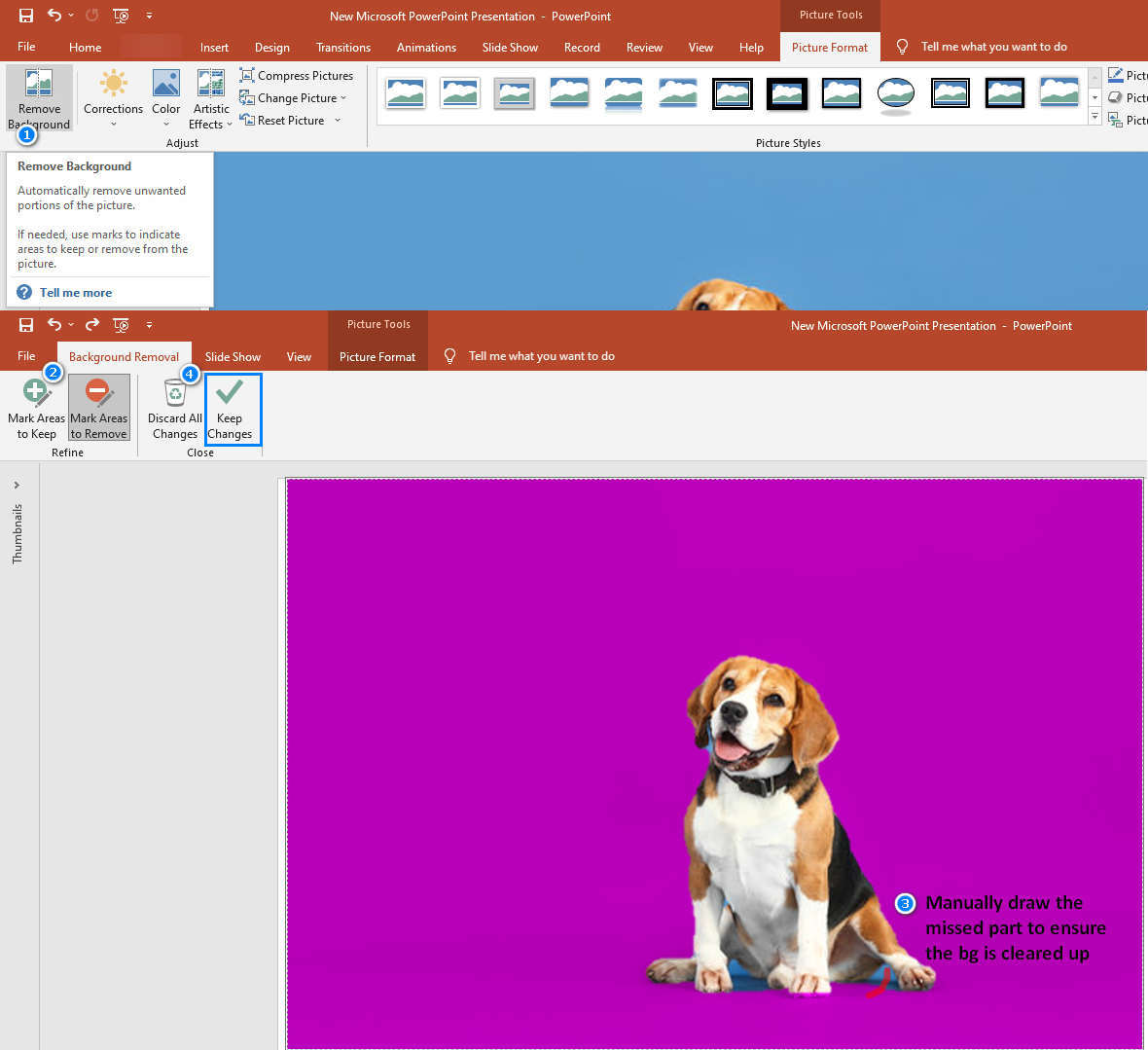
- Vérifiez que l'arrière-plan de l'image devient transparent et poursuivez votre conception.
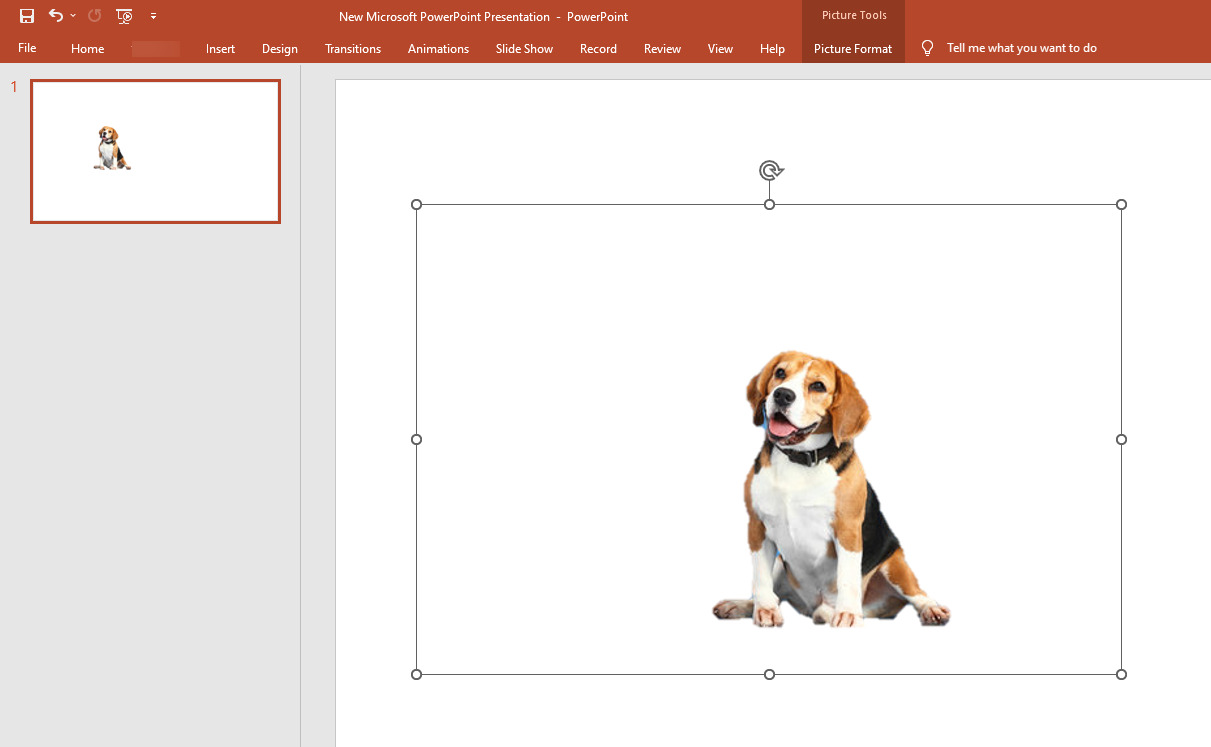
Conseils : si vous avez besoin de régler des images avec des arrière-plans colorés, vous feriez mieux de recourir à l'outil Supprimer l'arrière-plan. Il supprime mieux le fond blanc uni que la section Définir la couleur transparente. De plus, l'outil peut supprimer les arrière-plans colorés en reconnaissant intelligemment le sujet et en effaçant l'arrière-plan d'une image.
Outils en ligne pour supprimer les arrière-plans complexes en 1 clic
Les outils mentionnés ont-ils déjà répondu à vos besoins ? Et vous voulez vous arrêter ici ? Non, non, non, j'aimerais vous en donner plus.
Alors que les outils PowerPoint vous obligent à ajuster l'image manuellement, ces outils en ligne vous aident à supprimer les arrière-plans complexes en un instant. Leurs technologies d'intelligence artificielle éliminent l'arrière-plan avec précision, vous évitant ainsi des restes gênants.
Je recommande deux outils en ligne qui sont relativement favorables.
1. remove.bg - Découpez votre sujet avec précision et complètement
remove.bg devient célèbre en supprimant les arrière-plans des images et offre une utilisation facile et d'excellentes performances.
Étapes rapides :
1. Entrez sur le site Web de remove.bg
2. Téléchargez votre photo
3. Téléchargez l'image avec un fond transparent.
Incroyablement facile, non ? Veuillez lire la suite pour obtenir des conseils.
- Rechercher remove.bg et visitez le site officiel. Le décapant d'arrière-plan en ligne est affiché sur la page d'accueil.
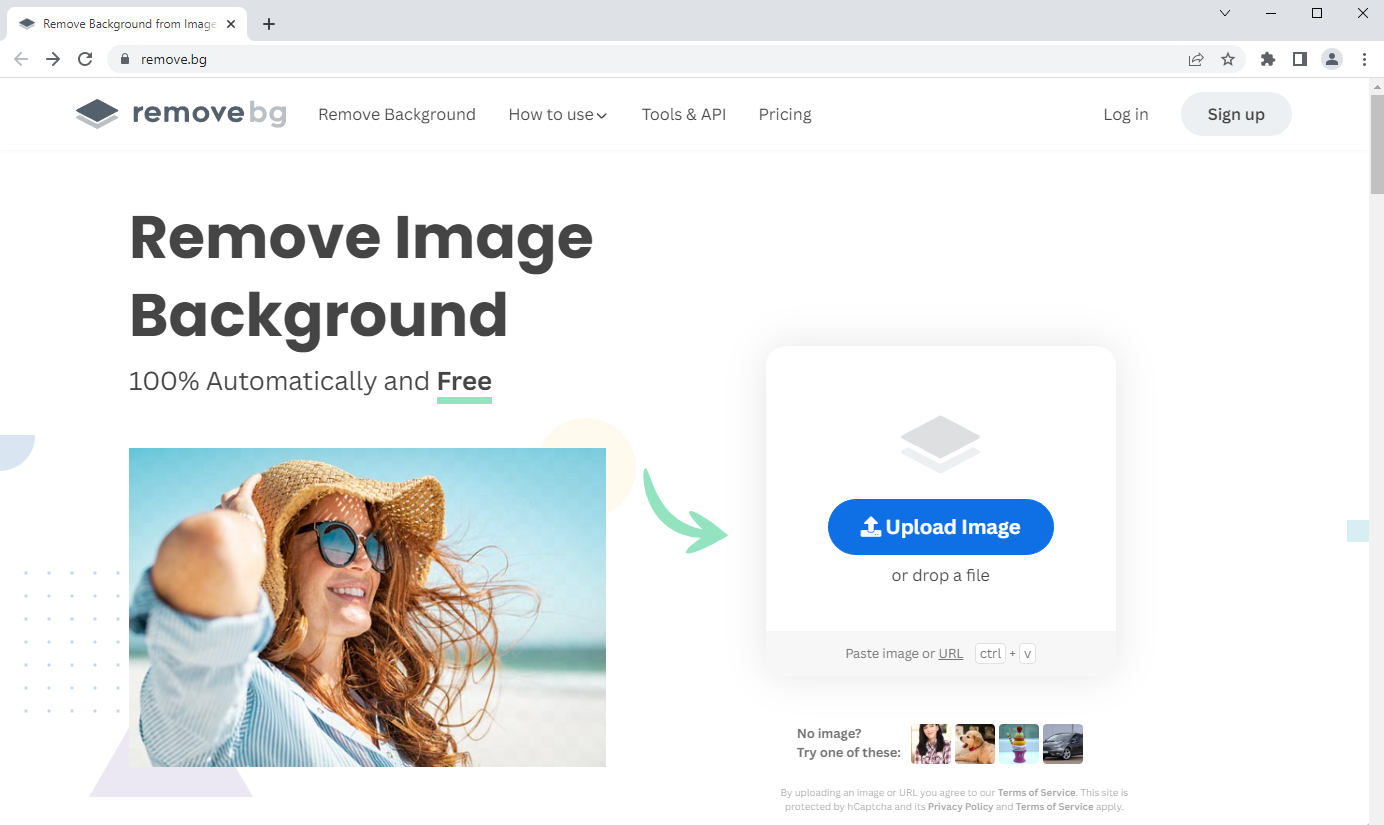
- Appuyez sur le volet bleu intitulé "Télécharger une image" pour importer vos images, et vous pouvez obtenir instantanément une image sans arrière-plan. Vous pouvez voir la variation en basculant entre les onglets Original et Arrière-plan supprimé.
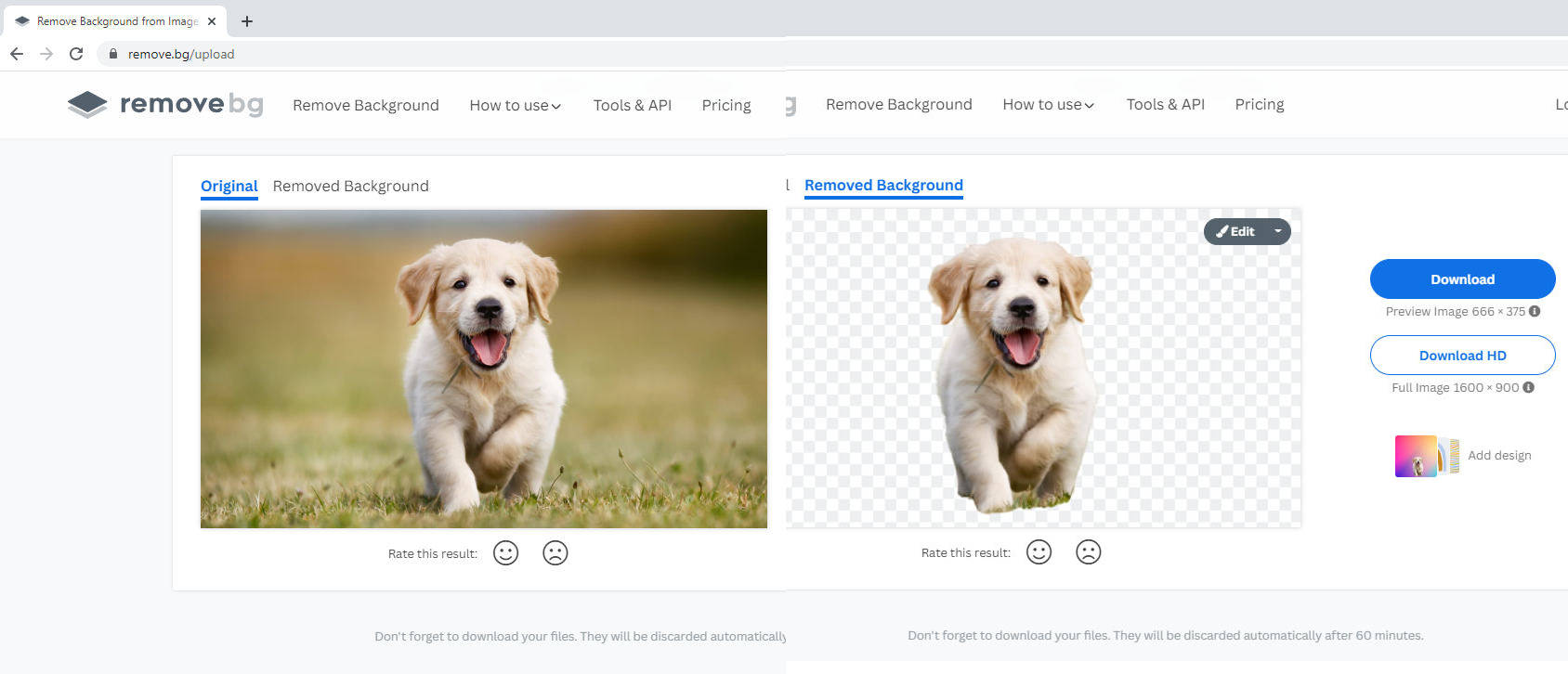
- Vérifiez que remove.bg a déjà effacé l'arrière-plan complexe, vous pouvez alors télécharger l'image traitée. Vous pouvez également ajuster davantage la photo en cliquant sur "Modifier".
2. PhotoRoom - Supprimer l'arrière-plan automatiquement et rapidement
Salle Photo s'est avéré être un autre outil de suppression d'arrière-plan en ligne facile à utiliser. Il traite non seulement une excellente technologie d'intelligence artificielle pour identifier le sujet avant de supprimer l'environnement, mais fournit de nombreuses fonctions pour améliorer les images traitées.
Voyons comment fonctionne cet outil fantastique !
- Visitez le site Web de PhotoRoom et cliquez sur le Dissolvant d'arrière-plan option.
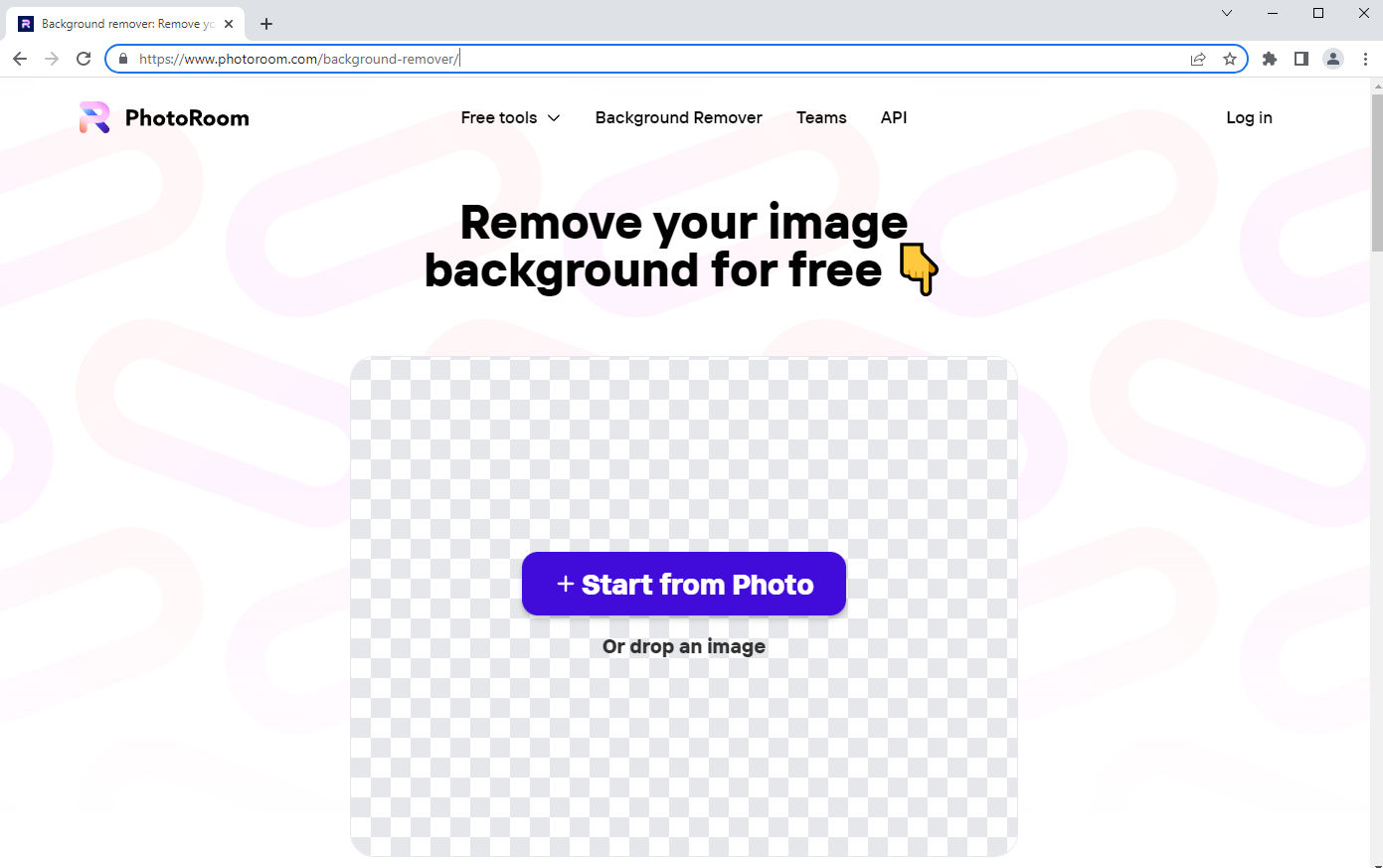
- Téléchargez la photo et obtenez une image bien traitée sans arrière-plan.
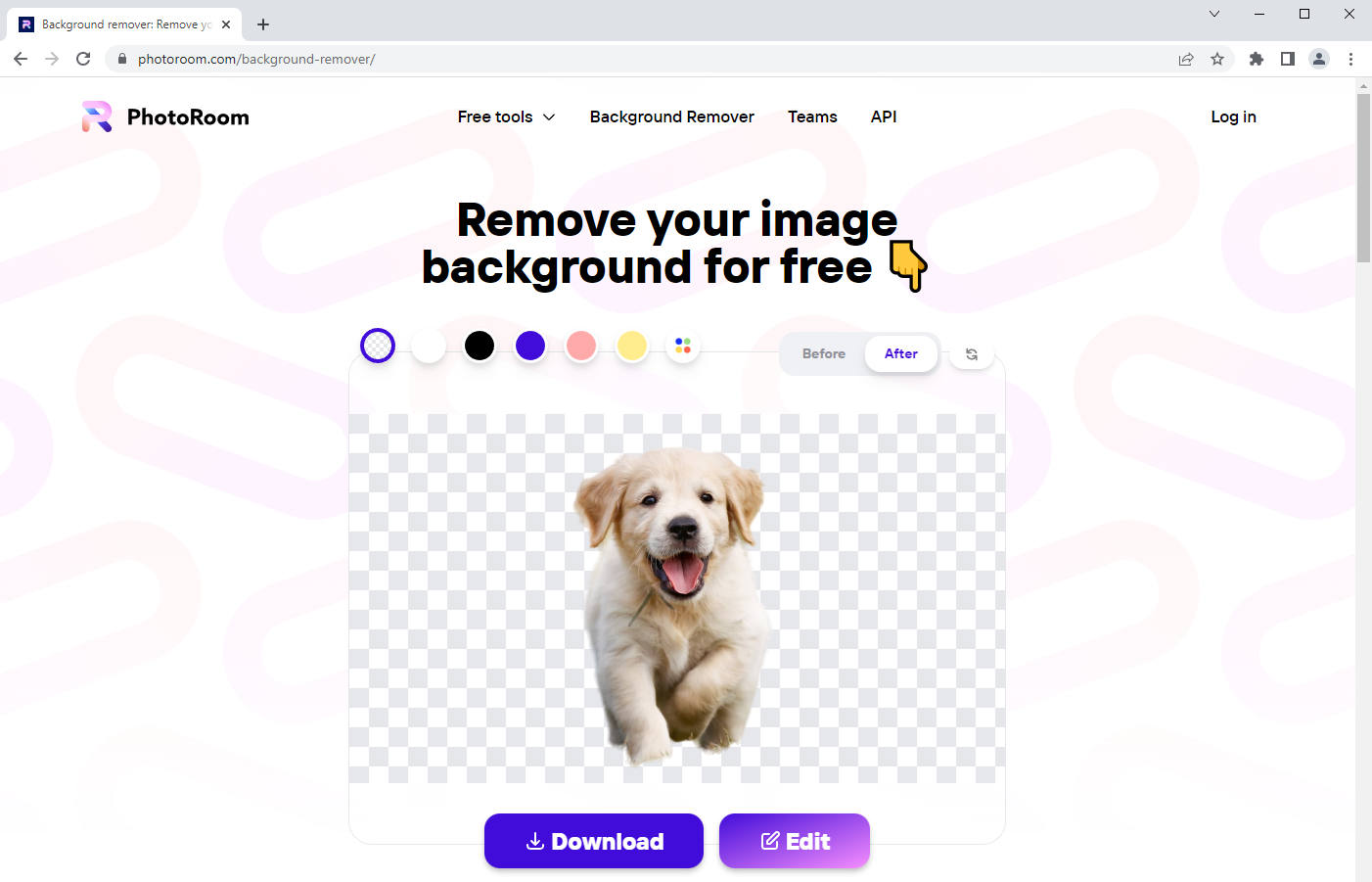
- Téléchargez simplement l'image finale si vous ne demandez qu'un arrière-plan transparent. Plus de conceptions ont lieu dans la zone d'édition.
Astuces : Le damier blanc et gris indique un fond transparent. Vous pouvez donc le télécharger directement si vous souhaitez enregistrer une image sans arrière-plan.
Conclusion
Cet article explique en détail comment supprimer l'arrière-plan d'une image dans PowerPoint. À l'aide de l'outil Définir la couleur transparente ou de l'outil Supprimer l'arrière-plan, vous pouvez extraire le sujet de l'arrière-plan bouleversé et organiser votre présentation sous une forme visuellement claire.
Si vous rencontrez des images avec des arrière-plans colorés, je vous recommande d'utiliser le créateur d'arrière-plan transparent en ligne pour effacer l'arrière-plan, ce qui vous fait gagner beaucoup de temps. J'espère que ce passage répondra à votre besoin.
QFP
Puis-je créer un arrière-plan transparent dans PowerPoint ?
Bien sûr. PowerPoint 2007 a publié l'outil Définir la couleur transparente pour rendre un arrière-plan transparent. PowerPoint 10/13/16/19 a ajouté un autre outil - Supprimer l'arrière-plan pour supprimer l'arrière-plan d'une image. Par conséquent, vous êtes autorisé à créer un arrière-plan transparent dans PowerPoint.
Pourquoi mon image PNG n'est-elle pas transparente dans PowerPoint ?
Bien que PNG soit un format de fichier courant qui prend en charge l'enregistrement de votre image avec un arrière-plan transparent, cela ne signifie pas que toutes vos images téléchargées au format PNG sont une image avec un arrière-plan transparent. Si vous souhaitez que l'image PNG affiche un arrière-plan transparent dans PowerPoint, vous pouvez utiliser l'outil intégré, tel que l'outil Définir la couleur transparente et l'outil Supprimer l'arrière-plan, pour supprimer l'arrière-plan d'une image dans PowerPoint.