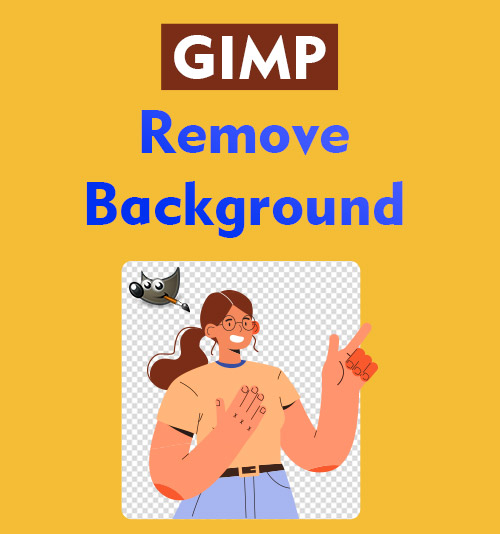
Bien que ce soit toujours le sujet de la photo qui attire l'attention des gens, l'arrière-plan est une partie essentielle de la photo. Par conséquent, nous essayons souvent de supprimer l'arrière-plan de l'image ou modifiez l'arrière-plan de la photo pour améliorer l'image.
Il existe différents éditeurs de photos qui vous aident à vous débarrasser d'un arrière-plan moins satisfaisant. Parmi eux, GIMP présente des plugins professionnels.
GIMP, personnellement, est un éditeur tellement influent qu'il peut être comparé à Photoshop dans le monde entier. Ses boîtes à outils sont suffisantes pour qu'un photographe amateur puisse perfectionner ses photos.
Aujourd'hui, nous allons voir comment GIMP supprime l'arrière-plan avec ses puissants programmes. Allez-y pour profiter du spectacle!
CONTENU
3 façons de supprimer l'arrière-plan dans GIMP
"Que vous soyez graphiste, photographe, illustrateur ou scientifique, GIMP vous fournit des outils sophistiqués pour faire votre travail." Ceci est une partie de l'introduction officielle de GIMP.
Cette introduction dit-elle la vérité ou s'agit-il d'une publication exagérée ? Faisons un test pour cela.
Dans cette partie, nous allons parler de la façon de supprimer l'arrière-plan dans GIMP. 3 méthodes sont évoquées pour faire face à des parcours différents. Lisez la suite pour voir leurs variations.
1. Utilisation de l'outil de sélection floue
L'outil de sélection floue fonctionne sur une zone continue teintée de la même couleur. Sur la base de ce principe, cet outil doit être utilisé pour changer le fond blanc en transparent. En outre, les outils de sélection floue affichent d'excellentes performances lorsque l'objet a des arêtes vives et un contraste de couleur avec son arrière-plan.
Suivez les étapes ci-dessous pour voir comment supprimer le fond blanc dans GIMP.
- Ouvrez l'image dans GIMP.
Une fois que vous exécutez GIMP, vous entrez dans sa fenêtre d'édition. Vous devez d'abord choisir un fichier dans la barre de menu supérieure et cliquer sur Ouvrir pour choisir une photo dans vos fichiers.
Astuce : GIMP vous permet d'afficher les détails du fichier au lieu des icônes. Donc, vous feriez mieux de nommer votre photo aussi clairement et exactement que possible lorsque vous enregistrez des photos.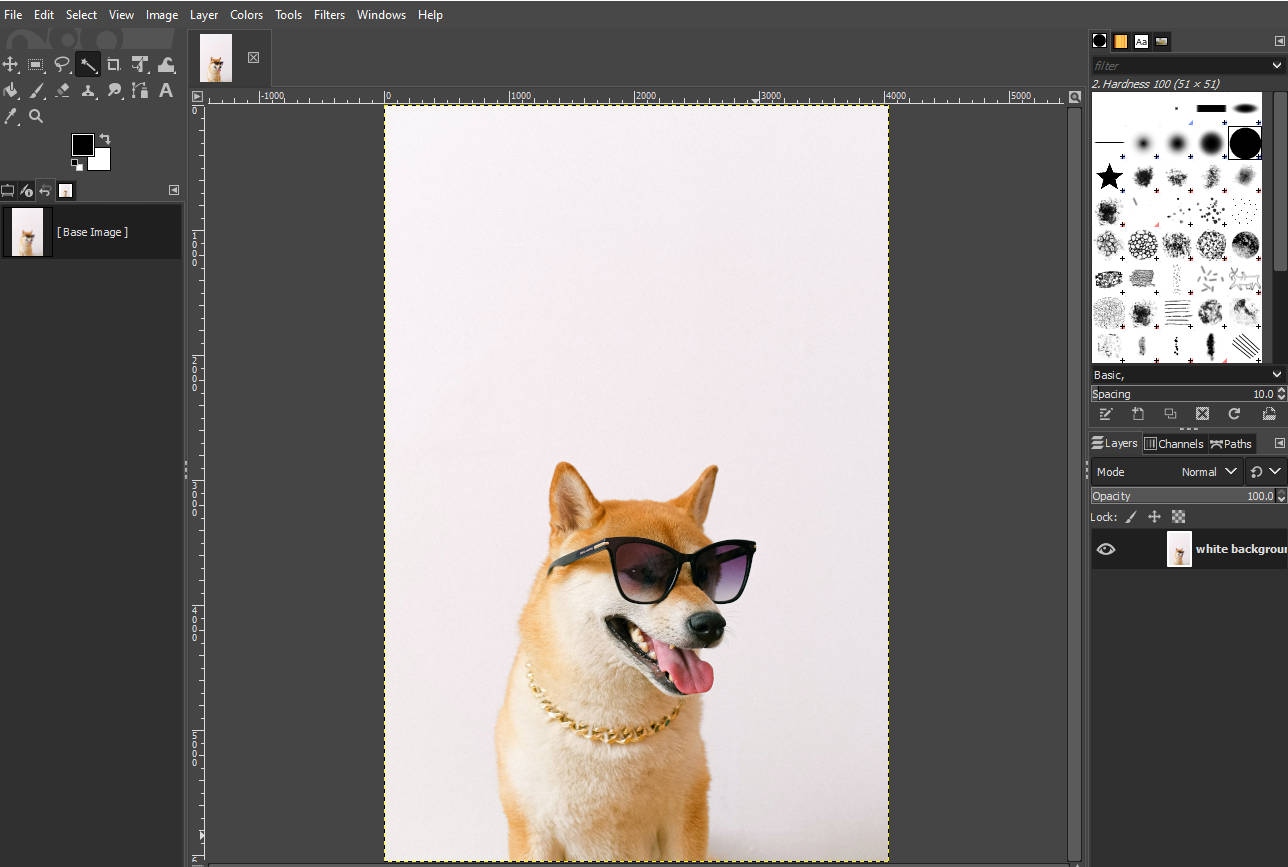
- Ajoutez un canal Alpha.
Cliquez avec le bouton droit sur la zone photo, recherchez le calque> transparence> ajouter un canal alpha. Le canal alpha peut afficher un damier noir et gris pour indiquer que GIMP rend l'arrière-plan transparent si vous avez une action de suppression.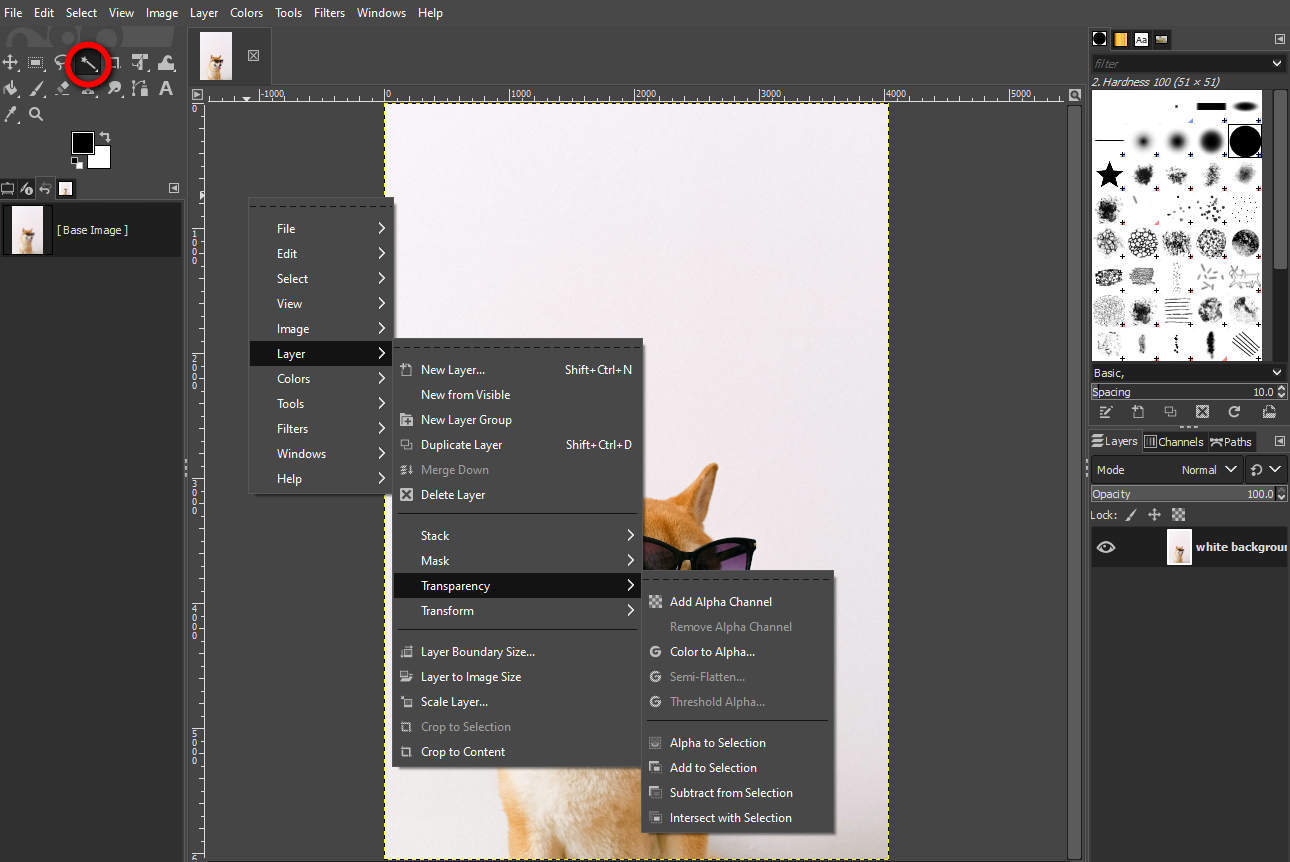
- Utilisez l'outil de sélection floue.
Déplacez votre curseur sur l'icône de la baguette magique, cliquez dessus avec le bouton droit de la souris pour choisir l'outil Sélection floue, puis cliquez sur la zone que vous souhaitez supprimer.
Chaque opération est enregistrée dans la barre de gauche afin que vous puissiez visiter la barre pour vérifier si vous avez terminé la sélection.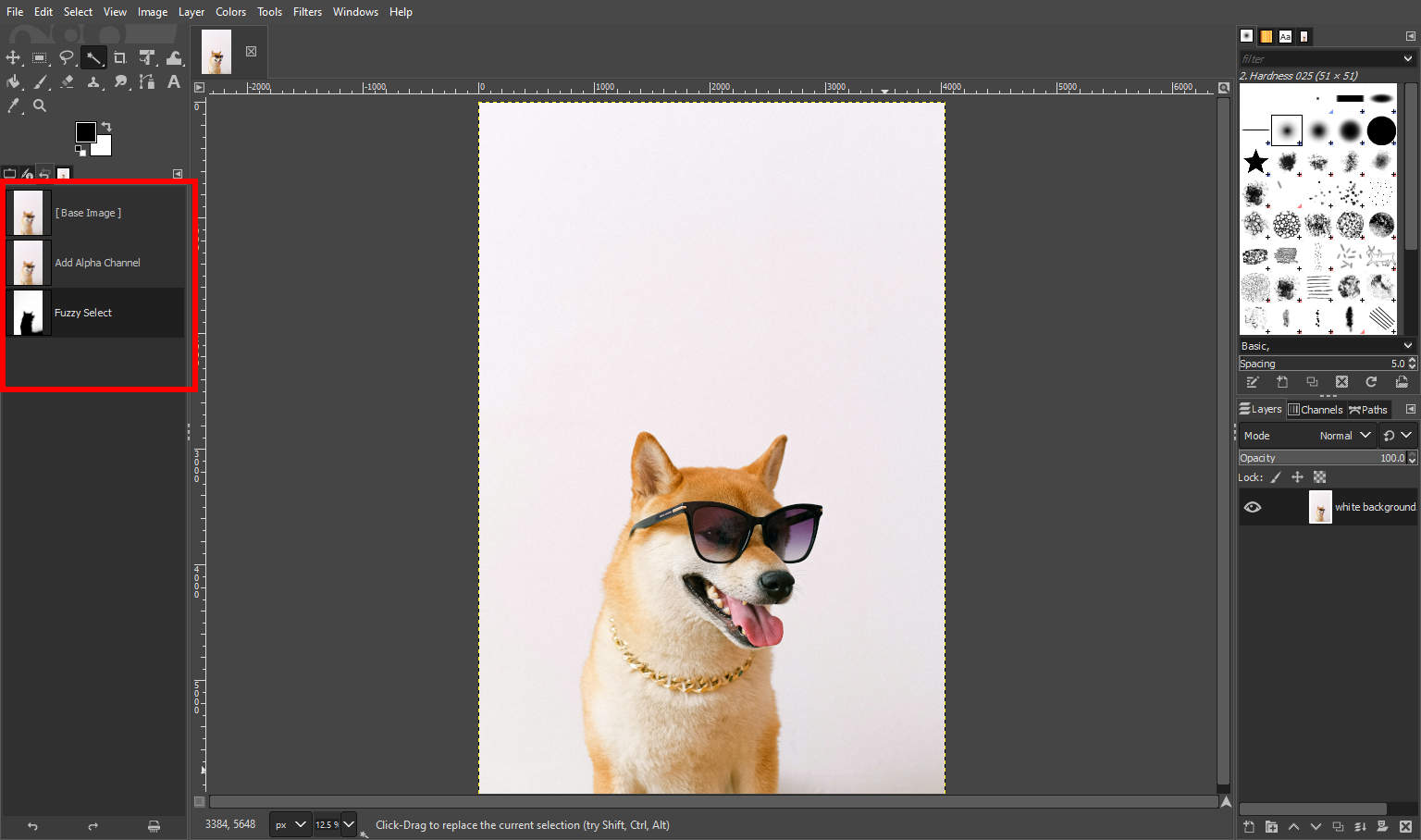
- Supprimer l'arrière-plan de l'image dans GIMP.
Une fois l'arrière-plan sélectionné, vous pouvez appuyer sur la touche Suppr du clavier pour supprimer l'arrière-plan dans GIMP.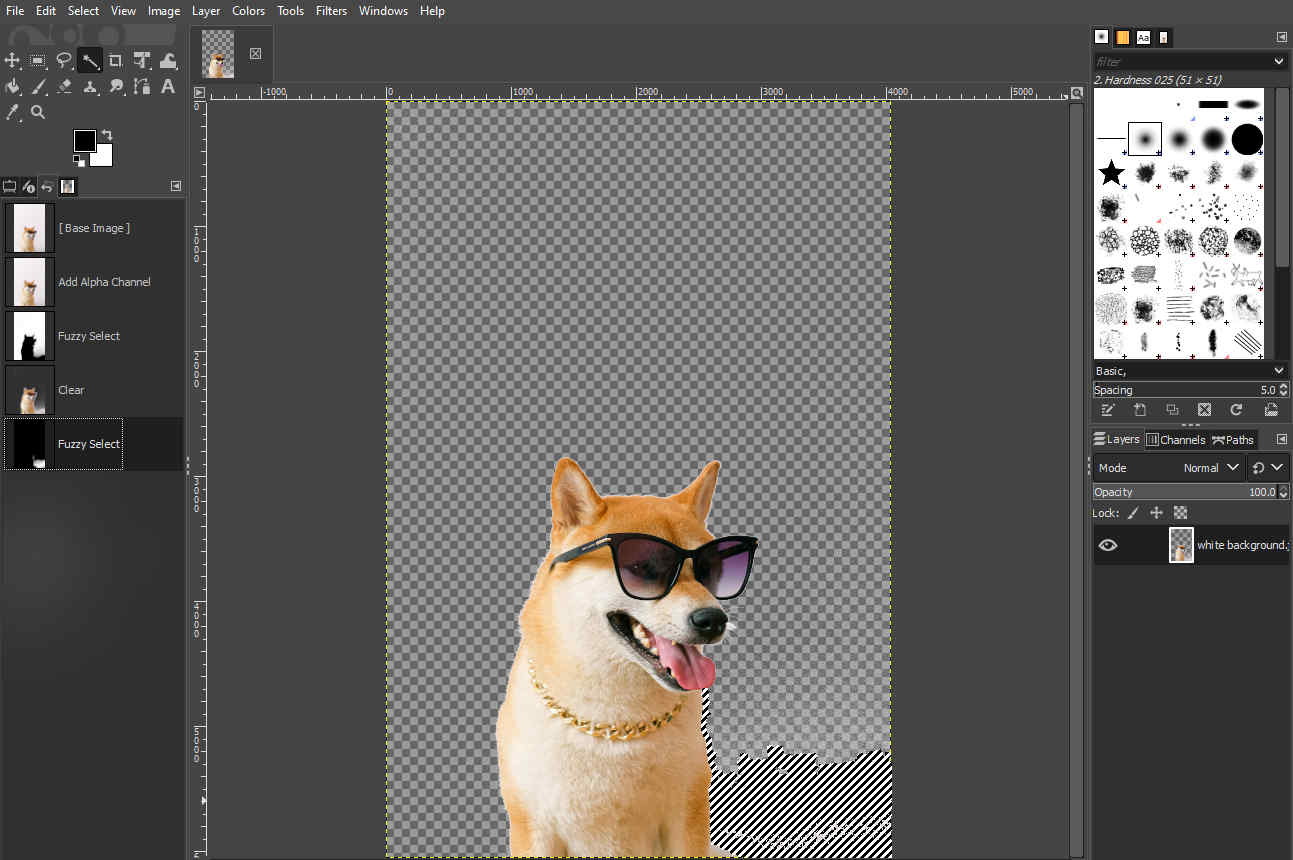
Avec l'outil de sélection floue de GIMP, vous pouvez supprimer précisément le fond blanc. Alors, n'hésitez pas à utiliser GIMP pour supprimer la couleur d'arrière-plan de vos photos !
Cependant, cet outil prend beaucoup plus de temps pour détecter un arrière-plan dont la couleur est similaire à son sujet. En plus de cela, vous devez répéter l'étape de sélection et de suppression si l'arrière-plan intègre de nombreux éléments colorés.
Pour cela, continuez à lire pour obtenir des outils plus pratiques.
2. Utilisation de l'outil de sélection gratuit
L'outil de sélection gratuit vous permet de sélectionner une région avec un contour dessiné à la main. Vous pouvez librement encercler la zone que vous souhaitez conserver ou supprimer. Cet outil est utile pour supprimer un arrière-plan fixe, ce qui est censé être une tâche ennuyeuse pour l'outil de sélection floue.
Continuez à lire pour apprendre à rendre l'image transparente dans GIMP.
- Ouvrez une image et ajoutez un canal alpha.
Tout d'abord, dirigez-vous vers Fichier> Ouvrir, puis choisissez une image. Deuxièmement, cliquez avec le bouton droit sur la toile photo pour obtenir un menu et sélectionnez Calque> Transparence> Ajouter un canal Alpha.
Les étapes sont les mêmes que celles que j'ai mentionnées dans la dernière partie. Vous pouvez revenir en arrière pour obtenir les illustrateurs graphiques. - Utilisez l'outil de sélection gratuit pour définir votre sujet.
Cliquez sur l'icône de la corde ronde qui signifie l'outil de sélection gratuit et commencez à dessiner autour de votre sujet. Un cadre en pointillés contient le sujet sélectionné.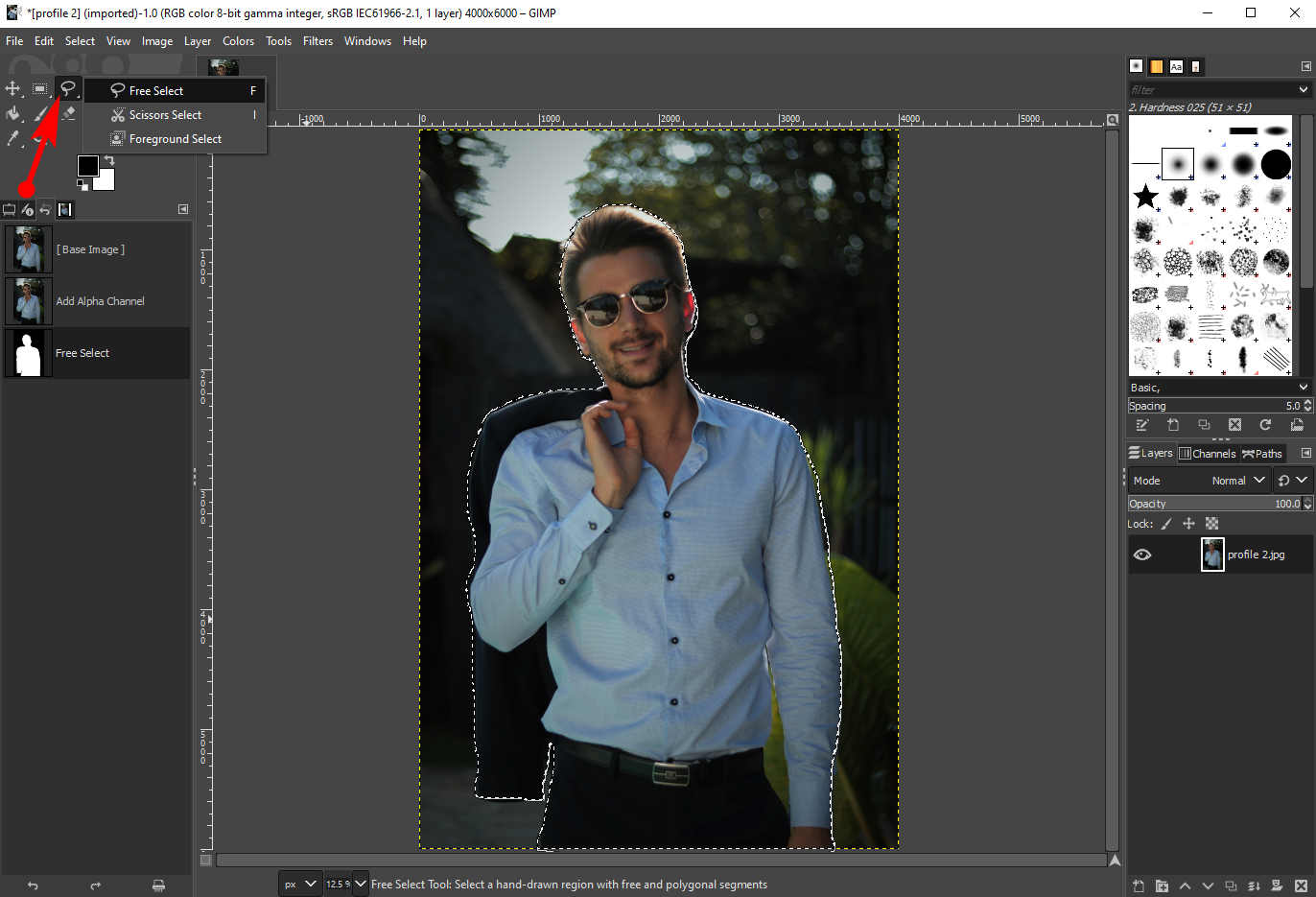
- Inversez la sélection.
Déplacez-vous vers la barre de section supérieure pour choisir Sélectionner > Inverser. Le cercle pointillé entourera l'arrière-plan. Cette étape accélère le processus de représentation d'un arrière-plan désordonné et complexe.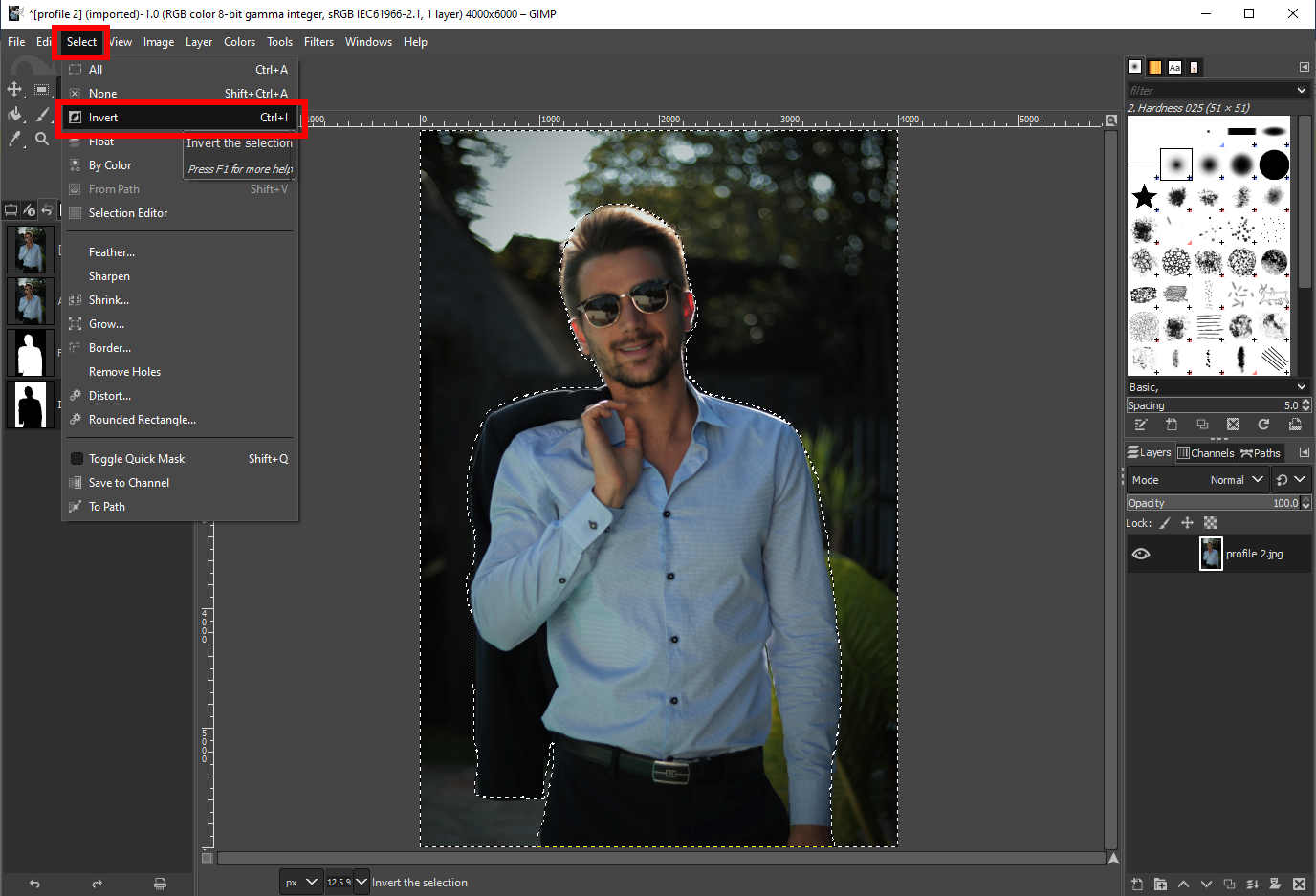
- Appuyez sur Supprimer sur votre clavier pour éliminer l'arrière-plan.
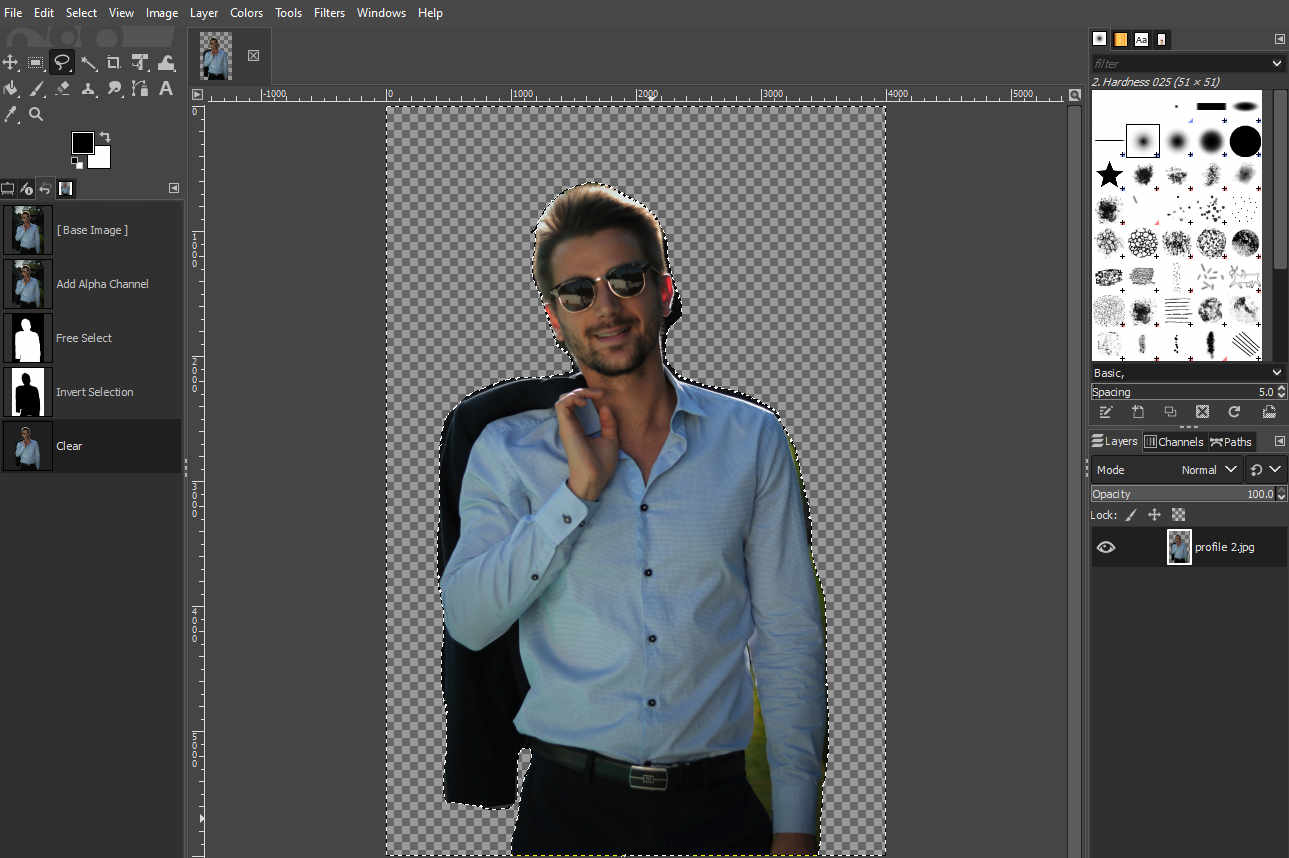
3. Utilisation de l'outil Chemin
L'outil Chemin est un autre moyen utile d'effacer l'arrière-plan dans GIMP. Cela ne nécessite aucune compétence mais plus de temps, surtout lorsque vous essayez de dessiner un élément avec un bord très incurvé. Mais il est l'outil le plus précis car il vous permet de placer des taches et d'ajuster la courbure pour s'adapter parfaitement à l'article.
Voici comment supprimer l'arrière-plan dans GIMP avec l'outil Chemin.
- Téléchargez une photo et ajoutez-y un canal alpha.
Vous pouvez choisir une image dans votre fichier et l'ouvrir avec GIMP. Ensuite, accédez à Calque> Transparence> Ajouter un canal Alpha dans le menu supérieur. Alpha Channel indique les informations de transparence pour vous, vous feriez donc mieux de les avoir. - Activez l'outil Chemin.
Cliquez sur l'icône de l'outil Chemin dans la boîte à outils et vous pouvez marquer le chemin autour de l'élément que vous souhaitez conserver.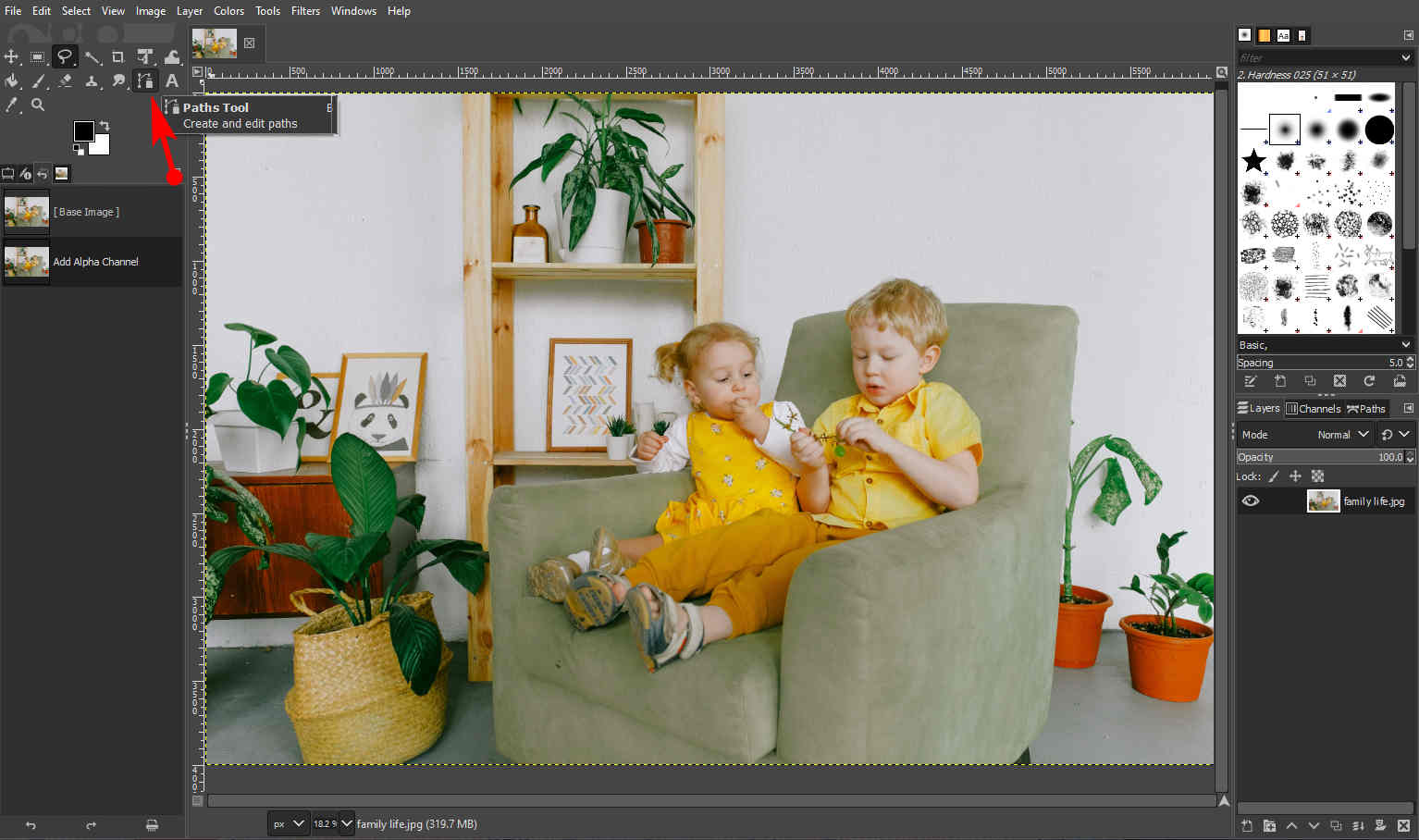
- Commencez par un point et avancez pour ajouter des ancres en continu jusqu'à ce que vous dessiniez un chemin exact.
Vous pouvez faire glisser les poignées sortant de l'ancre pour créer une courbe, ce qui vous aide à définir le sujet avec précision. Si vous posez un mauvais point, appuyez sur la touche Retour arrière pour annuler l'ancrage. Après avoir obtenu une ligne parfaite, appuyez sur la touche Entrée pour terminer la sélection.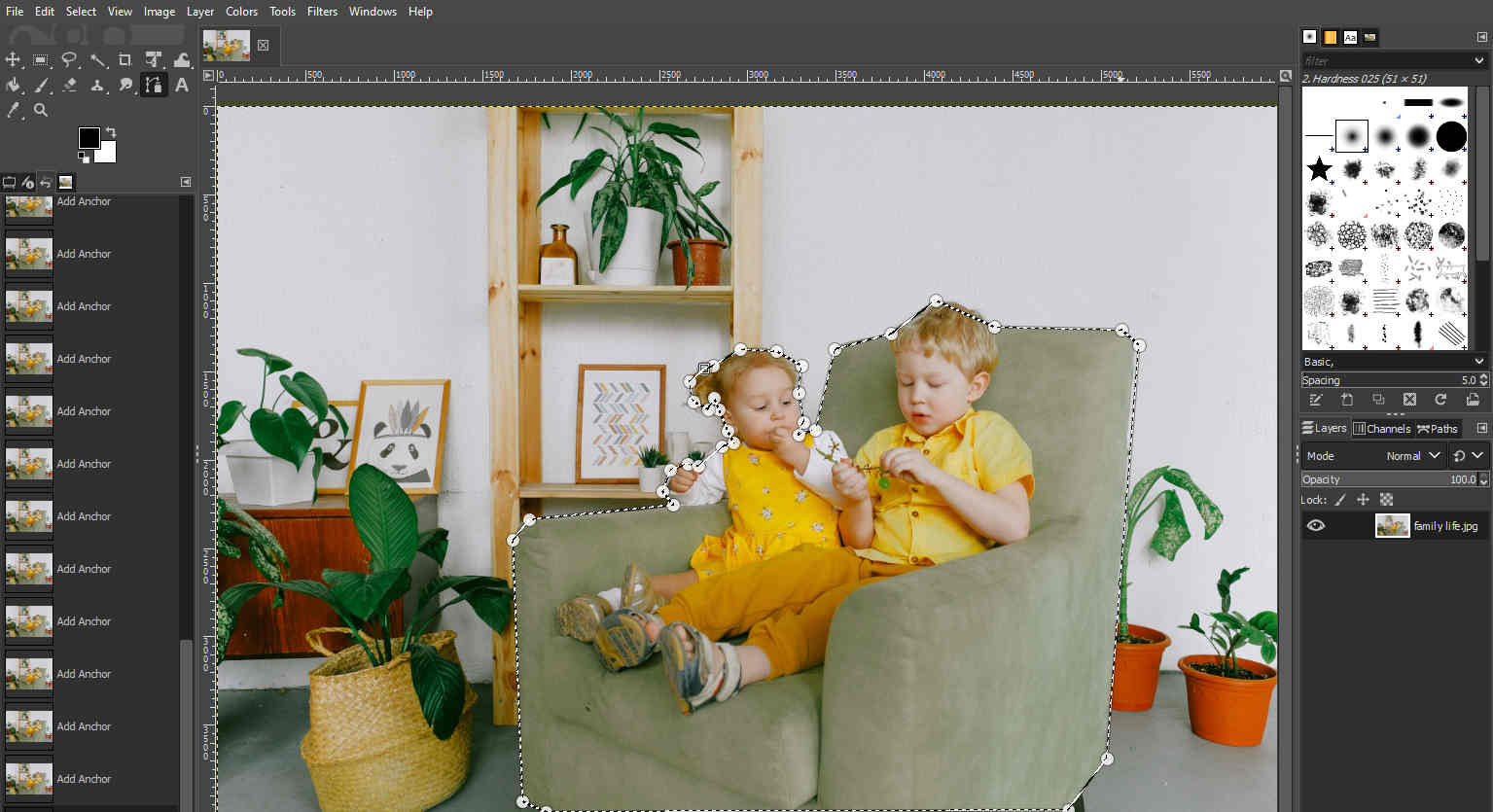
- Inversez la sélection.
Vous pouvez cliquer avec le bouton droit sur la toile photo et cliquer sur Sélectionner> Inverser pour sélectionner l'arrière-plan à l'inverse. - Appuyez sur la touche Suppr pour supprimer l'arrière-plan dans GIMP.
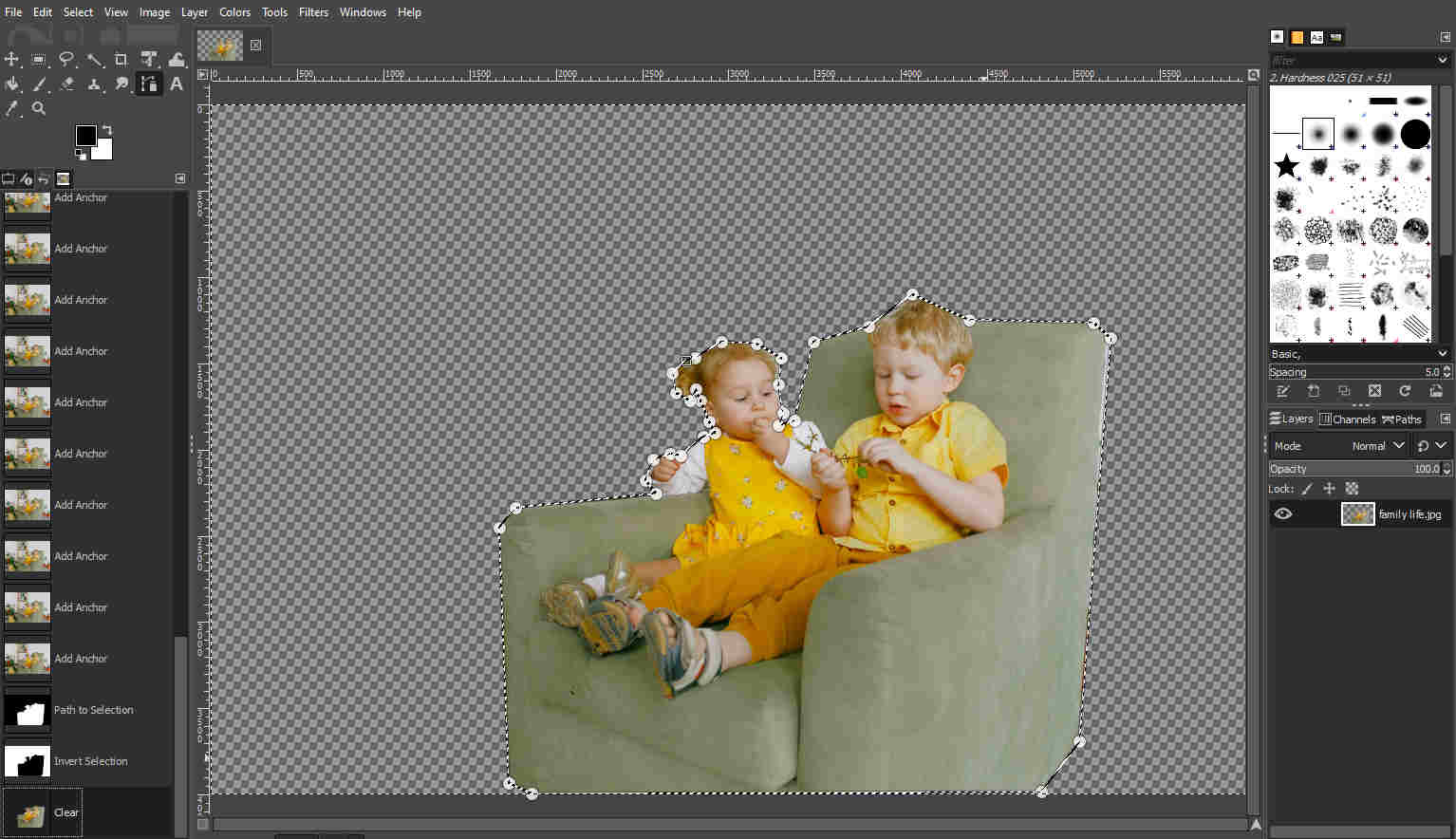
Comment rendre un arrière-plan blanc transparent avec des solutions permettant de gagner du temps
GIMP offre suffisamment d'outils pour résoudre les tâches d'édition, mais c'est un peu difficile et cela prend du temps. Ne vous inquiétez pas. Dans la partie suivante, j'ai préparé quelques outils de suppression d'arrière-plan pratiques qui vous aident à rendre l'arrière-plan transparent en un clic.
4. Ciseaux photo
PhotoScissors, alimenté par la technologie AI, est l'un des plus connus logiciel de suppression d'arrière-plan. Il change le fond blanc en transparent dès que vous téléchargez la photo.
Le spectacle fantastique est mis sur la liste suivante.
- Télécharger Ciseaux photo à ton ordinateur. Et téléchargez une image dans les fenêtres de l'éditeur. Pour y parvenir, allez dans Fichier > Ouvrir l'image, ou cliquez sur l'icône flèche vers le bas.
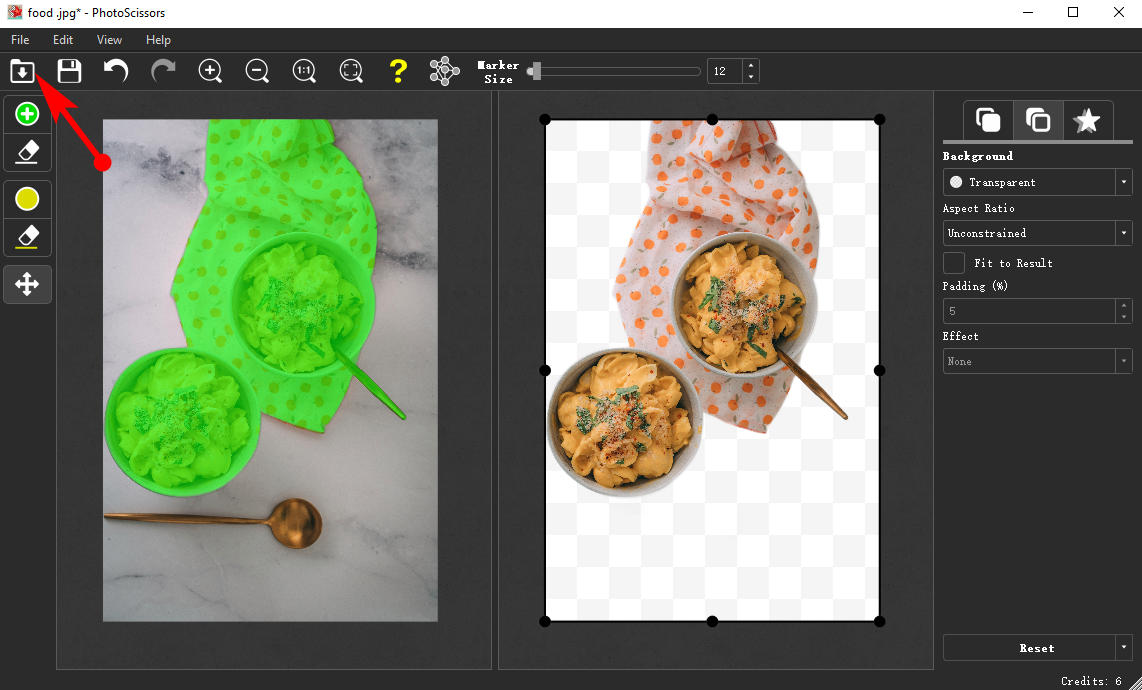
- L'arrière-plan est supprimé instantanément et remplacé par un arrière-plan blanc.
Parfois, PhotoScissors ignore des parties de votre sujet et les supprime ensemble. Vous devez utiliser le marqueur de premier plan - l'icône ronde verte, pour représenter les éléments qui doivent être conservés et vérifier que l'ensemble du sujet est sélectionné.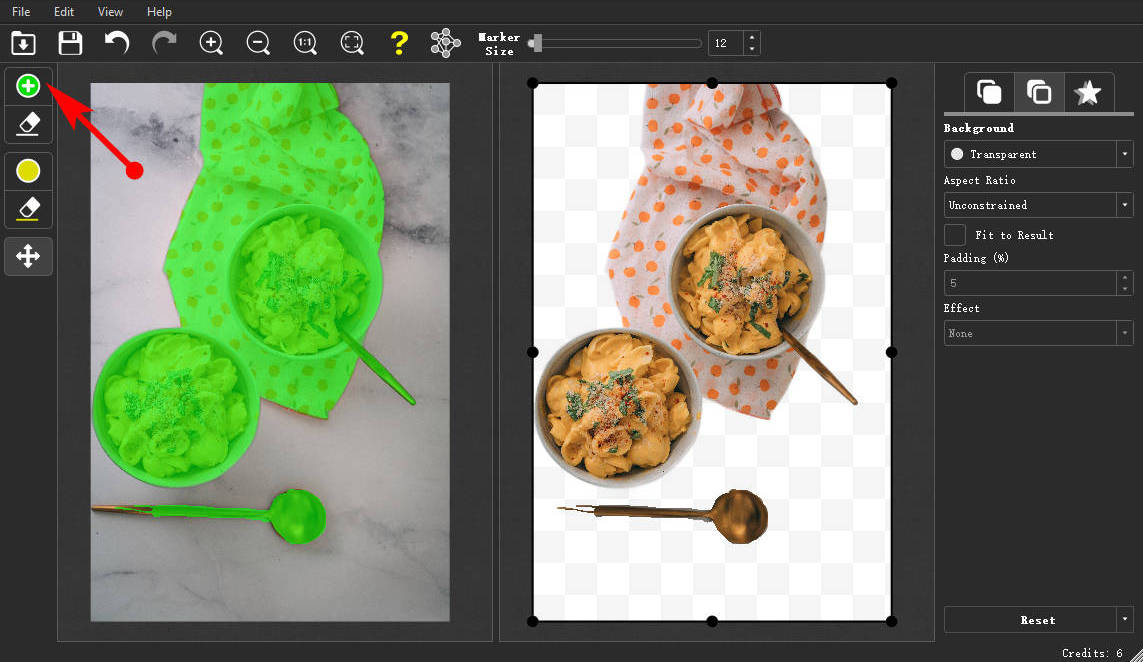
- Cliquez sur la première option dans le menu déroulant du panneau de droite, puis vous pourrez rendre l'arrière-plan transparent dans GIMP. En outre, vous pouvez également modifier les motifs d'arrière-plan.
Après avoir obtenu un bon arrière-plan, accédez à Fichier> Enregistrer sous dans le menu supérieur pour exporter la photo avec un arrière-plan transparent ou cliquez sur l'icône Enregistrer pour l'obtenir.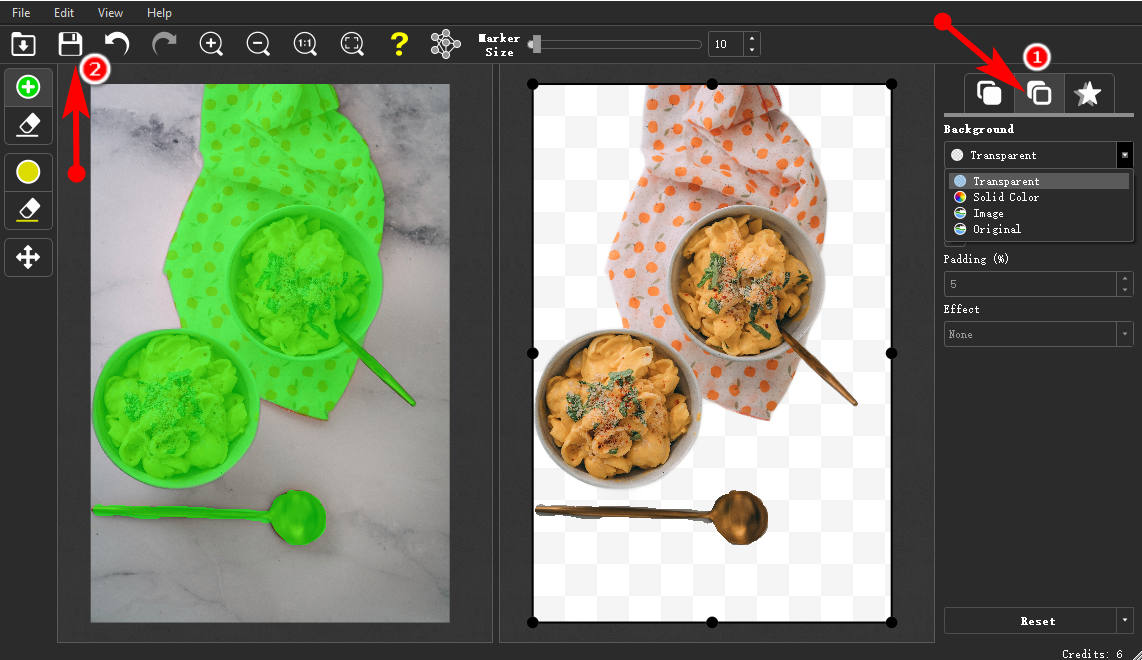
Conseil : Vous pouvez également obtenir directement le service de suppression d'arrière-plan sur son site Web officiel, et l'outil en ligne ne coûte pas encore d'argent.
5. inPixio
inPixio est une plateforme de retouche photo simple. Son service de suppression est ciblé afin que vous puissiez utiliser la fonction appropriée pour rendre le fond blanc transparent en un clic.
Voyons comment fonctionne l'outil Supprimer l'arrière-plan.
- Ouvert inPixio, et vous pouvez voir une interface intuitive. Il existe plusieurs outils d'édition ; vous pouvez accéder à la section Supprimer l'arrière-plan.
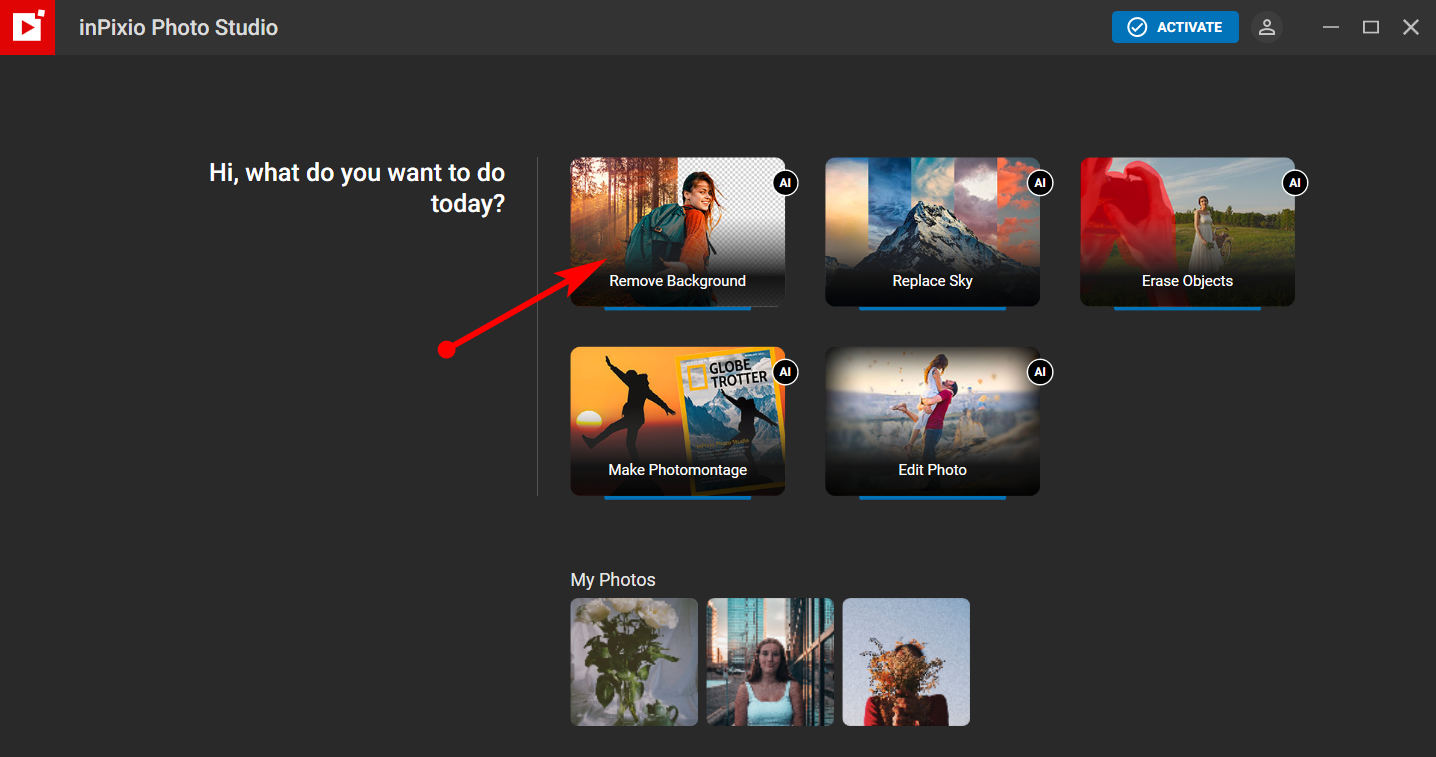
- Une fois que vous avez cliqué sur la case Supprimer l'arrière-plan, le dossier photo apparaît et vous devez décider d'une image à rectifier. Et l'outil supprime automatiquement l'arrière-plan et renvoie une photo traitée avec un damier blanc et gris indiquant un arrière-plan transparent.
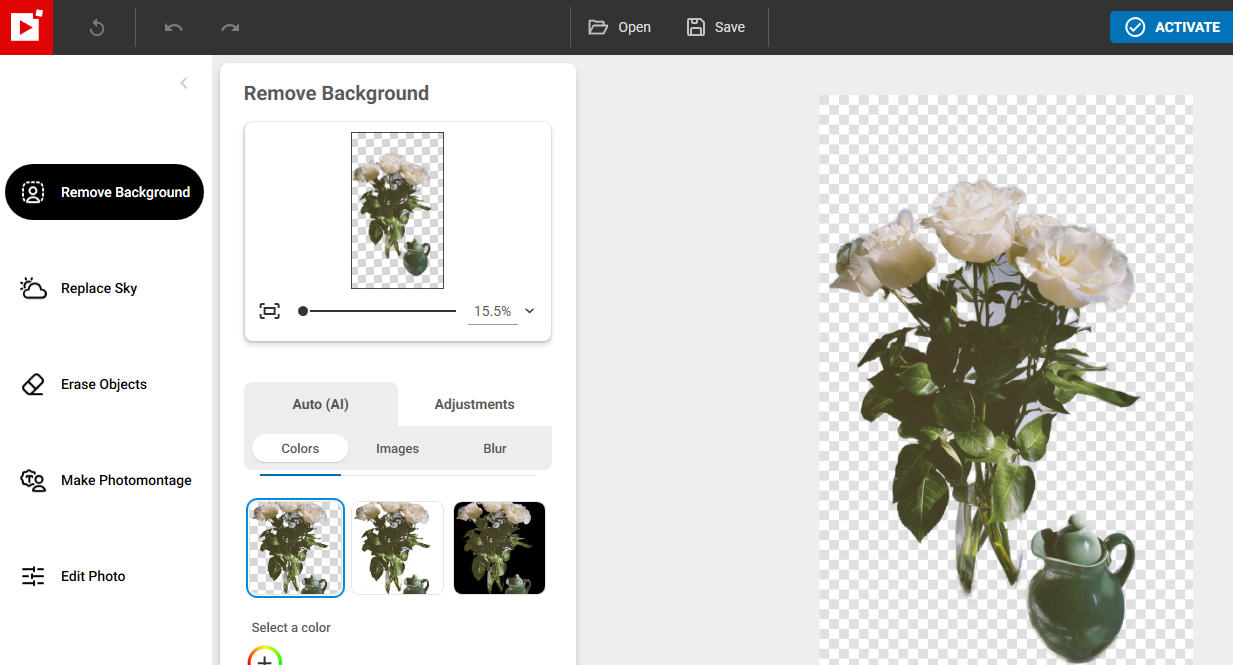
- Cliquez sur l'option Enregistrer pour télécharger la photo traitée si vous n'avez pas besoin d'autres ajustements.
Conclusion
En un mot, GIMP supprime l'arrière-plan de manière efficace et précise avec des outils fantastiques, tels que l'outil de sélection floue, l'outil de sélection libre et l'outil de chemin. Vous pouvez utiliser ces outils pour travailler comme un pro.
Mais utiliser GIMP pour supprimer l'arrière-plan peut être un peu difficile et prendre du temps pour un éditeur de photos amateur.
Par conséquent, vous pouvez recourir à certains fabricants d'arrière-plans transparents avancés tels que PhotoScissors et inPixio pour créer une image transparente. Soutenus par la puissance de l'IA, ces effaceurs d'arrière-plan peuvent supprimer automatiquement l'arrière-plan.
QFP
1. Comment GIMP supprime-t-il l'arrière-plan avec une sélection floue ?
L'outil de sélection floue est conçu pour sélectionner des zones du calque ou de l'image en cours en fonction de la similarité des couleurs.Vous pouvez utiliser l'outil de sélection floue pour sélectionner le segment d'arrière-plan de la même couleur et appuyer sur la touche Suppr de votre clavier pour le supprimer. Répétez cette étape jusqu'à ce que l'arrière-plan soit effacé.
2. Pourquoi ne puis-je pas ajouter de canal alpha dans GIMP ?
Étant donné que le calque possède déjà un canal alpha et que l'option Ajouter un canal alpha serait grise, vous ne pouvez pas ajouter de canal alpha. Vous pouvez supprimer le canal alpha et en ajouter un nouveau.