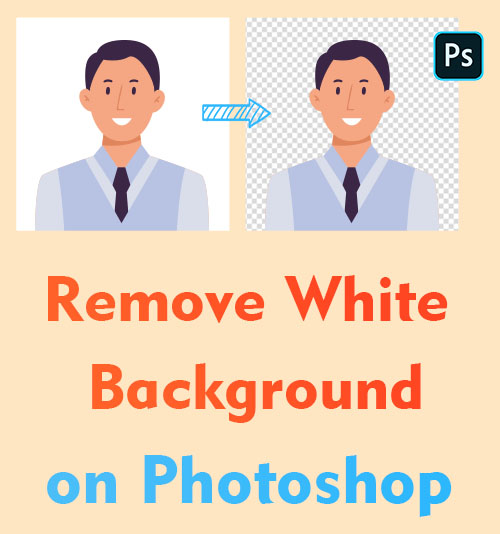
Il existe de nombreuses raisons pour lesquelles vous aimeriez savoir comment supprimer le fond blanc dans Photoshop. Par exemple, vous aimeriez peut-être changer la couleur de fond de votre portrait d'identité ou avoir une version transparente de votre logo ou de votre marque.
Beaucoup de gens pensent que Photoshop est compliqué, mais en fait, il est facile d'effacer les arrière-plans blancs dans Photoshop. Dans cet article, je présenterai 3 outils Photoshop simples pour effectuer la tâche.
Comme Photoshop a besoin que vous vous débarrassiez manuellement du fond blanc, si vous recherchez un Suppresseur d'arrière-plan AI, tu peux aller à Partie 2. Nous recommandons un outil de suppression d'IA capable d'effacer automatiquement et rapidement le fond blanc.
Plongeons dedans!
Partie 1. Comment supprimer le fond blanc dans Photoshop ?
Photoshop est polyvalent et fournit divers outils. Dans cette partie, je présenterai 3 outils qui peuvent bien supprimer le fond blanc. L'outil Baguette magique est idéal pour les images avec des arrière-plans solides et cohérents, vous permettant de sélectionner et de supprimer l'arrière-plan avec un minimum d'effort. L'outil Sélection rapide fonctionne bien pour les images avec des arrière-plans plus complexes, car il détecte et sélectionne intelligemment les zones similaires à supprimer. Et l'outil Magic Eraser est un outil de suppression automatique d'arrière-plan Photoshop qui peut supprimer intelligemment l'arrière-plan blanc.
Outil de baguette magique – Idéal pour les débutants
Si vous pensez que l'utilisation de Photoshop pour supprimer un arrière-plan blanc est trop complexe, je souhaite vous présenter l'outil Baguette magique. Il peut sélectionner l'objet à partir de l'image d'effort.
Ne nécessite aucune compétence; vous pouvez séparer l'objet et l'arrière-plan en un seul clic. Par conséquent, Magic Wand Tool est le meilleur choix pour les débutants !
Vous trouverez ci-dessous les étapes simples pour supprimer un fond blanc dans Photoshop.
- Exécutez le programme Photoshop et cliquez sur "Fichier>Ouvrir" pour choisir une image avec un fond blanc que vous souhaitez supprimer.
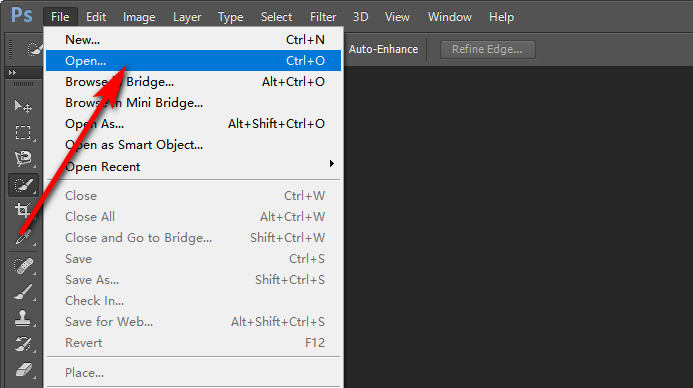
- Choisissez le Un outil Baguette magique dans la barre d'outils de gauche, puis cliquez sur l'objet que vous souhaitez conserver, et vous trouverez la chose sélectionnée automatiquement.
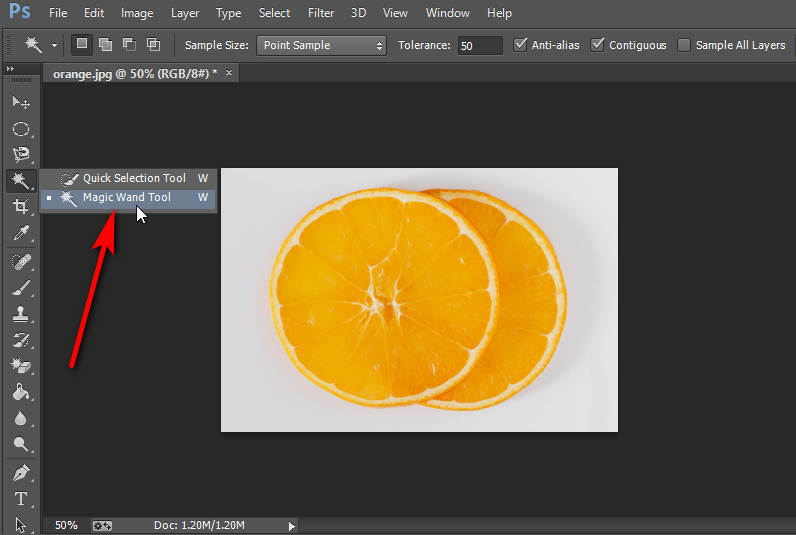
- Ensuite, faites un clic droit sur l'image et choisissez "Sélectionnez inverse.” Ensuite, appuyez sur Ctrl + C (ou Ctrl + X), et collez votre image (Ctrl + V) pour séparer l'objet et l'arrière-plan.
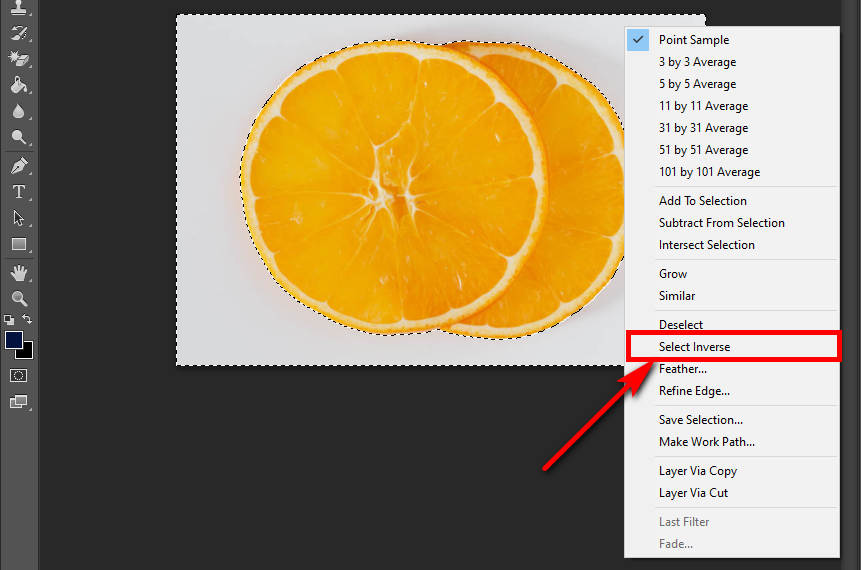
- Vous verrez qu'un nouveau calque avec un arrière-plan transparent est ajouté au panneau de calque de droite, et appuyez sur le icone "oeil" du "Contexte» calque dans le panneau Calques de droite pour le rendre invisible. Et vous constaterez que l'image avec un fond transparent est prête.
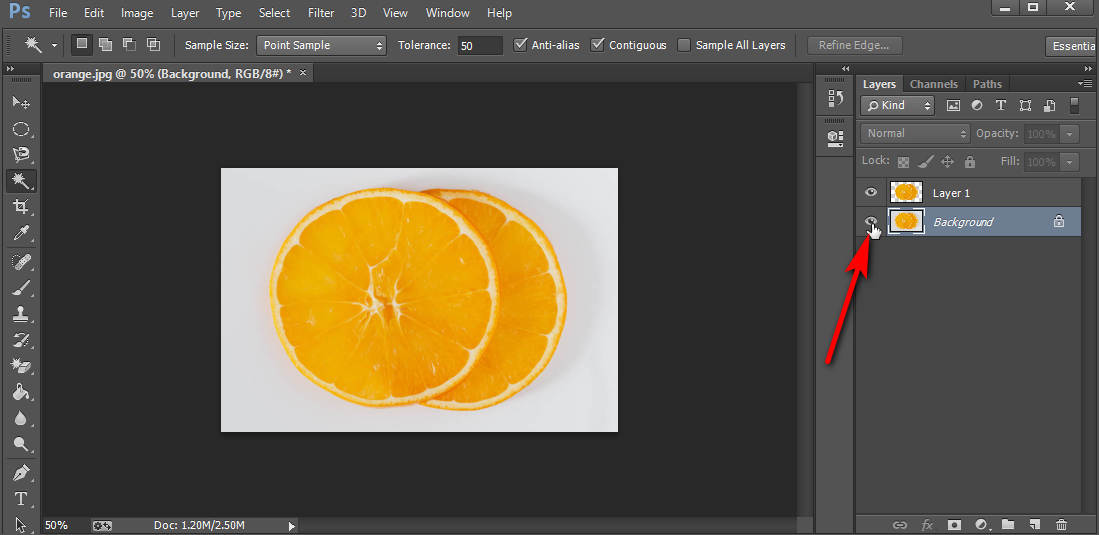
- Enfin, vous pouvez cliquer sur "Fichier>Enregistrer sous” pour enregistrer l'image au format PNG car elle prend en charge l'arrière-plan transparent.
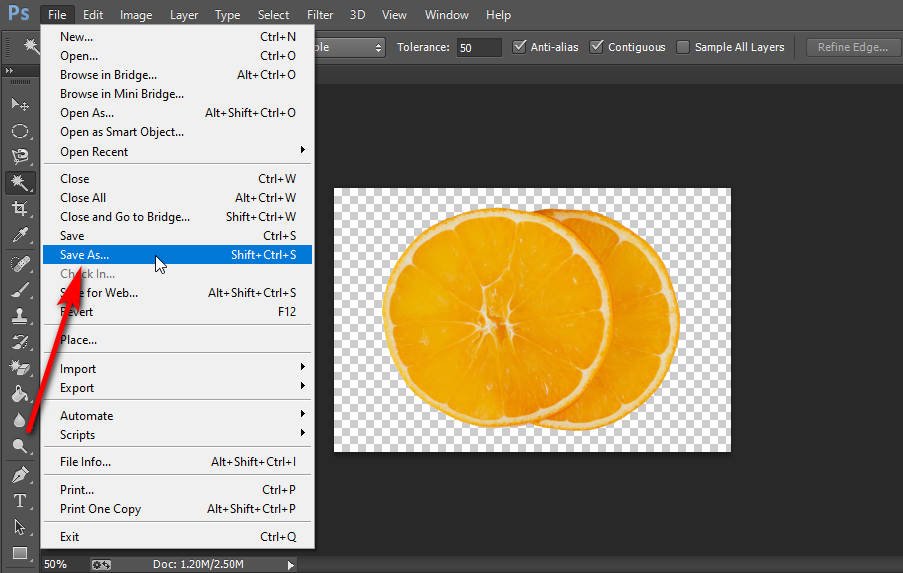
Outil de sélection rapide - Gérer l'image avec des bords clairs
L'outil de sélection rapide vous permet d'effectuer rapidement des sélections ou des objets encerclés. Il convient à l'objet avec des bords clairs. L'outil peut identifier et créer des maquettes avec précision et rapidité.
Avec ces étapes, apprenons à nous débarrasser des espaces blancs dans Photoshop.
- Ouvrez le programme Photoshop et accédez au "Déposez le" menu. Frapper "Ouvert» pour parcourir et sélectionner l'image dont le fond blanc doit être supprimé. Ensuite, choisissez le Outil de sélection rapide sur la boîte à outils.
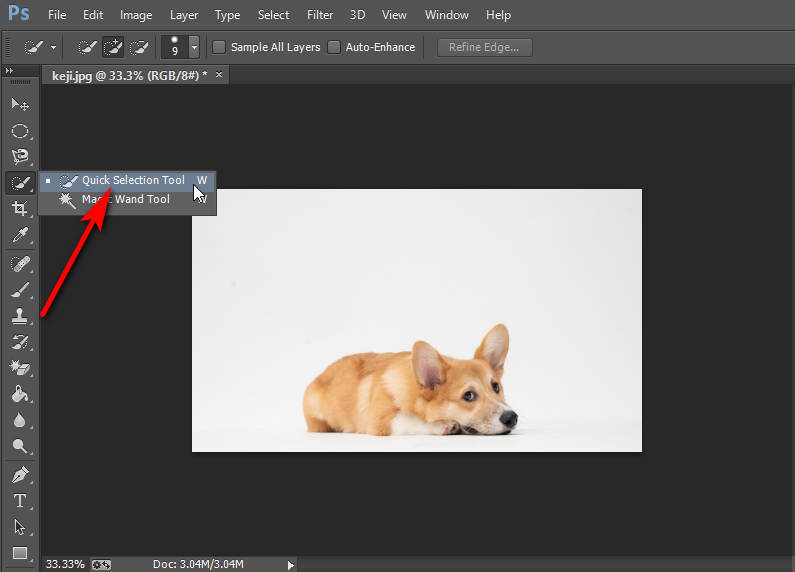
- Vous pouvez maintenant encercler le chien que vous souhaitez garder. Ensuite, Photoshop créera une zone de sélection autour de lui.
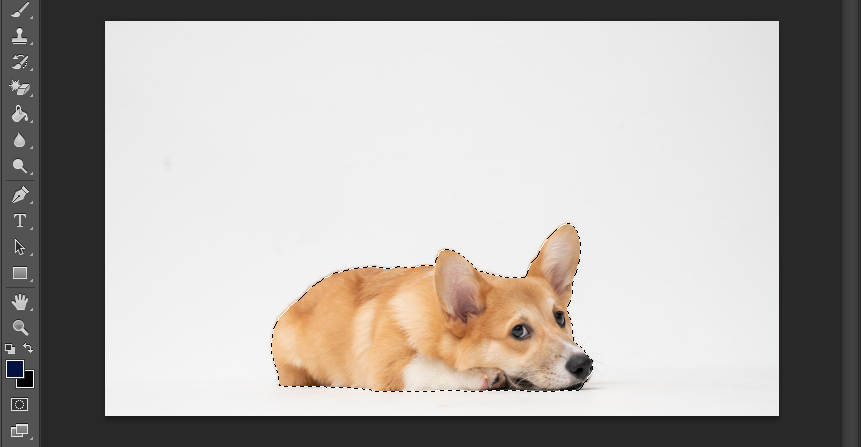
- Maintenant appuyez sur Ctrl + C (ou Ctrl + X), et collez votre image (Ctrl + V). Sur la droite de votre écran Photoshop, vous pouvez voir deux calques, Calque 1 et Arrière-plan. Cliquez maintenant sur le icone "oeil" du calque Arrière-plan, et vous verrez que l'arrière-plan blanc est devenu transparent.
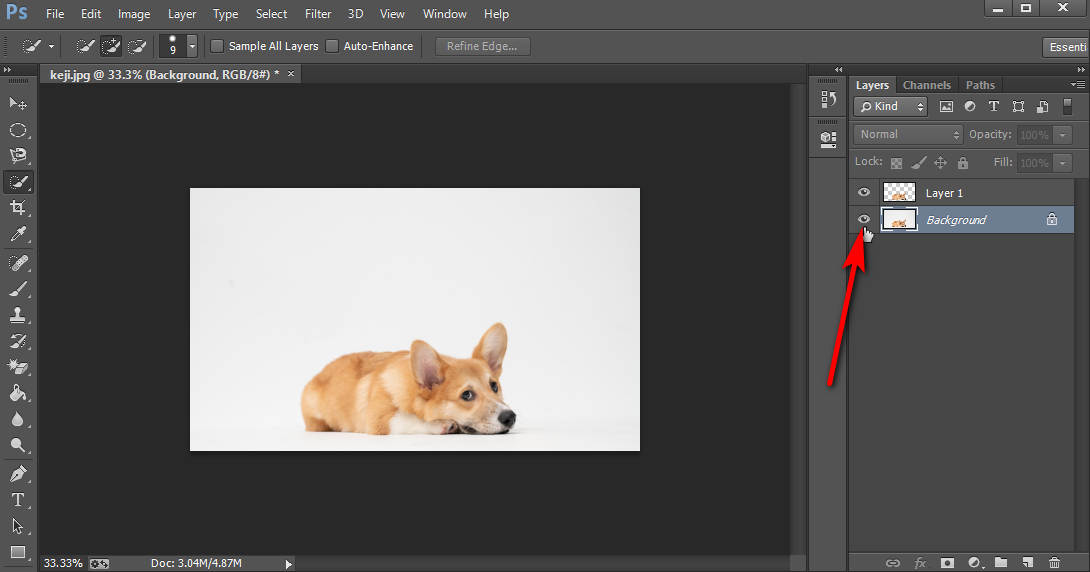
- Vous pouvez cliquer sur "Fichier>Enregistrer sous” pour enregistrer l'image au format PNG si vous êtes satisfait de l'image sans fond blanc.
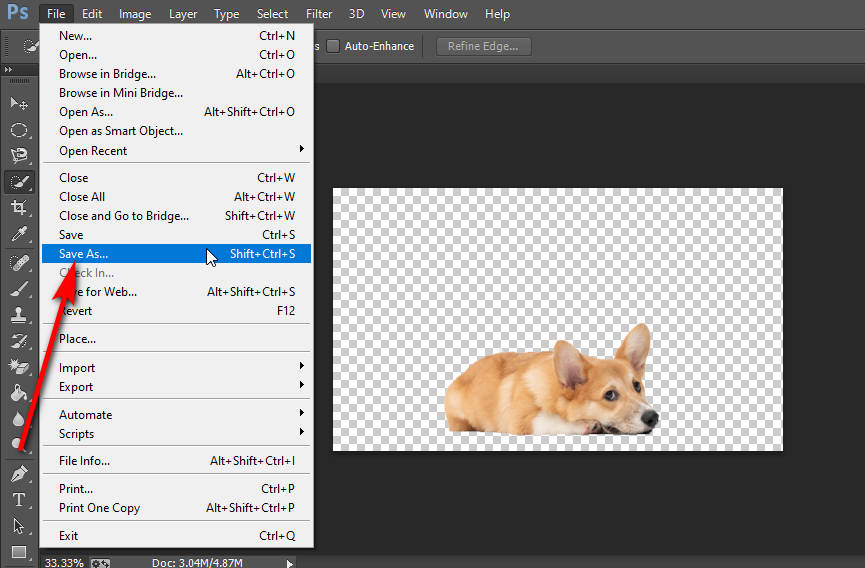
Magic Eraser Tool - Effacer l'arrière-plan en 1 clic
Les Outil gomme magique est livré avec une fonction de suppression automatique. C'est le meilleur moyen de supprimer le fond blanc dans Photoshop. Contrairement à Magic Wand Tool, il peut effacer un arrière-plan blanc dans Photoshop en un seul clic et vous n'avez pas besoin de créer un nouveau calque. Cependant, Magic Eraser Tool ne convient pas à l'objet sur des couleurs d'arrière-plan similaires. Des couleurs similaires affecteront la précision lors de l'utilisation de cet outil de suppression d'arrière-plan pour effacer automatiquement l'arrière-plan.
Comment rendre un fond blanc transparent dans Photoshop ? Voici les étapes.
- Exécutez le programme Photoshop et accédez au "Déposez le" menu. Choisir la "Ouvert” option pour explorer et sélectionner l'image avec un fond blanc.
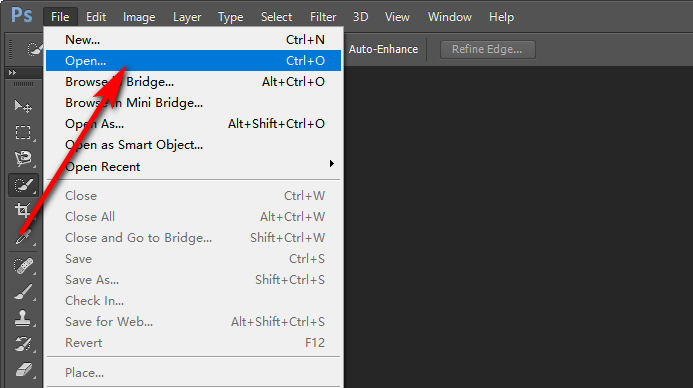
- Cliquez sur l'outil Gomme, cliquez avec le bouton droit pour choisir le Outil gomme magique, et appuyez sur l'arrière-plan de l'image. Ensuite, le fond blanc sera étonnamment supprimé.
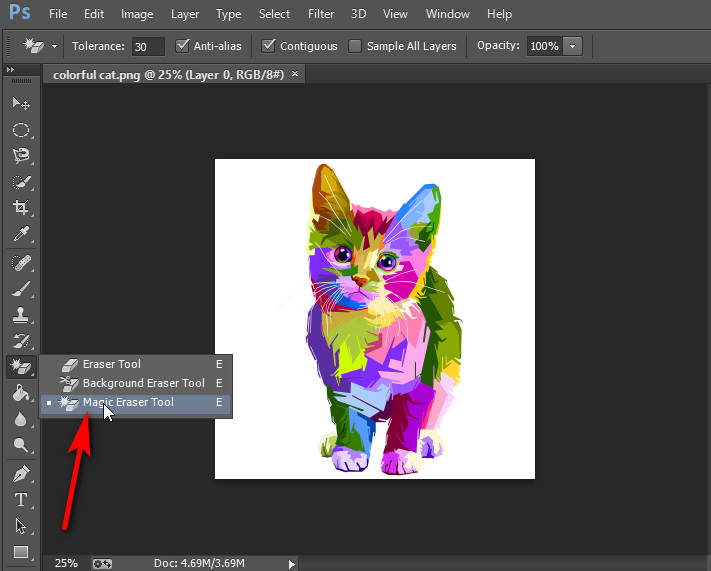
- Enfin, si vous acceptez le résultat, appuyez sur "Fichier>Enregistrer sous” pour exporter l'image au format PNG.
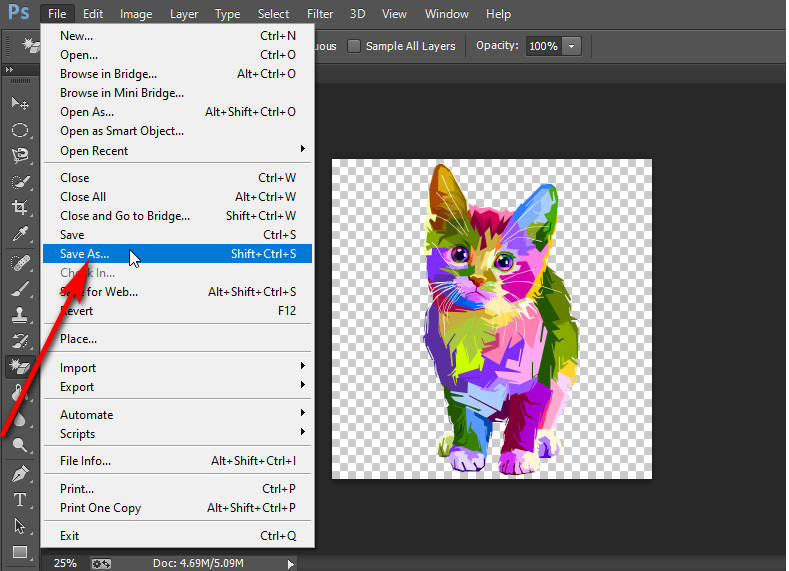
Partie 2. Comment supprimer un fond blanc sans Photoshop ?
Nous avons présenté 3 meilleures façons de supprimer les arrière-plans blancs dans Photoshop, et maintenant je souhaite recommander un moyen simple de supprimer les arrière-plans blancs sans Photoshop.
Il s'agit d'utiliser le propulsé par l'IA Suppresseur d'arrière-plan d'image AmoyShare outil en ligne. Avec lui, vous n'avez pas besoin de télécharger de logiciel. Vous pouvez même le faire sans aucune restriction d'appareil. Il aide à supprimer automatiquement le fond blanc. De plus, après avoir effacé l'arrière-plan, vous pouvez changer la couleur d'arrière-plan que vous aimez.
Vous trouverez ci-dessous les étapes simples pour supprimer un fond blanc sans Photoshop.
- je visite Suppresseur d'arrière-plan d'image AmoyShare, et cliquez sur le bouton "Télécharger l'image" pour ajouter une image avec un fond blanc.
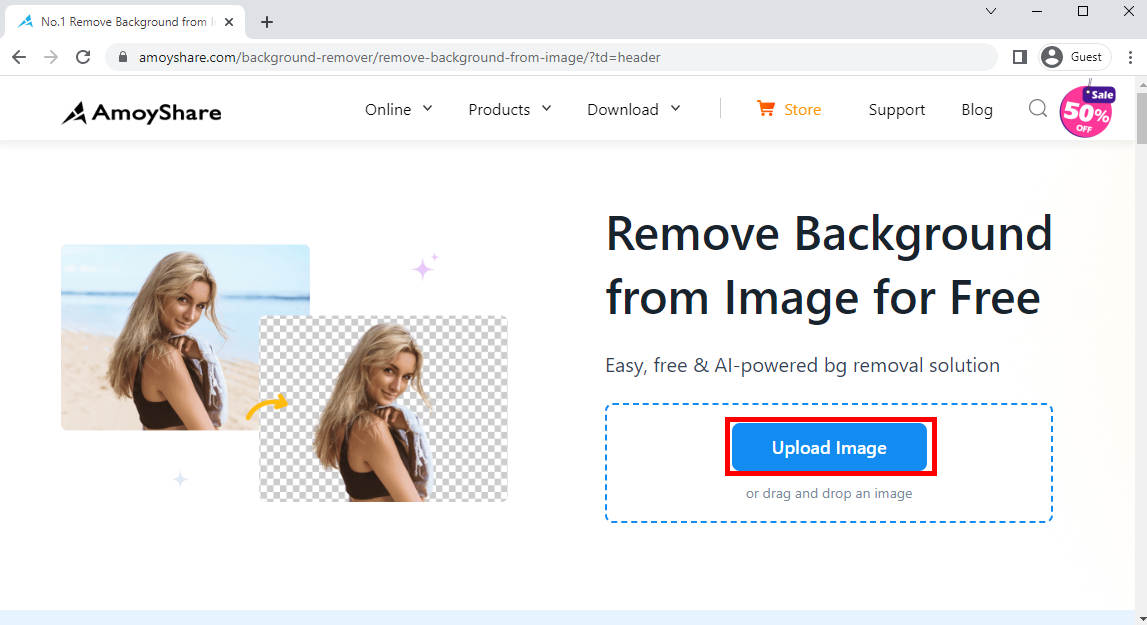
- Il vous suffit de quelques secondes et vous verrez que l'arrière-plan sera automatiquement supprimé. Appuyez ensuite sur le bouton "Télécharger" pour exporter l'image avec un fond transparent. Bien sûr, vous pouvez également ajouter une nouvelle couleur d'arrière-plan avant de télécharger l'image.
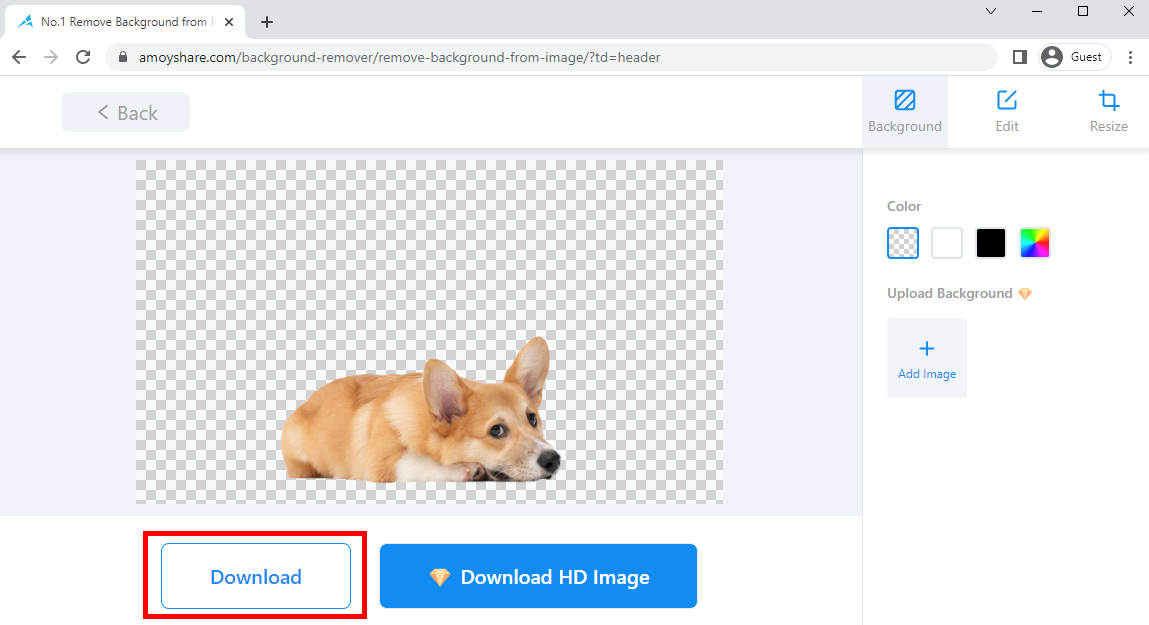
Conclusion
Lorsqu'ils parlent de la suppression d'un arrière-plan blanc dans Photoshop, de nombreuses personnes ne savent utiliser que l'outil Plume et l'outil Lasso. Après avoir lu cet article, vous pouvez maîtriser 3 meilleurs outils pour vous débarrasser du fond blanc dans Photoshop. Chacun a sa force; choisissez celui que vous aimez. Et n'oubliez pas qu'il existe un autre Suppresseur d'arrière-plan d'image AmoyShare vous pouvez utiliser pour supprimer le fond blanc en ligne gratuitement !
FAQ:
Comment supprimer un fond blanc dans Photoshop en ligne ?
Première visite Suppresseur d'arrière-plan d'image AmoyShare page web. Ensuite, cliquez sur le bouton Télécharger une image pour ajouter une image. Troisièmement, l'arrière-plan est incroyablement effacé et vous pouvez télécharger la photo.
Comment utiliser Photoshop pour supprimer le fond blanc du logo ?
Tout d'abord, exécutez Photoshop et téléchargez l'image du logo. Deuxièmement, choisissez l'outil Gomme magique et cliquez sur l'arrière-plan du logo. Troisièmement, l'arrière-plan est étonnamment supprimé et vous pouvez enregistrer l'image au format PNG avec un arrière-plan transparent.