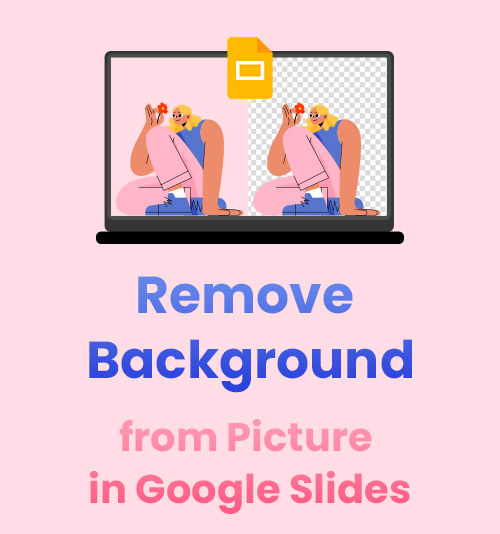
Une présentation est si ennuyeuse à lire si elle est pleine de contexte, nous sommes donc susceptibles d'insérer des images vives pour rendre la présentation plus compréhensible et intéressante. Par conséquent, une présentation parfaite nous oblige à choisir des images appropriées et à les éditer.
Par exemple, nous devons supprimer l'arrière-plan de l'image pour éviter une diapositive occupée et s'assurer que l'arrière-plan de l'image ne couvrira pas le contenu.
Vous devez demander comment supprimer l'arrière-plan d'une image dans Google Slides si vous l'utilisez pour créer une présentation. Il est dommage de dire que le programme intégré à Google Slides ne peut que rendre transparent l'arrière-plan d'une image, mais ne supprime pas l'arrière-plan.
Ne vous inquiétez pas. Cet article trouve également d'autres créateurs d'arrière-plans transparents utiles.
Lisez la suite pour obtenir un tutoriel détaillé!
Comment rendre une image transparente dans Google Slides ?
Comparé au PowerPoint mondial, Google Slides, qui a été introduit il y a quelques années, est devenu l'autre logiciel de présentation leader. Google Slide a conquis le cœur des gens avec son service en ligne et gratuit.
Avez-vous fait votre présentation sur cette plateforme ? Avez-vous déjà rencontré des problèmes de fonctionnement, comme un toboggan occupé ? Si oui, cet article vous donnera un coup de main.
Dans cette partie, j'aimerais montrer comment rendre les images transparentes dans Google Slides. S'il-te-plait viens avec moi!
- Exécutez Google Slides sur votre navigateur et choisissez Aller à Slides. Si vous êtes déjà dans le travail de présentation, ignorez cette étape.
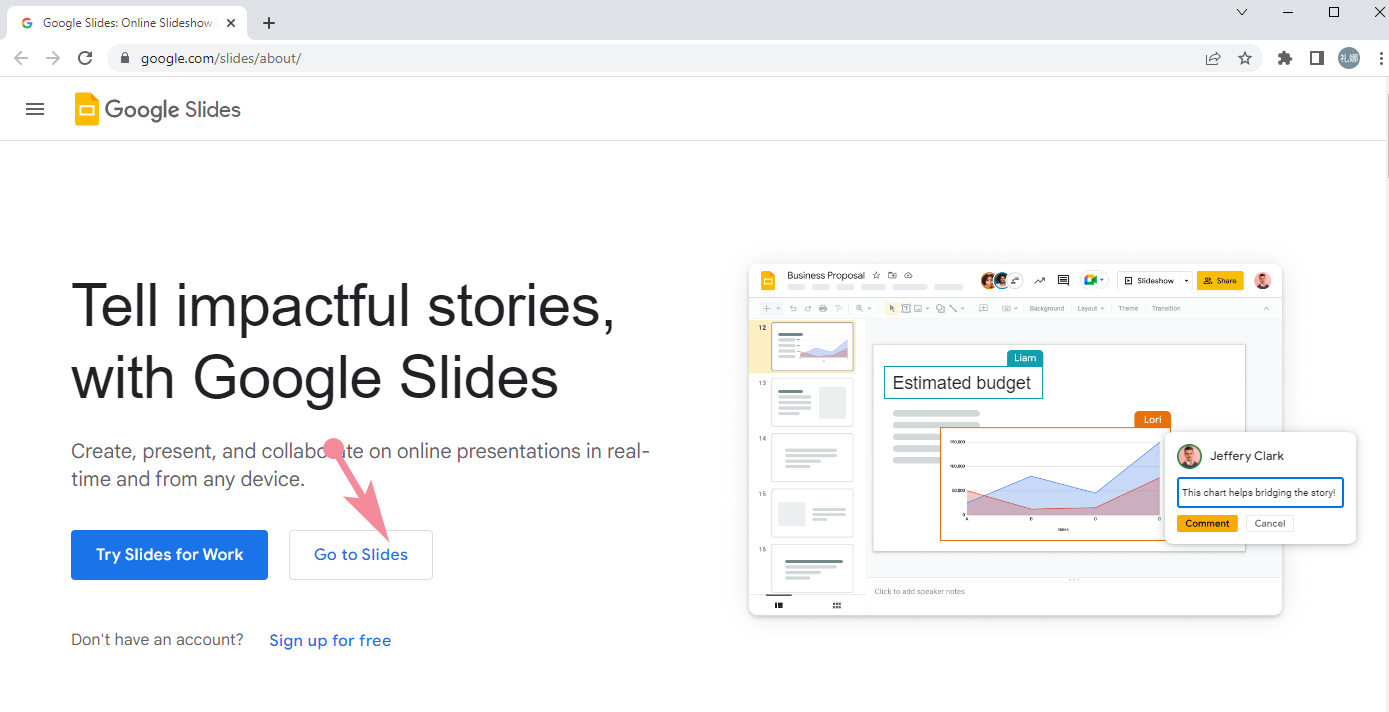
- Créez un fichier vierge et accédez à la section Insérer pour télécharger l'image que vous appliquerez.
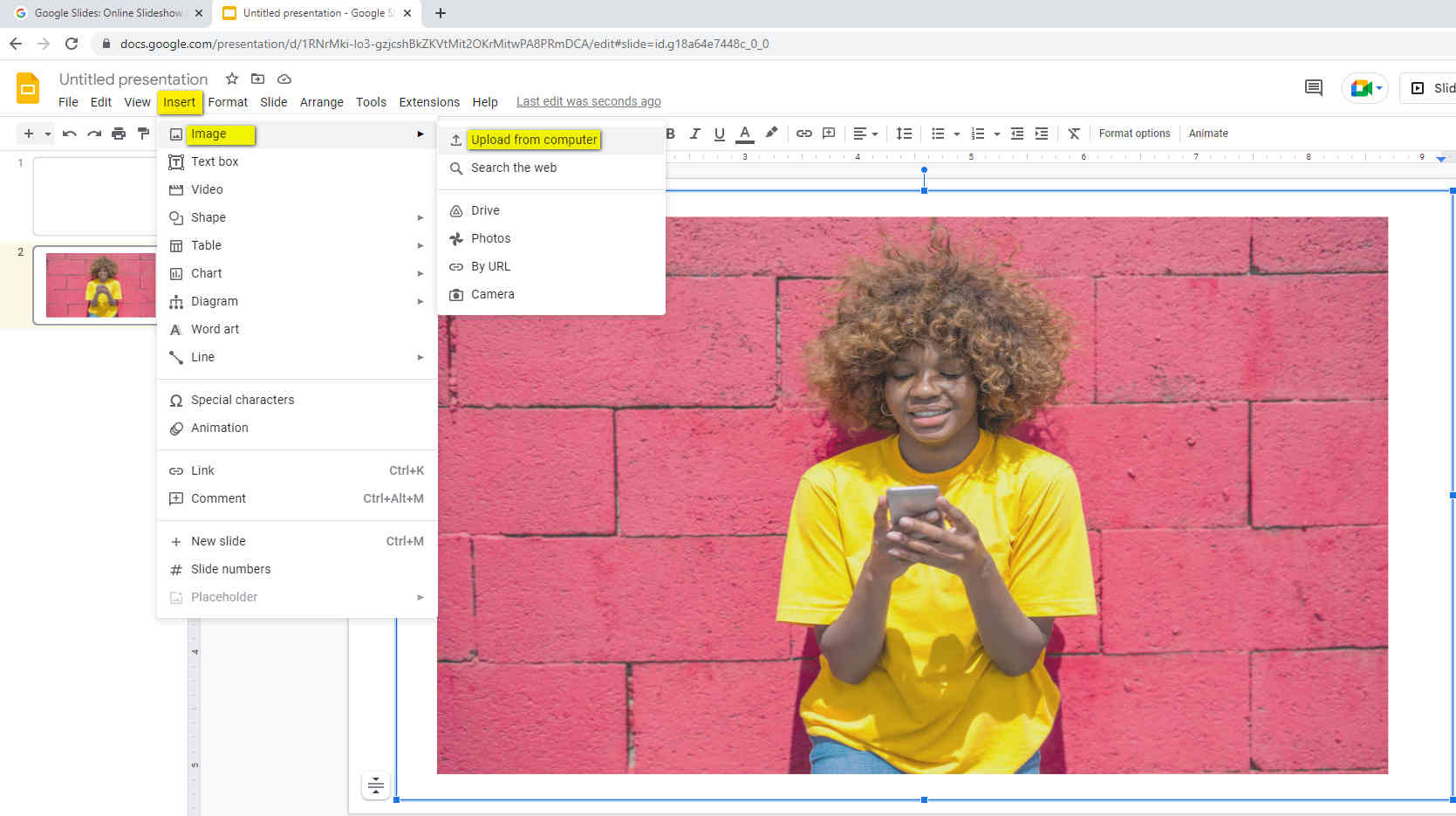
- Cliquez sur l'image et choisissez les options de format > Ajustement > Transparence. Faites glisser le curseur pour régler la transparence de l'image.
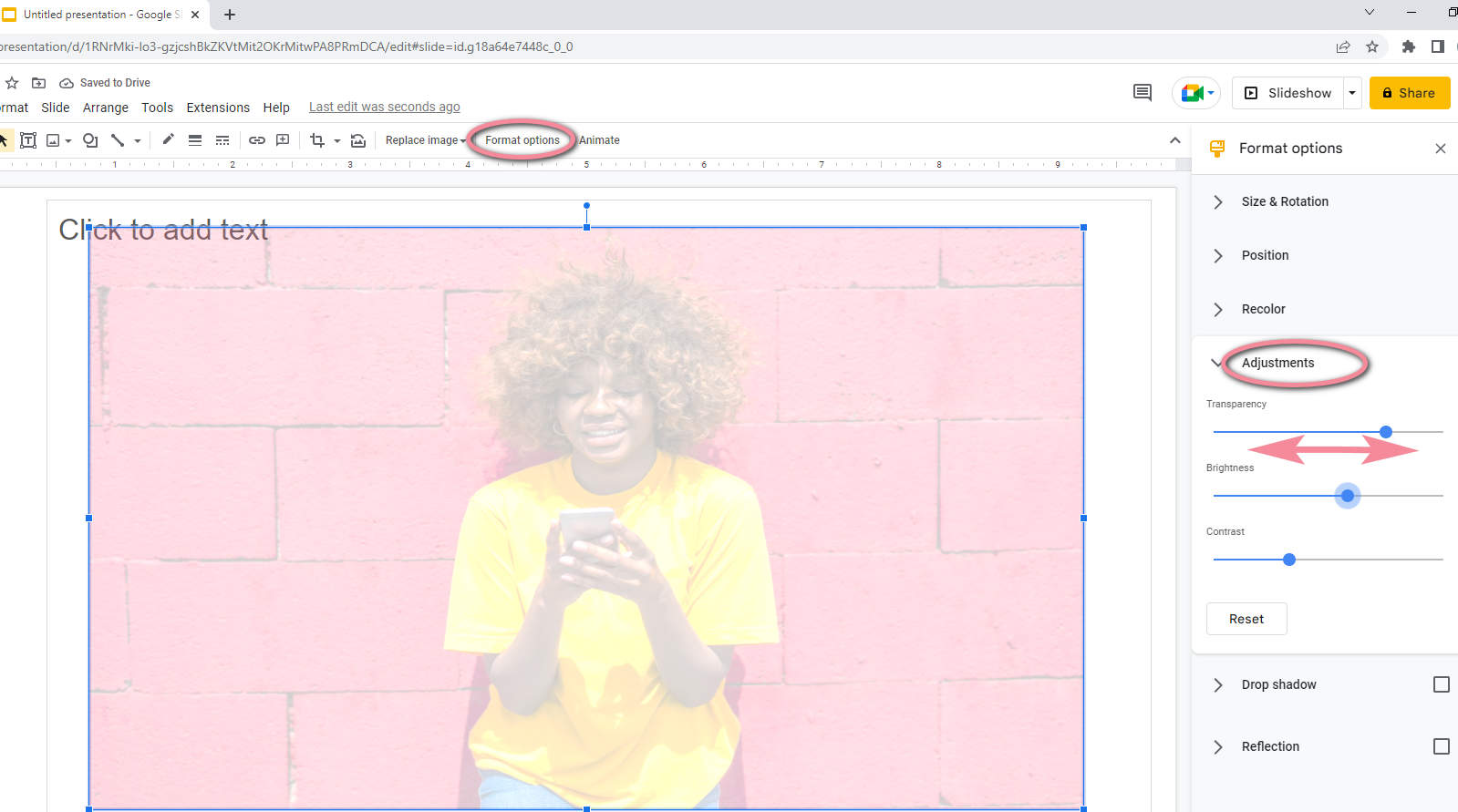
- Une fois que vous êtes satisfait de la transparence de l'image d'arrière-plan de Google Slides, vous pouvez continuer avec la conception de la présentation.
Conseils : Lorsque vous souhaitez définir la photo comme arrière-plan de la diapositive, vous feriez mieux d'utiliser l'outil de transparence de l'image d'arrière-plan de Google Slides pour brouiller l'arrière-plan et mettre en valeur les mots de votre contenu.
Comment supprimer l'arrière-plan d'une image sur PC
Google Slides vous permet uniquement de modifier la transparence de l'arrière-plan. Si vous souhaitez supprimer l'arrière-plan et conserver le sujet intact, vous devez abandonner Google Slides et recourir à des éditeurs de photos spécialisés pour supprimer l'arrière-plan de l'image gratuitement. Cet article cible votre besoin et vous recommande des outils efficaces.
1. Fotor
Fotor est un outil de retouche photo et de conception graphique professionnel et facile à utiliser, qui aide les photographes amateurs et les passionnés de design à donner vie à leurs créations. Son service de suppression de fond nous permet de créer un fond transparent en un clic.
Suivez mes pas !
- Vous devez d'abord télécharger Fotor sur votre bureau et l'ouvrir. De nombreuses boîtes à outils y sont rangées.
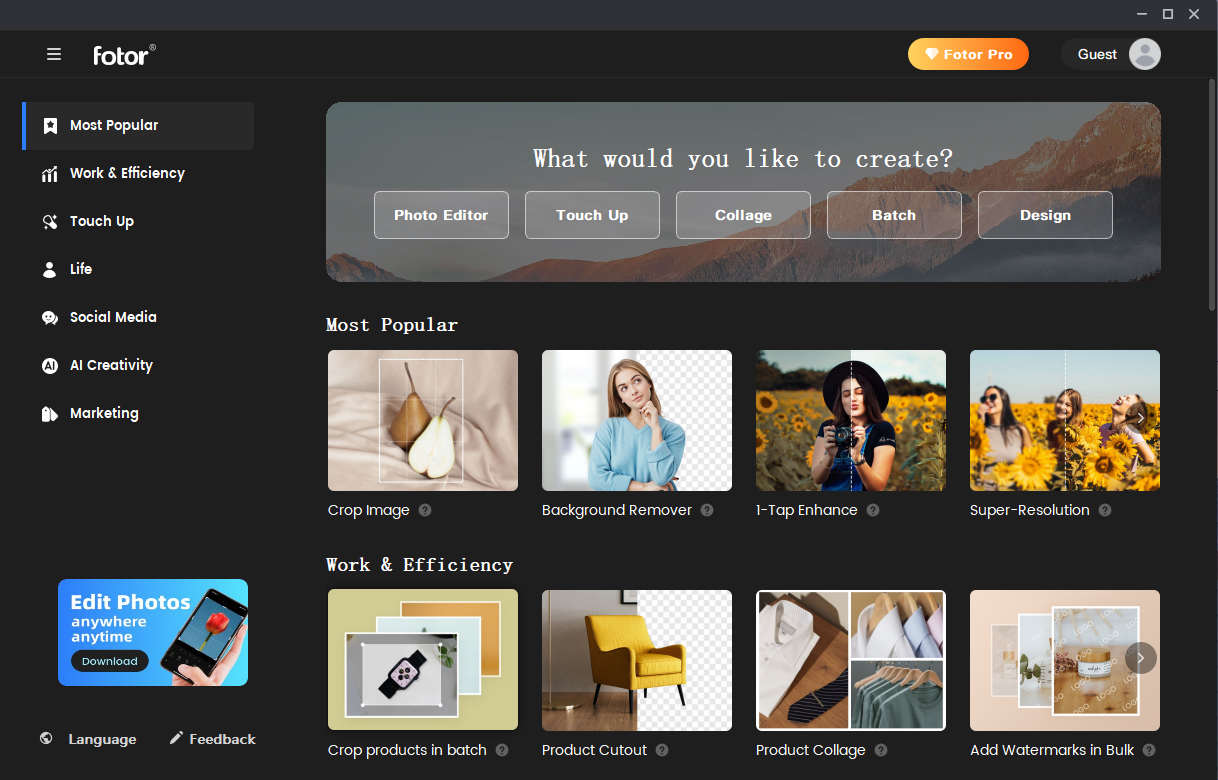
- Appuyez sur la case Background Remover et cliquez sur l'icône "+" pour importer une photo.
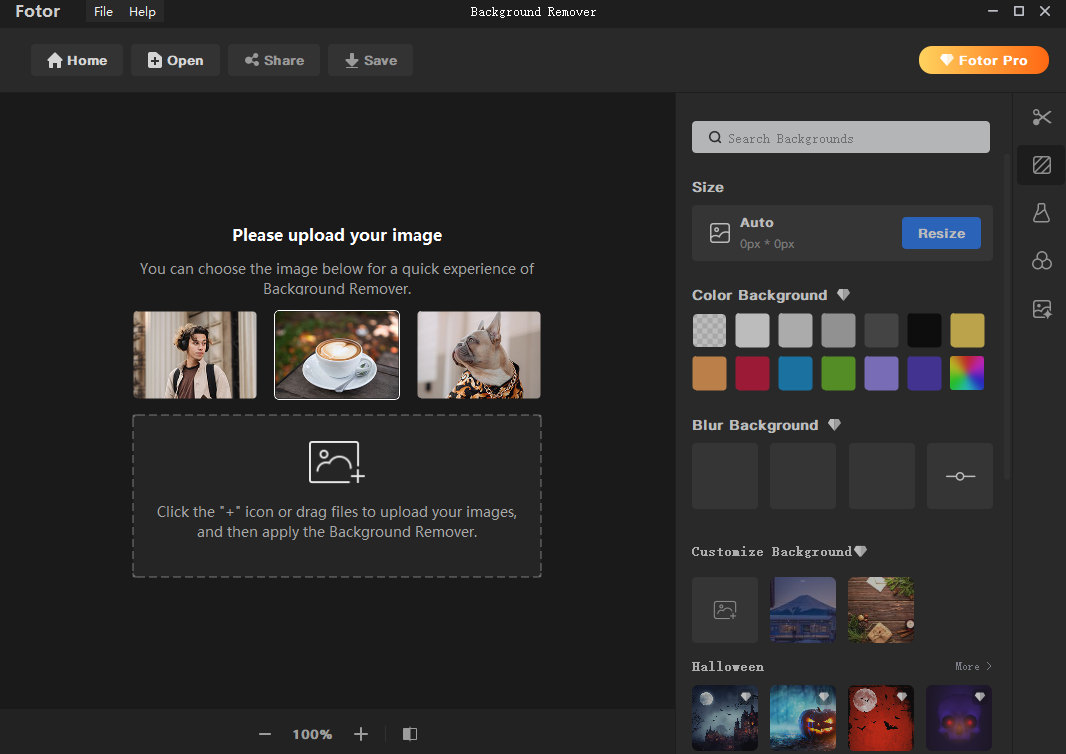
- L'outil de suppression d'arrière-plan supprime intelligemment l'arrière-plan et vous pouvez enregistrer la photo avec un arrière-plan transparent.
Vous devez acheter un service professionnel si cela vous dérange que l'image traitée soit étiquetée avec un filigrane Fotor.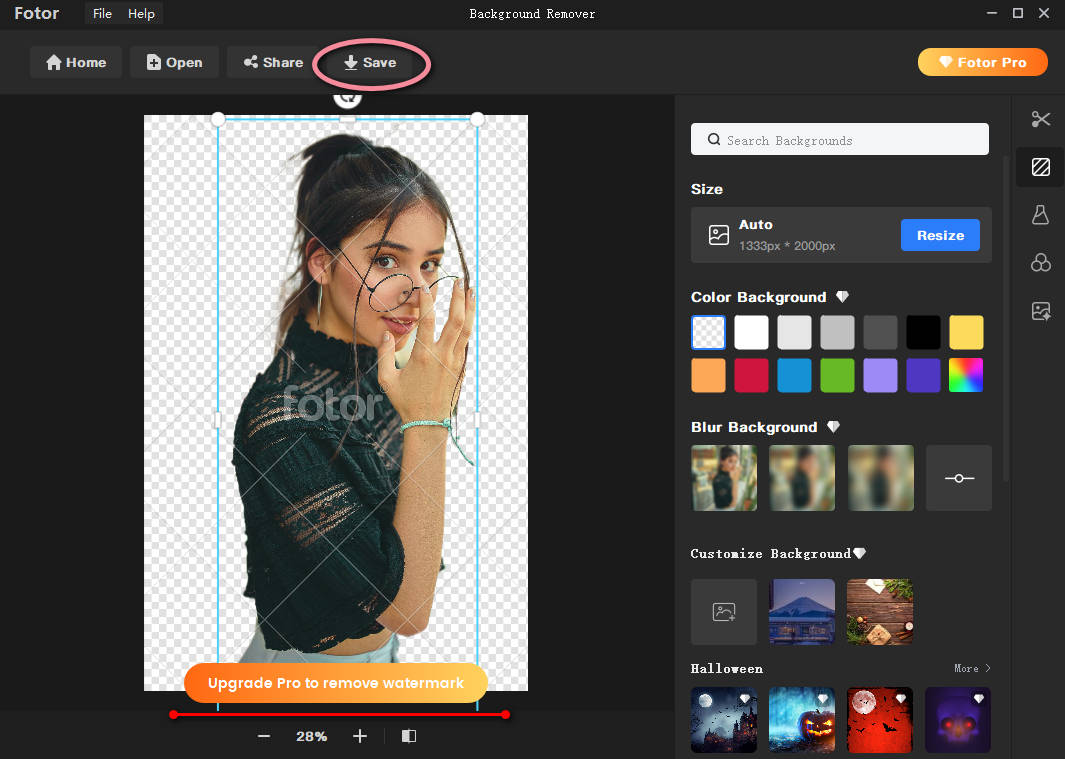
Vous voyez la photo avec un fond transparent dans votre fichier, n'est-ce pas ? Ensuite, vous pouvez insérer cette découpe dans votre présentation dans Google Slides.
2. iMyFone MarkGo
iMyFone Markgo nous permet d'effacer le filigrane déconcertant sur les images et les vidéos sans flou. De plus, sa performance en supprimant l'arrière-plan de l'image gratuite mérite notre prix.
Faisons un test pour iMyFone MarkGo !
- Lancez iMyFone MarkGo et appuyez sur le volet Supprimer l'arrière-plan de l'image.
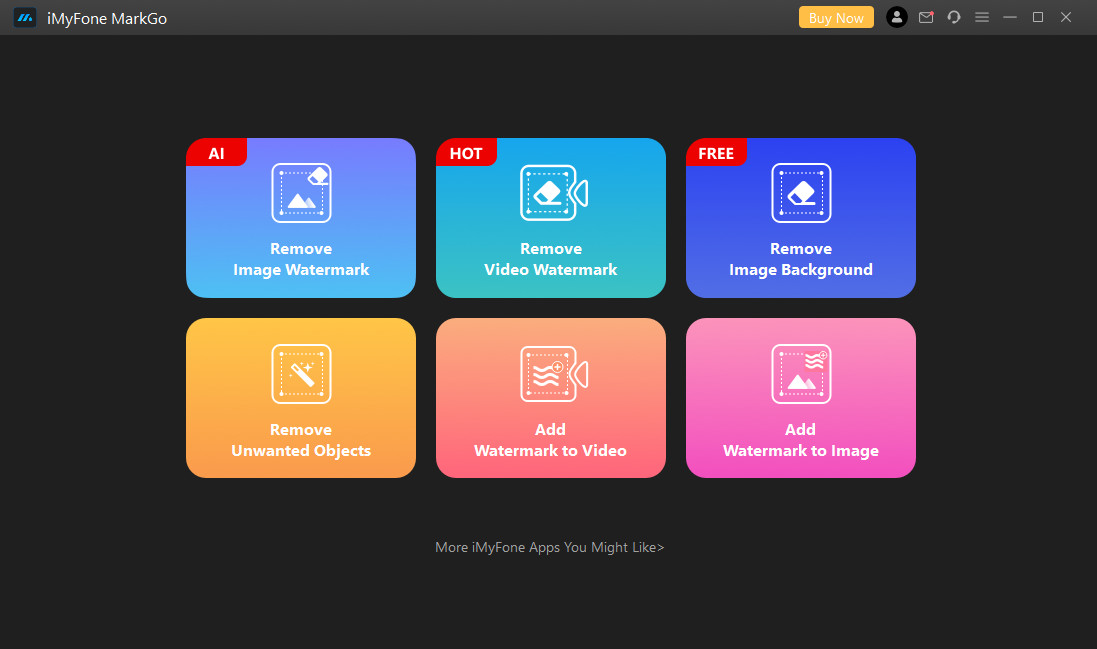
- Cliquez sur la case Ajouter une image pour télécharger une photo et choisissez la fonction Supprimer maintenant.
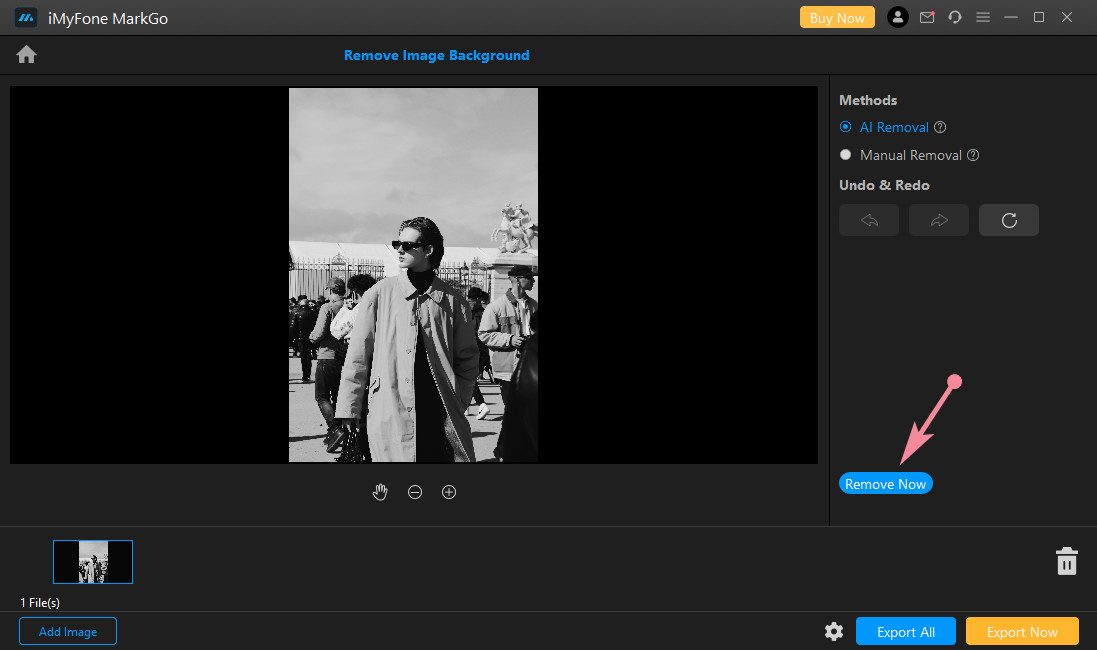
- Utilisez l'outil de suppression manuelle pour soustraire les arrière-plans indésirables si iMyFone MarkGo n'efface pas l'arrière-plan. Et choisissez à nouveau Supprimer maintenant pour créer un arrière-plan transparent sans aucune course.
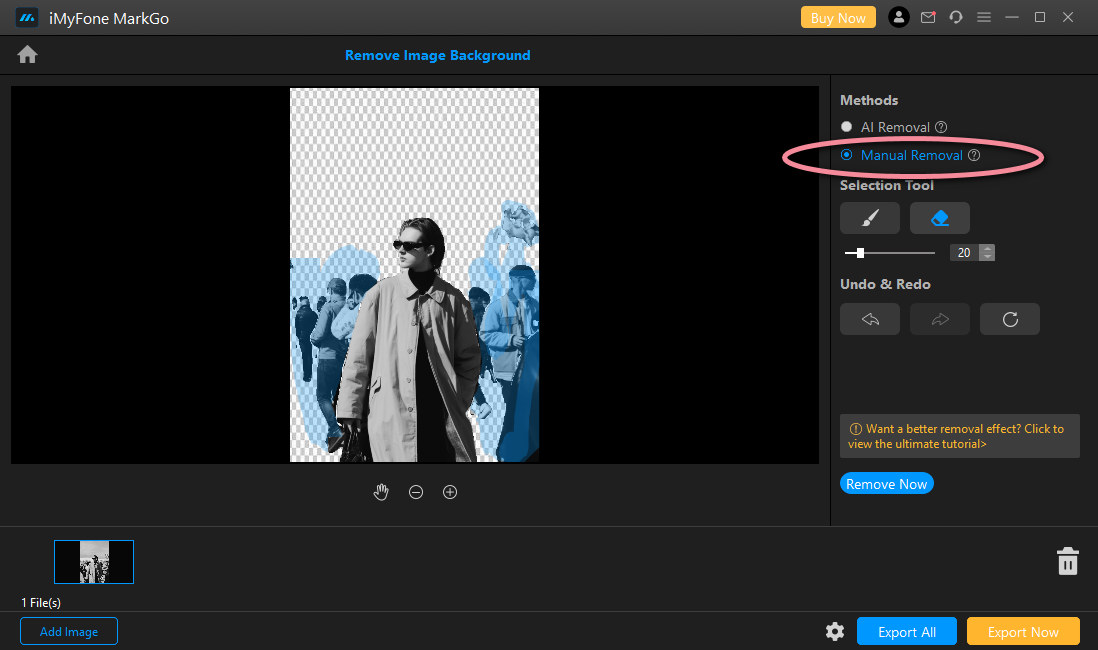
- Cliquez sur Exporter maintenant pour enregistrer l'image avec un arrière-plan transparent. Si vous modifiez un lot de photos à la fois, vous devez cliquer sur Exporter tout.
Eh bien, il est temps d'utiliser l'image transparente pour produire une présentation attrayante dans vos diapositives Google.
3. Comment supprimer l'arrière-plan d'une image dans Photoshop ?
Photoshop serait le premier choix de la plupart des gens en raison de sa renommée mondiale. Photoshop fournit tellement de fonctions pour éditer votre photo que seul un arrière-plan peut être supprimé avec différentes méthodes. Mais aujourd'hui, ce post a tendance à vous apprendre le plus simple.
Voyons comment supprimer simplement l'arrière-plan d'une image dans Photoshop.
- Vous allez d'abord ouvrir Photoshop sur votre PC. Et puis, ouvrez un fichier photo.
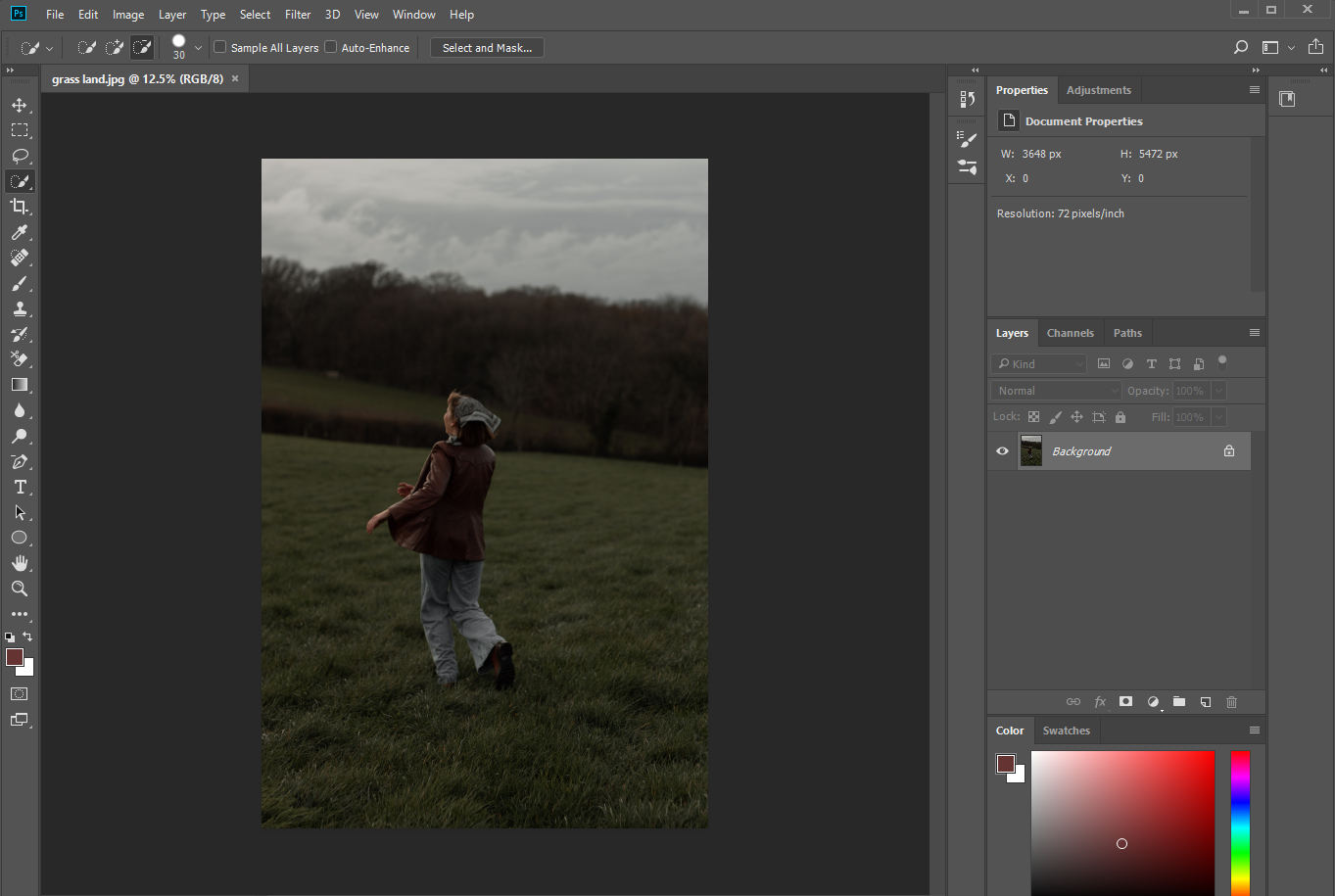
- Utilisez l'outil de sélection rapide dans la barre de fonctions de gauche pour sélectionner le sujet que vous souhaitez découper.
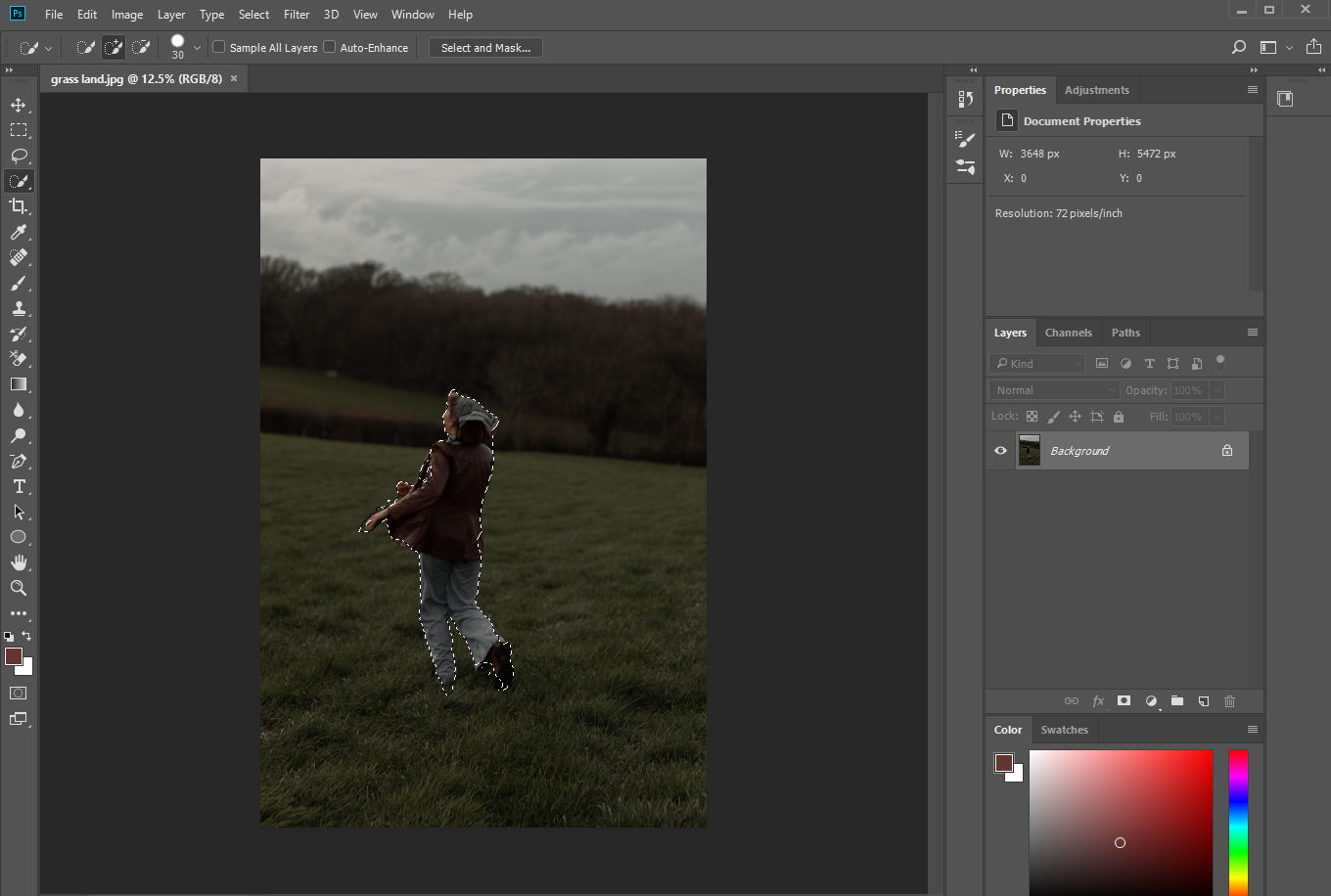
- Attention : cette étape est cruciale ! Accédez à l'option Sélectionner> Inverser dans la barre supérieure. L'option Inverse peut vous aider à dessiner directement l'arrière-plan indésirable et vous pouvez effacer l'arrière-plan à l'étape suivante.
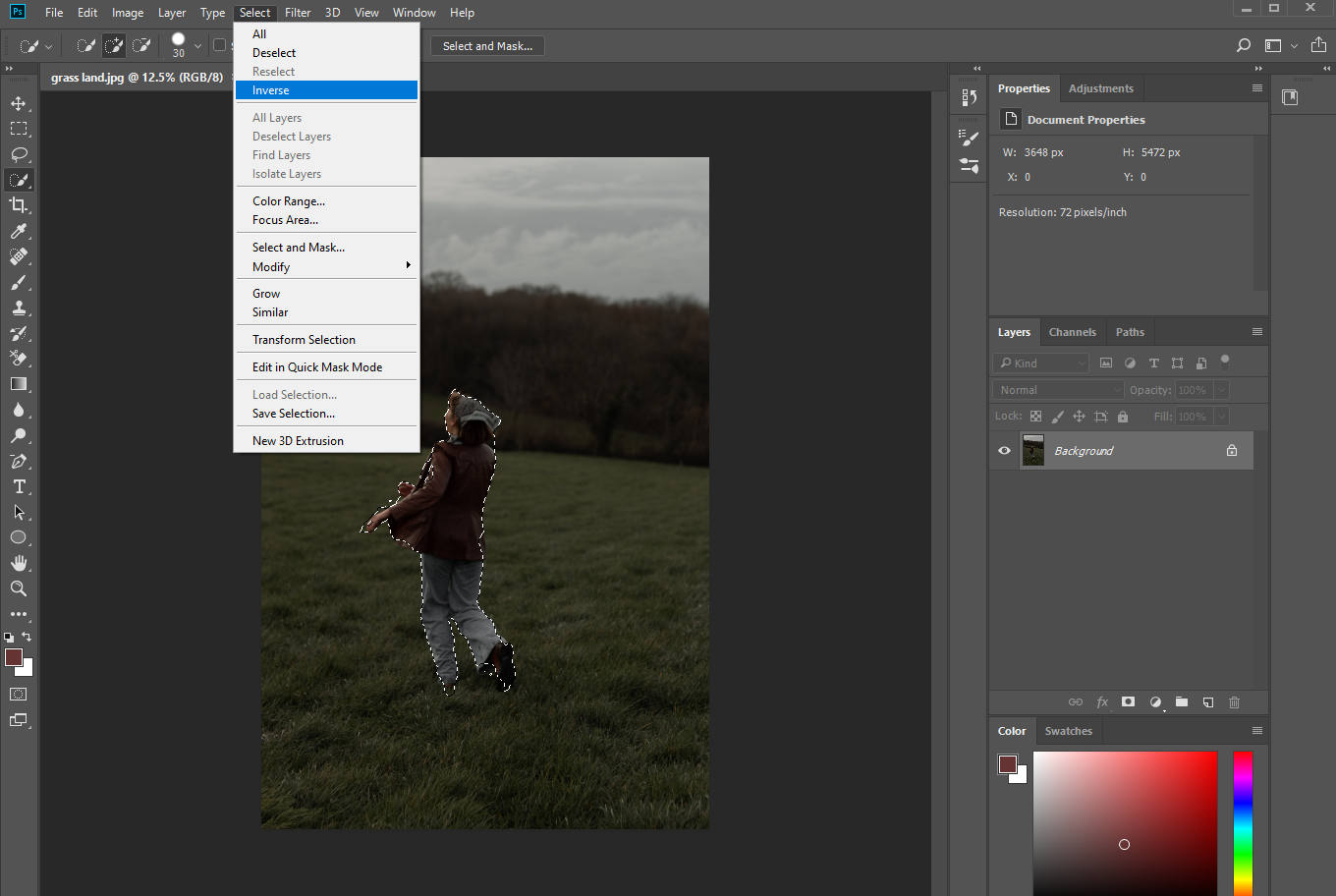
- Ensuite, cliquez sur le cadenas sur le côté droit du calque de votre image pour le déverrouiller. Le nom du calque deviendra "Calque 0" si vous n'avez pas d'autres calques.
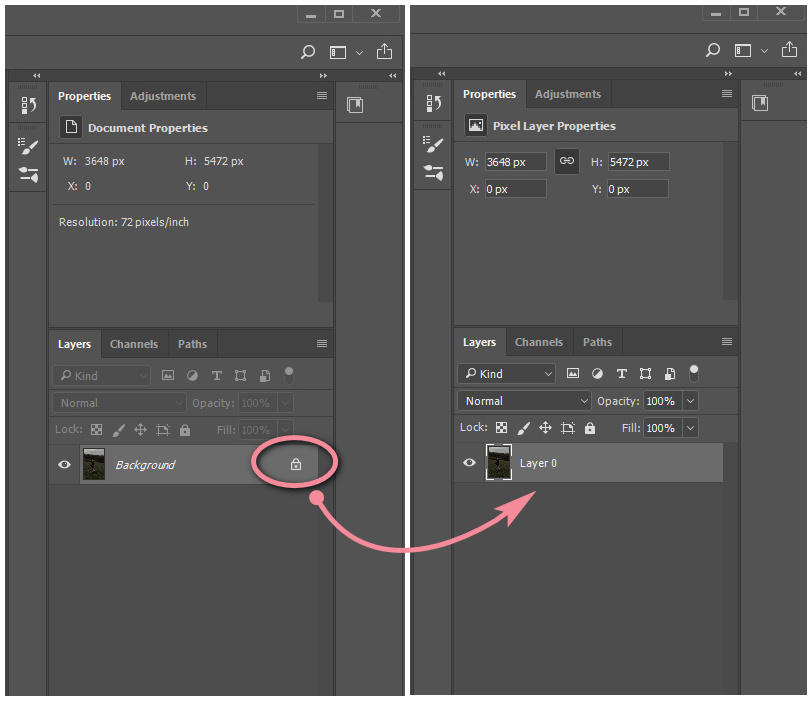
- Pour supprimer l'arrière-plan, cliquez sur l'outil Gomme > Outil Gomme d'arrière-plan. Ensuite, vous pouvez commencer à effacer l'arrière-plan. Vous pouvez ajuster la taille de votre pinceau aussi large que possible pour dessiner l'arrière-plan en plusieurs touches.
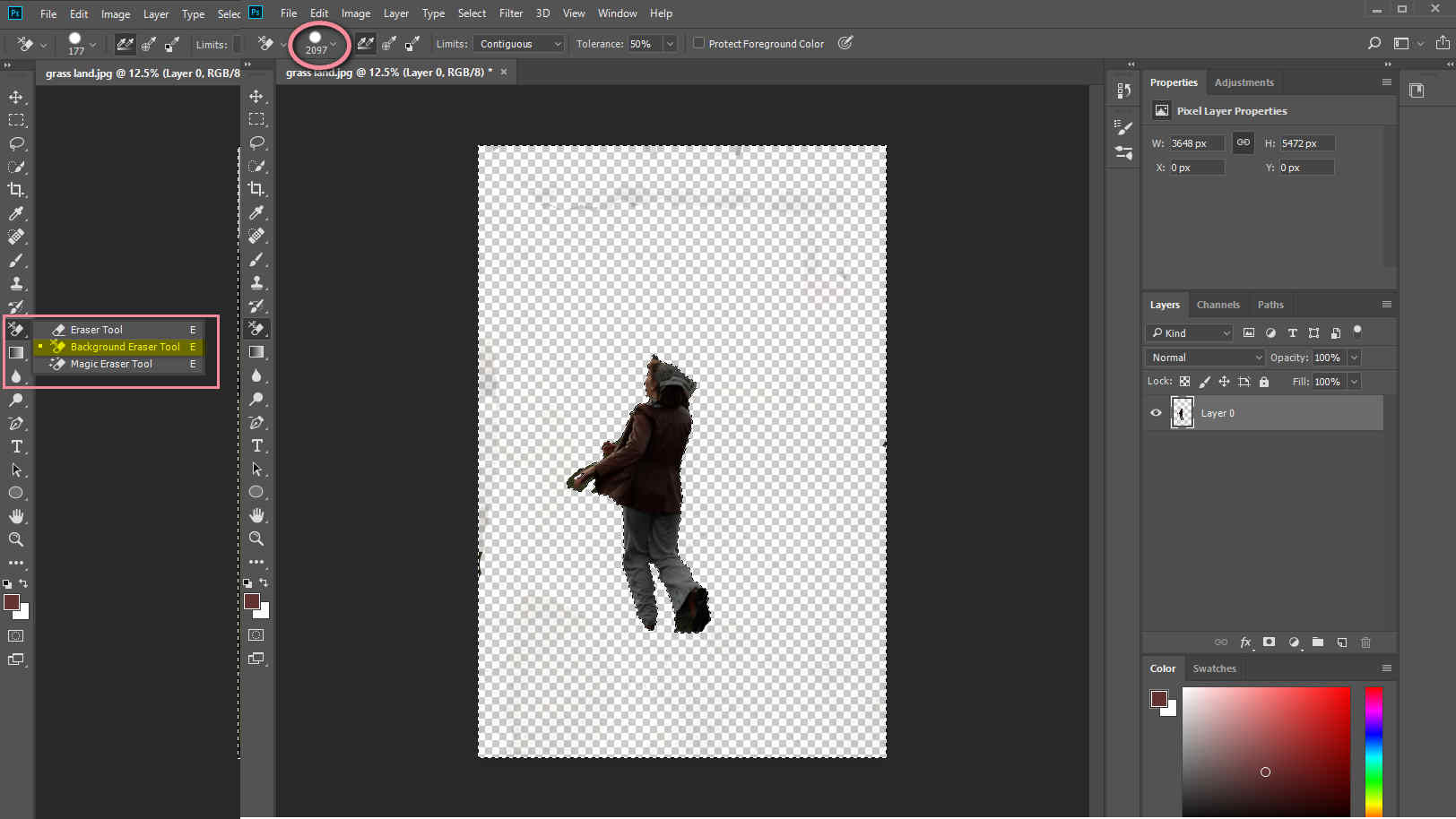
- Enregistrez l'image avec un arrière-plan transparent ou poursuivez votre conception.
Photoshop vous permet d'obtenir des photos sans arrière-plan, ce qui constitue la faiblesse de Google Slides. Ainsi, vous pouvez maintenant utiliser la photo intégrée pour faire une merveilleuse présentation.
Conclusion
Cet article explique comment supprimer l'arrière-plan d'une image dans Google Slides.
Nous pouvons obtenir un arrière-plan transparent en ajustant la transparence de l'image d'arrière-plan de Google Slides. Cependant, nous avons constaté que cet outil répond uniquement à la manière de rendre l'arrière-plan transparent dans Google Slides.
Nous avons donc recours à des éditeurs alternatifs pour aider à supprimer l'arrière-plan de l'image existante tout en gardant l'objet principal intact. Parmi les trois alternatives, l'outil de suppression d'arrière-plan de Photoshop Adobe est le plus professionnel.
Pourtant, je préfère deux autres outils de suppression d'arrière-plan : Fotor et iMyFone MarkGo, car ils sont alimentés par l'IA et peuvent détecter automatiquement le sujet et supprimer l'arrière-plan. Mon idée peut différer de la vôtre, alors choisissez vos goûts.
QFP
Comment rendre l'arrière-plan de l'image transparent dans Google Slides ?
Le moyen le plus simple consiste à utiliser l'outil Google Slides Transparency. Après avoir inséré une image, vous vous tournez vers les Options de format, Ajustement, Transparence ; puis ajustez la transparence à 0. Enfin, vous pouvez obtenir une image transparente.
Comment définir une image comme arrière-plan dans Google Slides ?
1. Insérez une image sur votre diapositive.2. Cliquez avec le bouton gauche sur l'image et accédez à la section Organiser dans la barre de menus.3. Choisissez l'option Commander et Envoyer en arrière.