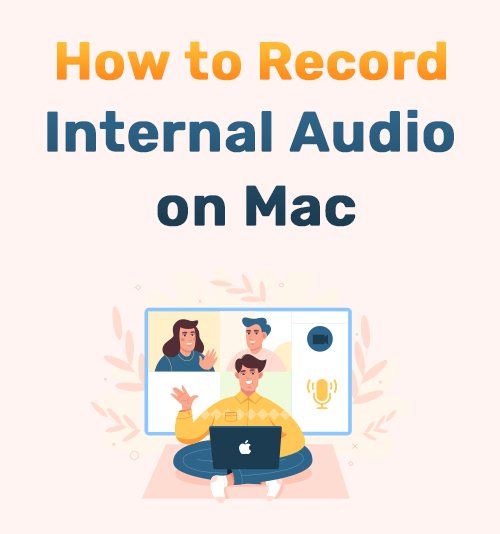
Des millions de personnes profitent de diverses choses sur un PC qui sont améliorées par l'enregistrement. Par exemple, certaines personnes préfèrent uniquement enregistrer l'audio du système sur Mac, et d'autres apprécient enregistrement d'écran sur Mac avec audio. Par conséquent, la plupart des ordinateurs disposent d'enregistreurs audio internes vous permettant d'enregistrer l'audio interne et tous les sons provenant de l'application que vous utilisez actuellement.
En tant que joueur, vous avez probablement passé une grande partie de votre temps à rechercher le meilleur enregistreur audio. Malheureusement, Internet se noie dans différentes options qui prétendent être les meilleures. Au cours de cette fonctionnalité, nous examinons côte à côte certains des enregistreurs audio disponibles.
Nous explorons les meilleures options et vous montrons comment enregistrer efficacement des sons internes sur Mac. Donc, si vous avez désespérément besoin d'un stellaire enregistreur audio, continuez à lire.
Plongeons dedans.
Contenu:
- Partie 1. Comment enregistrer l'audio interne sur Mac avec l'enregistreur d'écran AmoyShare
- Partie 2. Comment enregistrer l'audio du système sur Mac avec Audacity
- Partie 3. Comment enregistrer l'audio d'un ordinateur sur Mac à l'aide de QuickTime
- Partie 4. Comment capturer l'audio interne sur Mac avec Easy Audio Recorder Lite
- Partie 5. Comment enregistrer l'audio du système sur Mac à l'aide d'un enregistreur audio MP3
- Partie 6. Comparaison des différentes façons d'enregistrer l'audio interne sur Mac
Partie 1. Comment enregistrer l'audio interne sur Mac avec l'enregistreur d'écran AmoyShare
Si vous vous êtes déjà demandé quel logiciel d'enregistrement audio est facile à utiliser, continuez à lire les étapes de l'une des applications les plus conviviales disponibles. Enregistreur d'écran AmoyShare est le premier choix de l'éditeur pour les enregistrements d'écran et les enregistrements audio internes. Cette application est entièrement gratuite, bien qu'elle propose une version pro qui nécessite un paiement pour débloquer toutes les fonctionnalités limitées.
Lorsque vous utilisez la version gratuite, vous obtenez toujours un contenu de qualité rapidement enregistré et sauvegardé sur votre appareil.
Installez-le maintenant sur votre Mac et apprenez à enregistrer de l'audio interne sur Mac avec des étapes détaillées.
Screen Recorder
Capturez instantanément de la vidéo et de l'audio HD
- pour Windows 10/8/7
- pour Mac OS X 14+
- Pour Android
- Une fois l'application ouverte, cliquez sur l'onglet carré appelé "Audio Recorder". Vous remarquerez le changement d'écran et de nouvelles options apparaissent.
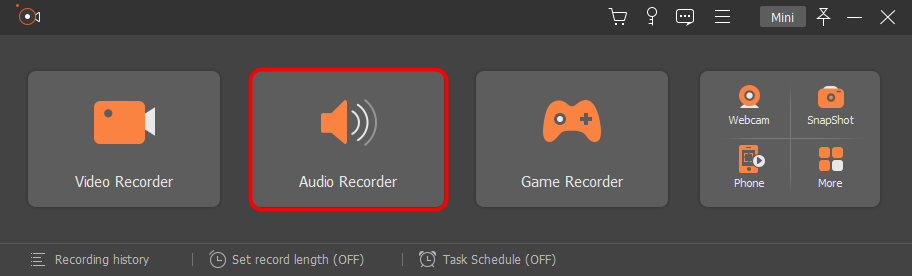
- Il y a deux onglets de glissement, l'un intitulé "Microphone" et l'autre "son système". Il vous permet d'enregistrer de l'audio interne et externe sur Mac. Faites glisser l'onglet pour sélectionner le volume, ou vous pouvez désactiver les sons de votre système ou les enregistrements du microphone si vous préférez. Par exemple, éteignez le microphone si vous souhaitez uniquement enregistrer les sons du système sur Mac. Ensuite, cliquez sur le gros bouton d'enregistrement sur le côté droit de l'écran pour commencer.
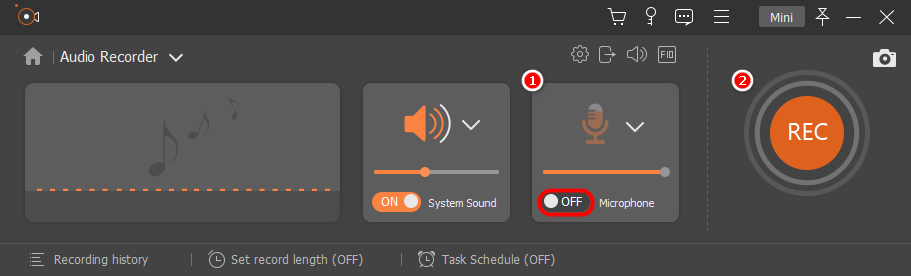
- Après un compte à rebours de 3s, l'enregistrement audio interne démarre. Vous pouvez appuyer sur le raccourci clavier Ctrl + Alt + R pour arrêter l'enregistrement.
Conseils : Vous pourriez être intéressé par comment filtrer l'enregistrement sur Mac.
Partie 2. Comment enregistrer l'audio système sur Mac avec Audacity
Audacity est une autre application que vous pouvez utiliser pour ceux qui veulent savoir comment enregistrer le son interne sur Mac. Audacity est une application populaire avec quelques fonctionnalités excellentes mais qui est un peu plus compliquée à utiliser que celle de l'enregistreur d'écran AmoyShare.
Vous pouvez sauter à étape 3 directement si vous avez déjà installé Soundflower. Sinon, veuillez suivre strictement les étapes ci-dessous.
- Sur Mac, allez dans les Préférences Système, puis cliquez sur l'icône Son. Après cela, veuillez vérifier les options d'entrée et de sortie. Vous ne trouverez peut-être que quelque chose comme "Microphone interne", "Entrée de ligne", "Haut-parleurs internes", "Casque", etc. Il semble qu'aucune option ne soit disponible pour l'enregistrement audio interne. Ne soyez pas frustré. Veuillez continuer à lire.
- Pour enregistrer de l'audio interne sur Mac, vous devez installer une extension Mac appelée Soundflower. Il est capable de transmettre l'audio à d'autres applications. Vous pouvez le prendre comme un périphérique audio qui permet à d'autres programmes d'envoyer ou de recevoir directement de l'audio à partir de celui-ci. Après avoir téléchargé Soundflower, veuillez suivre les instructions pour l'installer. Si vous ne pouvez pas installer le Soundflower correctement, veuillez télécharger une version différente.
- Une fois le Soundflower installé, accédez à nouveau à l'onglet Son dans les Préférences Système. Vous trouverez maintenant plus d'options sous l'onglet "Sortie", y compris "Soundflower (2ch)" et "Soundflower (64ch)". Veuillez choisir "Soundflower (2ch)".
- Maintenant, dirigez-vous vers le programme Audacity et définissez Soundflower comme périphérique sous l'option d'enregistrement. Créez ensuite un nouveau projet via le menu Fichier et appuyez sur l'icône rouge de la barre d'outils pour enregistrer l'audio interne sur Mac. Pour terminer l'enregistrement, veuillez appuyer sur le bouton d'arrêt.
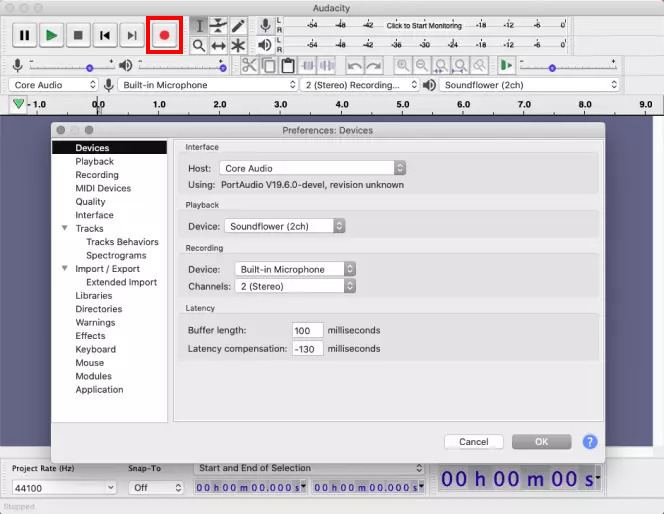
Partie 3. Comment enregistrer l'audio d'un ordinateur sur Mac à l'aide de QuickTime
QuickTime est une option intégrée que vous pouvez utiliser sur votre appareil Apple. Il offre un excellent moyen d'enregistrer de l'audio interne sur Mac et est gratuit.
Let’s have a simple run-through on comment enregistrer le son d'un ordinateur sur Mac.
- Dans un premier temps, vous devrez télécharger le Soundflower extension pour l'application QuickTime. Une fois l'extension téléchargée, ouvrez votre application QuickTime.
- Configurez l'extension Soundflower sur votre Mac. Ensuite, allez dans les Préférences Système et choisissez ensuite l'option Son. Ensuite, allez dans l'onglet Sortie sous le menu Son et choisissez l'option Soundflower (2 canaux). Enfin, quittez la fenêtre et ouvrez l'application QuickTime.
- Cliquez sur l'option déroulante à côté du bouton d'enregistrement, sélectionnez Soundflower (2 canaux) comme option d'enregistrement, puis cliquez sur Enregistrer.
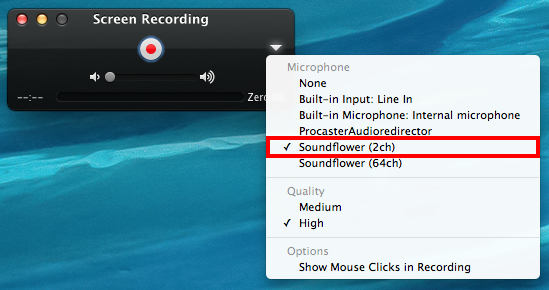
Partie 4. Comment capturer l'audio interne sur Mac avec Easy Audio Recorder Lite

Il y a tellement d'options sur lesquelles compter lorsque l'on regarde différentes options d'enregistrement. Plusieurs sites ont probablement suggéré Enregistreur audio facile Lite, et c'est à cause de l'efficacité qu'il offre. L'application Recorder Lite est facile à utiliser et vous permet d'enregistrer un écran, et si vous prévoyez de savoir comment enregistrer de l'audio interne sur Mac, ces prochaines étapes vous aideront rapidement.
- Téléchargez Easy Audio Recorder Lite depuis l'App Store sur votre appareil Mac.
- Ouvrez l'application et cliquez sur l'icône d'enregistrement pour commencer l'enregistrement.
- Une fois que vous avez terminé la tâche d'enregistrement, cliquez sur la flèche déroulante et sélectionnez lire ou ouvrir l'emplacement du fichier pour lire l'audio à partir de votre appareil.
Partie 5. Comment enregistrer l'audio du système sur Mac à l'aide d'un enregistreur audio MP3

Enregistreur audio MP3 est une excellente application pour enregistrer l'audio interne sur MacBook. Cette application dispose de vastes options pour personnaliser vos enregistrements pour le meilleur résultat.
- Une fois que vous avez installé le programme, veuillez l'ouvrir sur votre appareil Mac. Ensuite, cliquez sur le menu déroulant que vous pouvez trouver à côté de l'onglet du périphérique audio.
- Sélectionnez le périphérique audio qui émet le son interne de votre appareil et spécifiez votre source audio.
- Sélectionnez l'icône pour ouvrir votre réglage et modifier vos enregistrements audio selon vos préférences. Sélectionnez le bouton d'enregistrement rouge lorsque vous êtes de retour sur votre écran principal. Votre audio interne est en cours d'enregistrement. Appuyez sur stop pour terminer l'enregistrement. Ensuite, votre appareil ouvrira automatiquement la destination du fichier.
Partie 6. Comparaison des différentes façons d'enregistrer l'audio interne sur Mac
Si ces étapes ne suffisent pas à vous aider à choisir la meilleure option, voici une comparaison d'un enregistreur audio Mac côte à côte.
| Enregistreur audio interne pour Mac | Fonctionnalités |
| AmoyPartager | Essai gratuitConvivialAbordableEnregistrements de haute qualitéEnregistrements d'écran et audioCompatible avec plusieurs appareils |
| Quick Time | Option intégrée sur les produits AppleFacile à utiliserFreeIt enregistre l'audio en M4A uniquementL'extension Soundflower est requise |
| Audacity | Nécessite des plug-insImporter/exporter des fichiers audioEnregistrement audio interne et externePas très convivial |
| Enregistreur audio léger | Options d'enregistrement en un clicSimple à utiliserIl enregistre l'audio sur votre appareil. |
| Enregistreur audio MP3 | Personnaliser les paramètres d'enregistrementFacile à utiliserEnregistre automatiquementHaute qualité sonore |
Réflexions finales
Comment enregistrer l'audio interne sur Mac ?
Ce message a fourni diverses options d'enregistrement audio. Lequel de ces enregistreurs correspond à vos besoins ?
Nous avons réalisé des milliers d'enregistreurs sur Internet au cours de cette fonctionnalité, mais vous devez toujours utiliser le meilleur qui vous donnera la meilleure qualité, comme L'enregistreur d'écran d'AmoyShare.
Essayez-le maintenant!
Screen Recorder
Capturez instantanément de la vidéo et de l'audio HD
- pour Windows 10/8/7
- pour Mac OS X 14+
- Pour Android
QFP
Mac dispose-t-il d'un enregistreur audio interne intégré ?
Oui, mais vous devrez télécharger l'extension Sunflower pour le lecteur QuickTime. Une fois le téléchargement terminé, vous pouvez utiliser l'extension avec votre application intégrée pour enregistrer l'audio interne sur Mac.
Comment enregistrer l'audio interne sur Mac sans Soundflower ?
Vous pouvez utiliser L'enregistreur d'écran d'AmoyShare application pour enregistrer tout l'audio interne sur votre appareil Mac. Vous pouvez également utiliser cette application pour enregistrer un écran sur Mac avec de l'audio.
Comment enregistrer de l'audio interne et externe sur Mac ?
Enregistreur d'écran AmoyShare vous permet d'enregistrer de l'audio interne et externe sur Mac. En plus de cela, IT vous permet d'enregistrer l'écran sur Mac avec de l'audio. Tout ce dont vous avez besoin est d'activer le son du système et le microphone lors du réglage du volume.