
Chromebook est une classe d'ordinateurs portables qui exécutent ChromeOS basé sur Linux comme système d'exploitation. Il a été initialement conçu pour s'appuyer fortement sur des applications Web utilisant le navigateur Google Chrome pour les tâches.
En tant que type d'ordinateur portable principalement utilisé pour les affaires et les études, les Chromebooks sont souvent utilisés pour des tâches telles que la prise de notes et l'enregistrement. Enregistrement de la voix ou l'audio est une méthode importante et pratique pour ce faire. Cependant, il n'y a pas d'enregistreur audio ou vocal intégré sur Chromebook. Alors, comment enregistrer de l’audio sur Chromebook ?
Voici la réponse courte : pour enregistrer de l'audio sur Chromebook, vous pouvez utiliser des enregistreurs en ligne, des extensions Chrome ou des logiciels. Chaque méthode a ses avantages et ses inconvénients. Vous voulez savoir quelle méthode spécifique est la plus pratique ? Vous voulez savoir quelle méthode vous convient le plus ? Continuez simplement à lire ; nous avons rassemblé 5 méthodes simples pour enregistrer de l’audio sur Chromebook.
CONTENU
- Partie 1. Comment enregistrer de l'audio sur Chromebook avec Online Recorder ?
- Partie 2. Comment enregistrer un fichier audio sur Chromebook avec l'extension Chrome ?
- Partie 3. Comment enregistrer de l'audio sur Chromebook avec un logiciel ?
- Partie 4. Comment enregistrer de l’audio et de la vidéo sous Windows ?
Comment enregistrer de l'audio sur un Chromebook avec Online Recorder ?
Les enregistreurs en ligne sont des outils Web simples et flexibles ; Vous pouvez les utiliser sans aucun téléchargement ni installation. Ils n’ont besoin que d’une connexion réseau, ce qui est très adapté à une utilisation temporaire. Vous pouvez avoir des enregistrements audio sur Chromebook directement dans votre navigateur.
Enregistrez de l'audio sur Chromebook avec l'enregistreur vocal en ligne gratuit AmoyShare
AmoyShare Enregistreur vocal en ligne gratuit est un enregistreur audio en ligne pratique que Chromebook peut utiliser, qui peut capturer votre voix directement à partir de votre microphone et de votre système sans aucun problème. La plus grande force de l'enregistreur vocal en ligne gratuit AmoyShare est que vous pouvez enregistrer à la fois la voix du microphone et l'audio du système.
Alors, comment enregistrer de l'audio sur Chromebook avec l'enregistreur vocal en ligne gratuit AmoyShare ? Pour commencer à enregistrer de l'audio avec, vous devez suivre ces trois étapes :
- Sélectionnez la source de l'enregistrement audio ; vous pouvez choisir à la fois le microphone et le son du système ou l'un des deux. Après cela, cliquez sur le «Démarrer l'enregistrement" pour démarrer l'enregistrement audio lorsque vous êtes prêt.
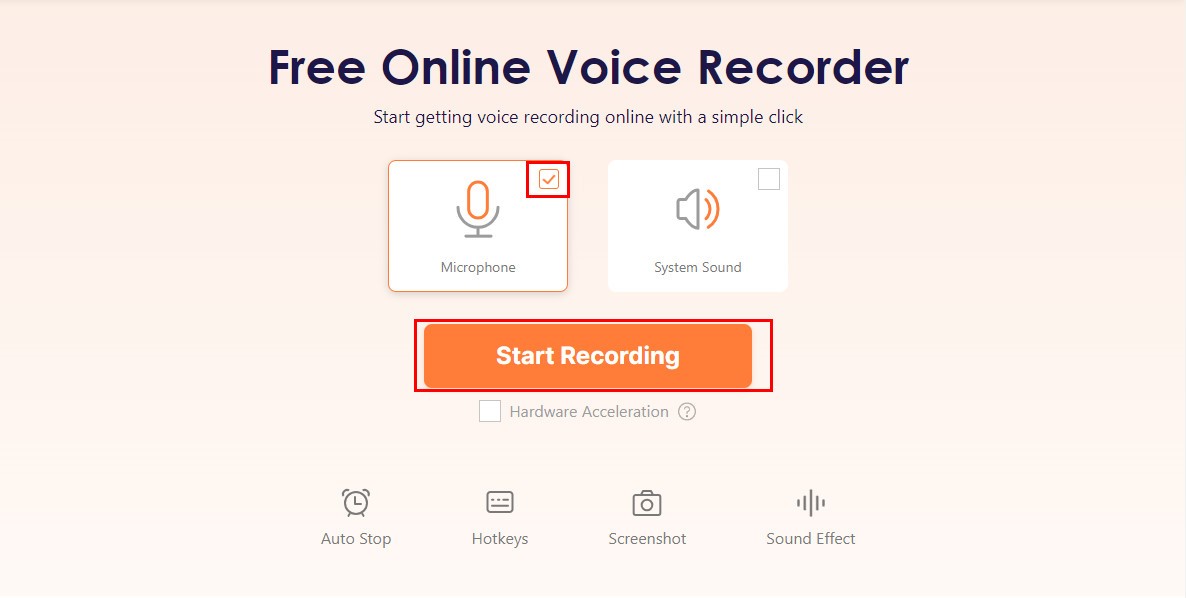
- L'enregistrement audio commencera après le compte à rebours. Vous pouvez appuyer sur l'icône Pause pour mettre en pause ou continuer l'enregistrement ou appuyer sur l'icône Arrêter pour conclure l'enregistrement.
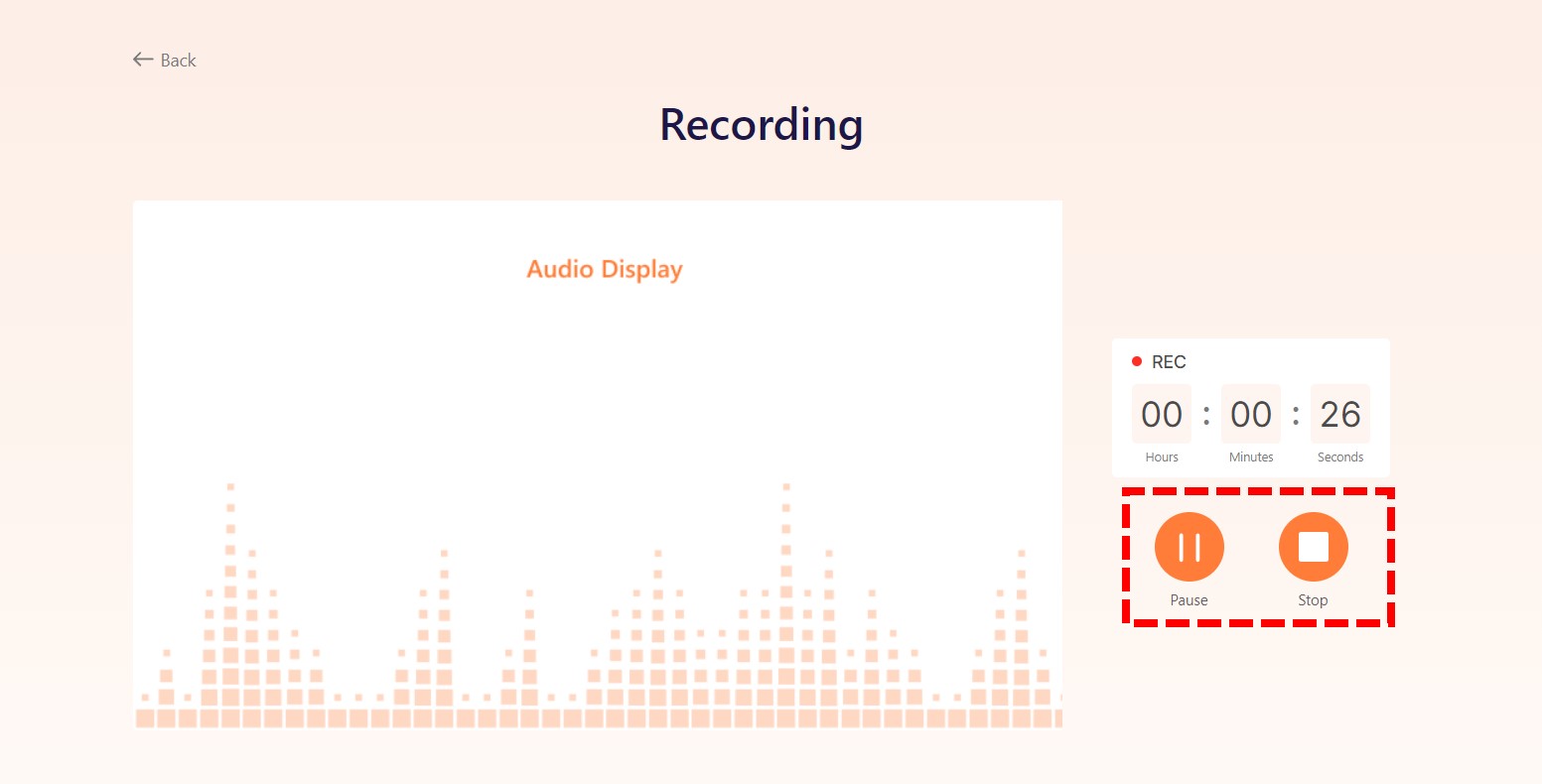
- Le fichier audio enregistré sera instantanément exporté après votre arrêt. Vous pouvez prévisualiser l'audio que vous venez d'enregistrer en cliquant sur l'icône de lecture pour confirmer que c'est ce que vous voulez. Frappez le Télécharger bouton pour enregistrer le fichier MP3 si vous en êtes satisfait.
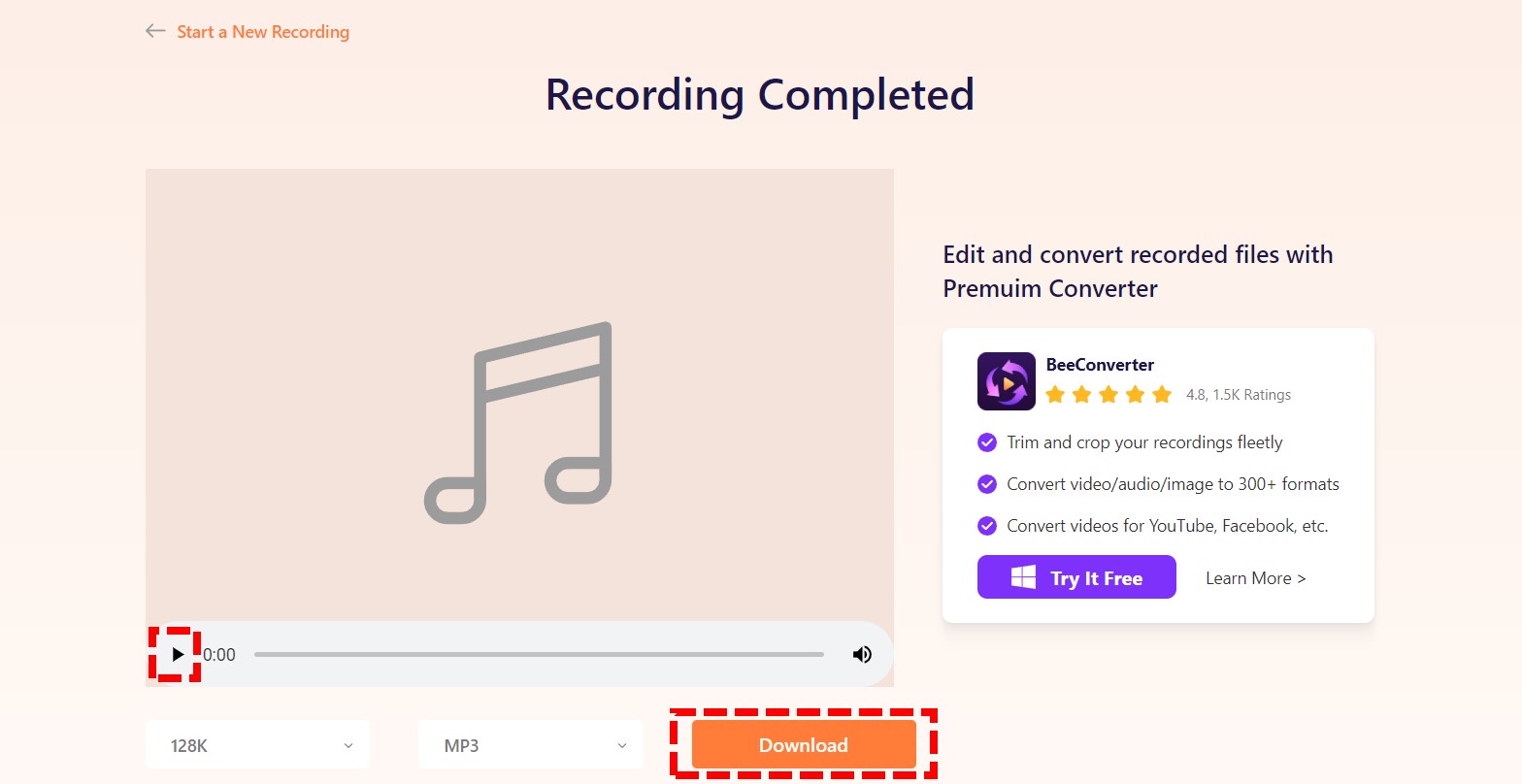
Enregistrement audio sur Chromebook avec Vocaroo
Vocaroo est un enregistreur vocal en ligne simple et pratique qui vous permet de faire l'expérience d'un enregistrement pur. Et vous pouvez partager la voix enregistrée sur les réseaux sociaux ou l'envoyer par e-mail. Il peut supprimer le bruit de fond et ajuster automatiquement le volume et donner à votre audio une qualité supérieure.
Cependant, il s’agit d’un simple enregistreur vocal qui ne peut enregistrer la voix qu’à partir d’un microphone. Vous ne pouvez pas enregistrer l’audio du système avec.
Il est facile d'enregistrer de la voix avec Vocaroo, voici comment procéder :
- Cliquez sur la grande icône de microphone rouge pour démarrer l'enregistrement vocal.
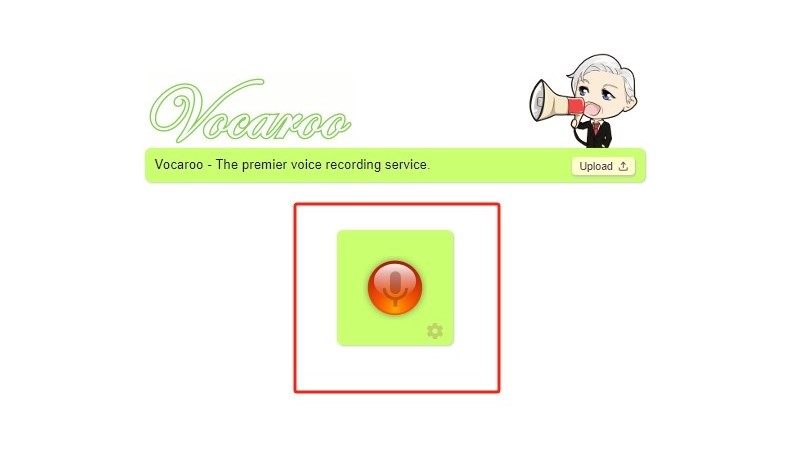
- Cliquez sur l'icône de pause pour mettre en pause ou cliquez à nouveau sur l'icône rouge pour arrêter l'enregistrement vocal.
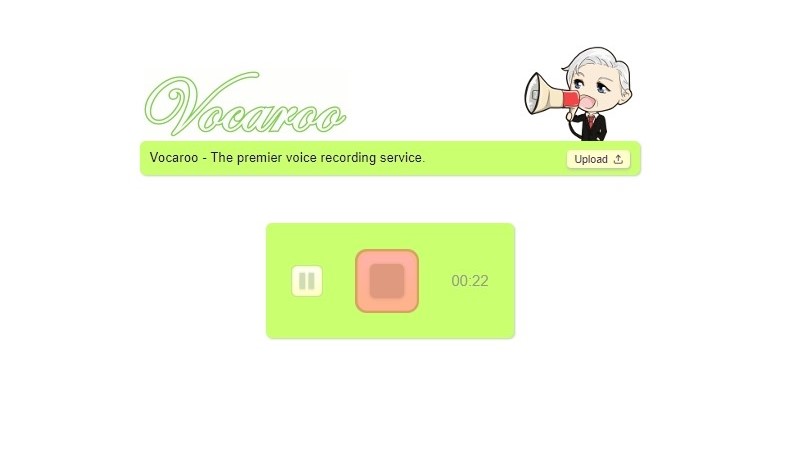
- Une fois l'enregistrement terminé, vous pouvez rejouer l'audio. Si vous devez enregistrer à nouveau, cliquez sur l'icône rouge avec une flèche incurvée pour recommencer. Ou si vous pensez que l'audio est suffisamment bon, vous pouvez cliquer sur Enregistrer et partager pour télécharger ou partager l'audio.
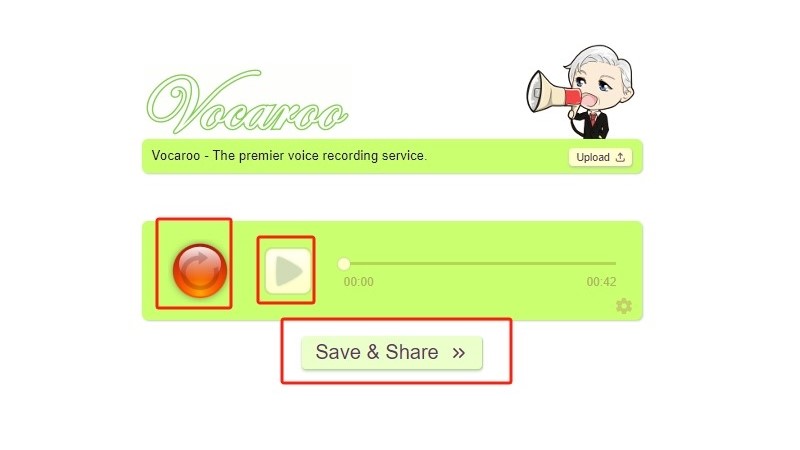
Comment enregistrer un fichier audio sur Chromebook avec l'extension Chrome ?
Les extensions Chrome sont des programmes qui peuvent être installés dans les navigateurs Chrome afin de modifier les fonctionnalités du navigateur. L'extension d'enregistrement audio en fait partie, qui a plus de fonctions que les enregistreurs en ligne et est plus petite que les logiciels d'enregistrement tiers. Vous pouvez les choisir lorsque vous avez fréquemment besoin d’enregistrer et ne nécessitent aucun besoin professionnel.
Avoir un enregistrement audio Chromebook avec Mic Note
Remarque sur le micro est une extension Chrome unique, car elle est plus qu'un simple enregistreur audio pour Chromebook par rapport aux autres enregistreurs. En plus de pouvoir enregistrer de l'audio en continu, cet appareil fonctionne également comme un bloc-notes. Il peut enregistrer de l'audio pendant une période prolongée et continuera à le faire même si l'écran est en veille. De plus, vous pouvez modifier l'audio, comme l'élagage, l'extraction, l'ajout et d'autres opérations similaires.
Le seul regret est qu'un si bel enregistreur soit déjà très vieux et manque d'entretien. La dernière mise à jour de Mic Note date de 2019. Ne vous inquiétez pas, vous pouvez enregistrer de l'audio sur un Chromebook avec
Voici comment enregistrer de l'audio sur Chromebook avec Mic Note :
- Installez et lancez Mic Note.
- Commencez l'enregistrement en cliquant sur le bouton d'enregistrement bleu sur le côté droit.
- Arrêtez le processus en cliquant à nouveau sur le bouton d'enregistrement bleu, puis en modifiant ou en enregistrant le fichier selon vos préférences.
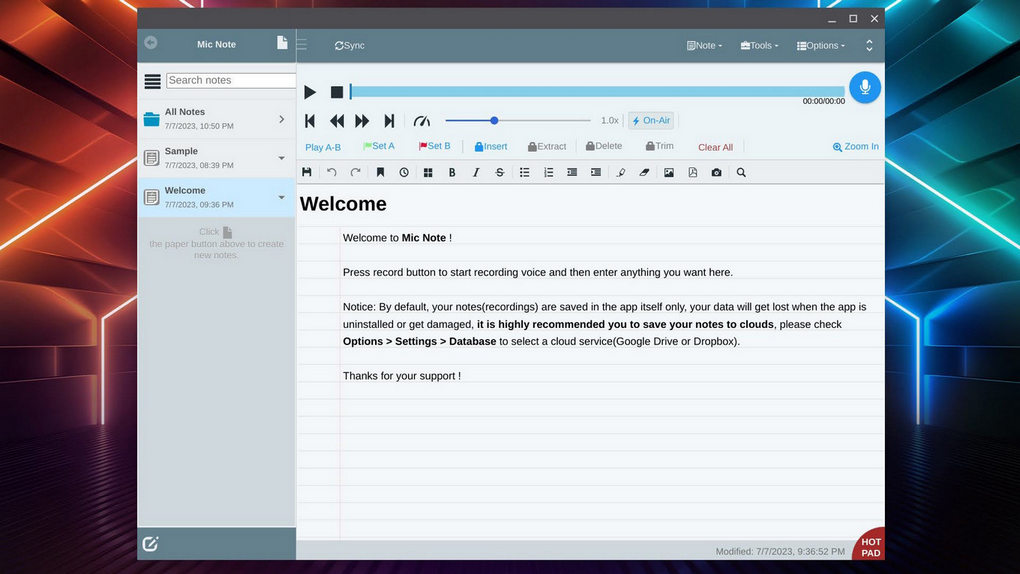
Enregistrer de l'audio sur Chromebook avec Screencastify
Screencastify est une extension Chrome qui peut être utilisée pour capturer le bureau d'un Chromebook. Screencastify est un bon choix pour créer des présentations vidéo avec voix off. Il prend en charge la capture d'écran et la capture d'appareil photo. Vous pouvez enregistrer votre bureau, l'onglet de votre navigateur et votre webcam. De plus, vous pouvez stocker la vidéo ou l'audio que vous enregistrez dans sa base de données.
Notez que vous devez vous inscrire pour utiliser Screencastify et que vous ne pouvez stocker que 10 vidéos avant la mise à niveau.
Voici un guide sur la façon d'enregistrer de l'audio sur Chromebook avec Screencastify :
- Ajoutez Screencastify depuis la boutique en ligne Chrome et cliquez sur son icône pour l'ouvrir
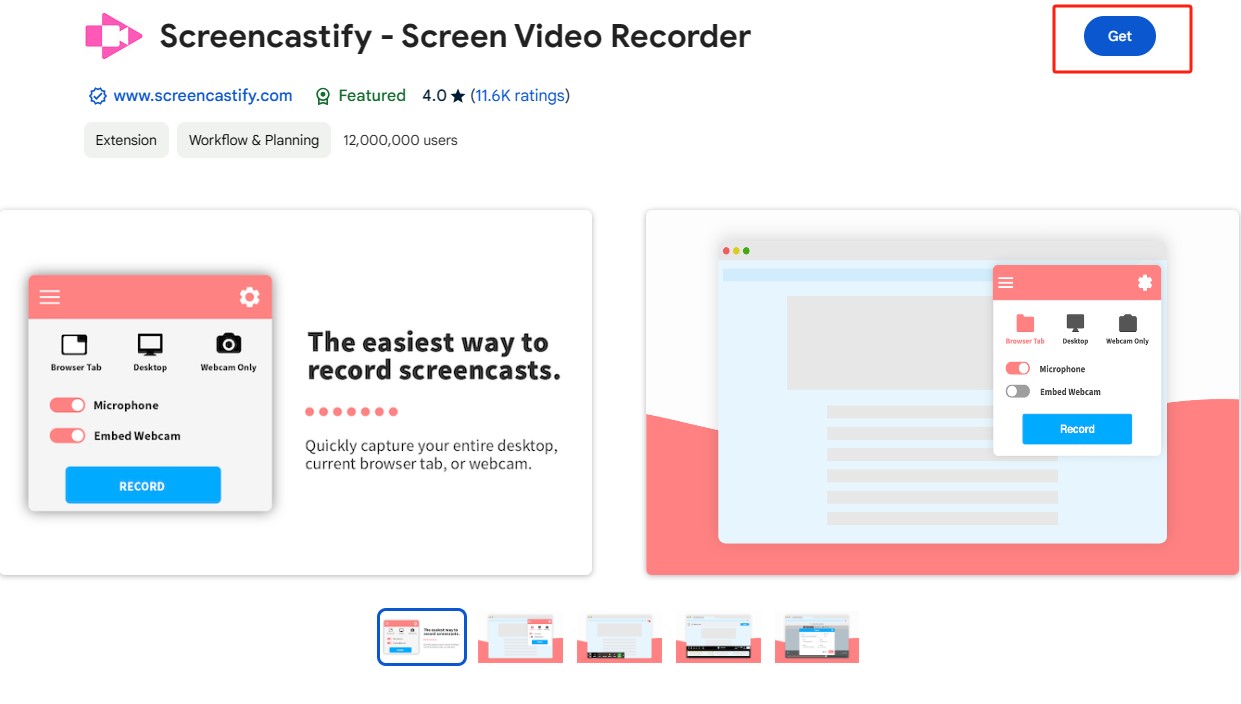
- Allumez le microphone et la webcam (si vous en avez besoin) ; lorsque vous êtes prêt, cliquez sur le bouton Enregistrer.
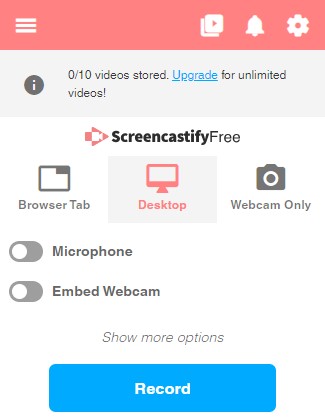
- Choisissez la partie de l'écran que vous souhaitez enregistrer et cliquez sur le bouton Partager. L'enregistrement démarrera immédiatement après avoir appuyé sur le bouton Partager. Vous pouvez mettre en pause et arrêter l'enregistrement en cliquant sur le bouton correspondant.
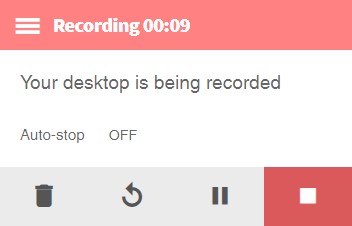
Comment enregistrer de l'audio sur Chromebook avec un logiciel ?
Le plus grand avantage de l’utilisation d’un logiciel pour enregistrer de l’audio est qu’il ne nécessite pas de connexion réseau. Vous pouvez transporter votre Chromebook et disposer d'un enregistrement vocal sur Chromebook partout où vous en avez besoin. De plus, les logiciels d'enregistrement vocal proposent davantage de fonctions professionnelles et une meilleure qualité audio.
Audacity est un logiciel professionnel gratuit pour l'enregistrement et l'édition audio. Vous pouvez l'utiliser pour produire de la musique, créer des podcasts ou simplement jouer avec de l'audio. Il prend en charge tous les principaux formats audio, vous permettant de convertir WAV en MP3, FLAC, Ogg et bien plus encore.
Certaines personnes peuvent être déroutées par l'interface professionnelle et complexe d'Audacity, mais ne vous inquiétez pas, vous pouvez facilement obtenir un enregistrement audio sur Chromebook :
- Téléchargez et installez Audacity. Ouvrez-le et sélectionnez le microphone à enregistrer à partir de l'option Périphérique d'enregistrement dans le menu déroulant Configuration audio.
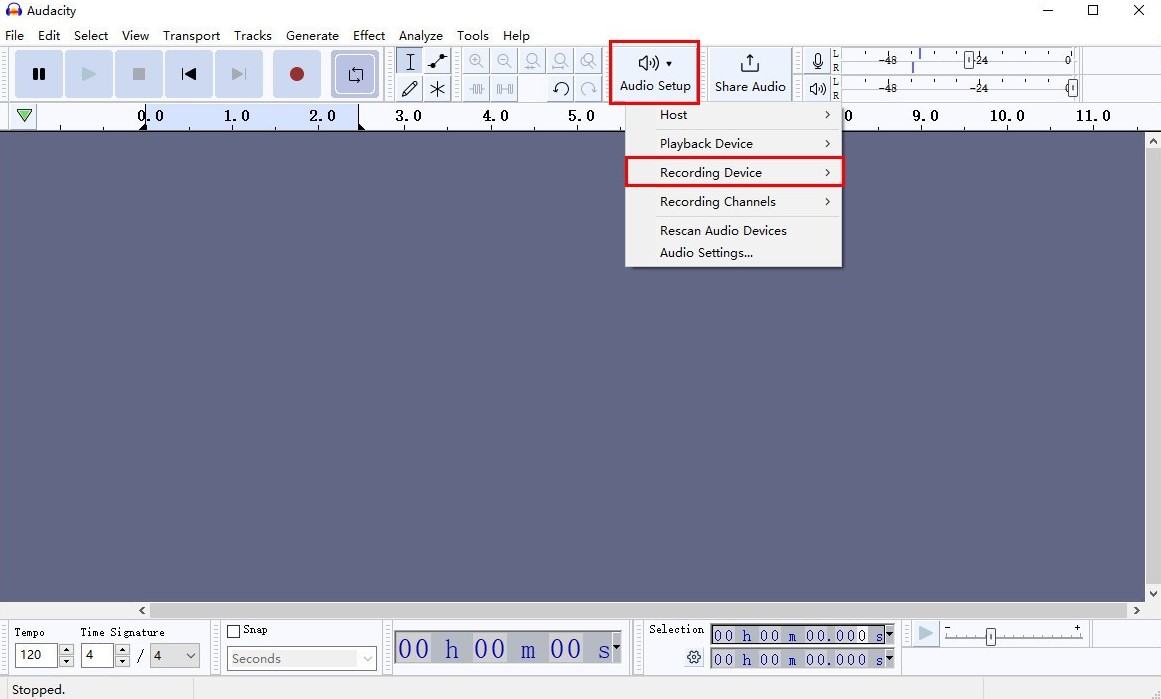
- Testez avec la surveillance du silence et appuyez sur votre micro. Si vous voyez la barre verte bouger lorsque vous appuyez sur le micro, vous avez sélectionné le bon appareil à l'étape précédente.
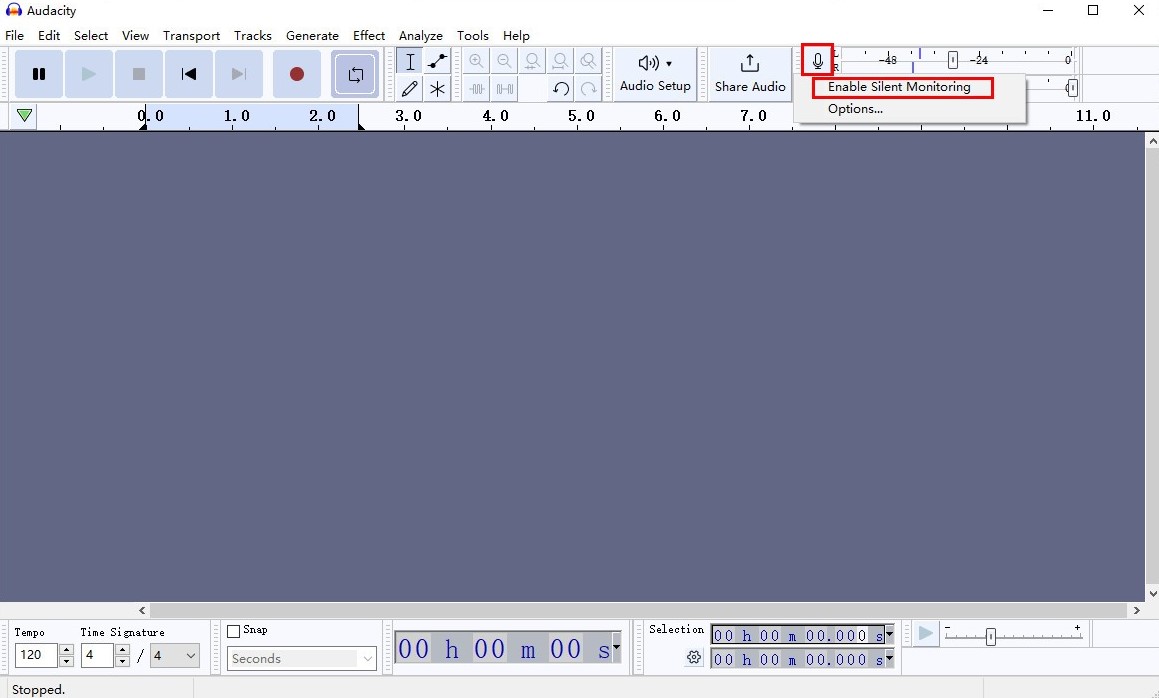
- Pour commencer à enregistrer votre voix dans Audacity, appuyez simplement sur le bouton d'enregistrement rouge. Une fois que vous avez réalisé votre enregistrement, assurez-vous de sauvegarder votre travail.
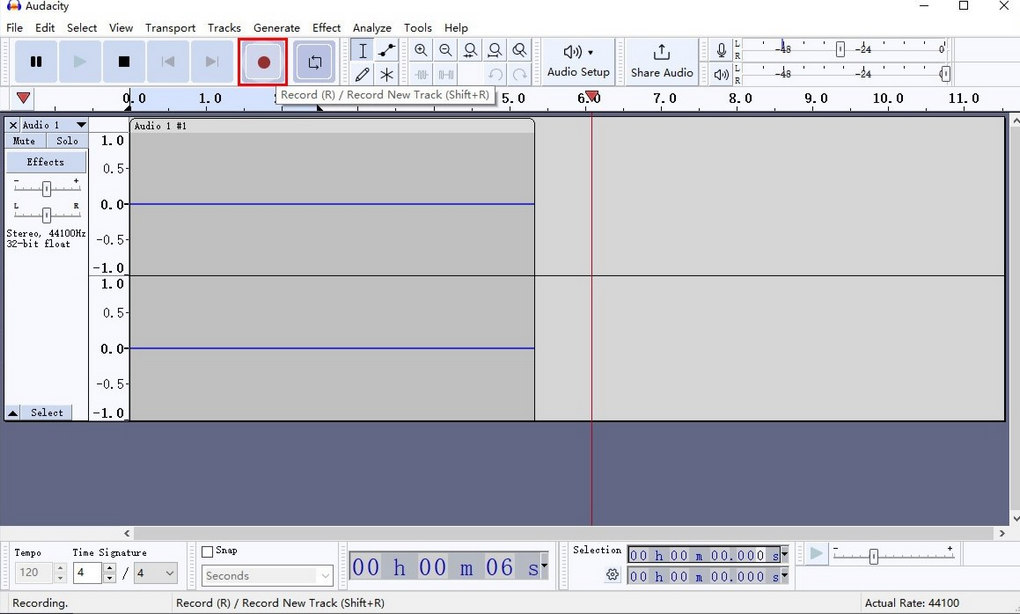
Conseil. Comment enregistrer de l’audio et de la vidéo sous Windows ?
Il est indéniable que les PC et ordinateurs portables Windows comptent plus d’utilisateurs que les Chromebooks. Ils ont également grand besoin d’enregistrer de l’audio et de la vidéo, alors quelle est la meilleure méthode d’enregistrement de l’audio et de la vidéo sur les systèmes Windows ? La meilleure réponse est que vous pouvez utiliser Enregistreur d'écran DiReec. C'est un enregistreur pratique avec de nombreuses fonctionnalités utiles :
● Enregistrez n'importe quelle partie de l'écran sans décalage. Vous pouvez choisir parmi différents modes d'enregistrement d'écran. Que vous préfériez enregistrer en plein écran, choisir une zone spécifique ou importer des formats personnalisés
● Audio interne et enregistrement vocal ensemble. Il vous permet de capturer diverses sources audio sans aucun problème dans toutes les situations avec la plus haute qualité de sortie.
● Programmez l'enregistrement d'écran à tout moment. Vous pouvez programmer l'enregistrement à tout moment en fonction de vos besoins. Définissez simplement votre heure et votre durée, et notre outil lancera automatiquement l'enregistrement.
● Dessinez ou mettez en surbrillance les enregistrements d’écran. Le DiReec HD Screen Recorder vous fournit plusieurs ensembles d'outils d'annotation. Utilisez un outil d'annotation pour dessiner et mettre en évidence des zones spécifiques de votre enregistrement d'écran,
Screen Recorder
Capturez instantanément de la vidéo et de l'audio HD
- pour Windows 10/8/7
- pour Mac OS X 14+
- Pour Android
DiReec Screen Recorder est très pratique à utiliser. Vous pouvez enregistrer de l'audio ou de la vidéo en procédant comme suit :
- Téléchargez et installez DiReec HD Screen Recorder. Ouvrez-le et choisissez le Module audio.
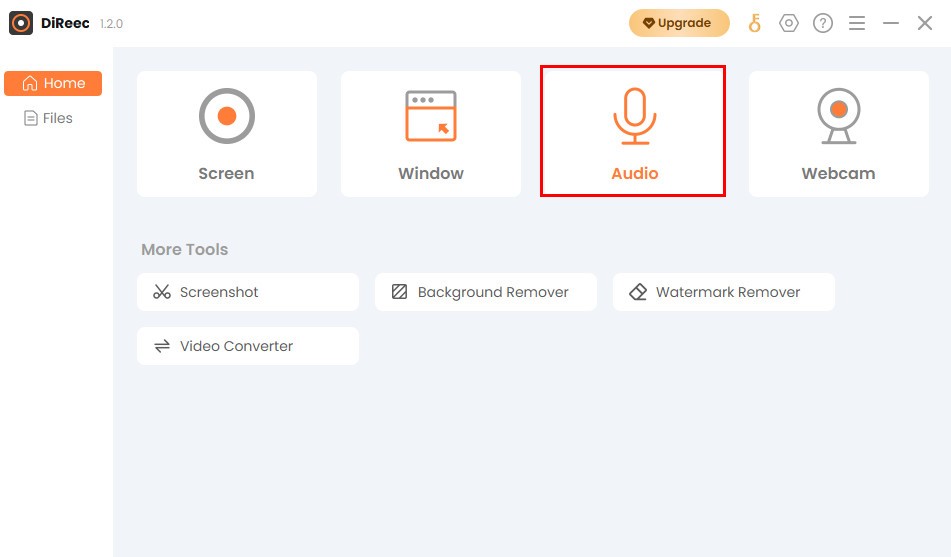
- Sélectionnez la source du son que vous souhaitez enregistrer. Cliquez sur REC quand tu es prêt.
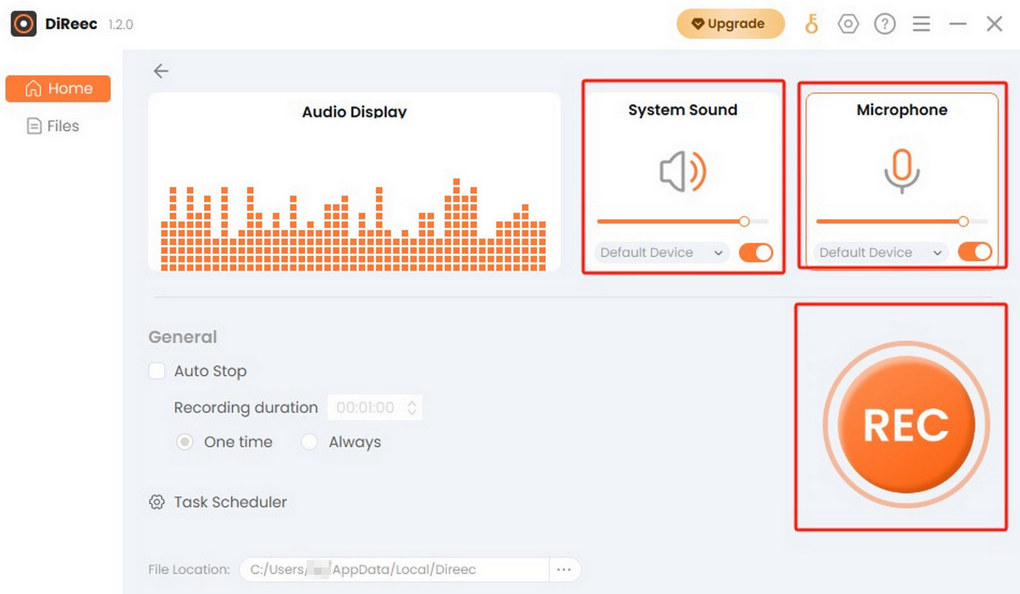
- Cliquez sur le bouton correspondant pour mettre en pause ou arrêter l'enregistrement. Une fois que vous avez terminé, le fichier audio enregistré sera automatiquement sauvegardé sur votre appareil. Lorsqu'il apparaît dans l'interface Fichiers, vous pouvez lire ou modifier le fichier selon vos besoins.
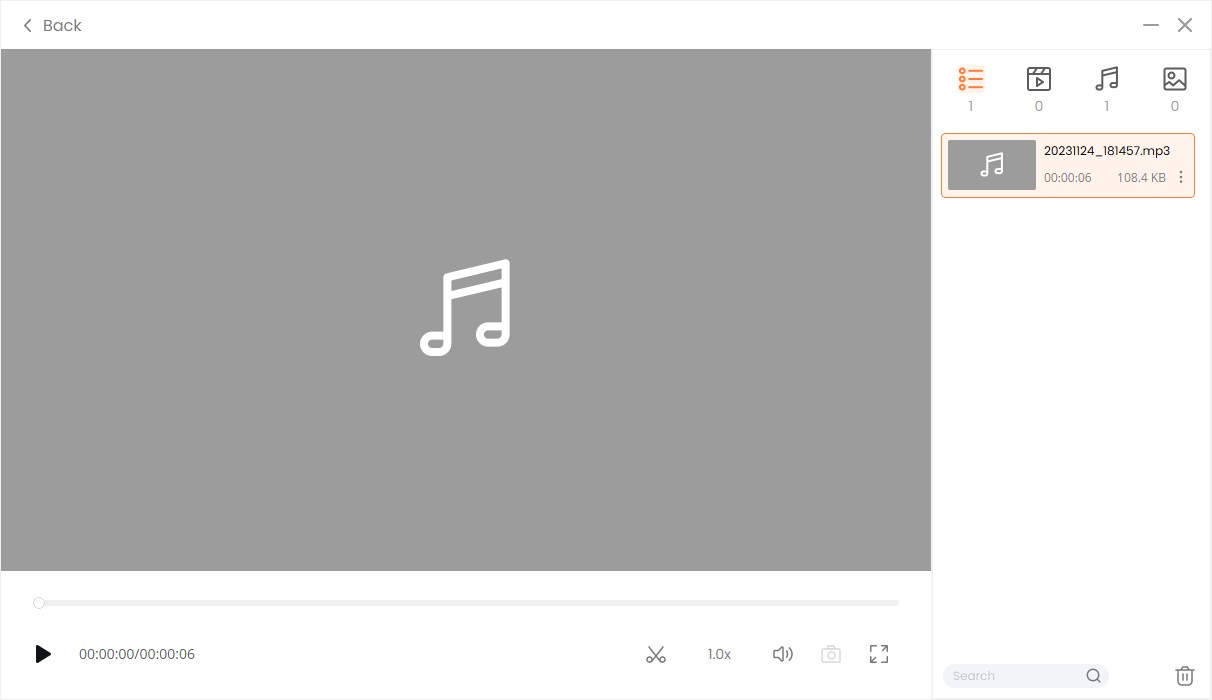
Conclusion
En raison des limitations des Chromebooks, vous devez utiliser des enregistreurs en ligne, des extensions Chrome ou des logiciels tiers pour vous aider à enregistrer de l'audio. Cependant, tout comme ce que nous vous avons montré ci-dessus, ces trois méthodes ont leurs propres avantages et inconvénients. C'est à vous de choisir comment enregistrer de l'audio sur Chromebook, vous pouvez choisir en fonction de vos besoins réels. Si vous préférez un outil en ligne au lieu de télécharger quoi que ce soit de plus, vous pouvez essayer AmoyShare Enregistreur vocal en ligne gratuit.
Screen Recorder
Capturez instantanément de la vidéo et de l'audio HD
- pour Windows 10/8/7
- pour Mac OS X 14+
- Pour Android
FAQ sur la façon d'enregistrer de l'audio sur Chromebook
Les Chromebooks disposent-ils d'un enregistreur audio ou vocal intégré ?
Malheureusement, les Chromebooks ne sont pas livrés avec un enregistreur audio préinstallé. Pour enregistrer de l'audio sur Chromebook, vous pouvez utiliser un enregistreur en ligne comme AmoyShare Enregistreur vocal en ligne gratuit.
Comment enregistrer de l'audio sur Chromebook ?
1. Ouvert AmoyShare Enregistreur vocal en ligne gratuit , puis sélectionnez la source de l'enregistrement audio. Vous pouvez choisir à la fois le microphone et le son du système, ou l'un des deux.2. Cliquez sur le bouton « Démarrer l'enregistrement » pour démarrer l'enregistrement audio. Cliquez sur l'icône Arrêter pour terminer l'enregistrement.3. Le fichier audio enregistré sera instantanément exporté après votre arrêt. Cliquez sur le bouton de téléchargement pour enregistrer le fichier MP3 si vous en êtes satisfait.
Puis-je enregistrer de l'audio sur Chromebook avec un enregistreur en ligne ?
Bien entendu, il existe de nombreux enregistreurs vocaux pour Chromebook. Tu peux essayer AmoyShare Enregistreur vocal en ligne gratuit. , qui peut capturer votre voix directement depuis votre microphone et votre système sans aucun problème.
Comment filtrer un enregistrement sur Chromebook avec l'audio de l'ordinateur ?
Pour enregistrer l'écran d'un Chromebook avec le son de l'ordinateur, vous devez utiliser une méthode tierce, telle que AmoyShare Enregistreur vocal en ligne gratuit. , il a la capacité de capturer simultanément la voix du microphone et l'audio de l'ordinateur.