
Parfois, il est nécessaire d'enregistrer l'audio interne sur Windows 10 pour référence future. Cette exigence peut survenir lorsque vous souhaitez conserver l'audio d'une conversation, d'une réunion, d'un entretien, etc.
Nous savons à quel point il est important de capturer avec succès l'audio d'un ordinateur. Vous aurez donc besoin d'un enregistreur audio pour enregistrer instantanément votre voix et votre audio. L'enregistrement audio peut permettre de capturer des moments épiques lors de jeux, de cours en ligne ou de réunions.
Cet article passera en revue diverses applications d'enregistrement audio pour Windows. Continuez à lire pour apprendre comment enregistrer de l'audio sur Windows 10 en utilisant différents outils.
CONTENU
- Partie 1. Comment enregistrer de l'audio sur Windows 10 avec DiReec Screen Recorder
- Partie 2. Comment enregistrer de l'audio interne sur Windows 10 avec un mixage stéréo
- Partie 3. Comment enregistrer de l'audio sur Windows 10 avec Windows Voice Recorder
- Partie 4. Comment enregistrer l'audio d'un ordinateur sous Windows 10 avec VLC
- Partie 5. Enregistrez l'audio du système sur Windows 10 avec Audacity
Partie 1. Comment enregistrer de l'audio sur Windows 10 avec DiReec Screen Recorder
L'une des meilleures façons d'enregistrer de l'audio consiste à utiliser Enregistreur d'écran DiReec. C'est l'un des enregistreurs audio internes les plus précieux pour PC et vous permet de enregistrer l'audio et la voix internes ensemble. Avec son aide, vous pouvez exporter des fichiers audio de sortie dans des formats tels que MP3, AAC, OPUS, et plus encore. En outre, il offre une multitude de fonctionnalités inégalées qui n'attendent que vous pour être explorées, notamment réduction de bruit, amélioration audio, et l'exportation de de haute qualité audio.
N'hésitez pas à le télécharger et à l'essayer pour enregistrer de l'audio sur Windows 10 sans effort.
Screen Recorder
Capturez instantanément de la vidéo et de l'audio HD
- pour Windows 10/8/7
- pour Mac OS X 14+
- Pour Android
- Interface utilisateur conviviale
- Plusieurs formats d'exportation
- Compatible avec Windows 11/10/8/7
- Enregistrez ensemble l'audio et la voix internes
- Débloquez des fonctionnalités avancées sur la version complète
Voici comment enregistrer de l'audio sur Windows 10 à l'aide de DiReec Screen Recorder.
- Installez DiReec Screen Recorder et exécutez-le. Vous pouvez effectuer quelques réglages simples sur l'audio comme "Format de sortie», « Bitrate » et «Taux d'échantillonnage»En fonction de vos besoins.
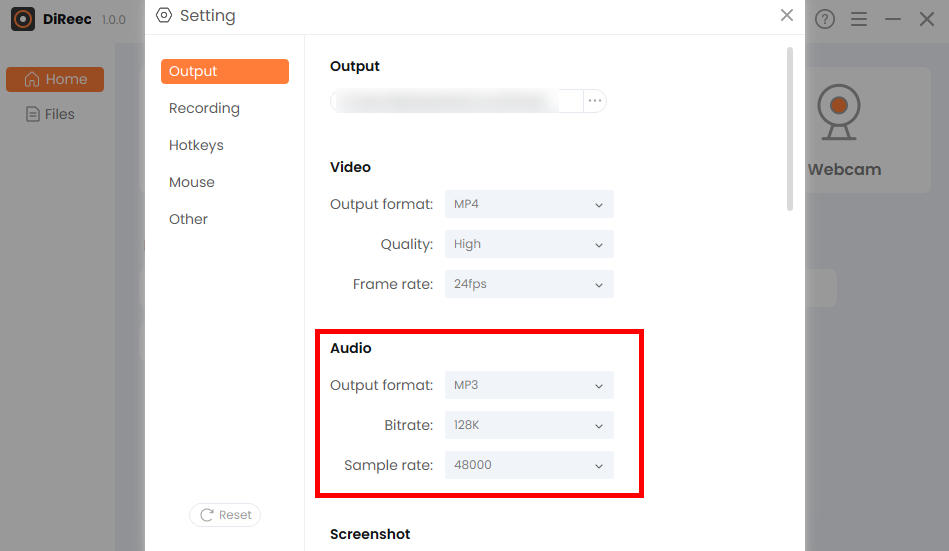
- Cliquez sur "version audio" et choisissez d'enregistrer le son du microphone ou du système.
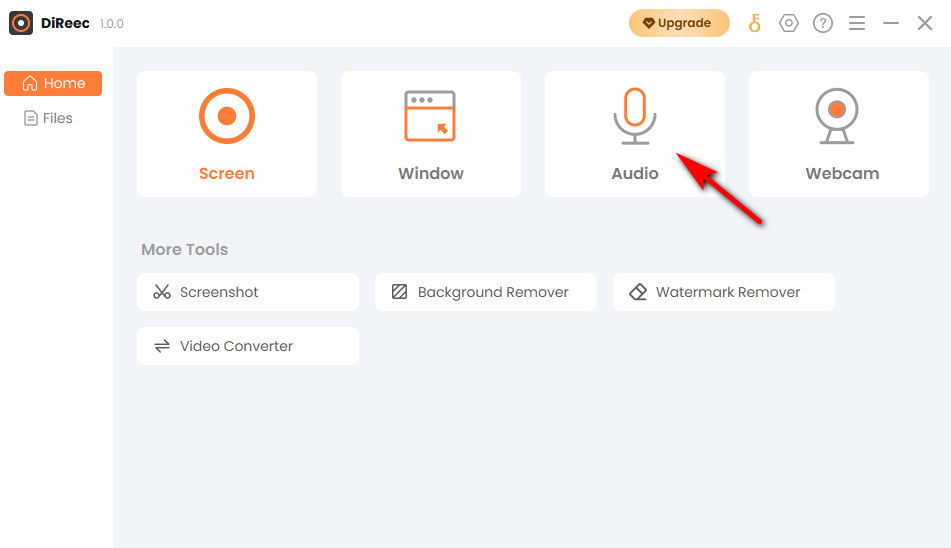
- Presse "REC" pour démarrer l'enregistrement après un compte à rebours de trois secondes. Et puis cliquez sur le "Arrêter" Icône pour terminer votre enregistrement audio. Vous pouvez trouver le fichier enregistré automatiquement enregistré dans votre dossier par défaut.
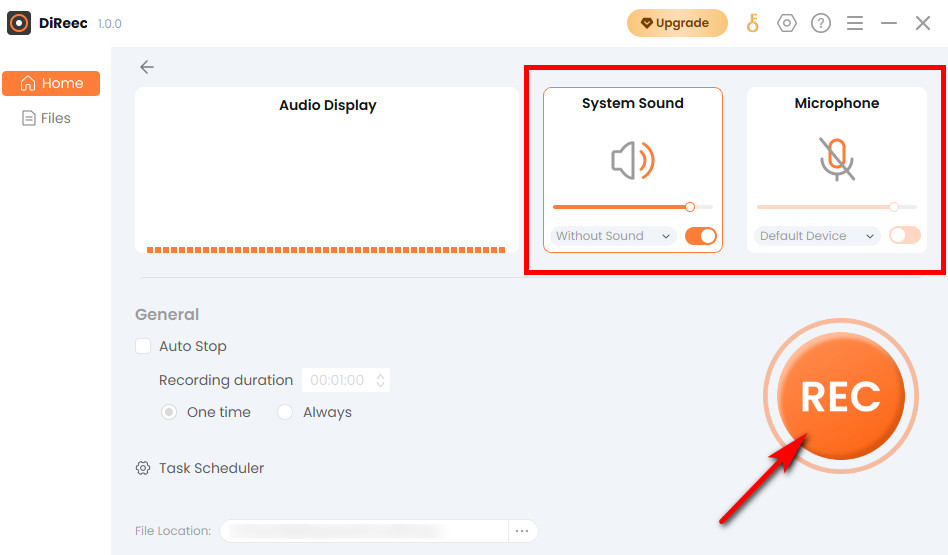
Astuce : les fichiers enregistrés sont généralement stockés par défaut dans le répertoire du programme. Vous pouvez modifier l'emplacement de stockage à partir du menu déroulant « Emplacement du fichier » situé en bas du panneau principal.
Partie 2. Comment enregistrer de l'audio interne sur Windows 10 avec un mixage stéréo
La limitation du Stereo Mix est l’incapacité d’enregistrer l’audio indépendamment. Cependant, il se concentre sur tout enregistrement du même son que celui que votre ordinateur émet à partir de ses haut-parleurs ou de ses écouteurs sous Windows 10. Vous pouvez l'utiliser avec d'autres logiciels d'enregistrement recommandés dans cet article pour réaliser un enregistrement audio.
- Surveille automatiquement le son de l'appareil
- Enregistrement de haute qualité tout en réduisant les interférences sonores ambiantes
- Doit être utilisé avec un autre logiciel d'enregistrement
Voyons voir comment ça fonctionne!
- Cliquez sur le lien "Accueil" bouton situé dans la barre des tâches, qui ressemble à une icône du système d'exploitation Windows. Puis appuyez sur le "Paramètres"Icône.
- Lorsque la fenêtre Paramètres Windows apparaît, accédez au « Systèmemodule ". Ensuite, localisez le «Son"Et cliquez sur le"Panneau de contrôle du son" à l'intérieur. Ensuite, choisissez le «Enregistrement"Menu.
- Cliquez avec le bouton droit sur l’icône Stereo Mix et choisissez «Activer.» (S'il n'apparaît pas, vous pouvez cliquer avec le bouton droit sur un panneau vide et sélectionner "Afficher les appareils désactivés»).
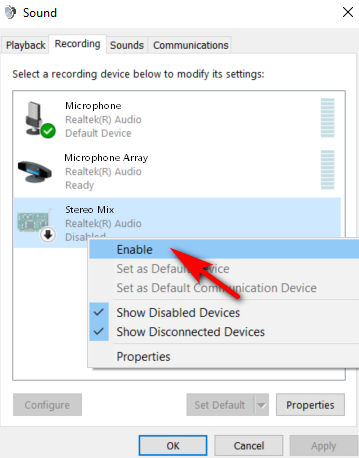
Partie 3. Comment enregistrer de l'audio sur Windows 10 avec Windows Voice Recorder
Windows Voice Recorder est complètement gratuite et simple pour enregistrer de l'audio sur Windows 10. La meilleure chose à ce sujet est qu'il est préinstallé sur votre ordinateur Windows et qu'il n'est pas nécessaire d'installer de logiciel tiers. Si vous le désinstallez par accident, vous avez la possibilité de le retélécharger depuis la boutique d'applications Microsoft. C'est précisément en raison de sa simplicité d'utilisation qu'il lui manque des fonctionnalités avancées telles que l'enregistrement simultané du son de l'ordinateur et du microphone.
- Interface propre
- Facile à utiliser.
- Gratuitement
- Impossible de répondre aux fonctionnalités avancées
Suivez ces étapes pour savoir comment enregistrer de l'audio sur Windows 10 maintenant.
- Vous pouvez d'abord le saisir dans la recherche. Et puis cliquez sur l'icône du microphone lorsque vous souhaitez enregistrer du son. De plus, vous avez le pouvoir d'ajouter des marqueurs, comme des drapeaux, pendant l'enregistrement pour noter les moments importants.
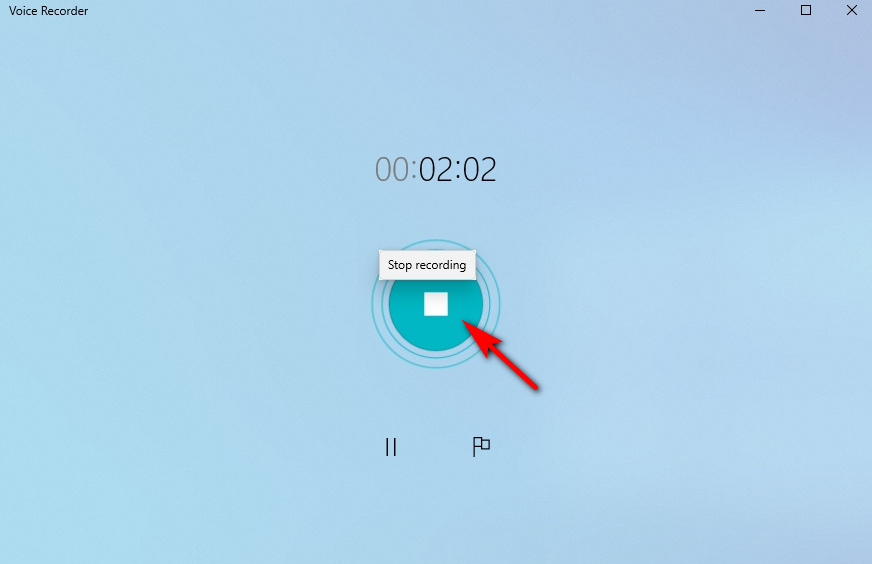
- Onglet "Arrêter l'enregistrement» une fois l'enregistrement terminé. Le fichier sera enregistré sur votre ordinateur.
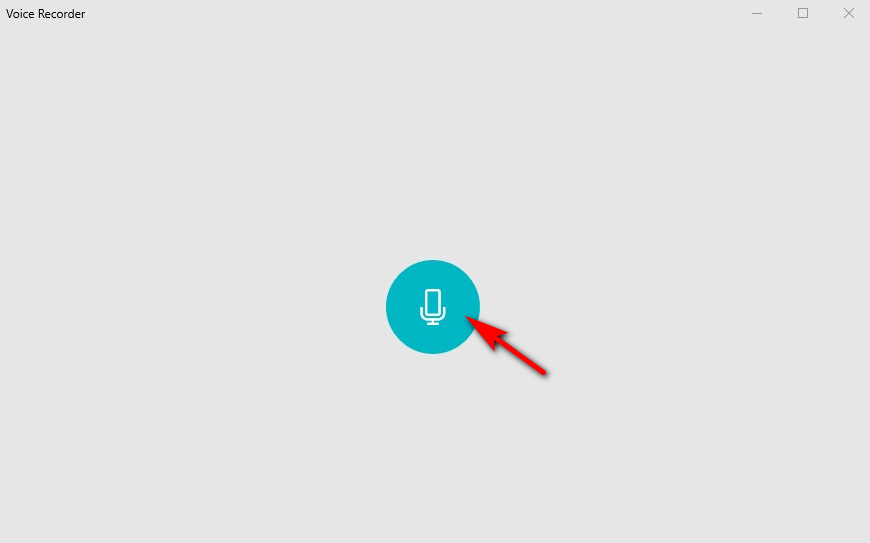
Partie 4. Comment enregistrer l'audio d'un ordinateur sous Windows 10 avec VLC
VLC est un lecteur multimédia gratuit qui est également excellent pour l'enregistrement audio sous Windows 10. Comme il s'agit d'un logiciel de lecteur multimédia gratuit et open source, VLC n'est pas seulement disponible pour systèmes d'exploitation de bureau mais aussi plateformes mobiles, comme Android et iOS. L'une des limites de cet enregistreur audio interne pour PC est le manque d'options d'exportation étendues, qui ne peuvent pas répondre aux besoins de plusieurs formats.
- Complètement fonctionnel
- sans frais
- Difficulté à fonctionner
Ce qui suit est un didacticiel sur la façon d'enregistrer de l'audio à partir d'un ordinateur avec la fonction d'enregistrement de VLC.
- La première étape consiste à ouvrir le lecteur multimédia VLC. Si vous ne disposez pas de ce logiciel, vous pouvez d'abord le télécharger et l'installer.
- Cliquer sur "Voir» dans le menu et sélectionnez «Contrôles avancés"Dans les options déroulantes.
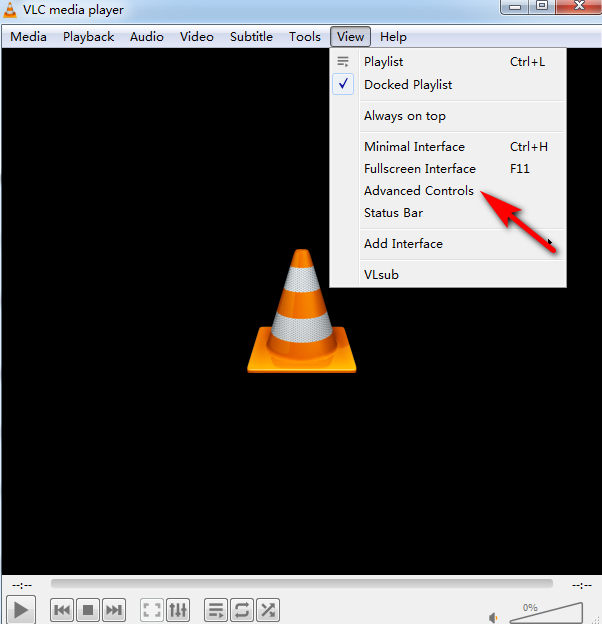
- Ensuite, allez dans l'onglet Médias. C'est la première option dans la barre de menu en haut. Et sélectionnez «Périphérique de capture ouvert.» C'est au milieu du menu déroulant.
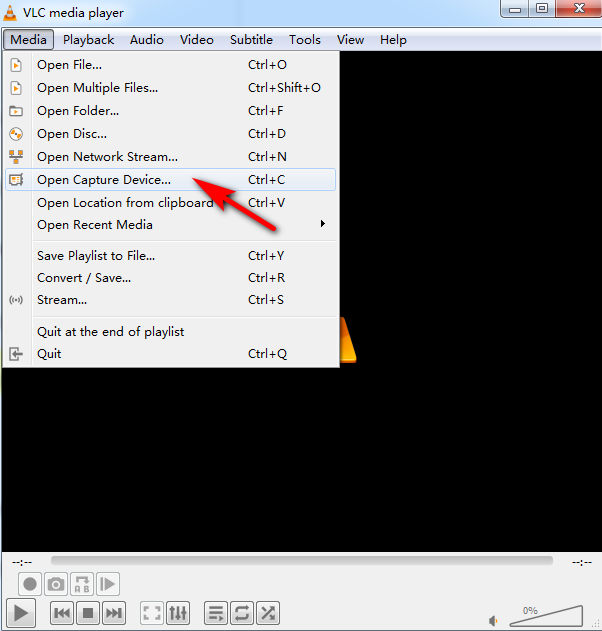
- Choisissez votre mode de capture préféré. Si vous souhaitez capturer de l'audio à l'aide d'un microphone, sélectionnez «DirectShow.» Si vous souhaitez capturer l'audio depuis un ordinateur, sélectionnez "Desktop. »
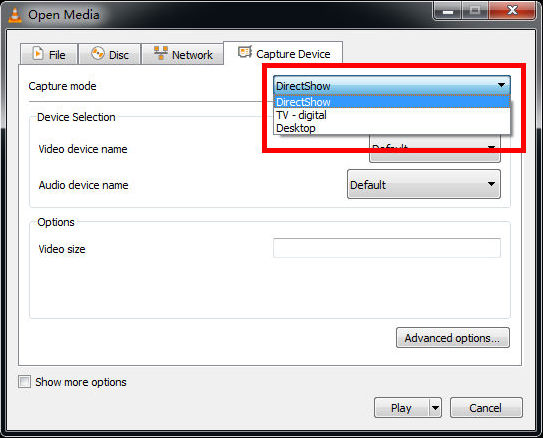
- Sélectionnez votre périphérique d'entrée, puis cliquez sur le bouton rouge pour enregistrer. Appuyez à nouveau dessus lorsque vous êtes prêt à arrêter l'enregistrement. Pour accéder à votre fichier enregistré, allez dans «Média">"Fichier ouvert» pour ouvrir votre dossier.
Partie 5. Enregistrez l'audio du système sur Windows 10 avec Audacity
Un autre merveilleux logiciel d'enregistrement audio est Audacity. Avec cette application, vous pouvez enregistrer diverses autres sources multimédias. Mais pour enregistrer de l'audio sous Windows 10, vous devez d'abord vérifier et configurer les paramètres audio de votre ordinateur portable.
- Fonction d'édition
- Large gamme de fonctionnalités
- Trop professionnel et pas convivial
Suivez les instructions ci-dessous pour savoir comment enregistrer de l'audio sur Windows 10 à l'aide d'Audacity.
- Téléchargez et installez Audacity sur votre PC ou ordinateur portable.
- Cliquez sur "Modifier">"Préférences» pour configurer la qualité audio et les paramètres des canaux. Quelques ajustements de paramètres et vous êtes prêt à partir.
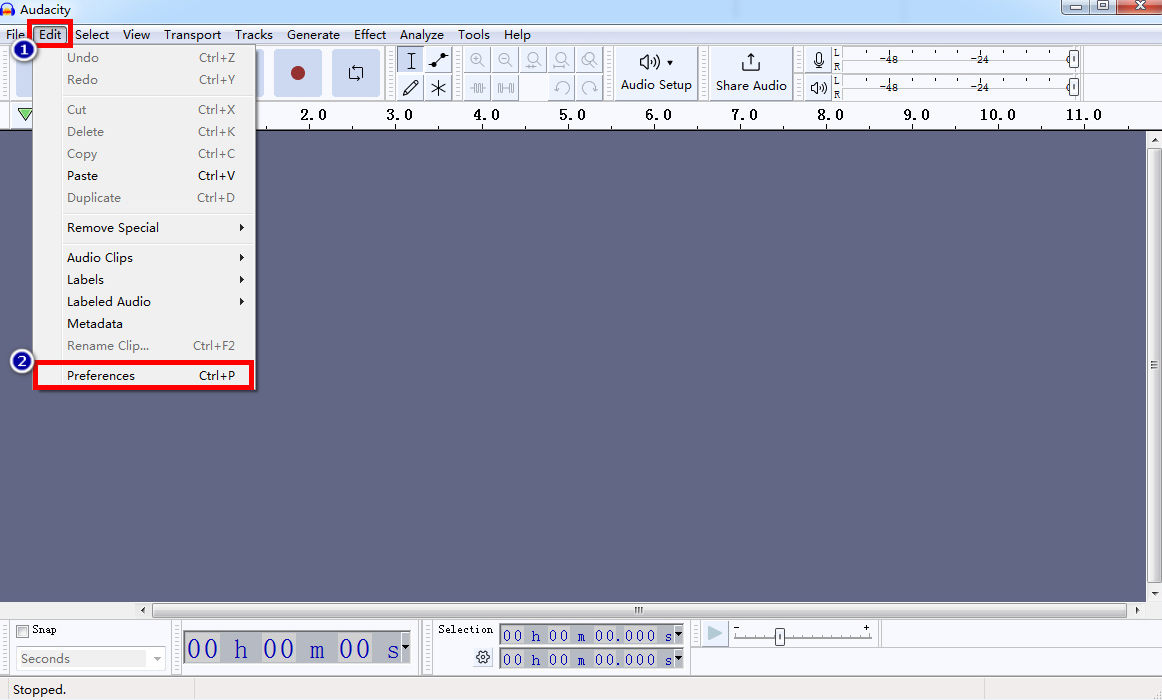
- Hit the “Enregistrement" dans Audacity pour démarrer l'enregistrement audio. Appuie sur le "Arrêter» pour terminer si vous avez terminé.
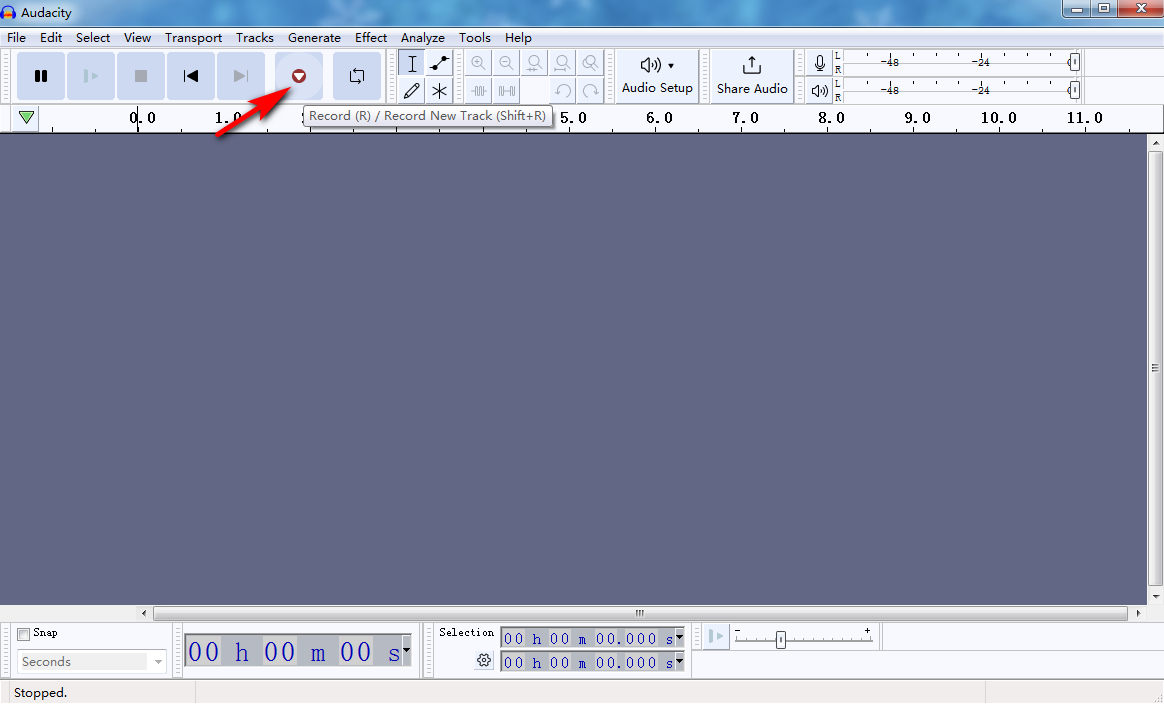
- Modifiez vos enregistrements en cliquant dessus en fonction de vos besoins, puis cliquez sur «Déposez le">"Exportations">"Exporter sous…» pour enregistrer le fichier dans le format de fichier souhaité.
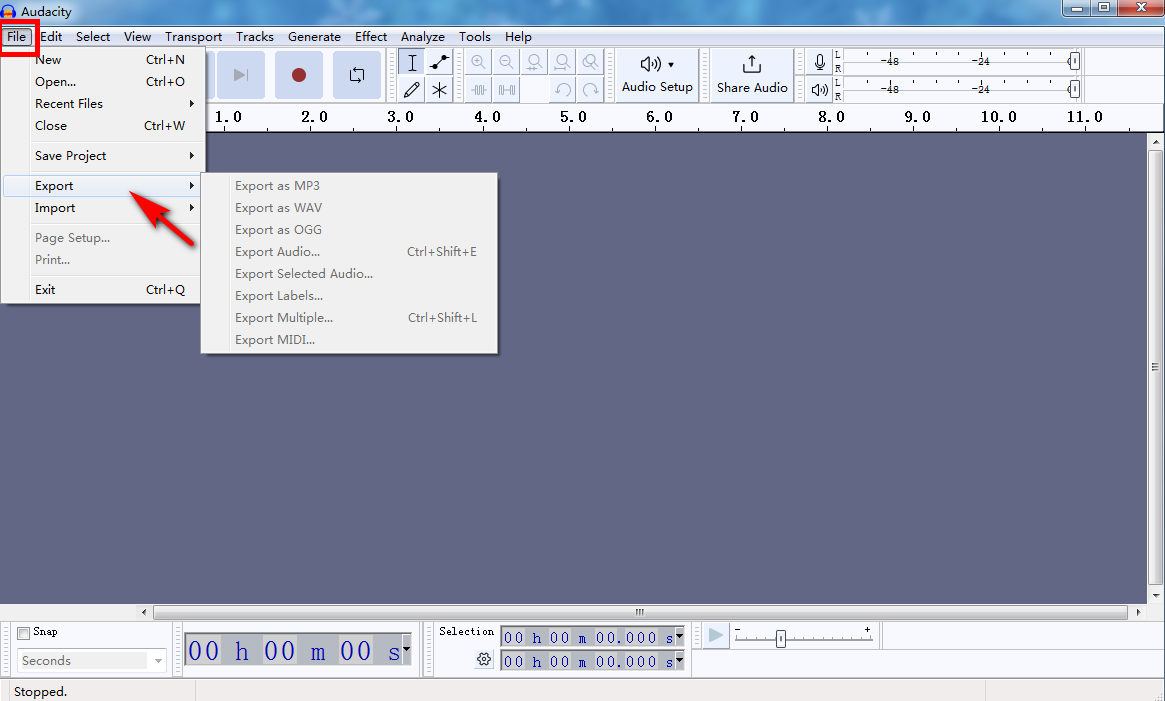
Conclusion
Dans cet article, nous avons expliqué comment enregistrer de l'audio sur Windows 10 à l'aide de logiciels intégrés et tiers. Gardez cela à l’esprit et vous pourrez trouver le meilleur programme pour enregistrer de l’audio sous Windows 10. Si vous devez enregistrer ensemble l’audio et la voix internes, Enregistreur d'écran DiReec est votre meilleur choix. Ce logiciel d'enregistrement vous aide non seulement à enregistrer de l'audio, mais capture l'écran, la fenêtre et la webcam sans effort.
QFP
Comment puis-je enregistrer le son de mon ordinateur?
Enregistreur d'écran DiReec peut vous aider à enregistrer de l'audio à partir de votre ordinateur. Vous pouvez choisir d'enregistrer le son du système ou le microphone et même les enregistrer simultanément. Son interface soignée et conviviale rend DiReec Screen Recorder très pratique pour enregistrer de l'audio sur Windows 10.
Puis-je enregistrer uniquement l’audio interne sur un PC ?
Oui. Il existe un certain nombre de programmes d'enregistrement audio disponibles, mais Enregistreur d'écran DiReec est le meilleur. Si vous avez uniquement besoin d'enregistrer l'audio interne, choisissez simplement « Son système » et cliquez sur « REC » pour démarrer l'enregistrement audio.
Windows 10 a-t-il un enregistreur audio?
Oui. Stereo Mix et Windows Voice Recorder sont tous deux des programmes d'enregistrement audio intégrés à Windows 10. Vous pouvez les utiliser pour un enregistrement audio simple, ce qui pourrait vous faire gagner beaucoup de temps.
Comment enregistrer de l’audio sur Windows 11 ?
Si vous devez enregistrer de l'audio sous Windows 11, Enregistreur d'écran DiReec est un choix judicieux. Il peut être utilisé sous Windows 11/10/8/7, et il ne fait aucun doute que DiReec Screen Recorder est un outil complet qui vaut la peine d'être utilisé.