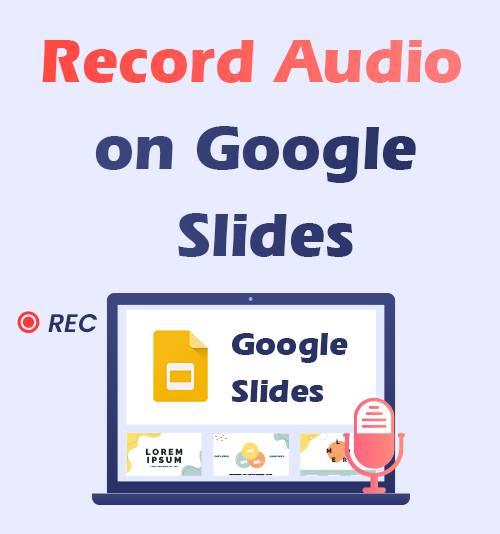
Google Slides est indéniablement l'un des créateurs de diaporamas en ligne les plus dominants de nos jours, vous permettant de créer et de partager la présentation gratuitement.
Les diapositives peuvent rendre votre présentation plus excitante et attrayante, et ce sera mieux si vous pouvez ajouter votre voix.
Malheureusement, enregistrement audio sur Google Slides directement est impossible, car Google Slides n'a pas de fonction d'enregistrement. Alors, comment enregistrer de l’audio sur Google Slides ? Restez avec nous.
Cet article répertorie certains outils d'enregistrement que vous pouvez utiliser pour enregistrer de l'audio pour Google Slides et choisir celui qui convient le mieux.
Comment enregistrer de l'audio sur Google Slides avec des besoins avancés
Vous ne vous contentez pas du simple enregistrement audio sur Google Slides ? Ici, nous présenterons deux enregistreurs étonnants qui peuvent répondre à vos besoins avancés. Les options incluent, sans s'y limiter, des fonctionnalités d'édition, de réduction du bruit et même de synthèse vocale. Que vous soyez un enseignant ayant besoin d'expliquer des diapositives ou tout autre praticien ayant des besoins avancés, il y a toujours l'un des éléments suivants qui vous convient pour enregistrer de l'audio sur Google Slides.
Comment enregistrer la voix sur Google Slides avec DiReec Screen Recorder
En tant qu'outil d'enregistrement d'écran multifonction, Enregistreur d'écran DiReec est, bien sûr, également capable d’enregistrer de l’audio. Il peut s'agir d'un enregistreur vocal fiable pour Google Slides grâce à sa puissante fonction de réduction du bruit qui vous offre un son plus souhaitable sans la distraction d'un bruit excessif. Si vous devez soustraire un morceau d'audio répétitif ou redondant mais que vous ne souhaitez pas le réenregistrer, le éditer Cette fonctionnalité peut être une excellente solution à ce problème. Plusieurs formats d'exportation sont également pris en charge, ce qui peut maximiser la commodité du partage de votre enregistrement audio pour Google Slides sur divers réseaux sociaux.
Screen Recorder
Capturez instantanément de la vidéo et de l'audio HD
- pour Windows 10/8/7
- pour Mac OS X 14+
- Pour Android
Voici comment enregistrer de l'audio sur Google Slides à l'aide de DiReec Screen Recorder.
- Lancez DiReec Screen Recorder et vous pourrez modifier le format et la qualité de l'enregistrement audio en fonction de vos besoins dans «Paramètres. »
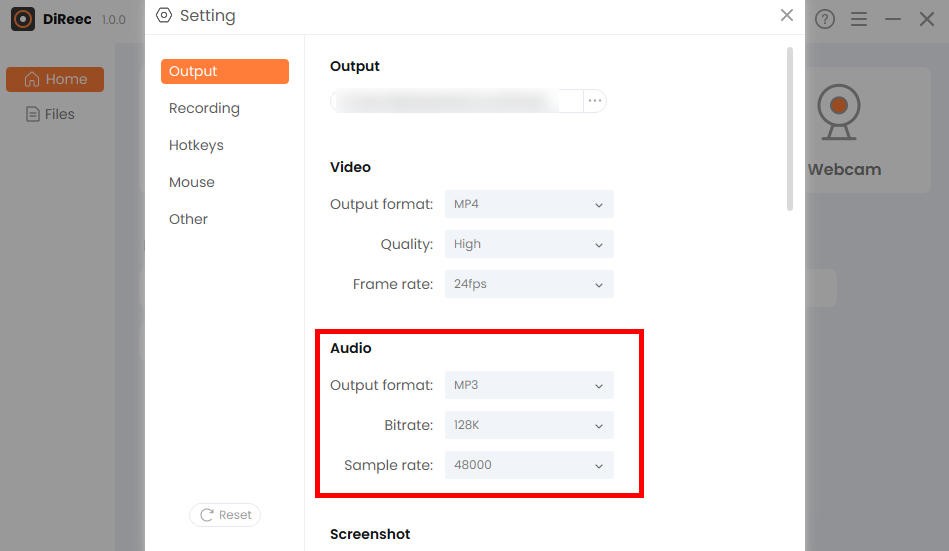
- Frappé "version audio» et sélectionnez la source audio que vous souhaitez enregistrer selon vos besoins, y compris le microphone et le son du système ; vous pouvez même enregistrer les deux en même temps !
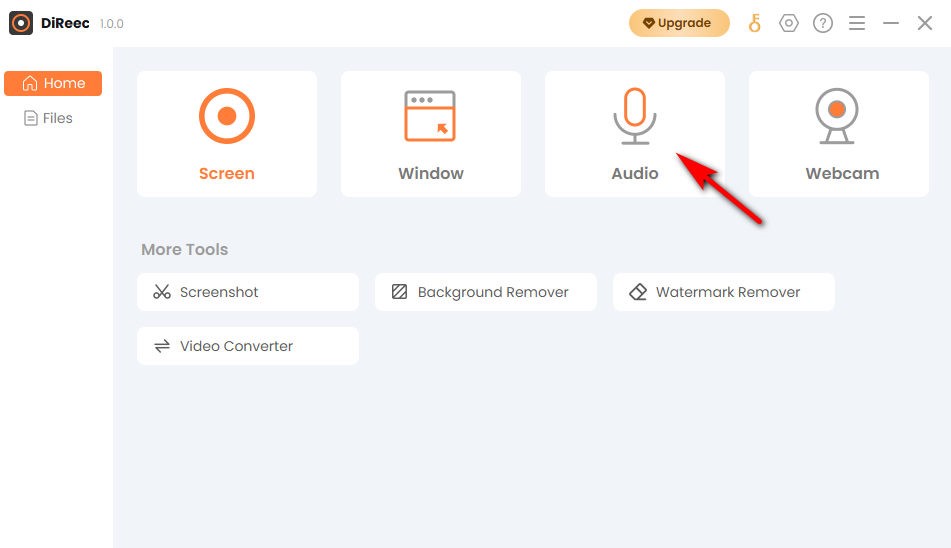
- Presse "REC" pour démarrer l'enregistrement après un compte à rebours de trois secondes. Et puis cliquez sur le "ArrêterIcône " lorsque vous souhaitez mettre fin à l'enregistrement vocal sur Google Slides. Vous pouvez trouver le fichier enregistré automatiquement enregistré dans votre dossier par défaut.
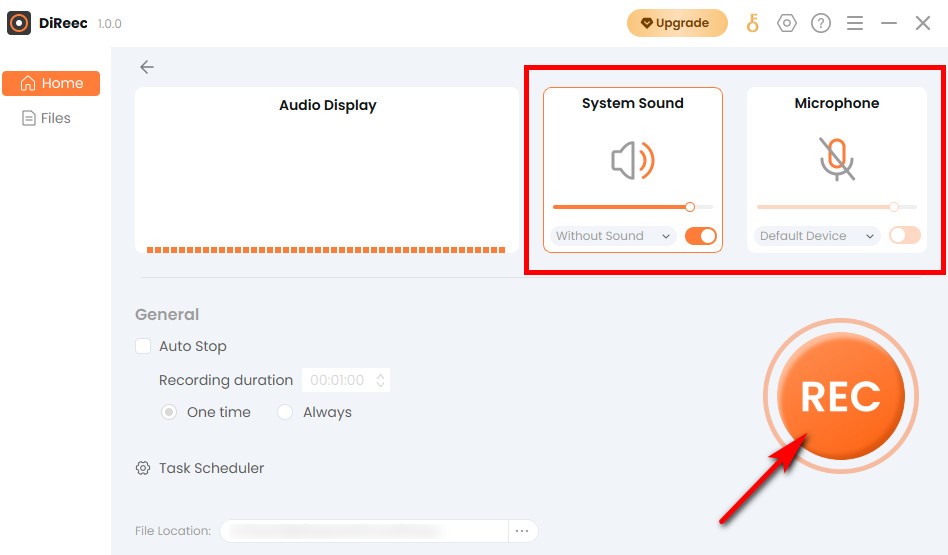
Comment enregistrer de l'audio pour Google Slides avec ApowerREC
ApowerREC est un enregistreur vocal polyvalent pour Google Slides. En plus des fonctions d'enregistrement les plus basiques, il propose également d'autres options différentes. Parmi eux, le plus digne de mention est son parole-texte fonction. Cette fonctionnalité est parfaite pour les personnes qui ont besoin de revoir leurs présentations après l'enregistrement audio pour Google Slides ou pour les groupes d'enseignants qui ont non seulement besoin d'enregistrements audio, mais ont également accès à une version texte. Il soutient même la génération de Les cartes mentales, ce qui vous permet de revoir votre présentation de manière plus visuelle. Si vous avez tous ces besoins, ApowerREC vaut la peine d’être essayé.
Voyons maintenant comment enregistrer de la voix sur Google Slides avec ApowerREC.
- Installez ApowerREC et exécutez-le. Cliquez sur l'icône du microphone et choisissez d'enregistrer l'audio si nécessaire.
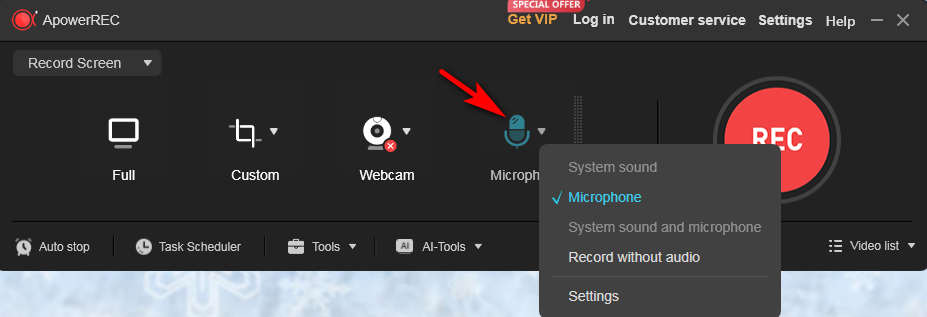
- Hit the “REC" Bouton pour gérer l'enregistrement audio pour Google Slides.
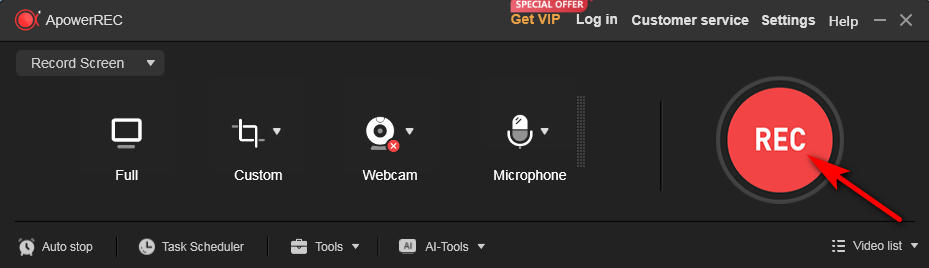
- Pour terminer l'enregistrement, appuyez sur le carré rouge et l'audio enregistré sera sauvegardé dans le dossier local.
Comment enregistrer de l'audio sur Google Slides gratuitement
« Gratuit » a toujours été un mot attrayant, alors existe-t-il un enregistreur audio entièrement gratuit pour Google Slides ? Bien sûr, il y en a. Windows Voice Recorder et VLC sont tous deux des outils d'enregistrement entièrement gratuits. Si vous n'avez pas d'autres besoins et que vous avez simplement besoin d'enregistrer de l'audio pour Google Slides, alors ils doivent vous convenir. Cependant, il existe également certaines différences entre eux ; continuez simplement à lire pour en savoir plus.
Enregistrer de l'audio pour Google Slides avec l'enregistreur vocal Windows
La meilleure chose à propos de Windows Voice Recorder est qu'il est préinstallé sur votre ordinateur Windows et qu'il n'est pas nécessaire d'installer de logiciel tiers. Cela vous fait gagner beaucoup de temps dans la sélection des logiciels et élimine les problèmes liés aux logiciels malveillants porteurs de virus. Il peut être utilisé comme enregistreur audio pour Google Slides, car il prend exclusivement en charge l'enregistrement audio et son interface est claire et facile à utiliser. De plus, vous avez le pouvoir d'ajouter des marqueurs, comme des drapeaux, lors de l'enregistrement audio sur Google Slides pour noter les moments importants.
Voici comment enregistrer de l'audio sur Google Slides à l'aide de Windows Voice Recorder.
- Tapez simplement "Enregistreur vocal" dans la barre de recherche Windows d'abord pour le localiser et ouvrir l'application. Et puis, cliquez sur le icône de microphone lorsque vous êtes prêt à enregistrer de l'audio pour Google Slides.
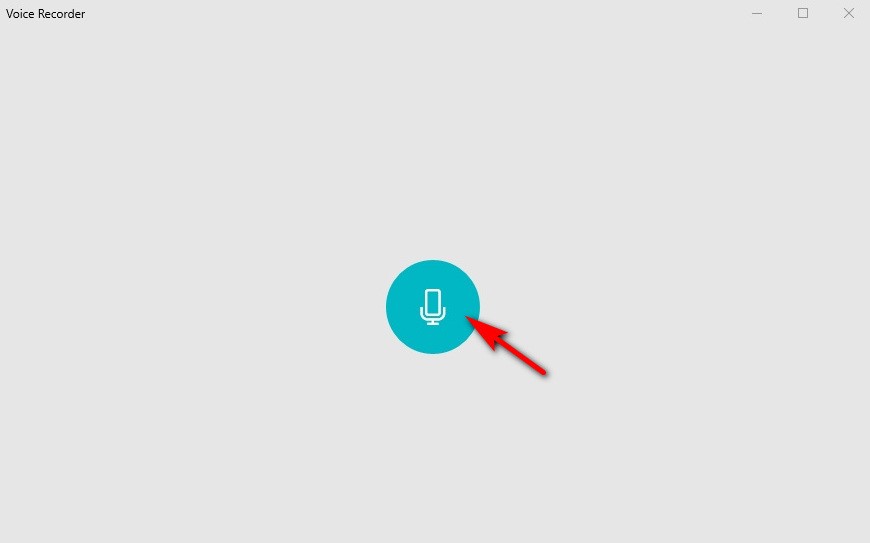
- Frappé "Arrêter l'enregistrement» après avoir terminé l'enregistrement audio pour Google Slides. Le fichier sera enregistré sur votre ordinateur.
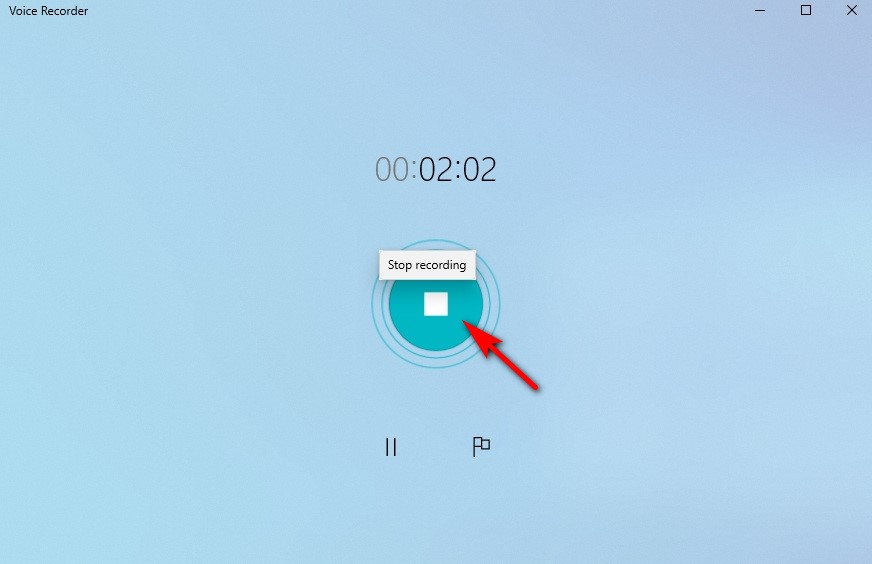
Enregistrer de l'audio pour Google Slides avec VLC
VLC est un lecteur multimédia gratuit et open source qui est également excellent pour l'enregistrement audio. Contrairement à Windows Voice Recorder, il s'agit d'un logiciel tiers, ce qui signifie que vous devez le télécharger et l'installer vous-même. Puisqu'il est plus souvent utilisé comme logiciel de lecture multimédia, il ne dispose pas de certaines fonctionnalités avancées, comme le manque d'options d'exportation étendues, ce qui limitera la facilité de partage. Si vous avez juste besoin d'un enregistreur vocal à fonction simple pour Google Slides, cela vaut la peine d'y jeter un œil !
L'enregistrement audio sur Google Slides avec VLC est simple. Suivez les étapes rapides ci-dessous :
- Ouvrez le lecteur multimédia VLC après l'avoir installé.
- Appuyez sur "Voir» dans le menu et sélectionnez «Contrôles avancés"Dans les options déroulantes.
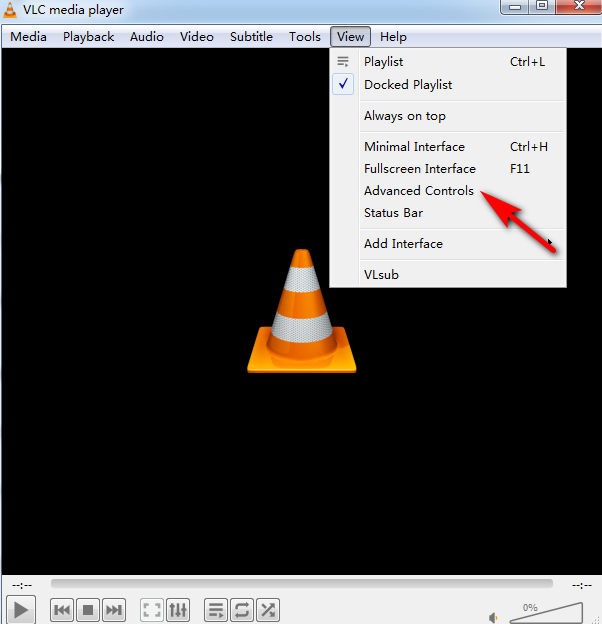
- Allez dans l’onglet Médias et sélectionnez «Périphérique de capture ouvert. »
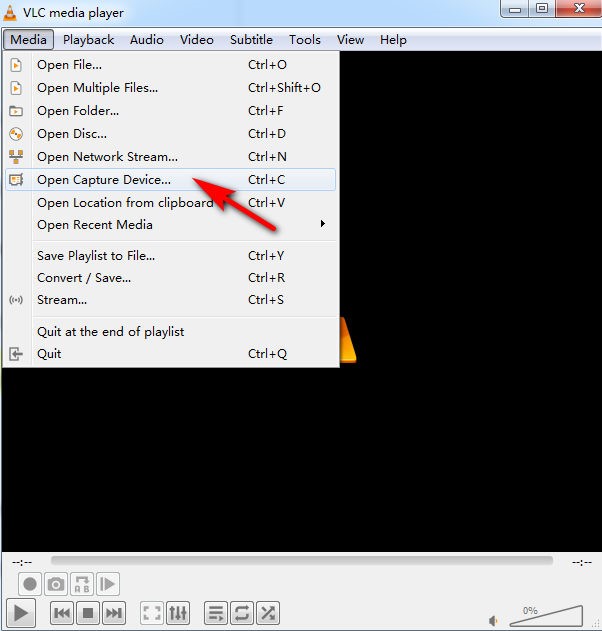
- Vous pouvez choisir votre mode de capture préféré : sélectionnez «DirectShow" pour enregistrer le microphone et "Desktop" pour capturer l'audio du système, puis appuyez sur "Jouez. »
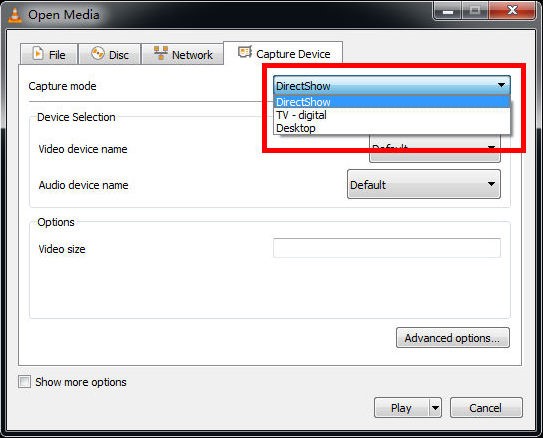
- Après avoir sélectionné votre périphérique d'entrée, cliquez sur le bouton rouge pour enregistrer l'audio pour Google Slides. Appuyez à nouveau dessus lorsque vous êtes prêt à arrêter l'enregistrement. Pour accéder à votre fichier enregistré, allez dans «Explorateur de fichiers", alors vous pouvez trouver l'audio enregistré sur "MusiqueouVidéos. »
Comment enregistrer de l'audio sur Google Slides en ligne
Enregistreur vocal en ligne AmoyShare est un site Web entièrement gratuit et ne nécessite aucune inscription pour enregistrer de l'audio pour Google Slides. En tant que fonctionnalité polyvalente d'un enregistreur audio pour Google Slides en ligne, il peut enregistrer simultanément l'audio et la voix du système. Il convient de noter que bien qu'il s'agisse d'un outil en ligne, vous pouvez facilement capturer votre voix directement depuis votre microphone. Si vous préférez utiliser des outils en ligne ou si vous avez simplement besoin occasionnellement d'enregistrer de l'audio pour Google Slides, cela vous convient sans aucun doute.
Pour enregistrer de l'audio pour Google Slides en ligne, procédez comme suit :
- Accédez au site Web AmoyShare, recherchez le « Enregistreur vocal en ligne» et cliquez pour entrer.
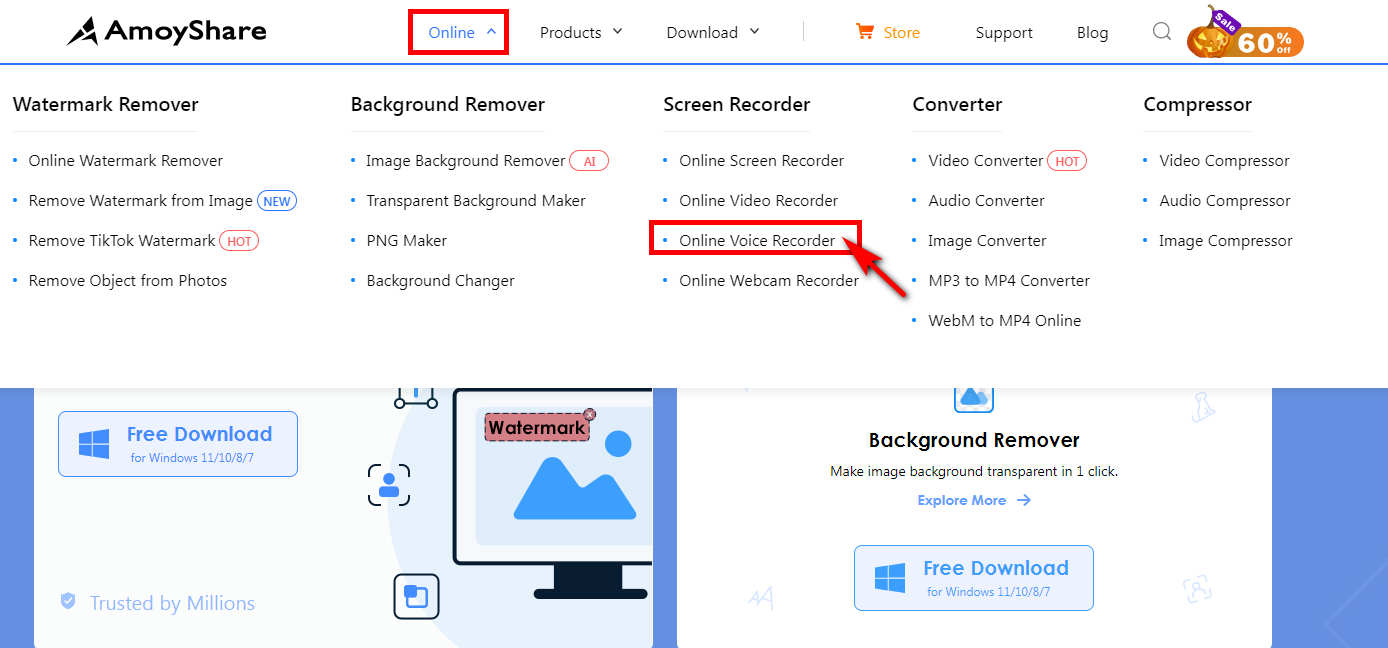
- Choisissez d’enregistrer le son du microphone ou du système ou sélectionnez tout, puis cliquez sur «Démarrer l'enregistrement. »
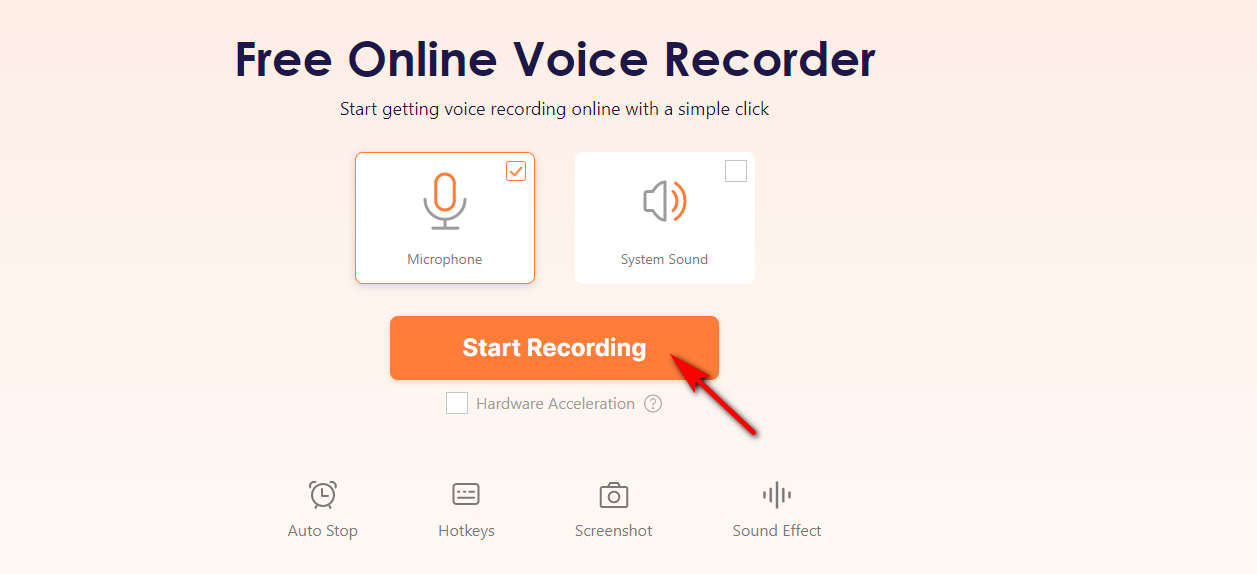
- Appuyez sur l'icône d'arrêt lorsque vous souhaitez mettre fin à l'enregistrement audio pour Google Slides. L'audio enregistré sera automatiquement sauvegardé au format MP3 après avoir cliqué sur «Télécharger"Bouton.
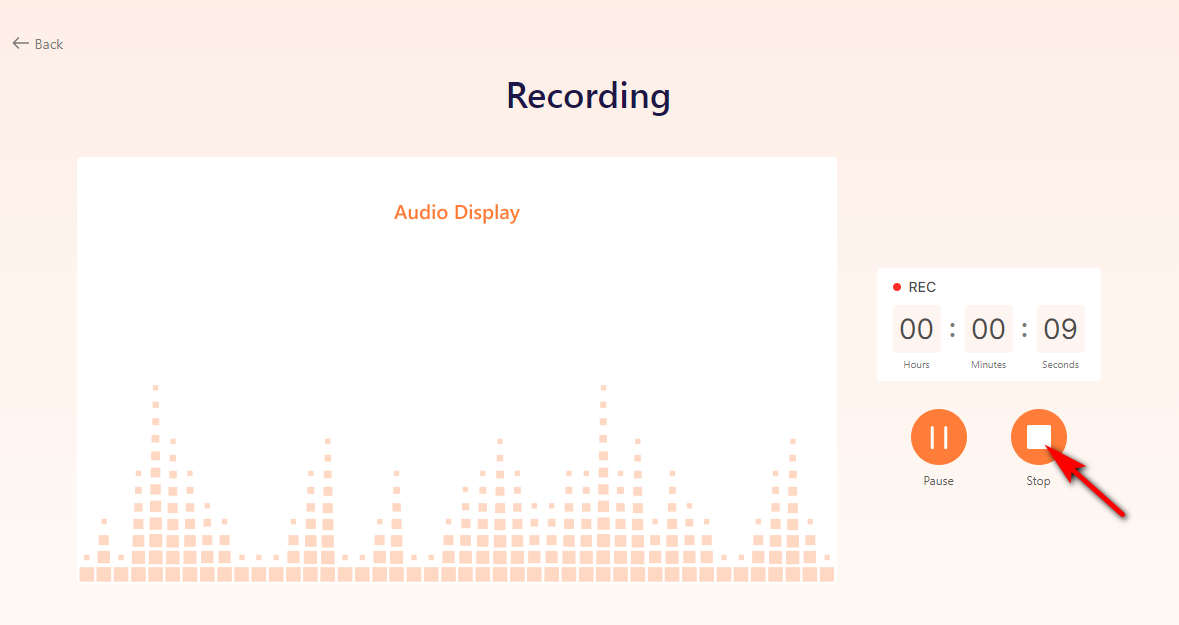
Conclusion
Comment enregistrer de l'audio sur Google Slides ? Ici, dans cet article, vous trouverez cinq façons simples d'enregistrer de l'audio pour Google Slides. Que vous souhaitiez un outil d'enregistrement gratuit ou que vous ayez des besoins avancés, même si vous avez besoin d'un outil en ligne, vous trouverez la réponse ici ! Dans l'ensemble, le Enregistreur d'écran DiReec est notre principale recommandation. Non seulement il est facile à utiliser et adapté aux novices, mais il peut également répondre à vos divers besoins d’enregistrement.
FAQ
Comment ajouter de l'audio à Google Slides ?
Pour ajouter de l'audio à Google Slides, vous devez d'abord enregistrer votre audio enregistré sur Google Drive. Ensuite, ouvrez votre présentation Goole Slides, cliquez sur le bouton Insérer, choisissez Audio et sélectionnez le fichier audio dans Drive à insérer.
Comment enregistrer de l’audio sur Google Slides gratuitement ?
Si vous souhaitez enregistrer gratuitement de l'audio sur Google Slides, le programme Windows Voice Recorder ou VLC peut répondre à vos besoins. La différence entre eux est que Windows Voice Recorder est un outil d'enregistrement fourni avec un système Windows et VLC est un logiciel tiers.
Comment s'enregistrer sur Google Slides ?
Vous n'avez qu'à utiliser Enregistreur d'écran DiReec pour atteindre cet objectif, car Google Slides ne dispose pas de fonction d'enregistrement et vous ne pouvez pas vous enregistrer directement. S'enregistrer avec DiReec Screen Recorder est très simple ; il vous suffit d'ouvrir l'option webcam avant de commencer l'enregistrement.