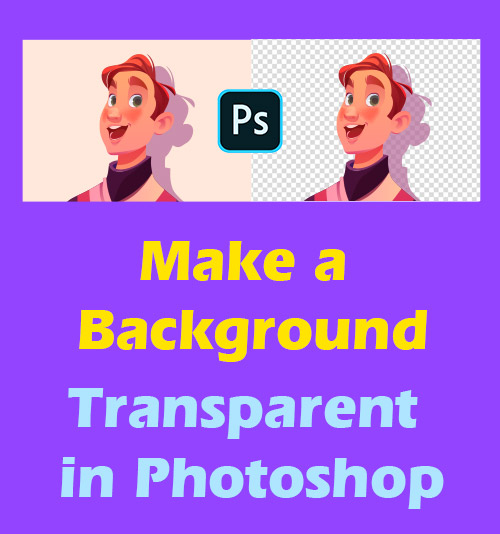
Avez-vous remarqué que nous bénéficions beaucoup de l'ajout de transparence aux photos. Par exemple, rendre un arrière-plan transparent offre de multiples possibilités à votre produit vedette. Vous pouvez remplacer l'arrière-plan obsolète par un arrière-plan accrocheur, ce qui rendra votre contenu attrayant.
De plus, cela a été le moyen le plus courant d'enregistrer la vie avec des images en partageant des photos flatteuses sur les réseaux sociaux. Créer un arrière-plan transparent vous offre également la possibilité de rééditer vos images dont les arrière-plans sont encombrés d'objets inattendus.
Cependant, de nombreuses personnes sont souvent frustrées par le problème délicat de savoir comment donner à une image un fond transparent.
Heureusement, il existe un tas d'outils qui peuvent être utilisés pour rendre le fond de l'image transparent. L'un d'eux est l'outil de manipulation de photos le plus populaire et le plus professionnel - Photoshop.
Dans cet article, nous allons partager avec vous comment rendre un arrière-plan transparent dans Photoshop, y compris 2 méthodes simples et des didacticiels pas à pas. Si vous avez hâte d'en savoir plus, continuez à lire.
Méthode 1 : Utiliser l'outil Gomme d'arrière-plan pour créer un arrière-plan transparent
Lorsqu'il s'agit d'éditer des images à l'aide de Photoshop, de nombreux novices se sentiront intimidés. Mais, en fait, si vous maîtrisez les bons outils, il pourrait être facile de manipuler une image dans Photoshop.
Dans la prochaine section, nous vous guiderons pour rendre l'arrière-plan transparent dans Photoshop étape par étape en utilisant le premier outil - l'action rapide "Supprimer l'arrière-plan". C'est l'un des les solutions les plus simples et les plus rapides pour faciliter le processus de transparence de l'arrière-plan de la photo.
- Ouvrez Photoshop pour télécharger l'image. Ensuite, vous pouvez voir en bas à droite que l'image téléchargée est automatiquement verrouillée dans le panneau "Calque".
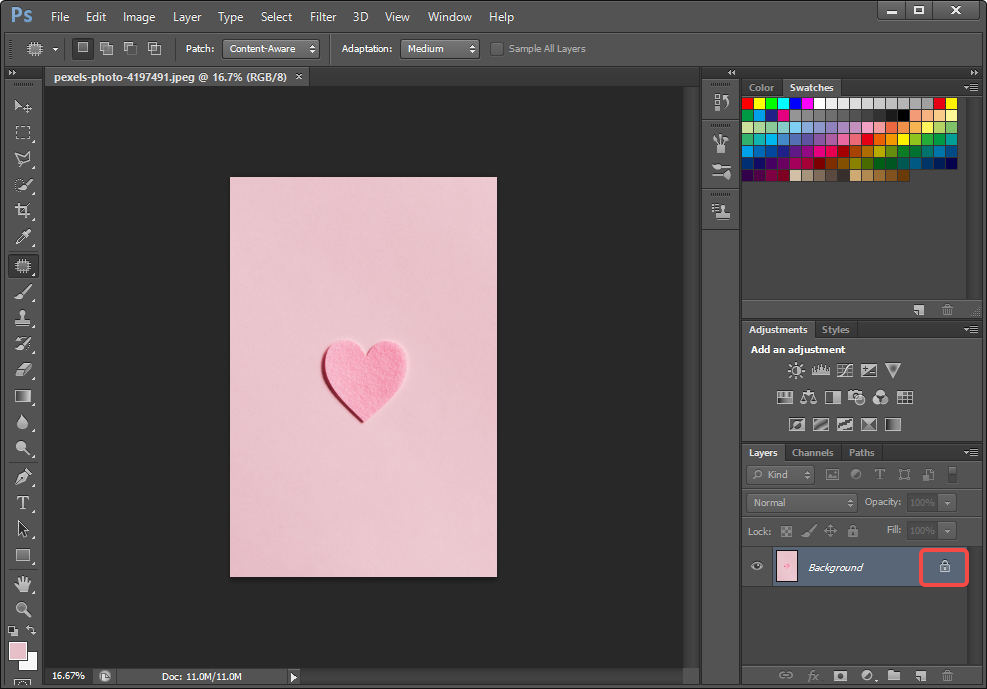
- Vous devez maintenant déverrouiller le calque "arrière-plan" en double-cliquant sur l'icône "verrouiller". Ensuite, une fenêtre apparaîtra et il vous suffira de cliquer sur "OK". Vous constaterez que l'icône « cadenas » est invisible.
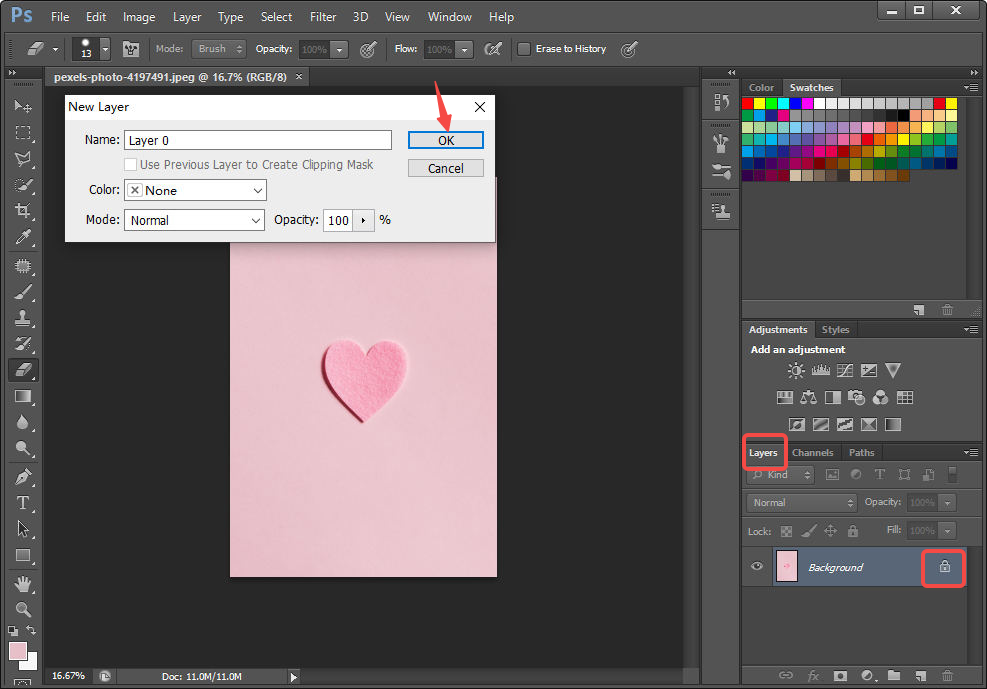
- Accédez à la barre d'outils à gauche. Ensuite, vous devez cliquer sur "l'outil Gomme d'arrière-plan". Vous pouvez maintenant effacer l'arrière-plan en cliquant avec le bouton gauche de la souris tout en vous déplaçant autour de l'arrière-plan. Pour rendre la photo transparente plus précisément, vous êtes autorisé à utiliser un outil dans la zone supérieure gauche de l'écran pour ajuster la taille de la gomme.
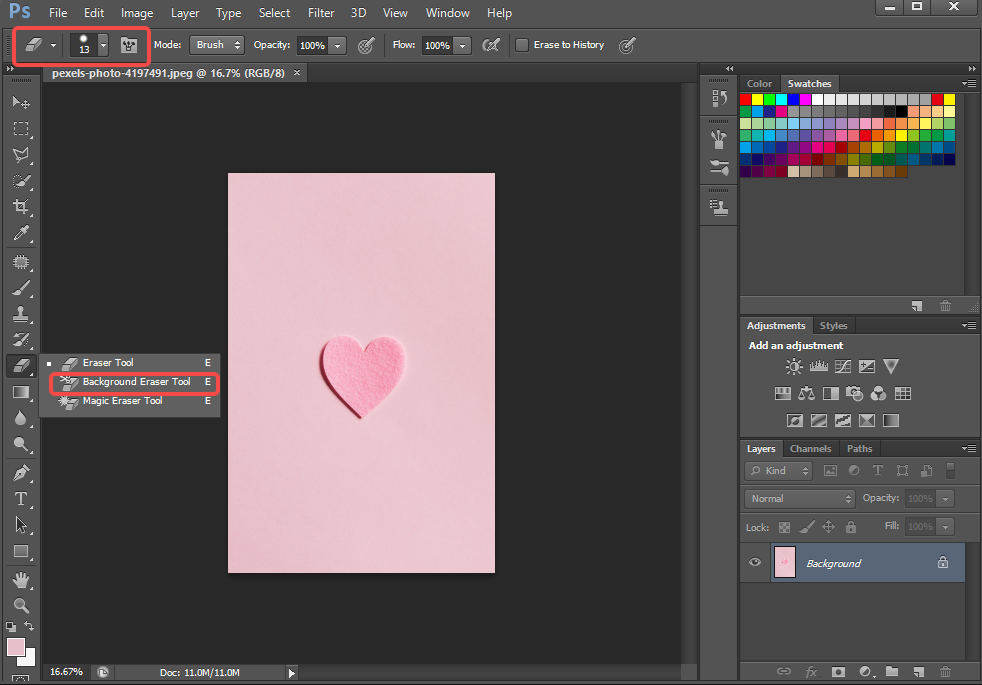
- Cliquez sur "Fichier" > "Enregistrer sous". Sélectionnez "PNG (*.PNG) comme format de fichier.
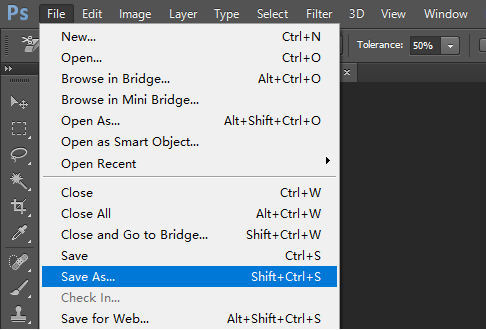
Méthode 2 : Utiliser des outils de sélection pour rendre un arrière-plan transparent dans Photoshop
Photoshop vous fournit plusieurs outils de sélection qui peuvent être utilisés dans le processus de création d'image avec un fond transparent. Les outils de sélection contiennent l'outil de sélection rapide, l'outil Baguette magique, l'outil Lasso, l'outil Lasso polygonal et l'outil Lasso magnétique. Ils vous permettent de dessiner l'objet que vous souhaitez conserver et d'éliminer la zone d'arrière-plan.
Mais lequel est le meilleur outil pour transparentiser une photo ?
Je tiens que ce qui est le mieux dépend de la caractéristique de votre image. Différents outils de sélection sont évalués pour différentes fonctionnalités. Vous devez donc prendre en compte chaque élément de l'image et la fonctionnalité de chaque outil lors de la sélection des outils de sélection.
Avez-vous du mal à trouver le temps de vous familiariser avec ces outils ?
Afin de gagner du temps et des efforts, nous ferons une brève introduction sur ces outils de sélection de sélection dans les paragraphes suivants. De plus, voici le tutoriel détaillé sur la façon de rendre un arrière-plan transparent dans Photoshop en utilisant ces outils de sélection.
- Lancez Photoshop, puis allez dans "Fichier" et un menu glissera vers le bas. Sélectionnez "Ouvrir" pour importer l'image.
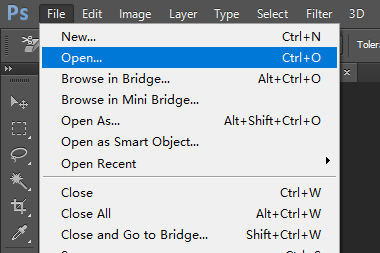
- Accédez à la barre d'outils dans le coin inférieur droit. Sélectionnez le "Calque". Vous verrez le "Couche d'arrière-plan" qui est verrouillé automatiquement. Double-cliquez sur l'icône de verrouillage pour déverrouiller le "Couche d'arrière-plan".
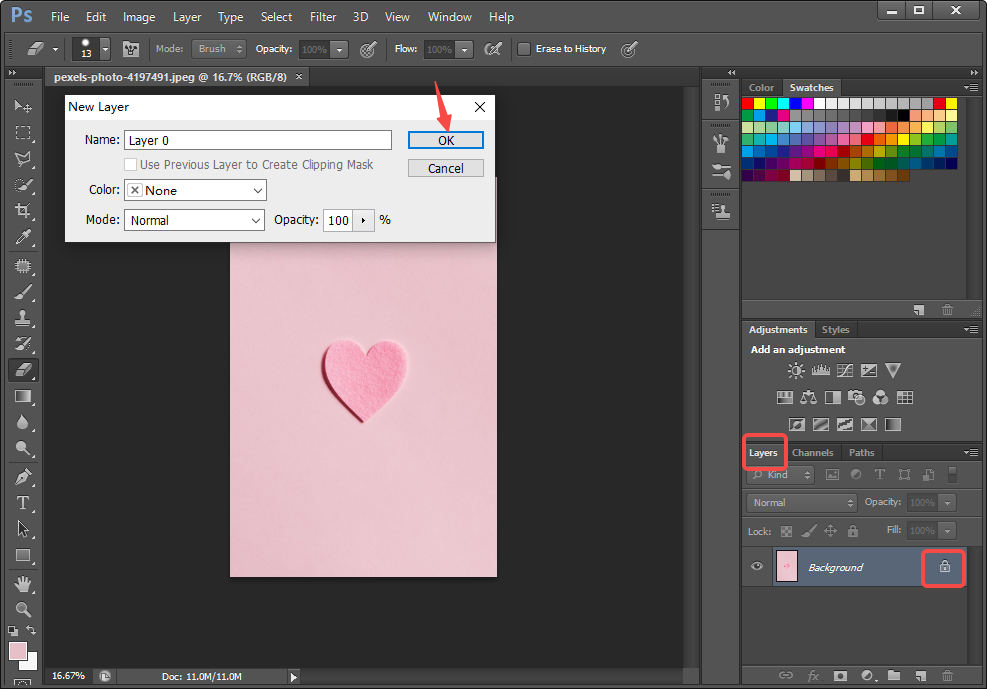
- Vous devez maintenant encercler l'objet que vous souhaitez conserver avec un outil de sélection. Photoshop propose 4 outils de sélection adaptés à différents types d'images. Sélection d'un outil de sélection en fonction de vos besoins. Voici quelques présentations à leur sujet.
- Outil de sélection rapide: Situé dans la barre d'outils de droite, l'outil de sélection rapide est déplié ou déplié en cliquant avec le bouton droit de la souris sur le quatrième outil "Magic Wand Tool (w)". Vous pouvez utiliser l'outil de sélection rapide pour choisir une zone avec précision et rapidité. Cet outil fonctionne très bien pour images avec un contraste élevé et des bords bien définis. Il y a 2 options "-" et l'icône "+" pour supprimer ou ajouter la sélection.
- Un outil Baguette magique: placée dans la même position que l'outil de sélection d'objet, la baguette magique offre un moyen pratique de sélectionner la zone de la même couleur. Utilisez-le pour sélectionner n'importe quelle couleur dans votre image, et vous constaterez que toutes les zones contenant la même couleur sont encerclées. Cet outil est le meilleur pour images avec des objets distinctifs et un fond de couleur unie.
- Lasso: Situé à la troisième place du menu d'outils, l'outil Lasso vous permet de dessiner librement autour de l'objet que vous souhaitez sélectionner. Cependant, l'outil ne peut pas encercler l'objet à un niveau précis. Vous pouvez l'employer quand vous en avez besoin créer une sélection grossière. Par conséquent, il n'est pas approprié de sélectionner un objet aux formes complexes.
- Outil Plume : Asseyez-vous à la sixième place à partir du bas, Pen Tool fait un excellent travail dans sélection d'arrière-plan avec des lignes droites et des courbes lisses. Il vous permet de créer un chemin et une forme que vous pouvez dupliquer et modifier pour créer des sélections et des objets complexes.
- Après avoir déterminé quel outil vous souhaitez utiliser, vous pouvez encercler l'objet que vous souhaitez conserver sur la photo.
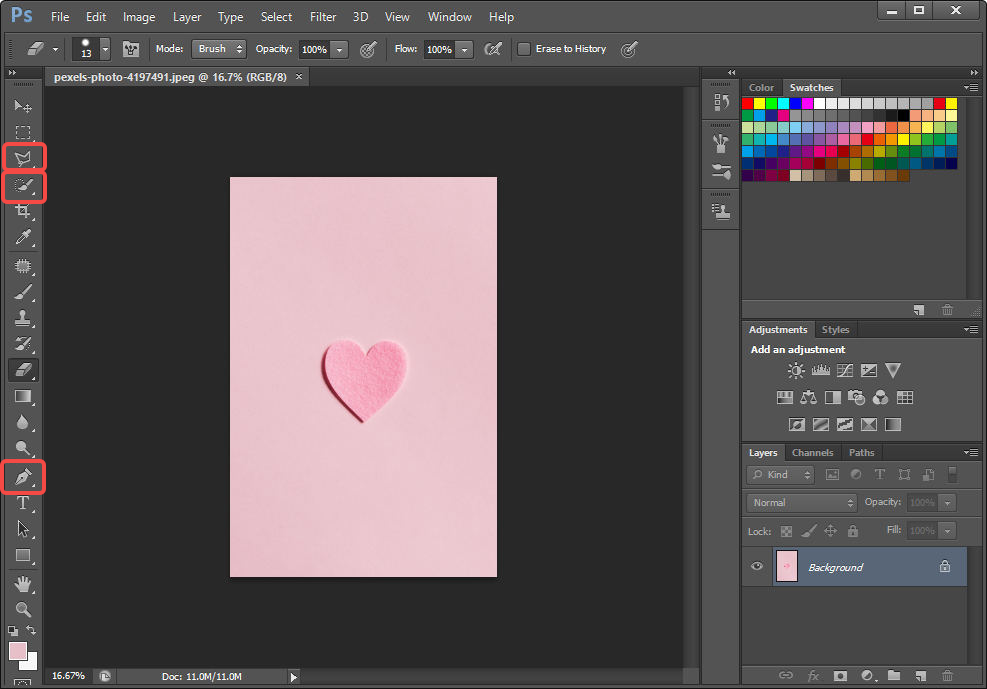
- Vous devez maintenant sélectionner l'arrière-plan auquel vous devez ajouter de la transparence. Allez dans le menu supérieur "Sélectionner" et cliquez sur l'option "Inverser".
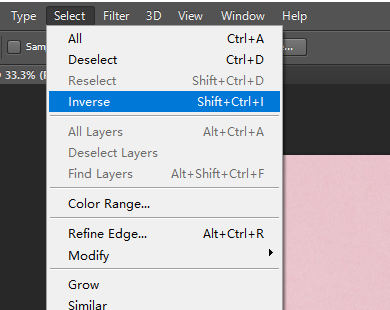
- Appuyez sur la touche Retour arrière du clavier pour rendre un arrière-plan transparent dans Photoshop.
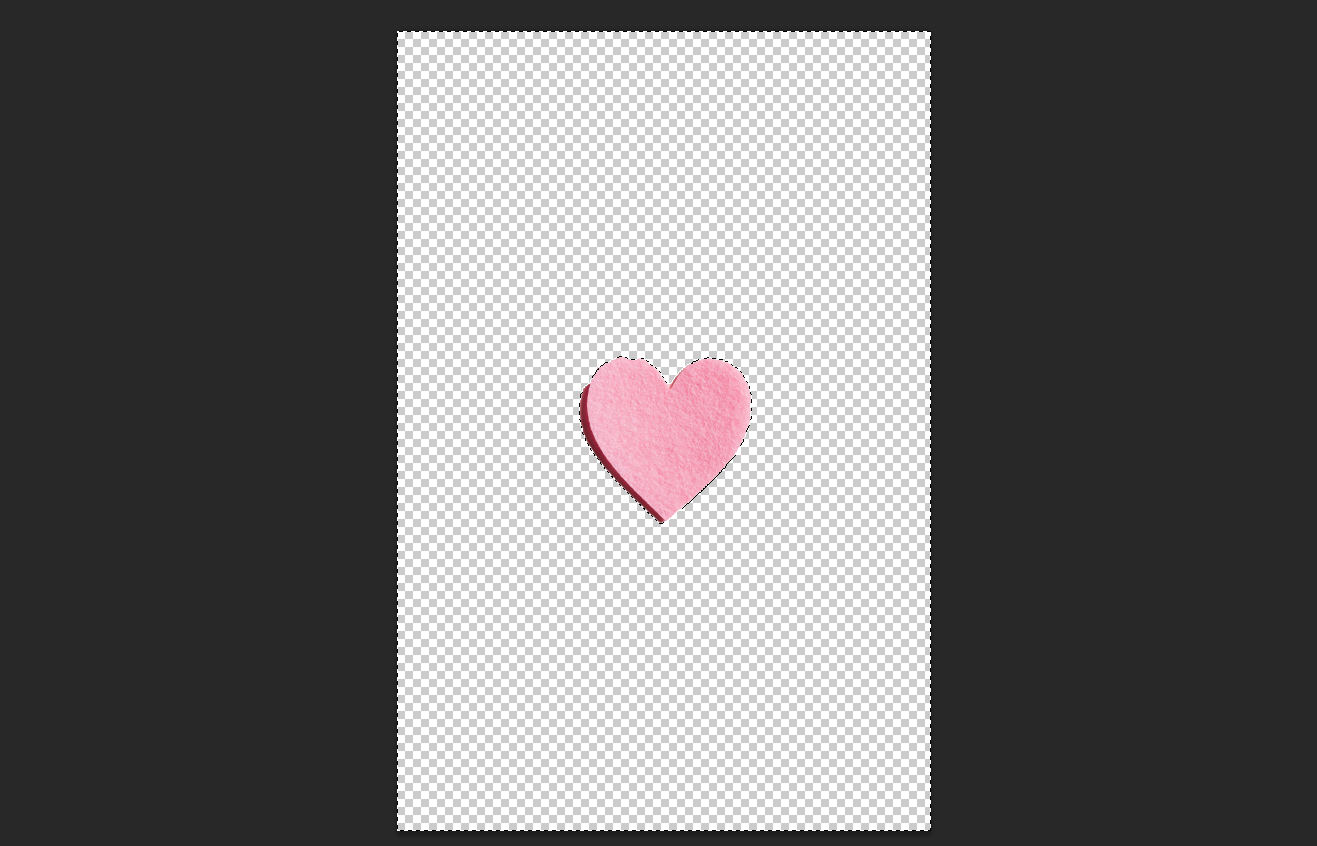
- Allez dans "Fichier" et sélectionnez "Enregistrer sous" pour enregistrer l'image avec un fond transparent.
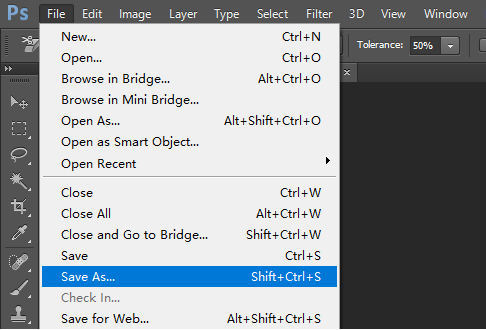
Conclusion
En somme, créer une image avec un fond transparent dans Photoshop n'est pas une tâche fastidieuse. Ce que vous devez faire est de sélectionner les outils appropriés et d'appliquer votre patience.
Ce qui précède, nous avons montré 2 façons simples qui peuvent certainement s'attaquer à la façon de rendre un arrière-plan transparent dans Photoshop. Nous espérons que cet article vous aidera à avoir une idée claire de la création d'arrière-plans photo transparents.
FAQs
Comment rendre un fond blanc transparent dans Potoshop ?
1. Ouvrez Photoshop pour télécharger l'image. 2. Double-cliquez sur l'icône de verrouillage pour déverrouiller le calque d'arrière-plan. Ensuite, une fenêtre apparaîtra et il vous suffira de cliquer sur OK.3. Accédez à la barre d'outils à gauche et cliquez sur l'outil Effacer l'arrière-plan. Vous pouvez effacer l'arrière-plan en utilisant l'outil d'effacement d'arrière-plan.4. Cliquez sur Fichiers, Enregistrer sous et sélectionnez PNG comme format de fichier.
Comment rendre un logo transparent dans Photoshop ?
1. Cliquez sur Fichier et ouvrez votre image dans Photoshop.2. Dans le panneau des calques, double-cliquez sur l'icône de verrouillage pour déverrouiller le calque d'arrière-plan.3. Utilisez l'outil Baguette magique pour dessiner la zone que vous souhaitez rendre transparente.4. Appuyez sur la touche Retour arrière du clavier pour donner à une image un arrière-plan transparent.5. Accédez au fichier et sélectionnez Enregistrer sous pour enregistrer l'image avec un arrière-plan transparent.