
En matière de lecture vidéo, QuickTime et Mac sont des partenaires indissociables. Bien qu'il s'agisse d'un lecteur vidéo sur mesure pour Apple, QuickTime ne deviendra pas votre seule option. Vous aimez ajouter de la diversité à vos options et partager votre fichier QuickTime avec des appareils non Apple, pour ensuite découvrir que le monde en dehors de Mac n'est pas si convivial.
La raison est le problème de compatibilité avec le format de fichier QuickTime. Le format QuickTime est spécialisé pour Apple. Contrairement au MP4, une norme industrielle pour la plupart des appareils, il est sujet à des erreurs de compatibilité sur les appareils non Apple.
Pour être acceptés par d'autres appareils, les formats QuickTime doivent être modifiés. Le moyen le plus simple consiste à convertir QuickTime en MP4. Toutes les routes mènent à Rome et trois voies rapides mènent au MP4. Ci-dessous, les convertisseurs QuickTime bien choisis sont présentés.
Cet article vous dira comment convertir QuickTime en MP4. Commençons!
CONTENU
- Partie 1. Qu’est-ce que le format QuickTime ?
- Partie 2. Pourquoi dois-je convertir QuickTime en MP4 ?
- Partie 3. Comment convertir QuickTime en MP4 à l’aide de programmes de bureau ?
- Partie 4. Comment convertir QuickTime en MP4 avec des outils gratuits ?
- Partie 5. Le convertisseur MOV en MP4 en ligne le mieux noté
Qu’est-ce que le format QuickTime ?
Pour réduire la confusion, je présenterai les termes « format de fichier QuickTime » et « format compatible QuickTime ». Ils sont tous deux dérivés du « format QuickTime » mais font référence à des formats avec des plages différentes.
Le format de fichier QuickTime, connu sous le nom de MOV, est initialement conçu pour QuickTime Player. Ce format a une taille de fichier plus grande mais vous permet de revivre les détails mémorables de votre enregistrement.
Le format compatible QuickTime a une couverture plus large. Bien que les fichiers enregistrés avec l'extension .mov conviennent mieux à QuickTime, d'autres formats de fichiers contenant les codecs compatibles sont réalisables. Ils comprennent MP4, M4Vet 3GP, Pour n'en nommer que quelques-uns.
Les appareils, comme les téléviseurs, les consoles de jeux et les téléphones Android, se contentent des formats QuickTime. Mais une exception est le format MOV. Concernant la réception différente de cette extension de fichier QuickTime, pourquoi le format des valeurs Apple entraîne-t-il des erreurs de compatibilité sur d'autres appareils ? Dans la section suivante, vous obtiendrez la réponse. Continue de lire!
Pourquoi dois-je convertir QuickTime en MP4 ?
Vous soupçonnez qu’il s’agit d’une nouvelle forme de discrimination basée sur l’appareil. Dans la pratique, cependant, Apple ne parvient pas à faire de son format auto-conçu une norme internationale. Les formats, comme MP4, sont déjà reconnus comme référence pour la plupart des produits, tandis que MOV existe toujours en tant que format de niche pour les appareils Apple.
À moins que le jour vienne où MOV sera aussi largement accepté que MP4, vous devrez adapter vos vidéos à d’autres appareils. La solution la plus évidente consiste à convertir MOV en MP4. PS De nombreux gadgets sont conçus sans tenir compte du format MOV, il n'est donc pas possible de résoudre les problèmes de l'intérieur.
La première question est maintenant résolue, l’accent étant mis sur le meilleur convertisseur MOV en MP4. Après le premier tour de sélection et de tests, je classe les gagnants en trois groupes, chacun répondant à des exigences différentes.
Comment convertir QuickTime en MP4 à l’aide de programmes de bureau ?
Parfois, vous téléchargez un plug-in pour doter votre PC de nouvelles compétences. Le téléchargement d'un programme supplémentaire fait plus de magie qu'un simple plug-in. Les convertisseurs vidéo que je vais vous présenter sont sans virus et offrent des performances époustouflantes pour convertir MOV en MP4 sur Mac. (Travailler sous Windows ne constitue pas un problème pour eux.)
BeeConverter – Le meilleur assistant du PC
Les gens paient le prix de leur très faible connaissance de la technologie. Ce n’est pas parce que vous n’êtes pas doué en technologie, mais parce que la technologie n’est pas conçue pour les utilisateurs novices. AbeilleConvertisseur essaie de se mettre à la place des utilisateurs de tous niveaux, ce qui en fait un convertisseur vidéo convivial pour les débutants pour la conversion MOV en MP4. Être convivial avec les nouvelles mains n’est que l’une de ses caractéristiques remarquables. Ce choix très prisé des utilisateurs est également idéal pour :
[Une large gamme d'options de format] BeeConverter gère une grande variété de formats. Qu'il s'agisse de vidéo, d'audio ou de GIF, cet outil de conversion peut facilement traduire votre fichier dans n'importe quel format de sortie (MP4, MOV, MKV, FLV, MP4, WAV, GIF, etc.)
[Conversion 60 fois plus rapide] Cet outil de bureau vous permet de convertir un fichier MOV en MP4 à une vitesse décente et même d'accélérer la conversion du fichier 60 fois plus rapidement.
[Conversion sans perte et par lots] Différents formats de conteneurs impliquent différents degrés de compression des données, ce qui entraîne plus ou moins de dommages à la qualité. BeeConverter garantit que les dommages lors de la conversion .mov en MP4 sont réduits au niveau minimal. Même en traitant plusieurs fichiers en même temps, ce convertisseur QuickTime peut agir sans effort.
[Téléchargements faciles et fonctions d'édition essentielles] Vous pouvez télécharger des vidéos via des URL de plus de 1000 XNUMX sites et éditer vos vidéos en les découpant, en les recadrant ou en les fusionnant. Ils sont facultatifs, mais parfois très utiles.
Pour vous faire comprendre à quel point ce programme est convivial pour les utilisateurs, je vais vous fournir un guide visuel pour vous apprendre comment changer MOV en MP4 en trois étapes au maximum ! Préparez BeeConverter prêt pour la conversion et allons-y.
Video Converter
Convertissez des vidéos en MP4, MOV, MP3, GIF et plus
- pour Windows 10/8/7
- pour Mac OS X 14+
- Pour Android
- Importez des fichiers QuickTime en cliquant sur «+ Ajouter un fichier. »
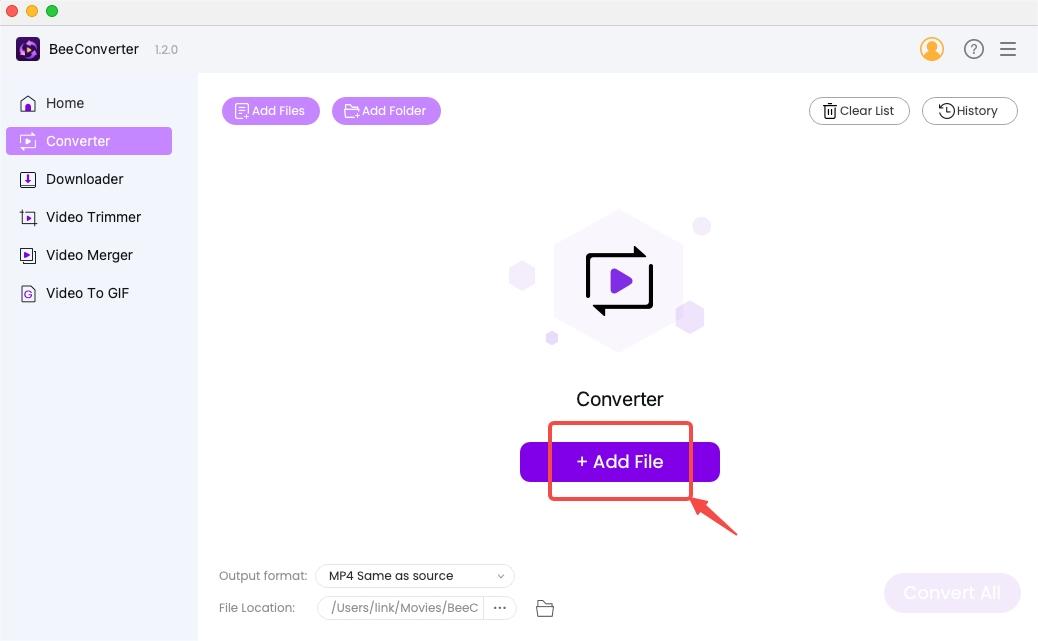
- Appuyez sur l'icône d'engrenage, puis choisissez MP4 dans le menu Format.
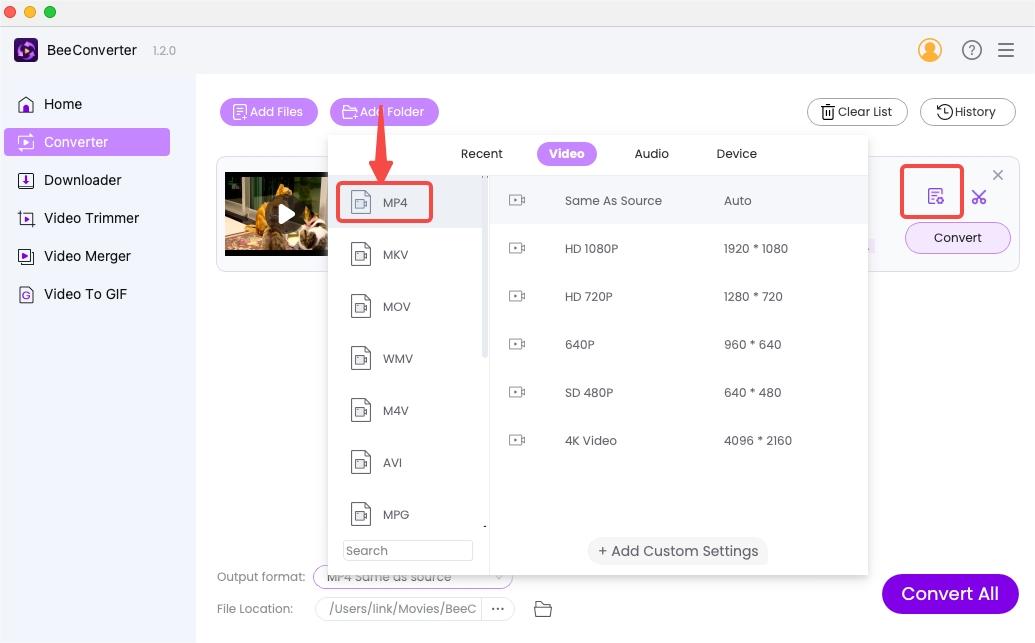
- Presse "Convertir" ou "Convertir tout" commencer.
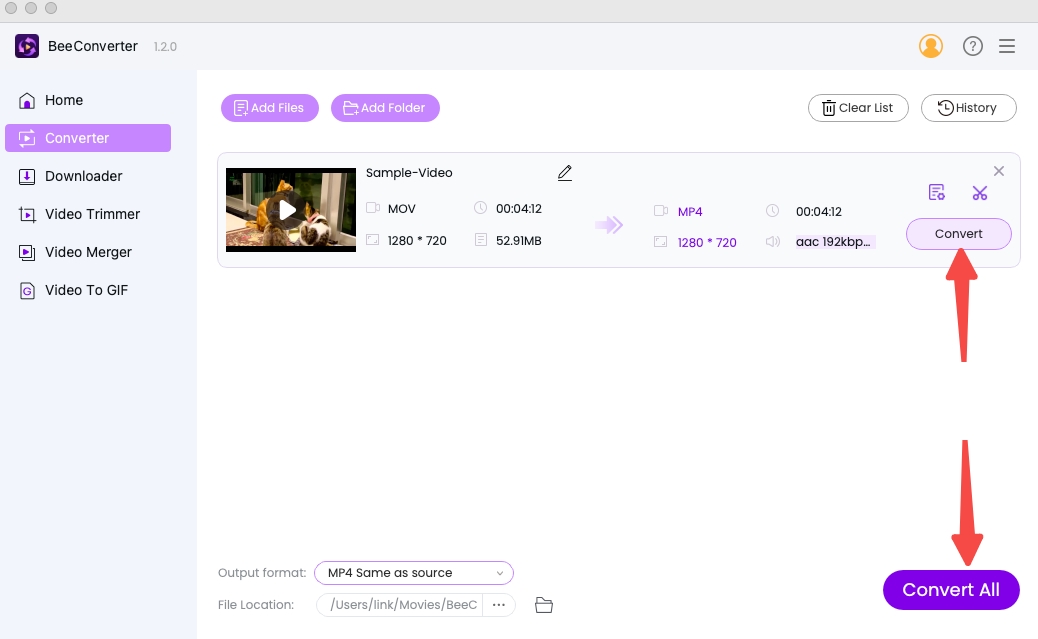
Convertisseur vidéo VideoProc
Un autre programme intuitif pour aider les mains vertes est VideoProc, qui propose plus de 200 formats prédéfinis. Une caractéristique unique de VideoProc est qu'il utilise le matériel (Nvidia/Intel/AMD) de votre PC comme moteur d'accélération. Cette technologie allège certaines charges du processeur et ajoute à la capacité globale. Vous pouvez convertir QuickTime en MP4 à une vitesse ultra-rapide sur VideoProc (vidéo de 5 minutes en deux secondes). D'autres fonctionnalités exceptionnelles sont telles que : capturer un instantané vidéo, convertir la 3D en 2D et extraire le texte (sous-titre) de la vidéo.
Vous trouverez ci-dessous un guide étape par étape pour convertir .mov en .mp4 sur VideoProc.
- Déposez ou faites glisser votre fichier QuickTime vers VideoProc.
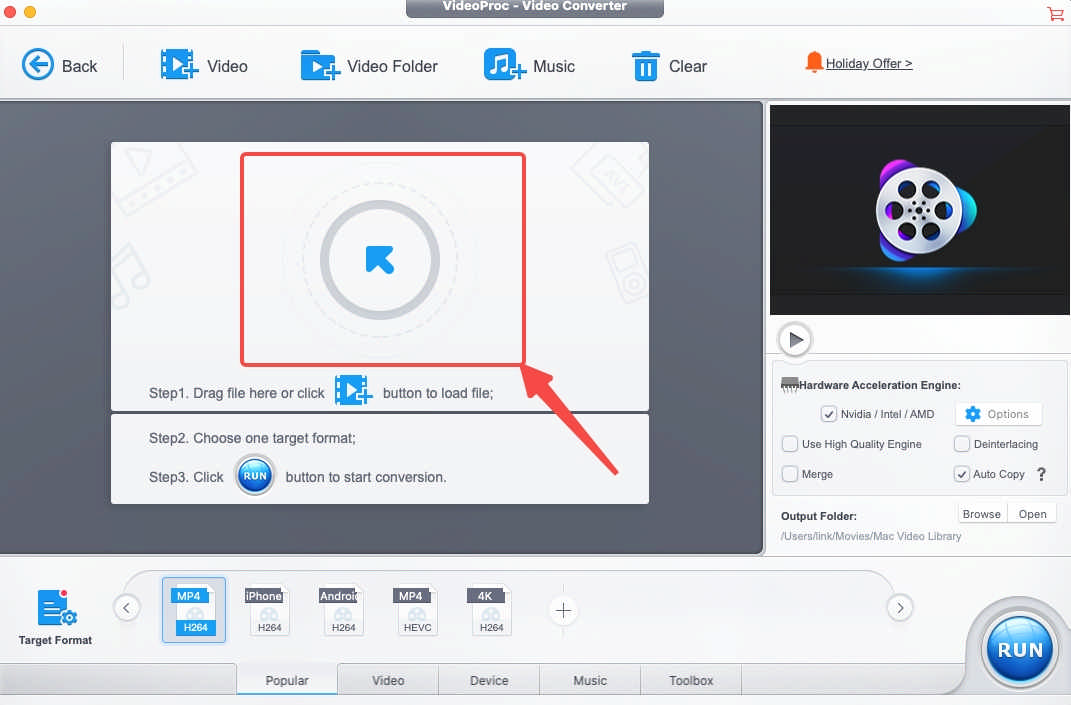
- Sélectionnez MP4 dans le menu du bas.
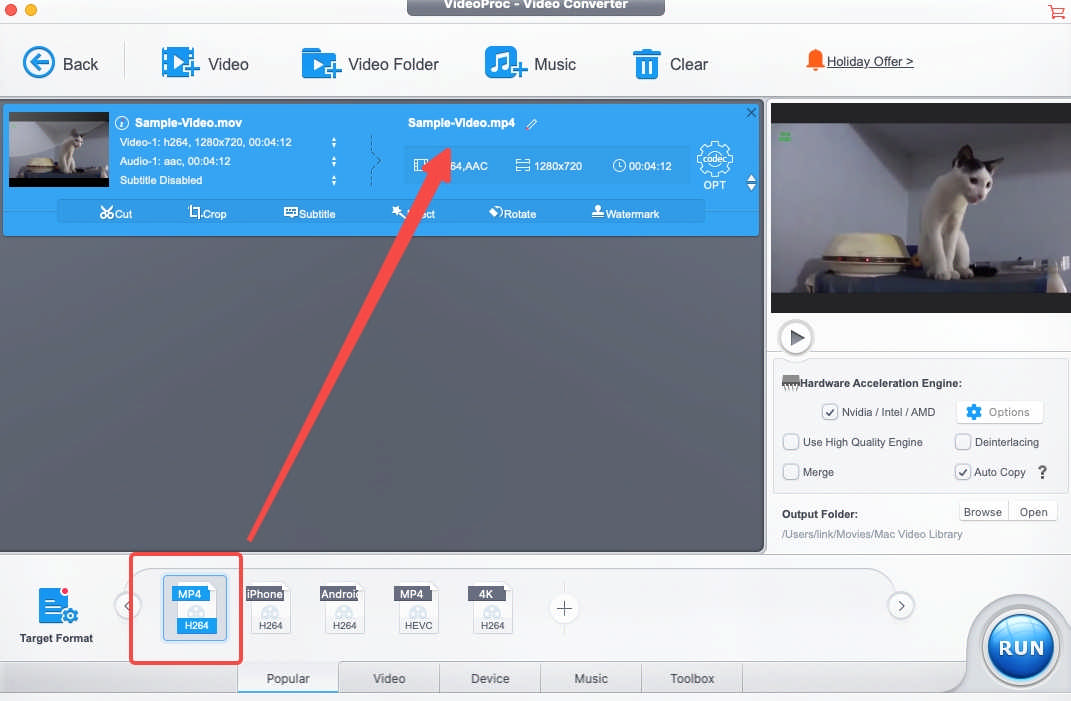
- Presse "Courir" commencer.
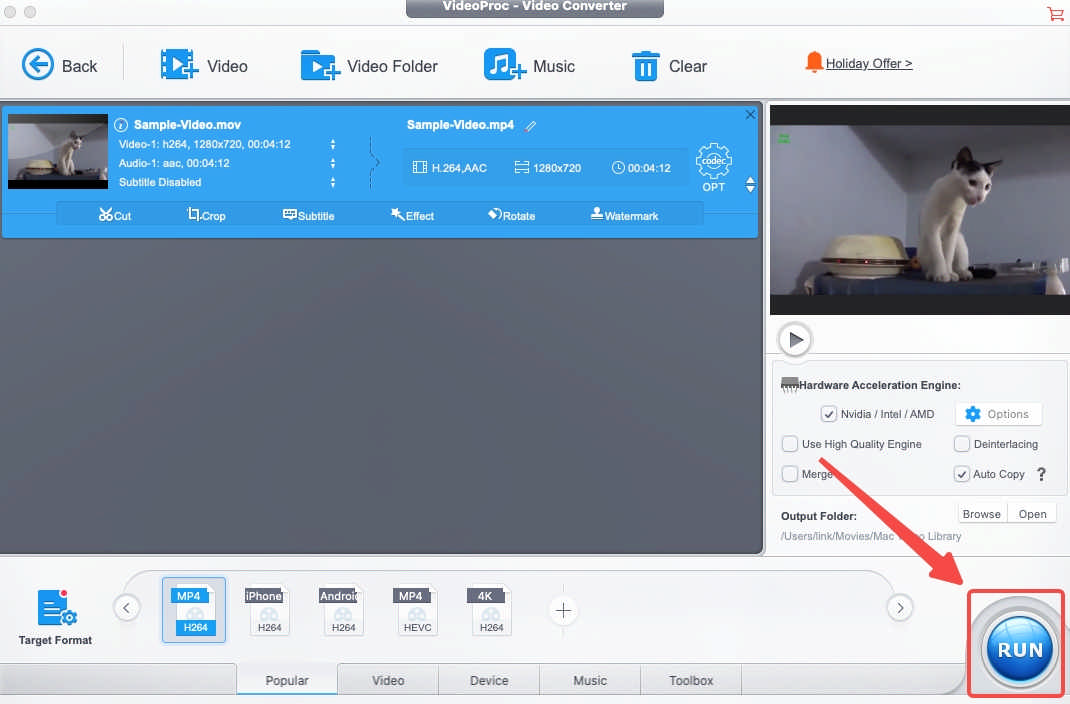
Remarque: Sur VideoProc, vous êtes accessible à trois types de formats MP4. Ces MP4 sont codés en H.264, H.265 (HEVC) et MEPG-4. Ils sont tous compatibles avec les appareils Apple, mais il est recommandé d'inclure l'encodeur H.264 dans votre MP4.
Comment convertir QuickTime en MP4 avec des outils gratuits ?
Le convertisseur gratuit de MOV en MP4 n’est pas une chimère. Certains logiciels open source permettent des réglages manuels des formats. Vous ne sauriez jamais comment faire en sorte que les choses dans le cerveau deviennent une réalité si vous ne l'essayiez pas. Dans la catégorie suivante, je présenterai les outils de conversion gratuits les plus connus. PS Ils conviennent mieux aux utilisateurs expérimentés. Et MP4 est généralement défini comme format par défaut sur ces programmes, vous épargnant ainsi le bricolage.
HandBrake
La disposition de HandBrake vous semble déroutant. Vous rencontrerez des termes peu familiers, qui auraient dû être remplacés par des termes plus simples. Son interface utilisateur compliquée le fait au moins ressembler à un expert. Mais s’il s’agit de la conversion d’un fichier MOV en MP4, les choses deviendront parfaitement simples. MP4 est prêt à l'emploi. De plus, vous avez droit à toute une liste d’options de résolution.
Vous devez lire attentivement les instructions suivantes, sinon vous risquez de passer un certain temps à comprendre comment convertir MOV en MP4 sur HandBrake.
- Ajoutez le fichier source via Open Source.

- Sélectionnez MP4 dans le menu Résumé.
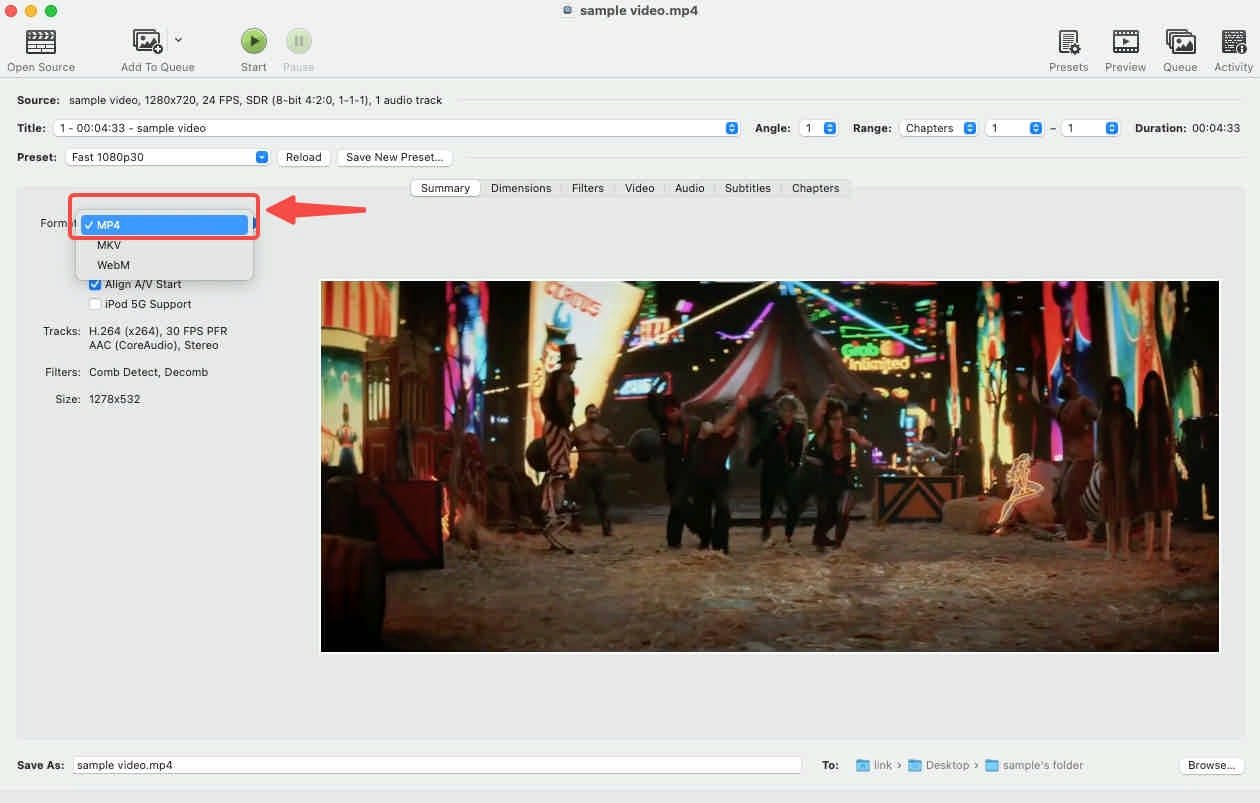
- Choisissez le chemin de sortie en entrant « Parcourir… »
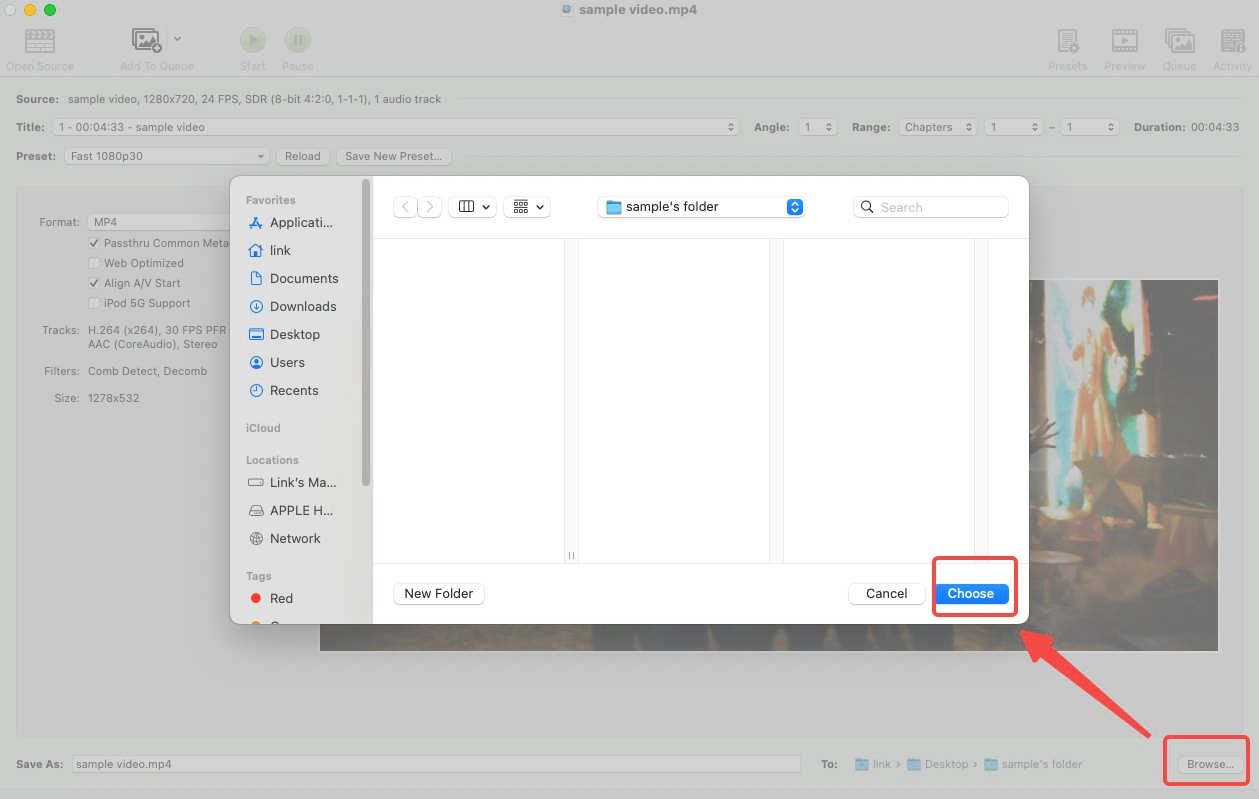
- Cliquez sur « Démarrer » pour commencer.
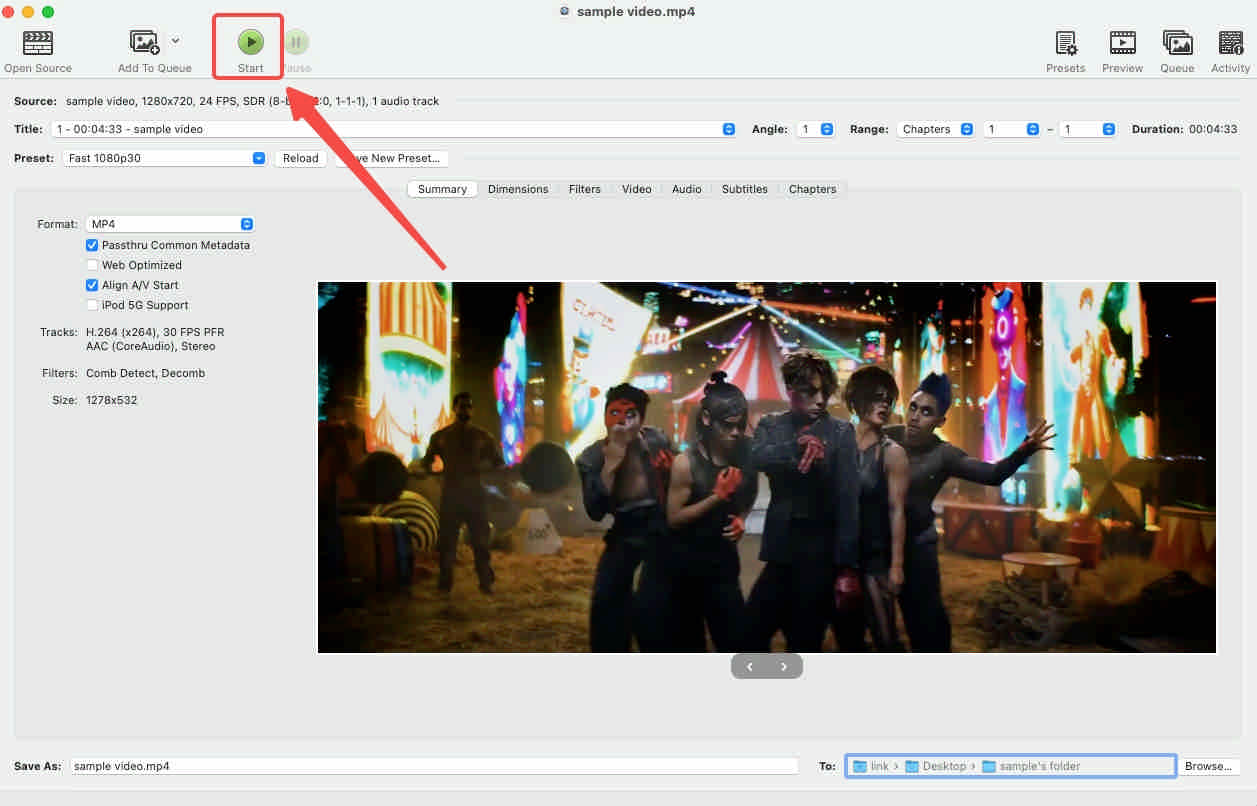
VLC Player
VLC est mieux connu comme lecteur multimédia que comme convertisseur MOV en MP4 pour QuickTime. Les gens sont particulièrement étonnés par sa capacité à lire un large éventail de formats, c'est pourquoi son service de conversion est à peine remarqué. Pour vous permettre de convertir gratuitement .mov en .mp4, je vais vous expliquer comment convertir une vidéo sur VLC. Par rapport à HandBrake, VLC nécessite plus de clics pour convertir des fichiers en MP4.
- Cliquez sur "Convertir/Streamer…" sur le Déposez le menu.
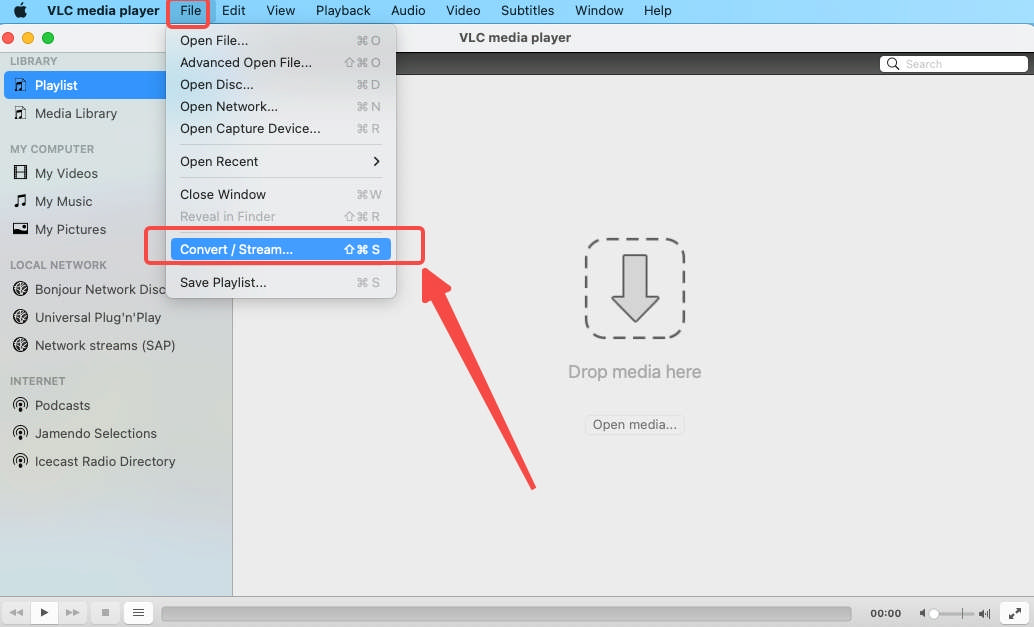
- Importez vos fichiers dans la zone de la flèche vers le bas.
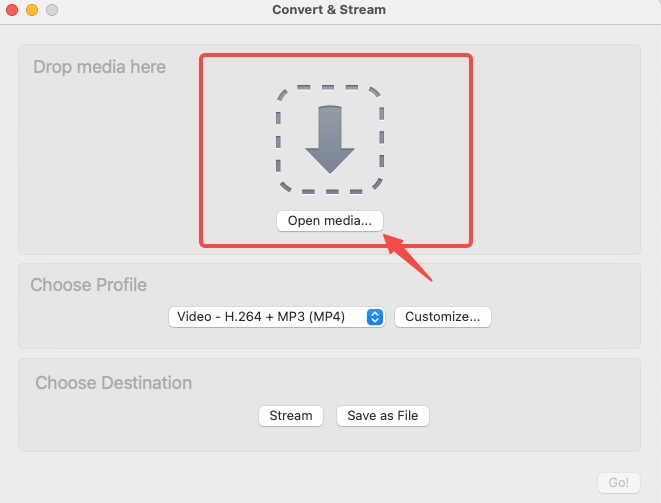
- Choisissez le profil comme MP4.
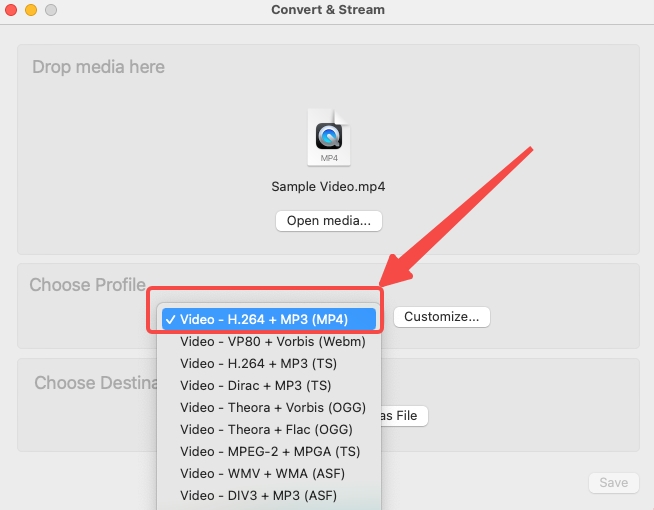
- Choisissez la destination de sortie après avoir cliqué sur "Parcourir ... »
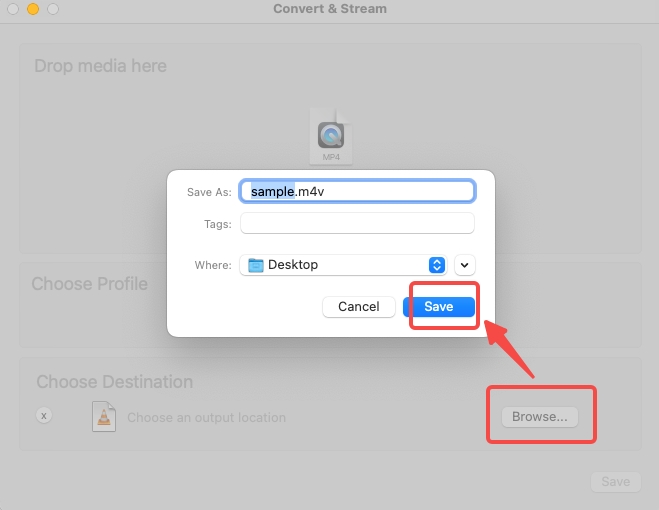
- Cliquez sur "Épargnez» pour commencer à convertir des vidéos.
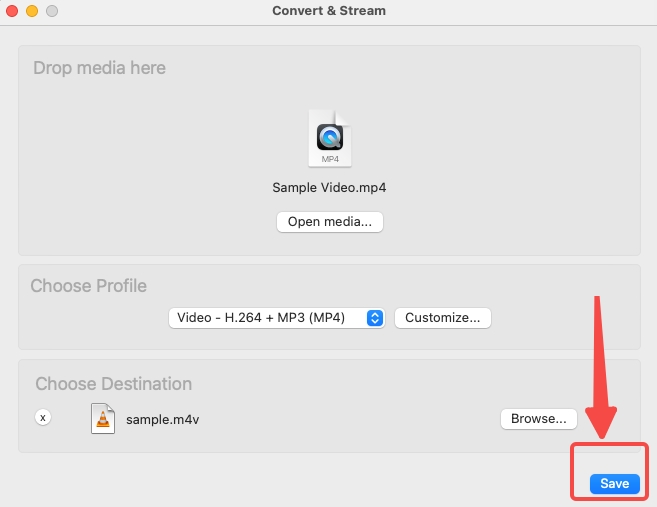
Remarque: Par souci de concision, cet article concerne uniquement le didacticiel de conversion de MOV en MP4 sur Mac. Le fonctionnement de VLC sous Windows est légèrement différent. De plus, vous avez peut-être remarqué que le fichier MOV est enfin enregistré avec l'extension M4V. Si cela vous dérange que le fichier converti finisse avec une extension indésirable, vous pouvez directement changer l'extension en .mp4.
Le convertisseur MOV en MP4 en ligne le mieux noté
Les convertisseurs QuickTime en MP4 mentionnés ci-dessus nécessitent des installations. Il existe une alternative en ligne grâce à laquelle vous pouvez convertir MOV en MP4 gratuitement en ligne. Parmi de nombreuses options, AmoyShare convertisseur vidéo en ligne pour la conversion MOV en MP4 est l'un des outils de conversion en ligne les mieux évalués. Travailler dans le Cloud économise votre espace de stockage. Aucune publicité pop-up ne garantit une expérience utilisateur fluide. Une vitesse rapide et une qualité élevée sont ce que vous pouvez le mieux viser et ce qu'AmoyShare peut le mieux vous offrir. De plus, les données personnelles sont protégées sur le site. Tous les fichiers seront supprimés deux heures après la fin de la conversion.
Ensuite, je vais vous expliquer comment convertir QuickTime en MP4 en ligne.
- Ajoutez des fichiers au lien.
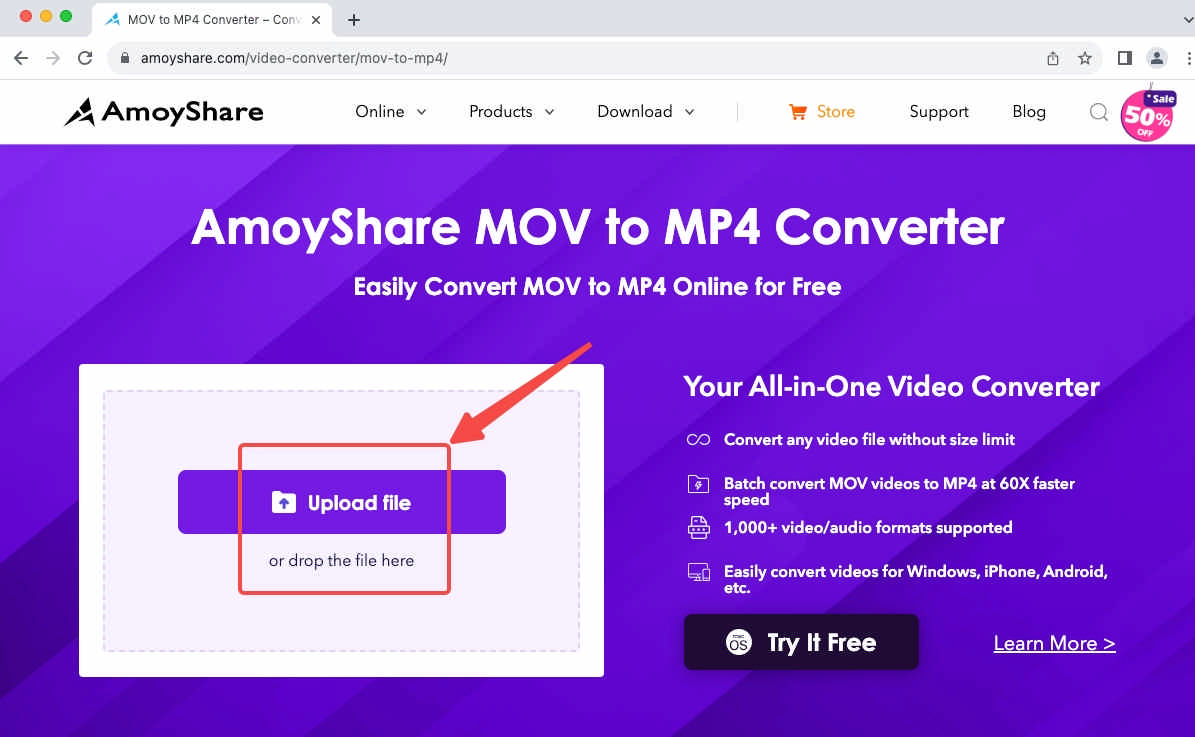
- Cliquez sur «…», puis sélectionnez MP4 dans le menu contextuel.
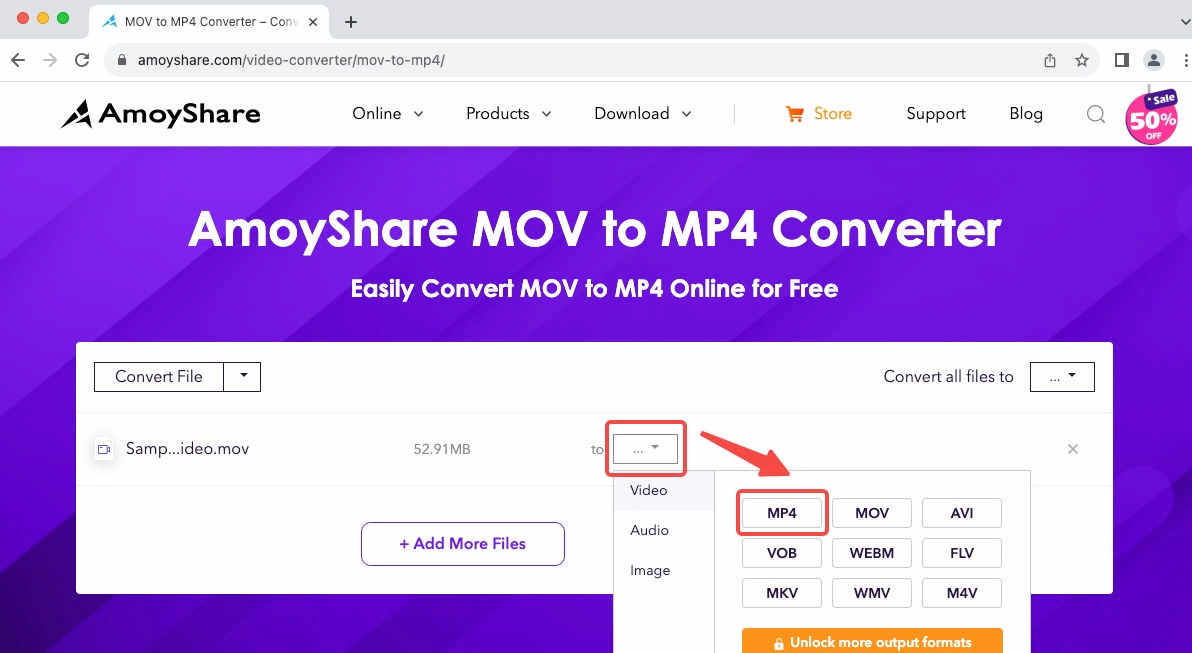
- Appuyez sur le bouton « Convertir » comme dernière étape.
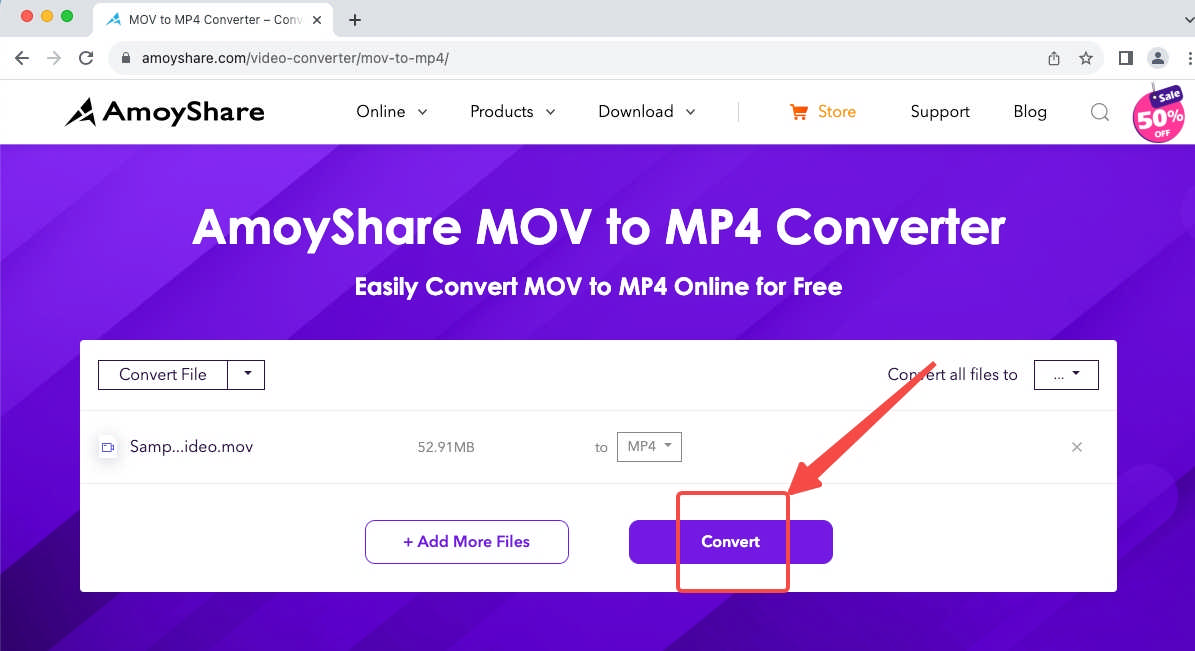
Conclusion
Vous pourriez avoir l’idée de changer l’extension du fichier QuickTime en MP4 sur Mac. C'est comme si vous aviez changé l'emballage d'un colis mais que le contenu restait le même. Et la vidéo finira probablement par être rejetée. Pour permettre à votre fichier QuckTime d'être lu avec succès sur d'autres appareils, vous devez changer MOV en MP4, un format universel sur toutes les plates-formes. Cet article fournit des conseils sur la façon de convertir QuickTime en MP4 avec trois types différents de convertisseurs vidéo. je recommande AbeilleConvertisseur comme le meilleur d’entre eux, si vous souhaitez des résultats cohérents et sans perte.
Video Converter
Convertissez des vidéos en MP4, MOV, MP3, GIF et plus
- pour Windows 10/8/7
- pour Mac OS X 14+
- Pour Android
Foire aux Questions
Comment convertir QuickTime en MP4 de la manière la plus rapide ?
Si vous souhaitez changer .mov en MP4 en un minimum de temps, vous avez deux exigences pour un convertisseur QuickTime MOV en MP4. La première chose est une opération facile ; la seconde est une vitesse de conversion rapide. AbeilleConvertisseur répond parfaitement aux deux exigences. Une fois que vous avez inclus BeeConverter dans votre boîte à outils, vous n'avez besoin que de trois étapes avant de pouvoir produire des résultats rapidement.
Puis-je convertir MOV en MP4 sous Windows ?
Oui. AbeilleConvertisseur fournit des services pour Mac et Windows. Il serait nécessaire de transférer des vidéos QuickTime de l'iPhone ou de l'iPad vers Windows. D'ici là, vous n'avez besoin que de trois étapes pour convertir un fichier .mov en .mp4 sur Mac. (Ajouter des fichiers → Sélectionner le format MP4 → Convertir)
Puis-je changer MOV en MP4 sur Mac ?
Bien sûr. MOV est un format spécialisé pour Apple, il serait donc pratique de résoudre le problème sur les appareils Apple. AbeilleConvertisseur est un convertisseur MOV en MP4 sécurisé pour Mac. Téléchargez ce programme et supprimez le fichier problématique. Après quelques clics, vous pouvez commencer à voir une conversion de vitesse 60X.
Existe-t-il un convertisseur MOV en MP4 gratuit à utiliser ?
Oui. Convertisseur AmoyShare MOV en MP4 L'outil en ligne est recommandé comme l'un des meilleurs convertisseurs vidéo gratuits. Avec cet outil en ligne, vous pouvez transformer une vidéo en MP4 sans effort. C'est rapide et sans virus. Plus important encore, il ne nécessite aucune installation. Si vos fichiers sont trop volumineux, vous pouvez vous tourner vers AbeilleConvertisseur pour aider. Vous obtiendrez des services de conversion décents en mode gratuit.