
Le clip vidéo que vous regardez sur votre ordinateur, téléviseur, smartphone ou tablette a un format de fichier unique. Donc, si vous voulez que vos vidéos fonctionnent efficacement sur n'importe quelle plate-forme, vous devez comprendre comment fonctionne chaque format vidéo.
Il existe huit formats vidéo connus, et deux des plus populaires et des plus courants d'entre eux sont MOV et MP4.
Bien que les fichiers MOV soient compatibles avec Mac OS X, il existe des cas où ces vidéos MOV ne s'ouvriraient pas entièrement dans QuickTime Player. De plus, ces fichiers occupent beaucoup d'espace sur votre ordinateur et ne peuvent pas être lus sur d'autres appareils portables, consoles de jeux ou partagés sur des sites Web de partage de vidéos.
Dans tous les scénarios ci-dessus, la meilleure option consiste à convertir MOV en MP4 sur Mac. Comme nous le savons, MP4 est le format vidéo largement utilisé et il est compatible avec pratiquement tous les lecteurs multimédias et appareils portables.
Alors comment convertir MOV to MP4 sur mac ?
Heureusement, vous vous êtes retrouvé sur la bonne page. Dans cet article, nous vous présenterons plusieurs convertisseurs vidéo pour vous permettre d'atteindre l'objectif.
Pour les connaître, n'hésitez pas à faire défiler ci-dessous.
Navigation dans le contenu
- Partie I: Comment convertir MOV en MP4 sur Mac sans perte de qualité
- Partie II: Comment convertir MOV en MP4 sur Mac avec iMovie
- Partie III: Comment convertir MOV en MP4 sur Mac avec QuickTime
- Partie IV: Comment convertir MOV en MP4 sur Mac avec VLC
- Partie V : Comment convertir MOV en MP4 sur Mac en ligne
- Partie VI: Tableau comparatif des convertisseurs MOV vers MP4
Partie I : Comment convertir MOV en MP4 sur Mac sans perte de qualité
Meilleure caractéristique: Cet outil permet de convertir des vidéos et de l'audio en plus de 1,000 60 formats. Et la vitesse de conversion est XNUMX% plus rapide que ses pairs. Plus important encore, il vous permettra de convertir des vidéos et de l'audio par lots.
Compatibilité OS: Windows et Mac.
Convertisseur vidéo AmoyShare ultime est un convertisseur vidéo simple mais époustouflant qui permet aux utilisateurs de Windows et de Mac de convertir MOV en MP4. Cependant, il ne se limite pas à cela. Ce fantastique convertisseur vidéo peut également convertir la vidéo et même l'audio dans d'autres formats, tels que AVI, FLV, WebM, FLAC, AAC, MP3 et d'autres formats compatibles avec la plupart des appareils. En plus de cela, vous pouvez utiliser cet outil pour couper, fusionner, faire pivoter ou améliorer vos vidéos sans tracas.
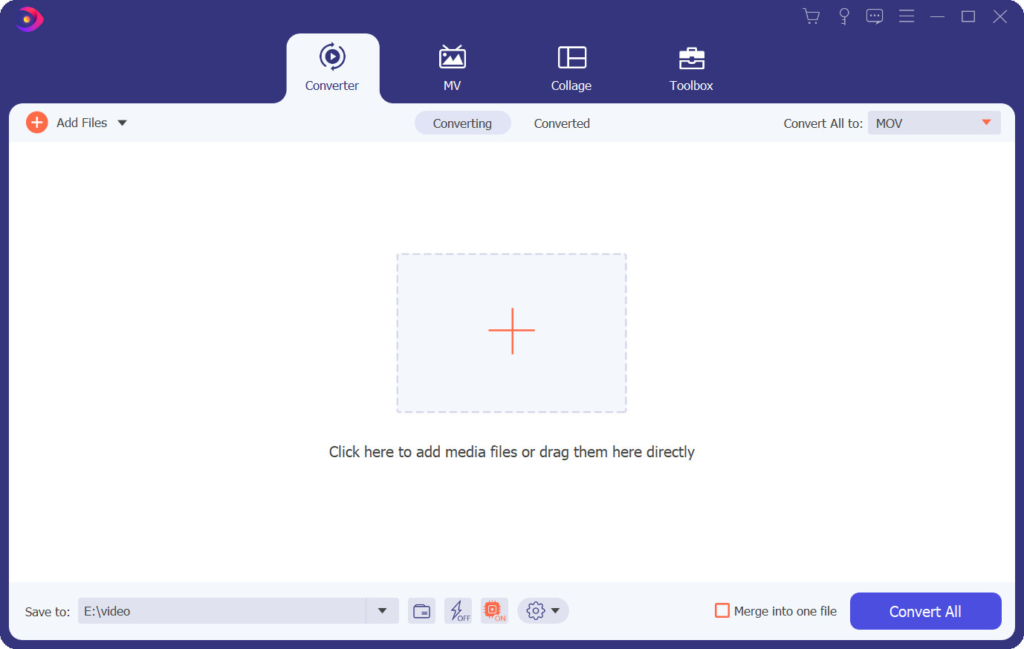
Vous vous demandez comment convertir MOV en MP4 sur Macbook Pro ou vers n'importe quelle version Mac ? AmoyShare Video Converter Ultimate vous soutient. Vous pouvez suivre les étapes ci-dessous pour savoir comment cet outil peut vous aider à y parvenir.
Video Converter
Convertissez des vidéos en MP4, MOV, MP3, GIF et plus
- pour Windows 10/8/7
- pour Mac OS X 14+
- Pour Android
- Étape 1 : Installez le convertisseur MOV en MP4 sur Mac
- Tout d'abord, récupérez le programme d'installation du programme en cliquant sur le bouton Téléchargement gratuit ci-dessus. Puisque vous utilisez un macOS, vous devez sélectionner le programme d'installation adapté à votre appareil. Une fois enregistré, exécutez le programme et suivez toutes les invites d'installation pour installer l'outil avec succès. Ensuite, lancez le programme et familiarisez-vous avec son interface.
- Étape 2 : Importer le fichier MOV
- Depuis l'interface principale du convertisseur MOV en MP4 Mac, appuyez sur l'icône « + » pour importer la vidéo MOV dans l'outil.
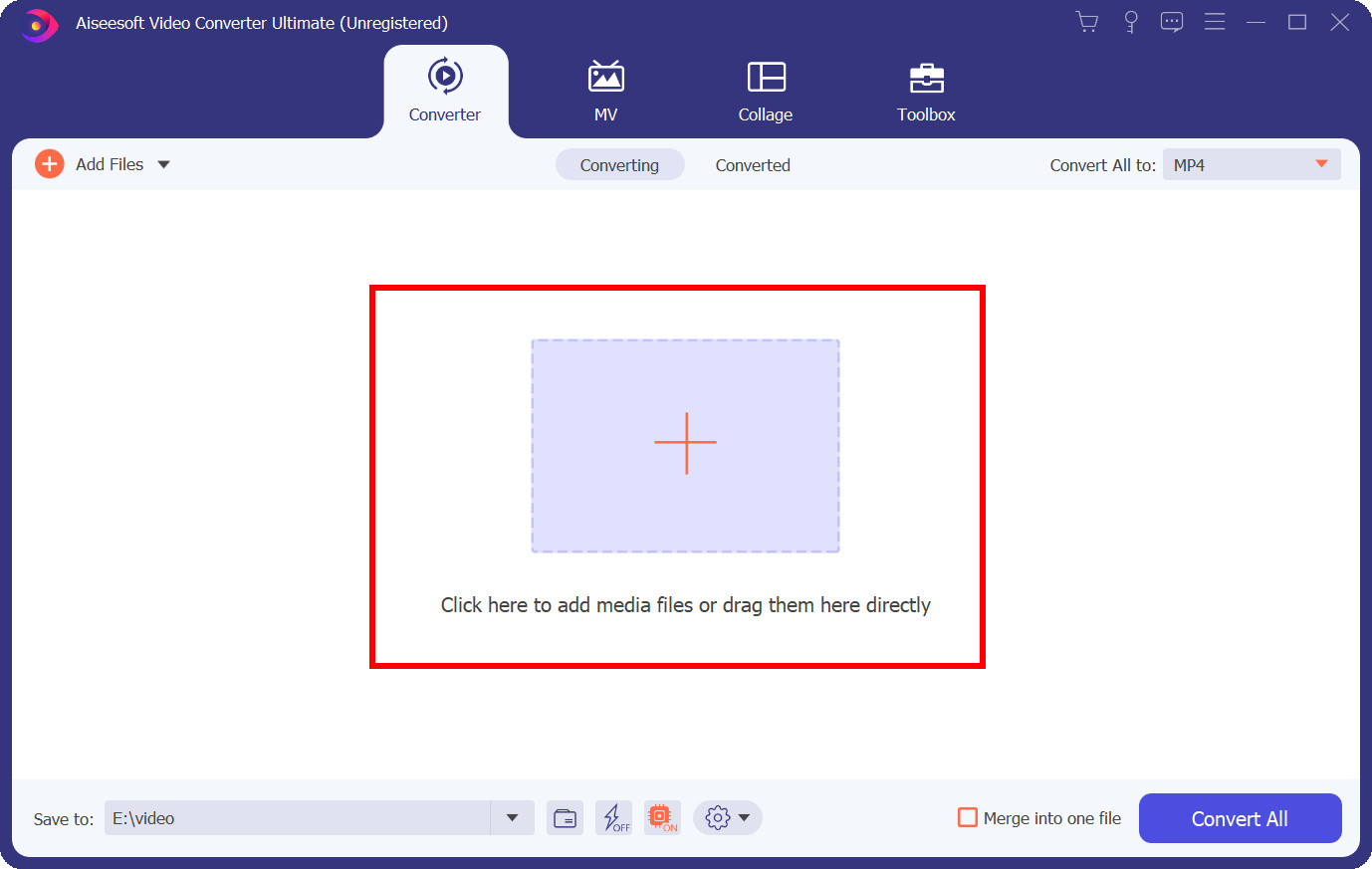
- Depuis l'interface principale du convertisseur MOV en MP4 Mac, appuyez sur l'icône « + » pour importer la vidéo MOV dans l'outil.
- Étape 3 : définissez le format de sortie en MP4
- Cliquez maintenant sur le menu déroulant dans le coin supérieur droit et définissez MP4 comme format résultant souhaité. Vous pouvez en outre décider de la qualité de sortie parmi « identique à la source, 4K, HD, SD, etc ».
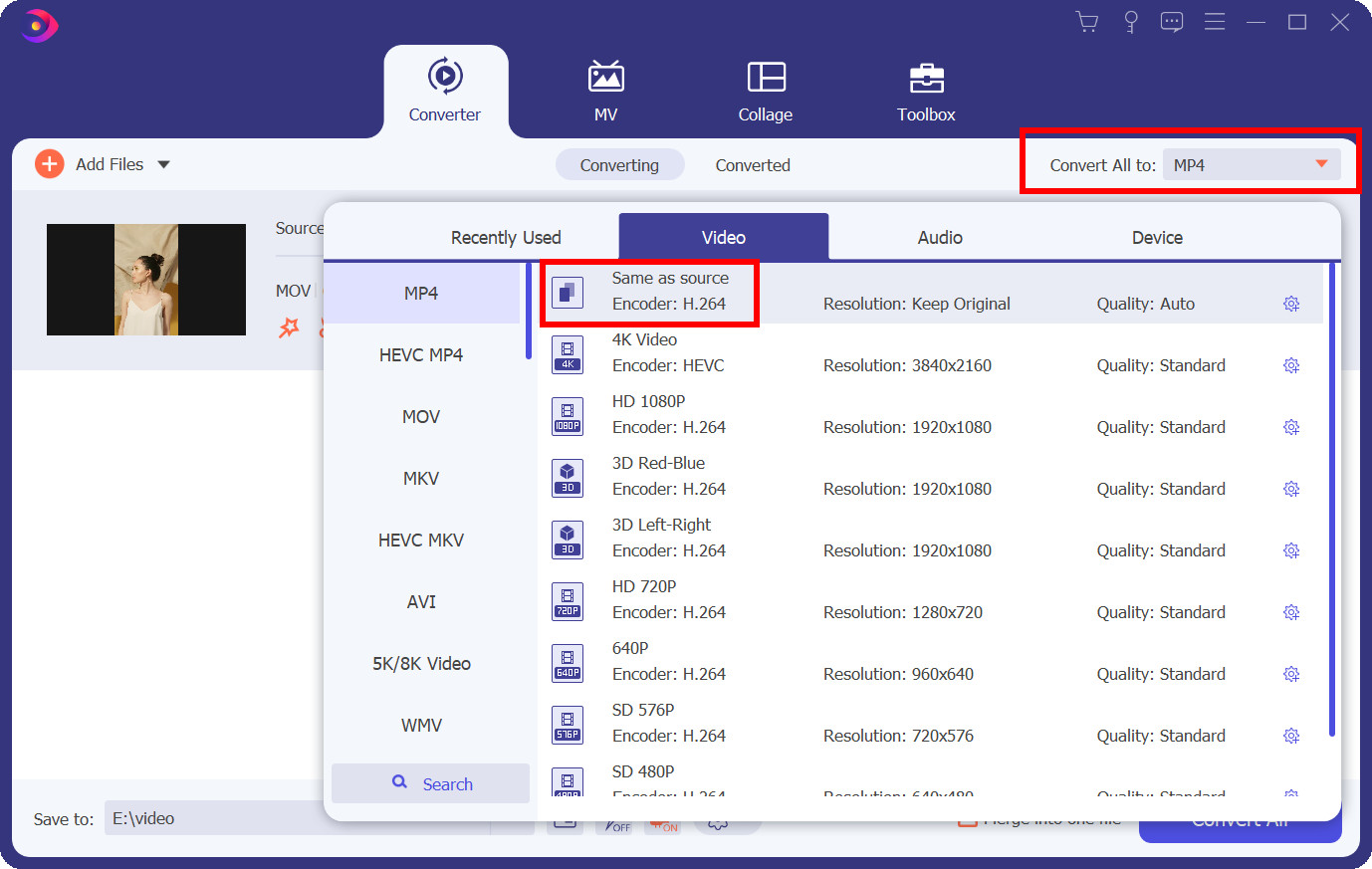
- Cliquez maintenant sur le menu déroulant dans le coin supérieur droit et définissez MP4 comme format résultant souhaité. Vous pouvez en outre décider de la qualité de sortie parmi « identique à la source, 4K, HD, SD, etc ».
- Étape 4: Commencez à convertir MOV en MP4.
- Appuyez sur l'icône Convertir tout dans le coin inférieur droit. L'outil lancera alors le processus de conversion de la vidéo MOV en un format de fichier MP4. Le processus de conversion prendra du temps, en fonction de la durée de la vidéo.
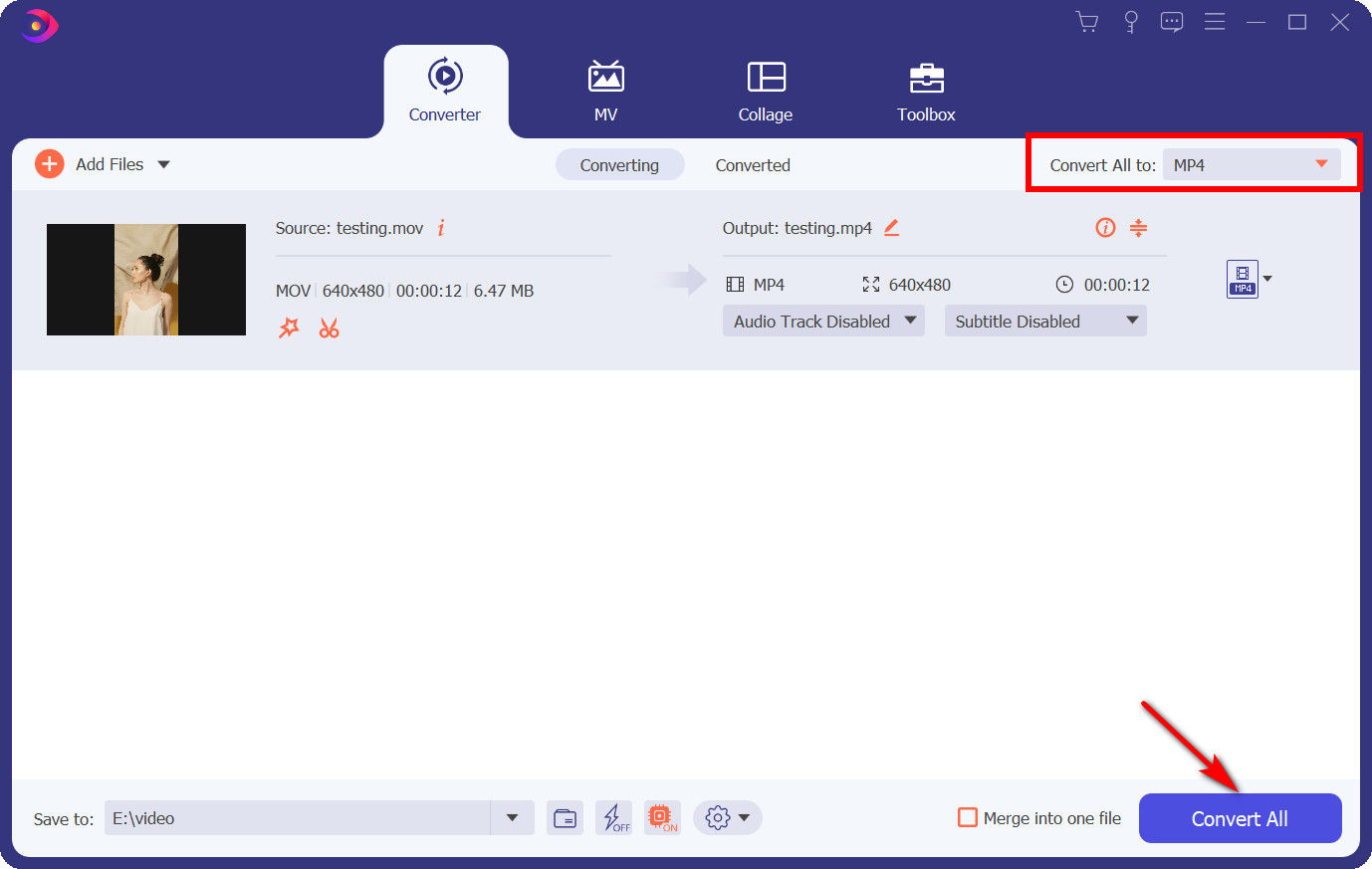
- Appuyez sur l'icône Convertir tout dans le coin inférieur droit. L'outil lancera alors le processus de conversion de la vidéo MOV en un format de fichier MP4. Le processus de conversion prendra du temps, en fonction de la durée de la vidéo.
- Étape 5: Localisez la vidéo MP4 convertie
- Une fois que le processus de conversion atteint 100 pour cent, le dossier de destination apparaîtra, où vous pourrez trouver la vidéo nouvellement convertie.
C'est ça! Vous pouvez maintenant lire la vidéo convertie sur n'importe quel appareil.
Partie II : Comment convertir MOV en MP4 sur Mac avec iMovie
Meilleure caractéristique: iMovie a un effet d'écran vert intégré que les utilisateurs peuvent utiliser pour supprimer le sujet d'un clip filmé devant un écran vert et placer la figure dans d'autres arrière-plans. Une autre excellente caractéristique d'iMovie est l'inclusion de nombreux modèles de films de style hollywoodien que vous pouvez modifier pour votre vidéo.
Compatibilité OS: Ordinateur Mac et appareils mobiles iOS.
iMovie est l'éditeur vidéo d'Apple, et il est préinstallé sur chaque nouvel ordinateur Mac. Cependant, de nombreux utilisateurs ne remarquent pas que cet outil est également un convertisseur MOV en MP4 unique. iMovie est capable de fournir un outil de conversion ainsi qu'un éventail d'autres fonctionnalités. Les fonctionnalités qu'iMovie peut fournir sont la compatibilité vidéo HD et 4K, le montage vidéo automatisé, les ajustements de couleur vidéo, la modification de la vitesse vidéo et le titrage en temps réel. En outre, vous pouvez également modifier quelques détails lorsque vous convertissez MOV en MP4 sur Mac avec iMovie. Par exemple, vous pouvez modifier la résolution, la qualité, l'étendue de la compression ou même ajouter des balises à vos vidéos pour faciliter leur découverte ultérieure. Ne vous inquiétez plus des plans de paiement complets, car cet outil est entièrement gratuit.
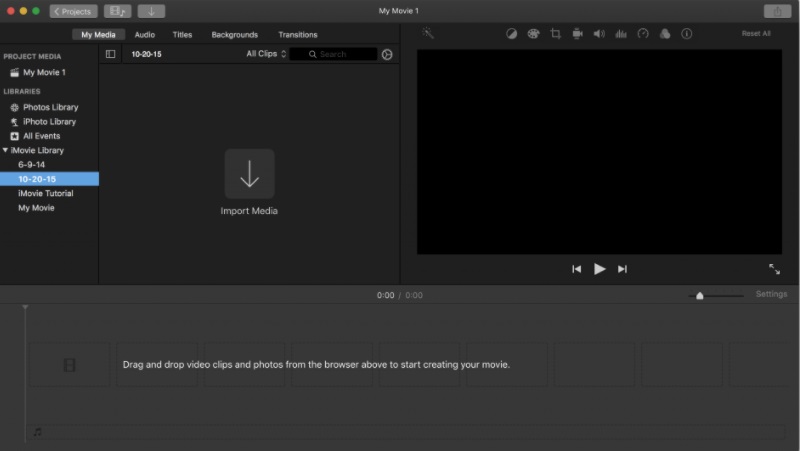
Guide de l'utilisateur sur la façon de convertir MOV en MP4 sur Mac avec iMovie :
- Tout d'abord, lancez l'application iMovie sur votre Mac. Ensuite, cliquez sur le bouton "Importer un média" et sélectionnez la vidéo MOV que vous souhaitez convertir.
- Dans le menu "Fichier", choisissez "Partager". Ici, vous déterminerez quel format sera le plus accessible à partager en fonction du public souhaité.
- L'outil vous donnera une variété de formats de fichiers. Puisque vous souhaitez convertir un MOV en un format de fichier MP4, vous devez ajuster les paramètres d'exportation et sélectionner MP4 comme format de sortie.
- Renommez le fichier et sélectionnez le dossier de destination où vous souhaitez enregistrer la vidéo. À partir de là, vous pouvez maintenant démarrer le processus de conversion.
Conseil supplémentaire: Si vous vous demandez également comment convertir MOV en MP4 sur Mac avec Catalina, ne vous inquiétez pas. Les étapes ci-dessus sont similaires lors de la conversion de vidéos à l'aide d'iMovie sur d'autres versions de Mac, y compris Mac Catalina.
Partie III : Comment convertir MOV en MP4 sur Mac avec QuickTime
Meilleure caractéristique: QuickTime peut enregistrer n'importe laquelle de vos activités d'écran sur Mac. De même, si votre iPhone, iPad ou iPod touch prend en charge AirDrop, vous pouvez capturer une vidéo sur votre appareil et la transmettre sans fil à votre Mac, où vous pourrez ensuite l'ouvrir dans QuickTime.
Compatibilité OS: Mac uniquement.
Quicktime Pro est un autre outil que vous pouvez utiliser pour convertir .mov en .mp4 sur Mac. Il offre une procédure de conversion simple. Avec ce programme, vous pouvez modifier une vidéo à l'aide d'outils tels que couper, faire pivoter et réorganiser. En dehors de cela, QuickTime Pro peut également lire des vidéos dans une large gamme de formats vidéo. Cependant, si vous lisez habituellement des fichiers MOV à partir de votre Mac, vous ne savez peut-être pas que d'autres (qui ne possèdent pas de Mac) ne pourront pas lire le fichier. Cela étant dit, savoir comment convertir MOV en MP4 sur Mac avec QuickTime est en effet utile. La seule restriction principale de QuickTime Pro est qu'il ne peut convertir qu'un fichier à la fois. De plus, c'est avant tout un joueur. Cela signifie que vous n'aurez pas accès à certaines des fonctionnalités avancées d'autres outils de conversion mentionnés dans cet article.
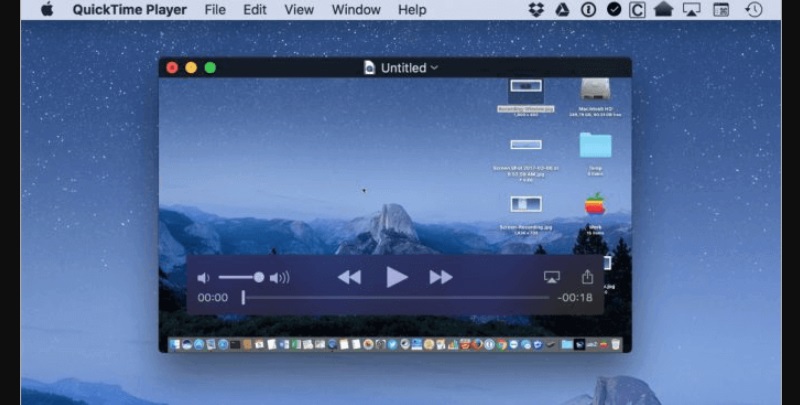
Guide de l'utilisateur sur la façon de convertir MOV en MP4 sur Mac QuickTime :
- Lancez le programme QuickTime Pro. Ensuite, accédez au menu déroulant "Fichier" dans la barre supérieure de l'interface du péage. Ensuite, sélectionnez « Ouvrir un fichier… » pour charger le fichier MOV que vous souhaitez convertir en MP4.
- Une fois le fichier importé, l'option « Exporter… » du menu déroulant sera active ; cliquez dessus pour continuer.
- Dans l'écran « Exporter » qui apparaît, sélectionnez « Film vers MPEG-4 » dans la liste. Après cela, appuyez sur le bouton "Enregistrer". Le fichier MOV sera ensuite converti en MP4 par QuickTime Pro en peu de temps.
Conseil supplémentaire: La version Pro n'est plus accessible en téléchargement sur le site d'Apple. Pourtant, si vous l'avez déjà acheté et installé sur votre Mac, vous pouvez utiliser QuickTime Pro pour modifier les formats vidéo.
Partie IV : Comment convertir MOV en MP4 sur Mac avec VLC
Meilleure caractéristique: VLC offre l'ensemble de fonctionnalités le plus complet en termes de vidéo, de synchronisation de sous-titres et de filtres vidéo et audio. Il permet la copie 0 sur le GPU et peut s'appuyer sur un logiciel si nécessaire.
Compatibilité OS: Windows, Mac, Ubuntu, Android et iOS.
VLC est l'un des lecteurs multimédias open source les mieux notés et gratuits. Cet outil fantastique est rendu possible par VideoLAN, une organisation et une initiative à but non lucratif. L'intégration de VLC facilite la conversion de vidéos MOV en MP4. Fait intéressant, ce programme gratuit ne suit pas les activités des utilisateurs, et il n'y aura pas de publicité ou de logiciel espion à combattre. Vous pouvez utiliser VLC pour lire tous les fichiers vidéo/audio, caméras et même les flux provenant de diverses sources, ce qui est possible car VLC prend en charge une large gamme de formats de fichiers, notamment MPEG-4, Dirac, WMV, Real Video, etc.
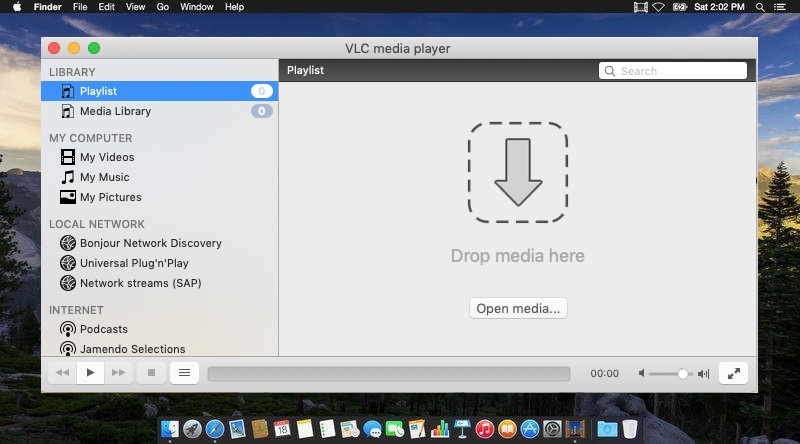
Guide de l'utilisateur sur la façon de convertir MOV en MP4 sur Mac avec VLC :
- Lancez le lecteur multimédia VLC sur votre Mac. Cependant, supposons que vous ne l'ayez pas encore ; vous pouvez visiter le Site officiel de VLC pour récupérer le programme d'installation de l'outil. Ensuite, installez-le sur votre ordinateur Mac en suivant attentivement les instructions à l'écran.
- Une fois le lecteur multimédia installé, allez dans l'onglet « Fichier », sélectionnez « Convertir/Flux » dans la liste des options. Ensuite, sélectionnez la vidéo MOV que vous souhaitez convertir en MP4 en cliquant sur l'option « Open Media ». Vous avez également la possibilité de sélectionner plusieurs vidéos en même temps.
- Ensuite, sélectionnez "Vidéo - H.264 + MP3 (MP4)" dans la section "Choisir un profil". Après cela, cliquez sur "Enregistrer en tant que fichier" pour entrer un nom de fichier et choisissez un dossier de destination. Enfin, appuyez sur « Enregistrer » pour lancer la conversion du fichier.
Partie V : Comment convertir MOV en MP4 sur Mac en ligne
Meilleure caractéristique: CloudConvert peut convertir des fichiers vidéo en ligne dans divers formats, notamment MP4, WEBM, AVI et quatre autres formats vidéo populaires. Vous pouvez également contrôler la résolution vidéo, la qualité et la taille du fichier.
Compatibilité OS: Accessible dans la plupart des navigateurs sur Mac, Windows et appareils mobiles.
CloudConvert est un convertisseur MOV en MP4 en ligne pour Mac qui vous permet de convertir instantanément n'importe quel fichier. Il dispose de plusieurs options pour ajuster la qualité, la résolution vidéo et même la taille du fichier. C'est-à-dire que vous pouvez personnaliser la taille de la résolution de sortie en modifiant la largeur, la hauteur et le rapport hauteur/largeur. En plus de cela, CloudConvert peut également définir les images par seconde si vous souhaitez ralentir ou accélérer la vidéo (FPS). En dehors de cela, vous pouvez utiliser ce convertisseur en ligne pour couper la vidéo en entrant l'horodatage auquel vous souhaitez qu'elle se termine. En plus des formats vidéo, CloudConvert peut également vous aider avec des livres électroniques, des documents, des fichiers audio, des feuilles de calcul et des formats de présentation. Tout est classé par type de fichier pour vous aider à localiser l'extension de fichier que vous recherchez.
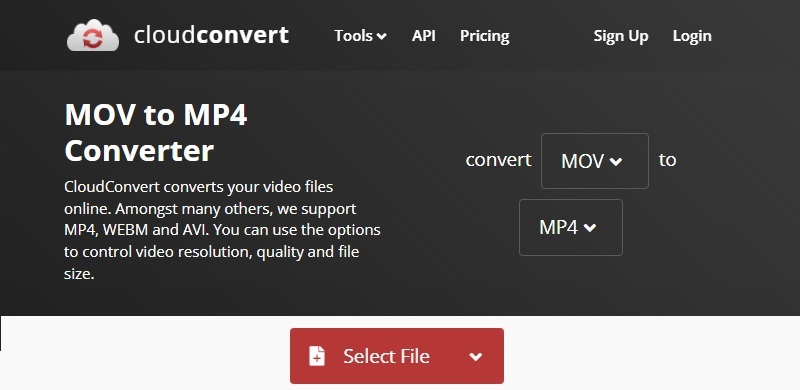
Guide de l'utilisateur sur la façon de convertir MOV en MP4 sur Mac en ligne :
- Lancez n'importe quel navigateur disponible sur votre Mac et visitez le convertisseur en ligne en cliquant sur ce lien. Ici, cliquez sur l'icône du menu déroulant pour sélectionner le format de sortie préféré de la vidéo.
- Ensuite, appuyez sur "Sélectionner un fichier" et choisissez le fichier MOV que vous souhaitez convertir à partir de votre lecteur local, URL, Google Drive, Dropbox ou OneDrive.
- Apportez les modifications nécessaires aux paramètres. Pour contrôler les sélections, utilisez les flèches haut et bas. Une fois tous les changements de configuration terminés, cliquez sur « Convertir » pour commencer le processus de conversion.
- Dans la plupart des cas, cela prendra quelques secondes. Après cela, le format vidéo nouvellement converti ira directement dans votre dossier téléchargé, sauf indication contraire de votre part.
Partie VI : Tableau de comparaison du convertisseur MOV en MP4 Mac
| Logiciels | Public cible | Préréglages vidéo | Type d'application |
| Convertisseur vidéo AmoyShare ultime | Basique, Prosommateur et Professionnel. | Appareils iOS, téléviseurs, téléphones Android, Windows, etc. | Application de bureau |
| iMovie | Prosommateur | iPhone, iPad, téléphones Android, HTC, Windows Media Player, etc. | Application intégrée sur Mac |
| QuickTime Player | Basique et Prosommateur | Lecteur QuickTime, iOS, iPad. | Application intégrée sur Mac |
| VLC | Basique, Prosommateur et Professionnel. | Presque tous les appareils mobiles et informatiques. | Disponible en tant qu'application de bureau et mobile |
| CloudConvert | Prosommateur et Professionnel | Android, iPhone, iPad et plus encore. | Application basée sur le Web |
FAQ sur les convertisseurs Mac MOV en MP4
Qu'est-ce que MOV?
MOV est un format vidéo créé par Apple. Il est développé pour prendre en charge le lecteur QuickTime. MOV est compatible avec différentes versions de QuickTime Player, à la fois pour Windows et macOS. En outre, il contient de la vidéo, de l'audio, un enregistrement d'écran de base, des sous-titres et d'autres fichiers multimédias. Cependant, MOV est un format de fichier vidéo de haute qualité, il prend donc un espace mémoire important sur un ordinateur.
Comment ouvrir un fichier MOV ?
Les programmes des systèmes d'exploitation Windows qui ouvrent les fichiers MOV incluent QuickTime Player, Cyberlink PowerDirector, Roxio Creator, PowerDVD et Adobe Flash. Les systèmes d'exploitation Mac pouvant ouvrir les fichiers MOV incluent QuickTime Player, Roxio Toast et Roxio Popcorn, et Adobe Flash.
Quel est le meilleur convertisseur MOV en MP4 ?
Il existe plusieurs programmes disponibles pour vous aider à convertir M4V en MOV et une variété d'autres conversions de fichiers. Cependant, lorsque nous parlons du meilleur outil de la liste, nous pouvons dire Convertisseur vidéo Amoyshare ultime, qui vous permet de convertir une vidéo à une vitesse 60 % plus rapide et de décider de la qualité de sortie entre SD, HD, 2K et même 4K. J'ai l'endroit.
Comment convertir MOV en MP4 sur Mac gratuitement ?
1. Installer Convertisseur vidéo Amoyshare ultime sur votre appareil Mac.2. Lancez le convertisseur et ajoutez le fichier MOV que vous souhaitez convertir.3. Définissez MP4 comme format de sortie et appuyez sur l'icône Convertir tout pour lancer la progression de la conversion.