
MP4 et MOV sont tous deux largement utilisés parmi d'innombrables formats de fichiers vidéo. Par conséquent, lorsque vous utilisez votre iPhone, iPad ou MacBook, un convertisseur MP4 en MOV est nécessaire.
Dans cet article, je vais vous expliquer comment convertir MP4 en MOV de plusieurs manières. Si vous souhaitez utiliser une application de conversion gratuite fiable sans aucun test, Convertisseur vidéo AmoyShare est vraiment un bon choix pour vous. Vous ne rencontrerez aucune erreur et sa vitesse de conversion est rapide. De plus, cela n'endommagera pas la qualité des fichiers. Pour plus de détails, veuillez vous rendre directement à la partie 1.
Alors maintenant, suivez mes pas. Réalisons cette tâche ensemble.
CONTENU
- Partie 1. Meilleur convertisseur MP4 en MOV
- Partie 2. Comment convertir MP4 en MOV sous Windows ?
- Partie 3. Comment convertir MP4 en MOV sur Mac ?
- Partie 4. Comment convertir MP4 en MOV en ligne ?
Meilleur convertisseur MP4 en MOV
Convertisseur vidéo AmoyShare est un logiciel multifonctionnel qui reste un choix populaire parmi les utilisateurs. Vous pouvez convertir toutes sortes de formats vidéo et audio ici sans perdre en qualité, convertissant à la fois l'audio en vidéo et la vidéo en audio.
En plus, vous pouvez éditer votre MV ici et ajouter des effets et des filtres pour le démarquer des autres. De plus, vous pouvez trouver de nombreux outils utiles dans la boîte à outils.
Comment utiliser AmoyShare Video Converter pour convertir MP4 en MOV ? Suivez simplement mes étapes ci-dessous.
Video Converter
Convertissez des vidéos en MP4, MOV, MP3, GIF et plus
- pour Windows 10/8/7
- pour Mac OS X 14+
- Pour Android
- Téléchargez ce convertisseur MP4 en MOV et lancez-le. Cliquez sur l'icône plus rouge pour ajouter les fichiers MOV.
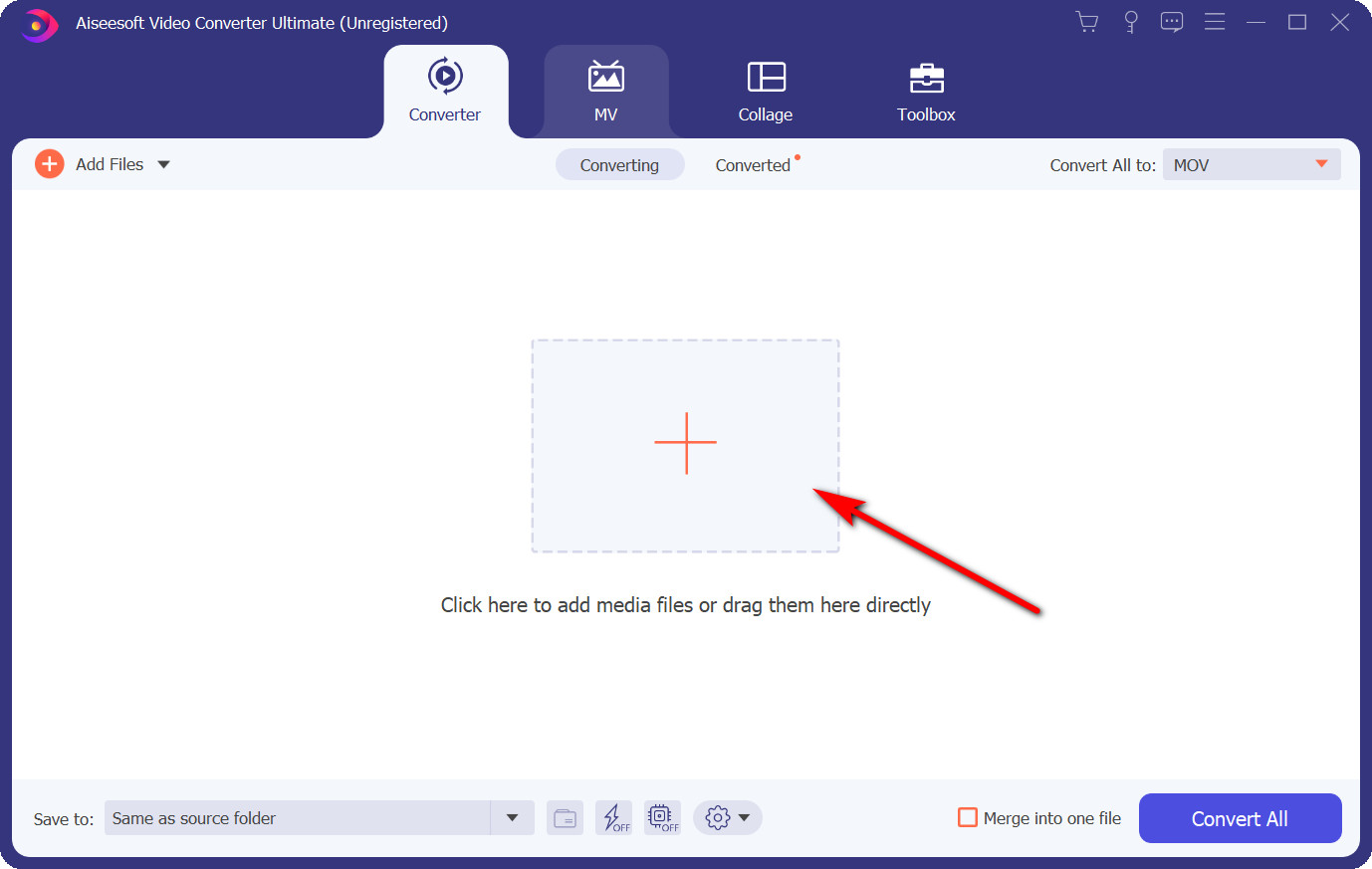
- Ensuite, cliquez sur le menu déroulant à côté de "Convertir tout en". Trouvez MOV et sélectionnez la qualité que vous souhaitez convertir. Je recommande le "Identique à la source" si vous souhaitez convertir MP4 en MOV sans perte de qualité.
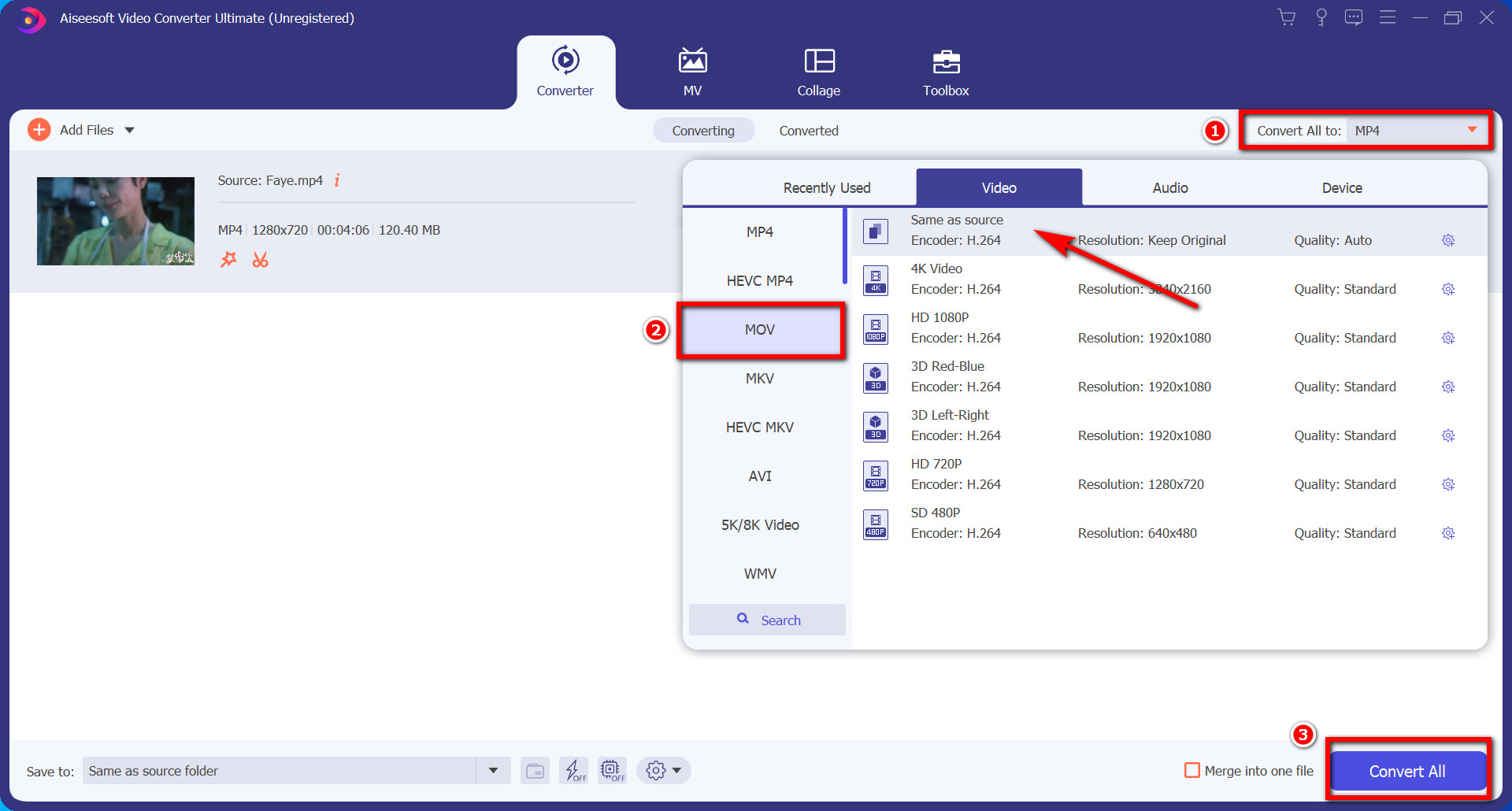
- Enfin, cliquez sur le bouton "Convertir tout" en bas de l'interface. Attendez quelques secondes et le fichier MOV converti sera enregistré dans le même dossier que le fichier MP4.
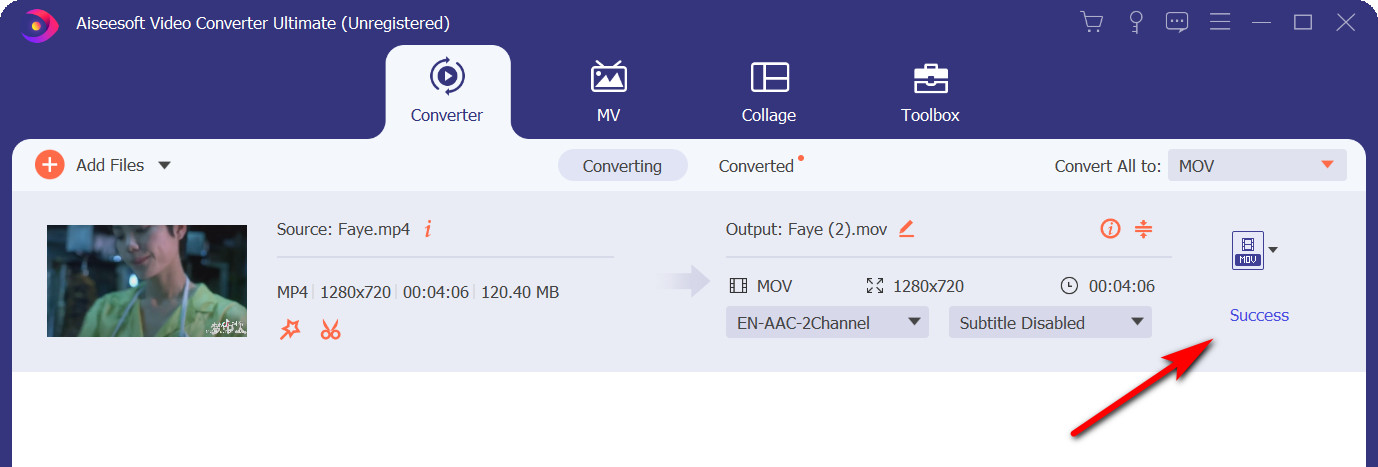
Conseil rapide:
Si vous devez convertir MP4 en MOV avec de nombreux fichiers en même temps, AmoyShare Video Converter vous permet de convertir des vidéos par lots en un seul clic.
Le bouton "Fusionner en un seul fichier" vous permet de combiner plusieurs fichiers en un seul fichier.
Comment convertir MP4 en MOV sous Windows 10 ?
Outre AmoyShare Video Converter, d'excellentes applications valent également la peine d'être utilisées. Concentrons-nous sur d'autres méthodes de conversion de MP4 en MOV sous Windows 10.
Comment convertir MP4 en MOV dans Premiere?
Premiere est un logiciel de montage vidéo professionnel. Vous pouvez convertir MP4 en MOV dans Premiere en suivant les 3 étapes suivantes :
- Téléchargez et installez Premiere. Le paquet est gros, il faudra donc un certain temps pour cela.
- Créez un nouveau projet et importez la vidéo MP4 dans Premiere.
- Ensuite, définissez le fichier d'exportation au format MOV. Vous pouvez maintenant l'enregistrer sur votre PC.
Comment convertir MP4 en MOV dans Adobe Media Encoder?
Adobe Media Encoder est une application d'encodage vidéo et audio. Il prend également en charge la conversion de MP4 en MOV. Et vous obtiendrez une version d'essai gratuite pendant 7 jours pour le tester avant l'achat.
- Téléchargez et installez le Adobe Media Encoder.
- Ensuite, vous devez créer un compte avant de convertir.
- Ouvrez Adobe Media Encoder. Recherchez la file d'attente à partir du lieu de travail par défaut, importez le fichier MP4.
- Cliquez avec le bouton droit sur le fichier mp4 et cliquez sur Paramètres d'exportation.
- Sélectionnez QuickTime dans le menu Format. Après cela, cliquez sur le bouton Démarrer pour convertir MP4 en MOV.
Comment convertir MP4 en MOV sur Mac ?
Nous avons décrit plusieurs manières de convertir MP4 en MOV sur PC. Existe-t-il des moyens de convertir MP4 en MOV sur Mac ? Si vous êtes familier avec Mac OS. Vous saurez que QuickTime Player est populaire parmi les utilisateurs d'Apple.
Comment convertir MP4 en MOV dans QuickTime Player?
Quick Time Player est le logiciel le plus utilisé pour les utilisateurs de Mac. C'est une méthode rapide pour convertir MP4 en MOV. Si vous n'avez jamais utilisé QuickTime Player pour convertir des fichiers MP4 en fichiers MOV sur Mac, vous pouvez suivre mes étapes :
- Tout d'abord, lancez QuickTime Player. Trouvez le fichier MP4 que vous devez convertir et cliquez sur Ouvrir.
- Accédez au fichier, sélectionnez une qualité que vous souhaitez convertir à partir d'Exporter sous.
- Nommez votre fichier, choisissez un emplacement pour lui. Cliquez ensuite sur le bouton Enregistrer.
Comment convertir MP4 en MOV dans iMovie?
Outre QuickTime Player, il existe également d'autres méthodes appropriées pour convertir MP4 en MOV.
iMovie est une application de création et de montage vidéo. C'est également un excellent choix pour convertir MP4 en MOV.
Voici les étapes pour convertir MP4 en MOV dans iMovie.
- Tout d'abord, ouvrez le fichier vidéo MP4 dans iMovie. Ensuite, allez dans le menu Fichier, recherchez Partager, puis cliquez sur "Fichier" pour ajouter la vidéo MP4 que vous souhaitez convertir.
- Choisissez une qualité que vous souhaitez convertir et cliquez sur le bouton bleu Suivant.
- Une fois que vous avez ajouté un nom et choisi un emplacement pour le fichier MOV, cliquez sur Enregistrer. Le fichier MP4 sera automatiquement enregistré au format MOV.
Comment convertir MP4 en MOV dans Movavi ?
- Téléchargez et installez le Convertisseur Movaviet lancez-le.
- Appuyez sur le bouton Ajouter un média dans le coin supérieur gauche de l'interface pour ajouter un fichier vidéo MP4. Soit dit en passant, vous pouvez également faire glisser le fichier MP4 directement sur l'interface.
- Cliquez sur l'onglet Vidéo, puis accédez au format MOV.
- Enfin, cliquez sur le bouton Convertir. Si vous souhaitez conserver le fichier MOV dans un dossier spécifié, n'oubliez pas de réinitialiser une destination avant de la convertir.
Comment convertir MP4 en MOV en ligne ?
Convertir MP4 en MOV en ligne est également un bon choix si vous ne souhaitez télécharger aucun logiciel. Trois sites Web sont recommandés pour convertir MP4 en MOV en ligne.
Convertir MP4 en MOV par CloudConvert
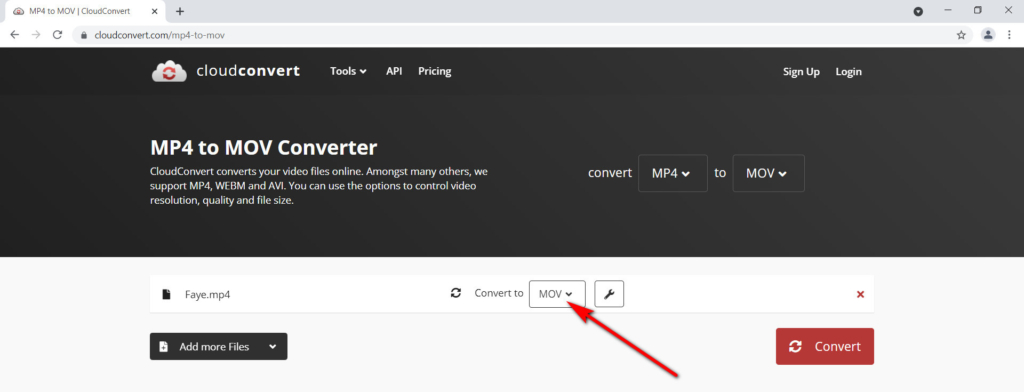
- Directement sur le site CloudConvert, cliquez sur Ajouter d'autres fichiers. Choisissez ensuite un fichier MP4 et cliquez sur Ouvrir.
- Assurez-vous que le format converti est MOV. Cliquez ensuite sur le bouton rouge Convertir.
- Après la conversion, cliquez sur le bouton Télécharger pour télécharger le fichier MOV.
Convertir MP4 en MOV par ZAMZAR
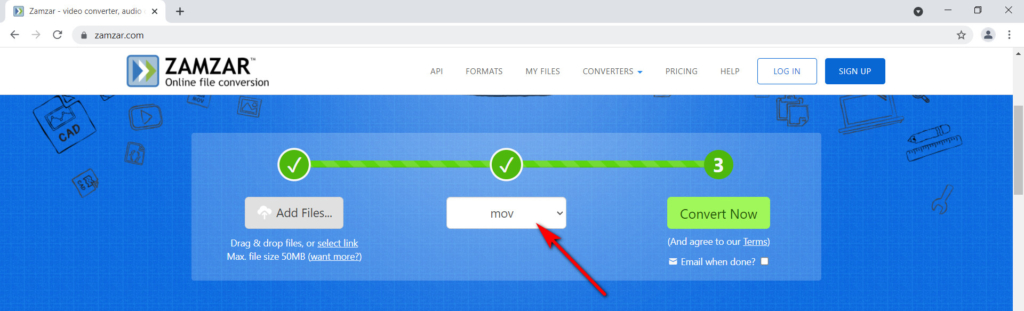
- Ouvrez le ZAMZAR site Internet. Appuyez sur le bouton Ajouter des fichiers et recherchez le fichier MP4 à convertir.
- Choisissez le format MOV, puis cliquez sur le bouton vert Convertir maintenant.
Convertir MP4 en MOV par ONLINE-CONVERT
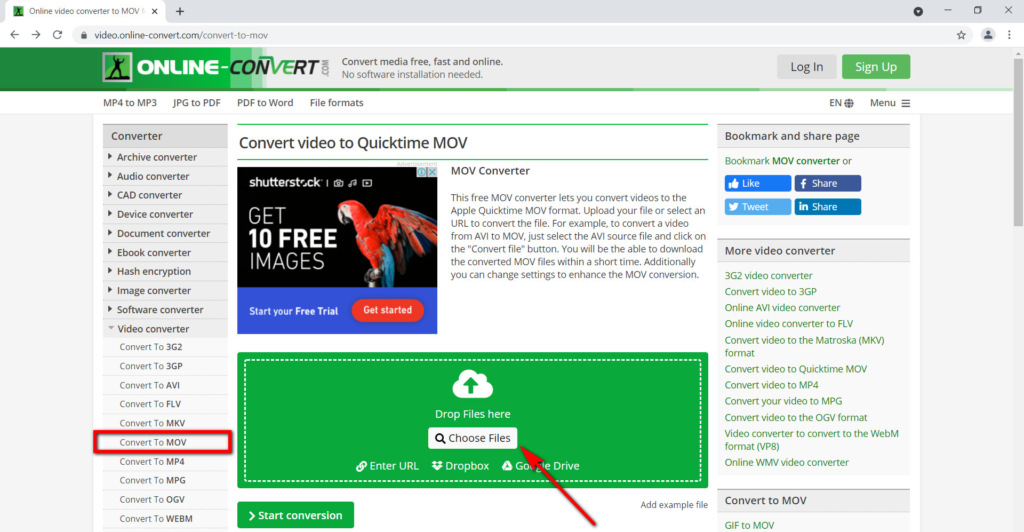
- Ouvrez le Convertisseur vidéo en ligne sur votre navigateur et recherchez Convert To MOV. Mais il convient de noter que la taille maximale du fichier converti gratuit est de 100 Mo.
- Déposez le fichier MP4 dans la zone verte. Il vous permet également de coller une URL.
- Ensuite, cliquez sur le bouton Démarrer la conversion.
Conclusion
Sur la base de cet article, j'ai introduit de nombreuses applications de conversion. Comment convertir MP4 en MOV gratuitement maintenant ?
Cela peut vous prendre un certain temps pour les tester un par un. Par conséquent, si vous souhaitez utiliser le meilleur convertisseur MP4 en MOV, Convertisseur vidéo AmoyShare je ne te laisserais pas tomber. La conversion MP4 en MOV se fera en quelques secondes.
De plus, c'est également un excellent choix pour préserver la qualité vidéo d'origine lors de la conversion de MP4 en MOV. De plus, non seulement MP4 et MOV, mais divers formats vidéo et audio sont également pris en charge.
N'hésitez pas. Téléchargez maintenant et essayez-le maintenant!
Video Converter
Convertissez des vidéos en MP4, MOV, MP3, GIF et plus
- pour Windows 10/8/7
- pour Mac OS X 14+
- Pour Android
Questions Fréquentes
Qu'est-ce que MOV?
Apple a introduit le format de fichier MOV en 1998. Il s'agit d'un type de fichier conteneur numérique pour les vidéos et autres éléments multimédias. Apple a développé MOV pour une utilisation avec Apple QuickTime Player. Comme les fichiers MP4, les vidéos MOV sont encodées avec le codec MPEG-4.
Comment convertir MP4 en MOV gratuitement ?
1. télécharger Convertisseur vidéo AmoyShare et lancez-le. 2. Ajoutez le fichier MP4. 3. Choisissez le format MOV et sélectionnez une qualité que vous aimez. 4. Cliquez sur le bouton Convertir tout. Le fichier MOV sera enregistré automatiquement.