
Avez-vous déjà rencontré le problème que certains fichiers volumineux manquent d'espace sur votre Mac ? Parfois, ces fichiers sont des vidéos HD ou 4K stockées sur votre disque dur.
De plus, lorsque vous souhaitez partager votre MP4 avec vos amis en ligne, la vitesse deviendra trop lente pour le transfert.
Donc, vous faites de votre mieux pour rechercher compresseurs mp4 à réduire la taille du fichier mp4. Après la compression vidéo, vous pouvez facilement partager des vidéos sur Internet et libérer plus d'espace de stockage.
Dans cet article, je vous recommanderai 5 outils remarquables pour compresser MP4 sur Mac. Chacun d'eux est simple à utiliser. Alors viens me suivre maintenant ! Tu sauras comment compresser un fichier mp4 sur Mac instantanément!
Meilleur compresseur MP4 sur Mac - Video Converter Ultimate
De nos jours, une vaste bibliothèque de logiciels de bureau et de compresseurs en ligne vous permet de compresser MP4 sur Mac. Ici, je vais partager avec vous l'un des meilleurs compresseurs MP4 sur Mac pour réduire la taille des fichiers rapidement et facilement !
Convertisseur vidéo AmoyShare ultime est un programme qui vous permet de compresser MP4 sans perte de qualité sur Mac. Grâce à son interface conviviale, vous pouvez obtenir une compression vidéo sans effort. Outre la compression, vous pouvez utiliser de nombreux outils intégrés directement pour répondre à vos besoins individuels, par exemple, suppression de filigrane, découpage vidéo, fusion, etc.
En outre, ce programme prend en charge compression par lots. Par conséquent, vous pouvez ajouter plusieurs fichiers MP4 à compresser simultanément ! En même temps, c'est compatible avec Mac et Windows.
Ici, je vais vous présenter comment compresser des fichiers vidéo sur Mac sans perdre en qualité. Commençons !
- Lancement le Convertisseur Vidéo Ultime Logiciel. Et appuyez sur l'onglet boîte à outils et cliquez sur "Compresseur vidéo.” La fenêtre du compresseur vidéo apparaîtra.
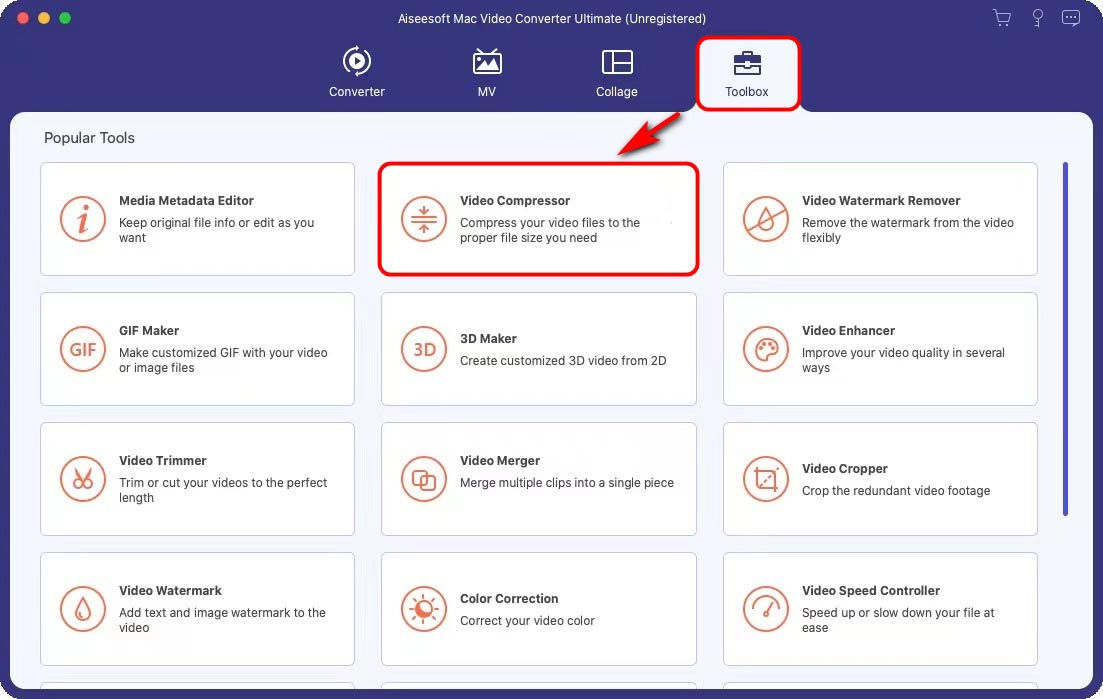
- Cliquez sur l'icône plus pour ajouter une vidéo à compresser.
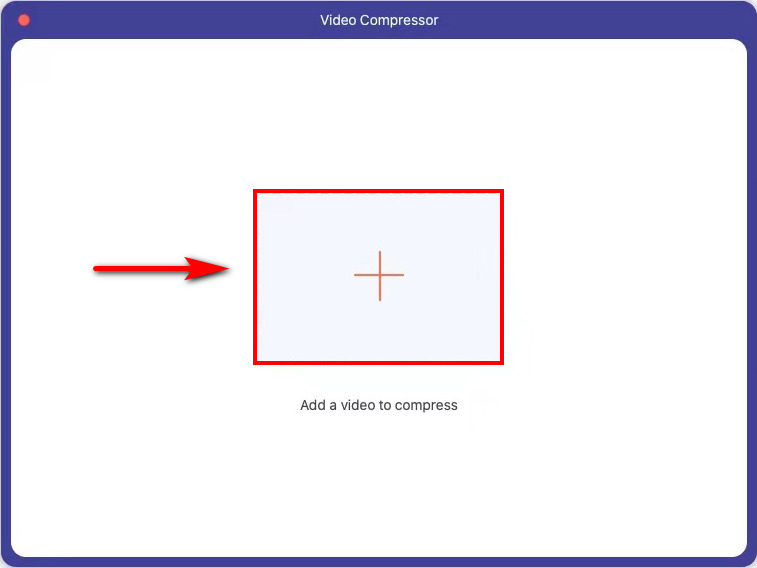
- Rétrécir le taille du fichier et gardez la même résolution que la source. Ensuite, appuyez sur le "Compresser” pour démarrer le processus de compression automatiquement.
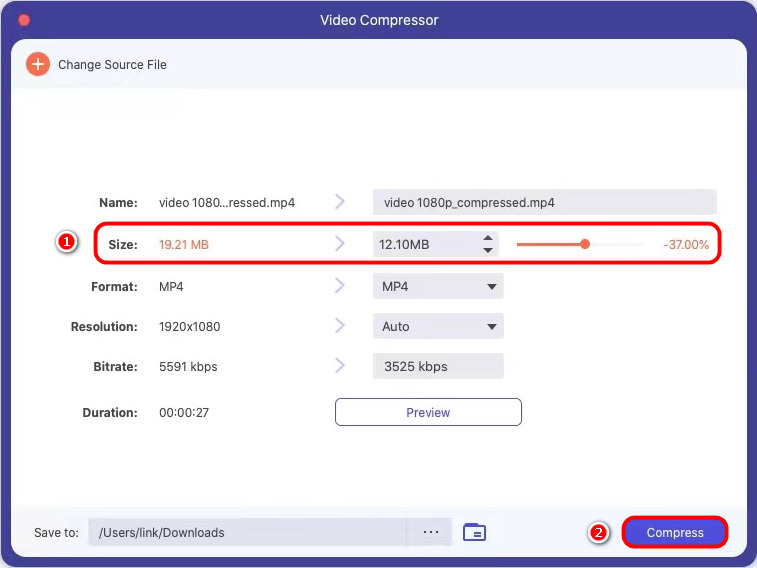
Après avoir suivi ces instructions, vous avez réussi à compresser MP4 sans perte de qualité sur Mac. C'est joli Easy, alors installez-le et essayez !
Compresser MP4 sur Mac en ligne - Convertisseur MP4 en ligne
Si vous ne souhaitez pas installer le logiciel de bureau, il existe de nombreux site s pour réduire MP4 sur Mac. Vous n'avez pas besoin de vous inscrire pour ces outils. Convertisseur MP4 en ligne AmoyShare est l'un des meilleurs outils en ligne pour compresser MP4 sur Mac.
Online MP4 Converter vous aide rapidement convertir n'importe quel format en MP4 ou convertir MP4 en d'autres formats. En outre, vous pouvez utiliser cet outil pour compresser la vidéo pour la partager et la stocker. En raison de sa compatibilité supérieure, vous pouvez l'utiliser sur Mac, Windows, Android et iOS.
De plus, il a un mise en page concise qui vous aide à l'utiliser facilement. Par conséquent, venez me suivre pour obtenir une compression vidéo en un rien de temps.
- Se diriger vers le Convertisseur MP4 en ligne pour télécharger la vidéo MP4 ou faites-la glisser vers la boîte de compression.
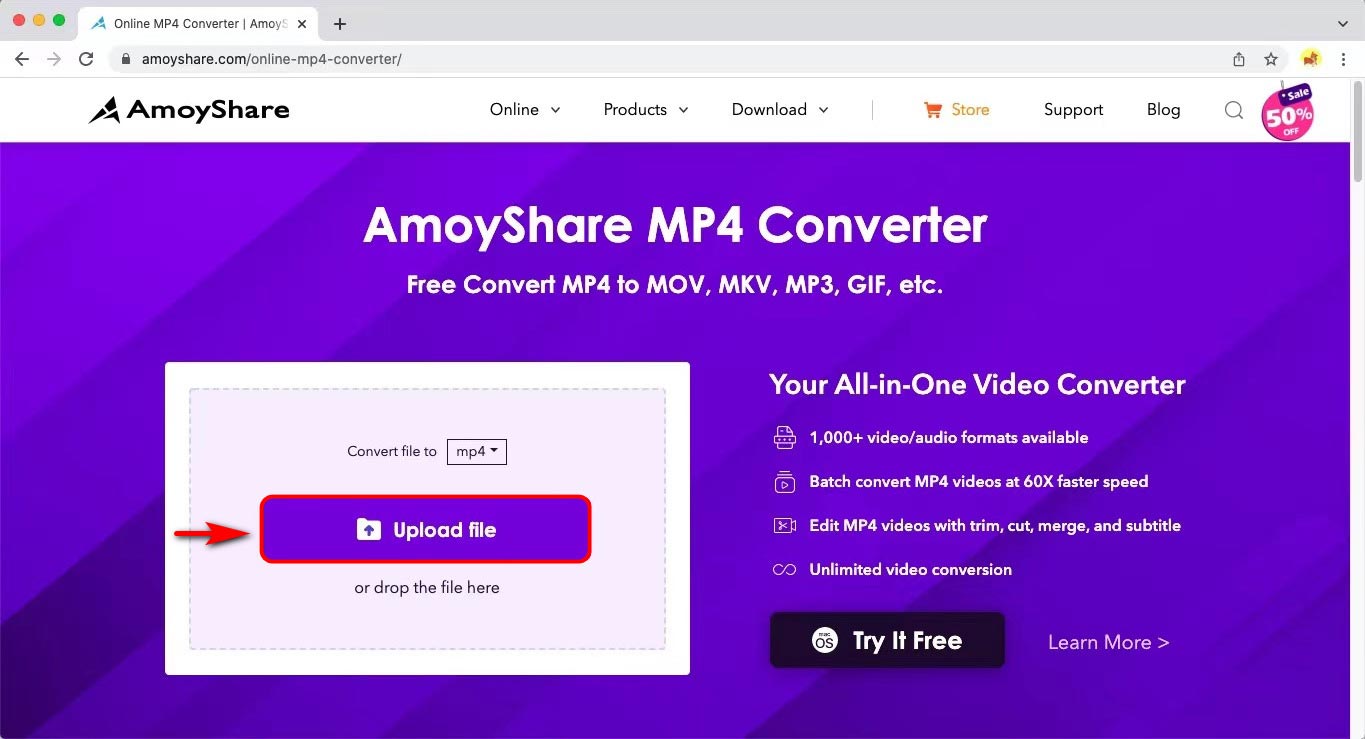
- Ensemble MP4 comme format de sortie et cliquez sur "Convertir" bouton. Il commencera à compresser le fichier automatiquement.
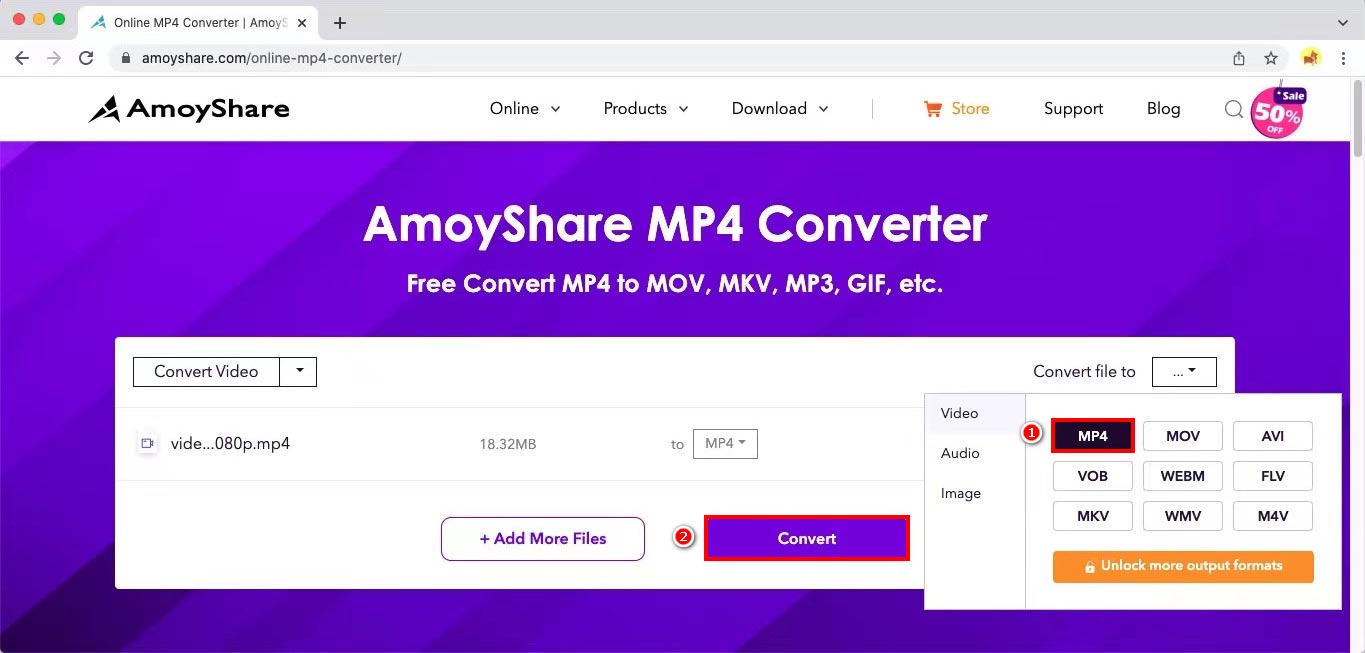
- Clique sur le "Télécharger" bouton. Le MP4 compressé sera enregistré dans votre dossier par défaut.
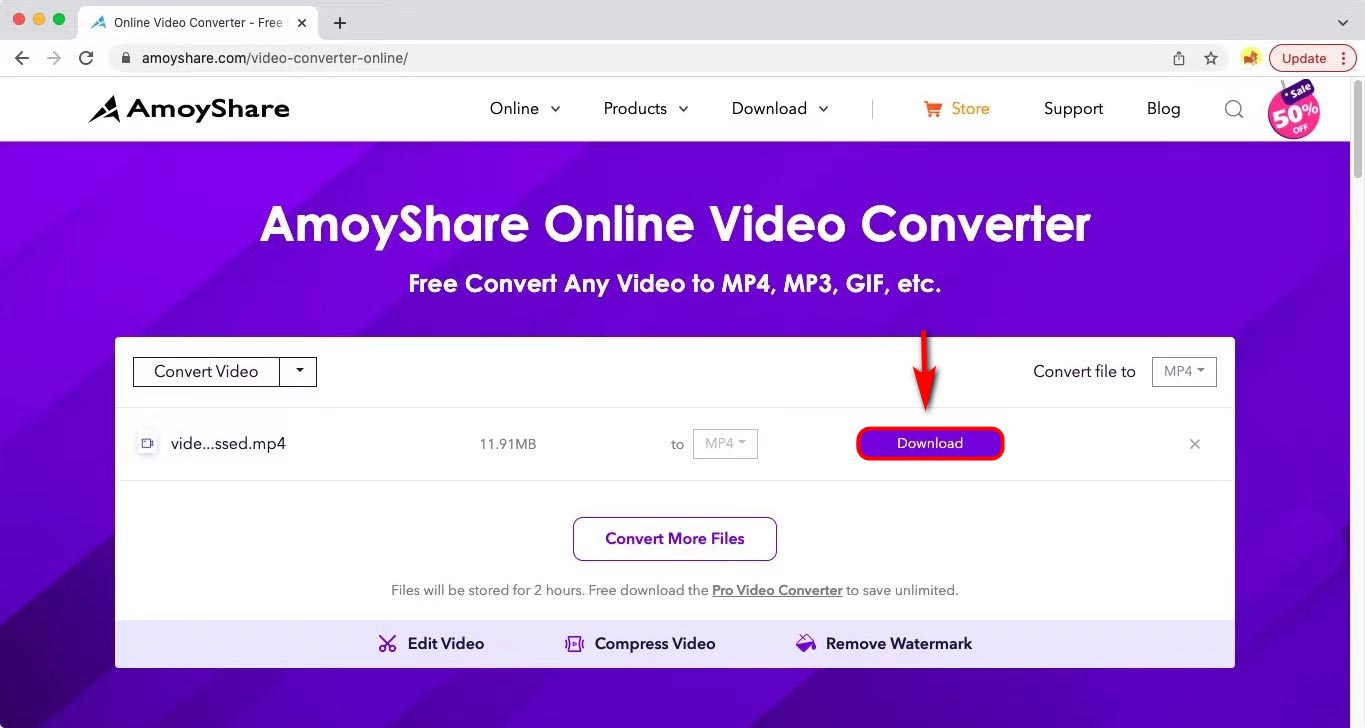
Suivez ces étapes, trouvez le MP4 compressé dans votre dossier pour le vérifier. Vous serez surpris par la taille réduite du fichier. Par conséquent, vous pouvez partager rapidement ce fichier de petite taille sur n'importe quel réseau social et économiser votre espace de stockage.
Au fait, si vous voulez réduire plus d'une vidéo à la fois, vous pouvez appuyer sur "Ajouter plus de fichier” pour les importer et les compresser simultanément avant de cliquer sur le bouton convertir.
En outre, AmoyShare Video Editor en ligne est un autre excellent outil lorsque vous souhaitez recadrer certaines zones indésirables lors de la compression de MP4. Ça vaut la peine d'essayer!
Compresseur MP4 gratuit sur Mac
Un autre moyen populaire de compresser MP4 sur Mac consiste à utiliser des logiciels gratuits. Ils fournissent un service illimité pour réduire gratuitement la taille des fichiers MP4 sur Mac.
Compresser un fichier MP4 sur Mac - iMovie
iMovie est l'application par défaut d'Apple pour éditer des vidéos pour les utilisateurs Mac et iOS. En outre, il vous offre la fonctionnalité qui compresse la vidéo MP4 sur Mac carrément. De plus, ce programme est un outil de compression gratuit. Par conséquent, vous pouvez réduire votre vidéo sans dépenser un centime.
Voici les étapes à suivre pour compresser étape par étape la taille du fichier vidéo.
- Courir l'application iMovie et appuyez sur le icône flèche vers le bas pour importer les médias que vous souhaitez compresser.
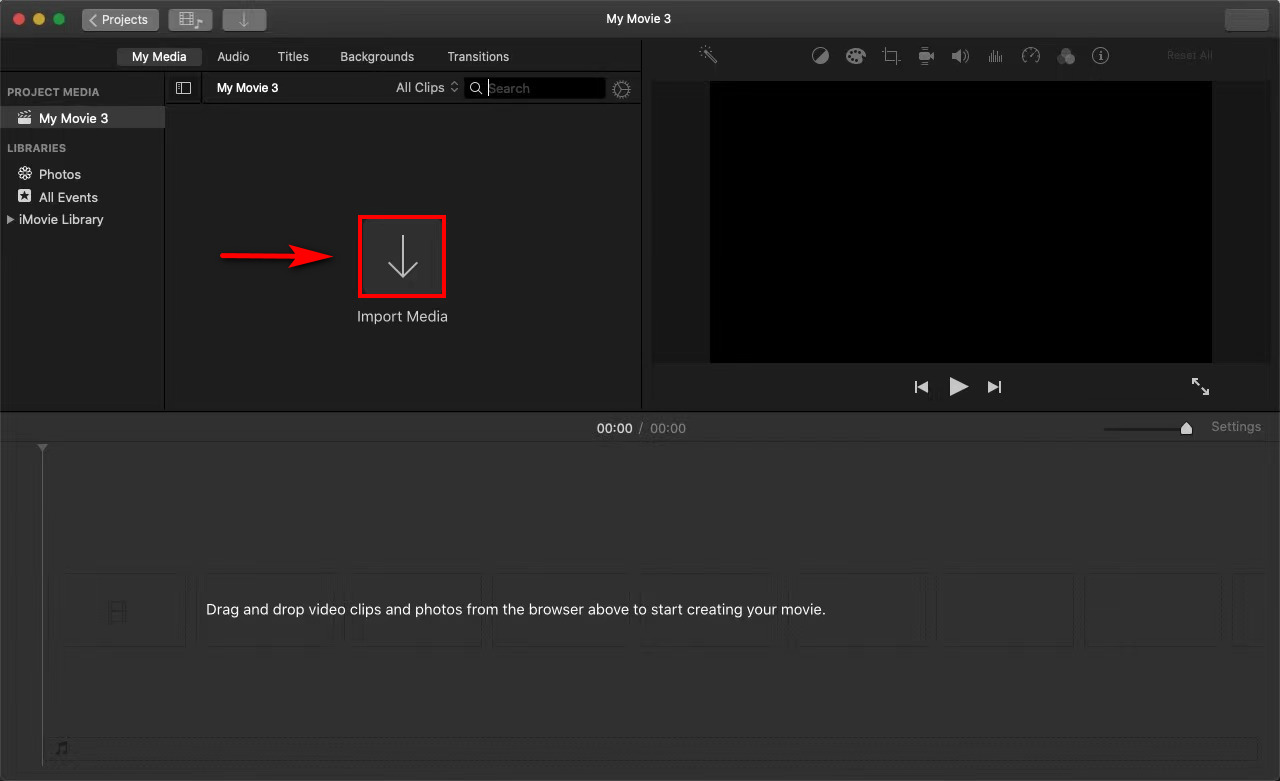
- Clique sur le "Partager” icône dans le coin supérieur droit. Plusieurs options apparaîtront, alors cliquez sur le "Déposez le"Icône.
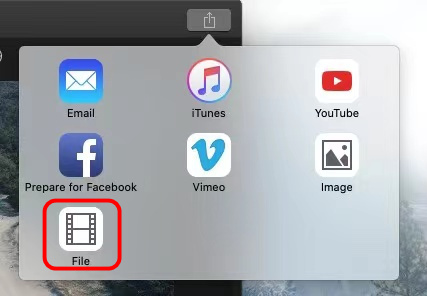
- Ajuste le résolution et qualité dans la partie inférieure de la vidéo pour réduire la taille du fichier. Ensuite, vous constaterez que la taille de la vidéo devient plus petite.
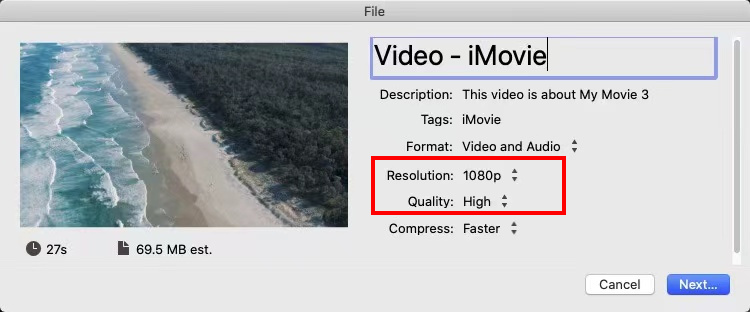
- Hit the “Suivant” pour renommer le fichier et modifier l'emplacement en fonction de vos besoins.
- Clique sur le "Épargnez” pour saisir la vidéo compressée.
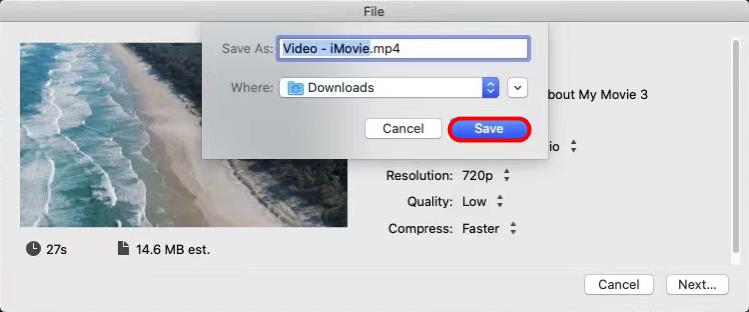
Par conséquent, vous pouvez trouver cette vidéo compressée dans votre dossier par défaut ou personnalisé. Le partager avec votre ami n'est pas difficile pour vous.
Compresser MP4 sur Mac – QuickTime
En tant que lecteur multimédia par défaut, QuickTime dispose de nombreux outils d'édition essentiels pour vous permettre de créer des vidéos sur Mac. De plus, il assure la fonction de compresser des fichiers MP4 gratuitement ainsi que. Et aucune étape complexe n'est nécessaire. En seulement deux clics, vous pouvez compresser MP4 sur Mac instantanément.
Eh bien, comment réduire la taille d'un fichier MP4 dans QuickTime ? Veuillez me suivre et vous le saurez immédiatement.
- Lancement le lecteur QuickTime et choisissez le "Fichier ouvert» dans le menu déroulant du module Fichier. Vous avez ajouté avec succès le MP4 à ce lecteur.
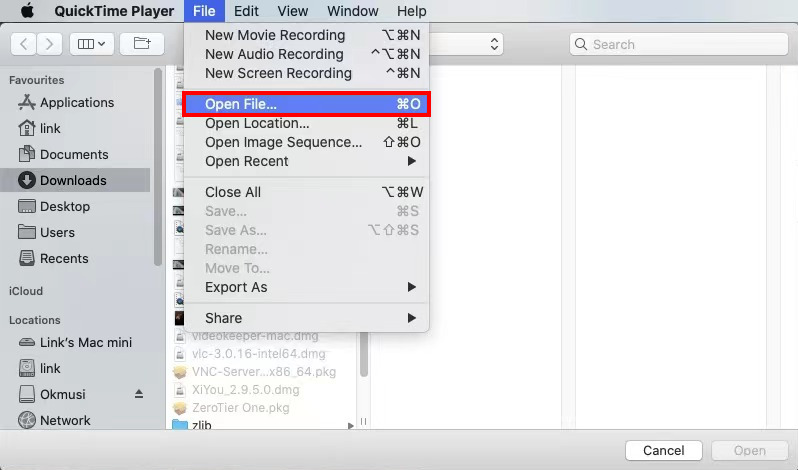
- Hit the “Déposez le" module à nouveau pour sélectionner "Exporter en tant que. »
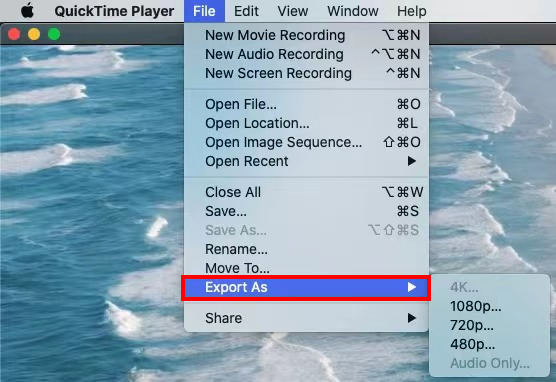
- Choisissez une qualité inférieure à la qualité d'origine. Renommez le fichier et choisissez un emplacement. Enfin, appuyez sur le "Épargnez"Bouton.
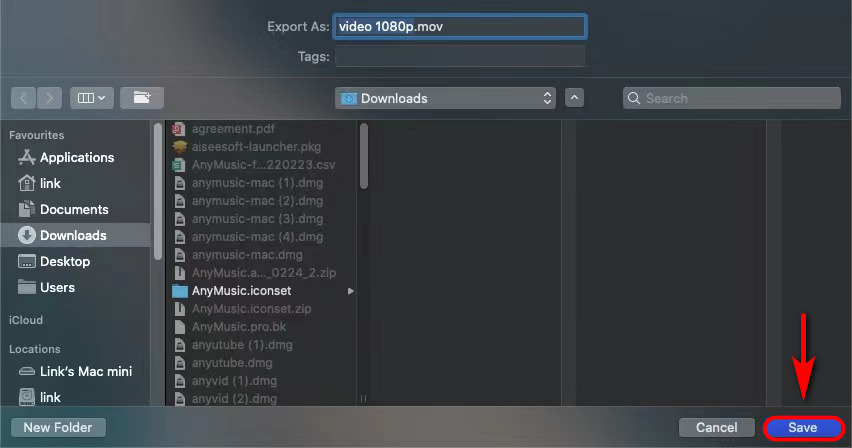
Alors, tu as connu comment compresser MP4 sur Mac via ce logiciel pré-installé. Venez essayer maintenant!
Compresser MP4 sur Mac – HandBrake
HandBrake est un autre compresseur MP4 gratuit sur Mac. Et la méthode de compression est également assez simple. Donc, si vous avez téléchargé et installé ce programme, suivez-moi pour savoir comment compresser un fichier MP4 sur Mac.
- Ouverture le logiciel HandBrake et cliquez sur «Open source” pour télécharger le fichier MP4.
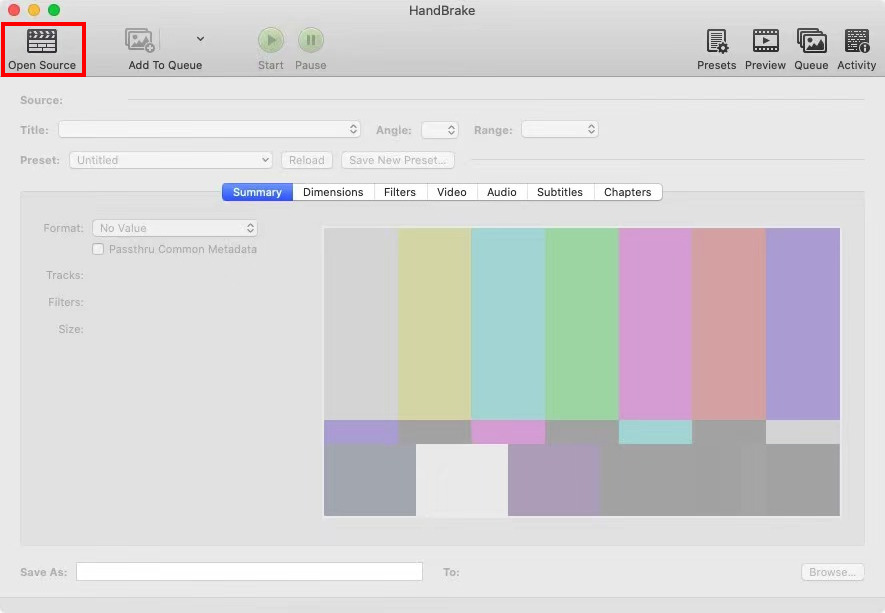
- Choisissez une qualité inférieure à la qualité par défaut sur le "Preset" menu déroulant.
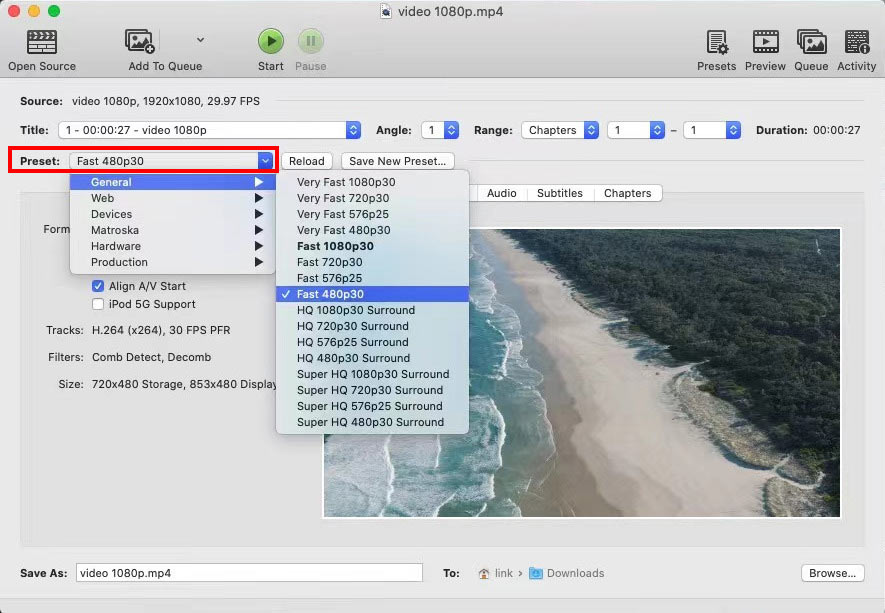
- renommer le nom du fichier dans le coin inférieur gauche et feuilleter l'emplacement où enregistrer le fichier.
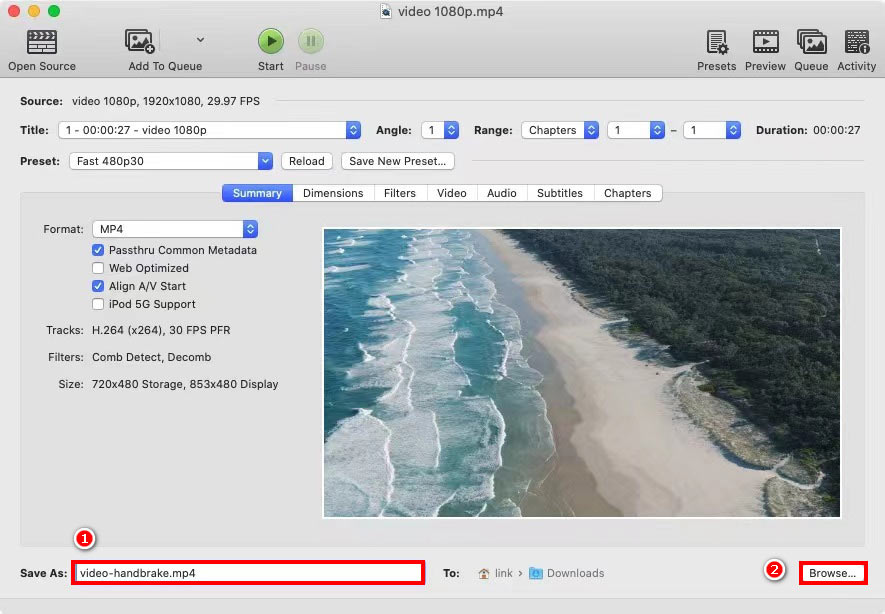
- Hit the “Accueil” icône en haut de l'interface. Le fichier MP4 sera automatiquement compressé.
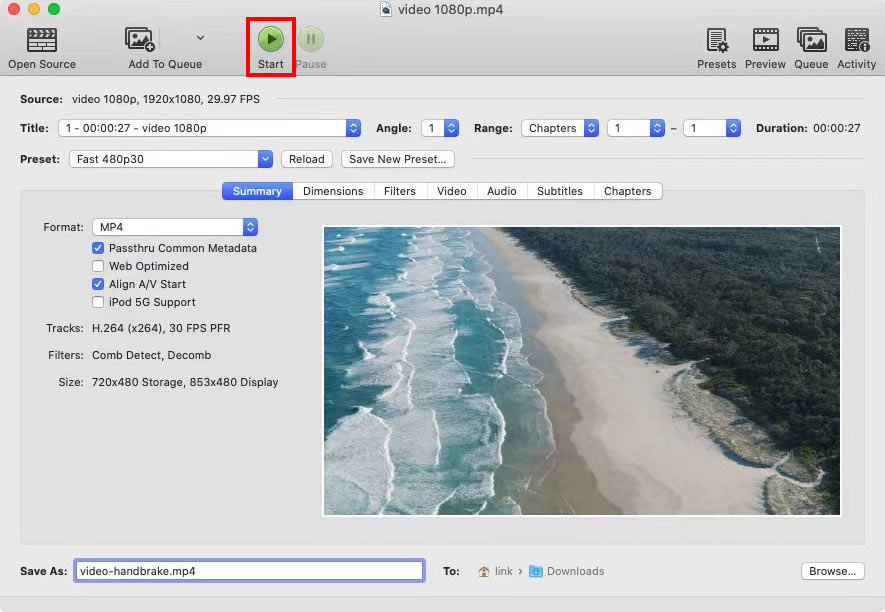
Après ces procédures, vous avez réduit sans effort la taille du fichier MP4 sur Mac via HandBrake.
Si vous êtes intéressé par ce compresseur gratuit, essayez-le !
Conclusion
Dans l'ensemble, je vous ai recommandé 5 excellents outils pour compresser MP4 sur Mac.
Convertisseur vidéo AmoyShare ultime peut compresser plusieurs fichiers MP4 simultanément. De plus, sa vitesse de compression est 60 fois plus rapide que les autres compresseurs.
Convertisseur MP4 en ligne AmoyShare a une compatibilité plus élevée pour réduire la taille du fichier sur n'importe quel appareil.
Vous pouvez utiliser l'une des méthodes ci-dessus pour répondre à vos besoins. Alors venez les utiliser maintenant, vous ne serez pas déçu.
QFP
Comment réduire la taille d'une vidéo MP4?
De nombreux compresseurs gratuits vous sont fournis pour réduire la taille d'une vidéo MP4. Par exemple, vous pouvez utiliser le Convertisseur MP4 en ligne AmoyShare pour compresser MP4 sur n'importe quel appareil.
Comment réduire la taille d'un fichier MP4 sans perte de qualité ?
Convertisseur vidéo AmoyShare ultime est le meilleur compresseur pour réduire la taille d'un fichier MP4 sous Windows ou Mac. De plus, vous pouvez compresser le fichier sans perdre la qualité d'origine.Tout d'abord, sélectionnez Compresseur vidéo dans l'onglet Boîte à outils, puis cliquez sur l'icône plus pour ajouter un fichier MP4.Ensuite, réduisez la taille du fichier et appuyez sur le bouton Compresser.