
OBS or Logiciel Open Broadcaster est une plate-forme accessible et open-source pour la capture d'écran de vidéos et de flux en direct pour une visualisation hors ligne. C'est le logiciel multifonctionnel populaire qui peut enregistrer et partager des émissions en direct sur tous les sites de streaming social et vidéo tels que YouTube, Facebook, etc.
Cependant, la plupart des utilisateurs rencontrent des erreurs lorsque enregistrement avec OBS tels que OBS ne capture pas le jeu, encodage OBS surchargé. Dans cet article, nous allons parler d'erreur surchargée dans OBS.
Tout d'abord, nous verrons pourquoi le problème de surcharge d'encodage OBS se produit sur votre appareil. Ensuite, nous donnerons les meilleures solutions et utilitaires alternatifs pour enregistrer des vidéos à différentes fins.
Plongeons-y!
Navigation du contenu
Partie 1. Pourquoi l'erreur OBS de surcharge d'encodage se produit-elle ?
Avant de continuer avec les solutions, laissez-nous d'abord savoir pourquoi l'encodage OBS est parfois surchargé. Voici les situations les plus courantes rencontrées par de nombreux utilisateurs.
● L'espace de stockage disponible sur le disque dur est insuffisant pour la diffusion
● Le bureau peut ne pas prendre en charge la résolution de l'écran ou elle est trop élevée
● Le paramètre de fréquence d'images est peut-être trop élevé et surcharge votre GPU
● Une application tierce peut interrompre l'OBS, entraînant de nombreuses erreurs
Partie 2. Comment réparer l'encodage surchargé OBS Studio
Vous pouvez corriger l'avertissement de codage élevé OBS en modifiant les paramètres OBS et en optimisant les paramètres de l'ordinateur. Veuillez continuer à lire et obtenir les étapes de dépannage ci-dessous.
Astuce : comment rendre l'enregistrement OBS plus fluide ? Veuillez lire sur le meilleurs paramètres d'enregistrement pour OBS.
Méthode 1. Modifier les paramètres dans OBS
Certains paramètres peuvent surcharger l'application OBS. C'est pourquoi de nombreux utilisateurs rencontrent des erreurs de surcharge. Voici les paramètres les plus courants que vous devez reconsidérer pour éviter les problèmes de surcharge.
Résolution de sortie inférieure
La résolution a un impact significatif sur les performances de votre ordinateur. Et comme l'application peut enregistrer des écrans en temps réel, la haute résolution peut être trop difficile à gérer pour votre processeur. Si l'encodage OBS est surchargé, envisagez de baisser la résolution vidéo.
- Pour cela, cliquez sur le Paramètres situé dans le coin inférieur droit de l'outil, puis cliquez sur le Présentation Vidéo languette. L'outil compressera automatiquement votre vidéo en fonction de la résolution que vous entrez.
- Et après cela, appuyez sur le Résolution de sortie (mise à l'échelle) et baissez le paramètre. Vous pouvez modifier la résolution d'origine à partir de 1440 × 900 à n'importe quelle option que vous voulez, comme 960 × 540, etc. Enfin, cliquez sur OK et fermer le studio OBS.
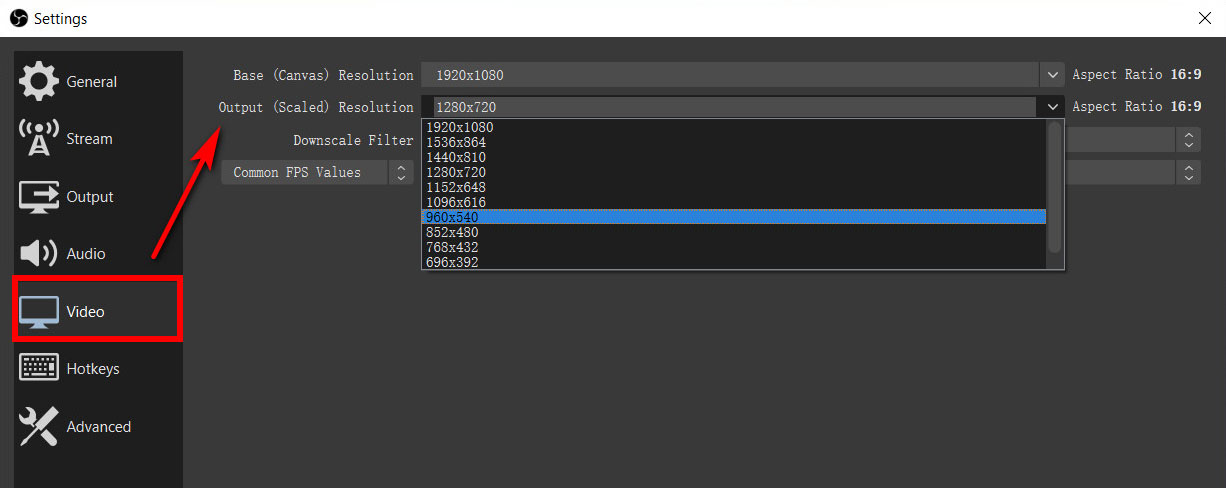
- Recommencer votre bureau et voyez si l'avertissement d'utilisation du processeur OBS a disparu.
Réduire la fréquence d'images
La fréquence d'images est celle qui détermine le nombre d'images par seconde lors de votre enregistrement. Dans certains cas, la fréquence d'images est également l'une des origines des erreurs de surcharge d'encodage OBS sur votre ordinateur.
- Pour baisser le taux, rendez-vous sur le Paramètres de l'outil et cocher la Présentation Vidéo menu.
- Choisissez le Valeurs FPS communes et réduire la fréquence d'images.
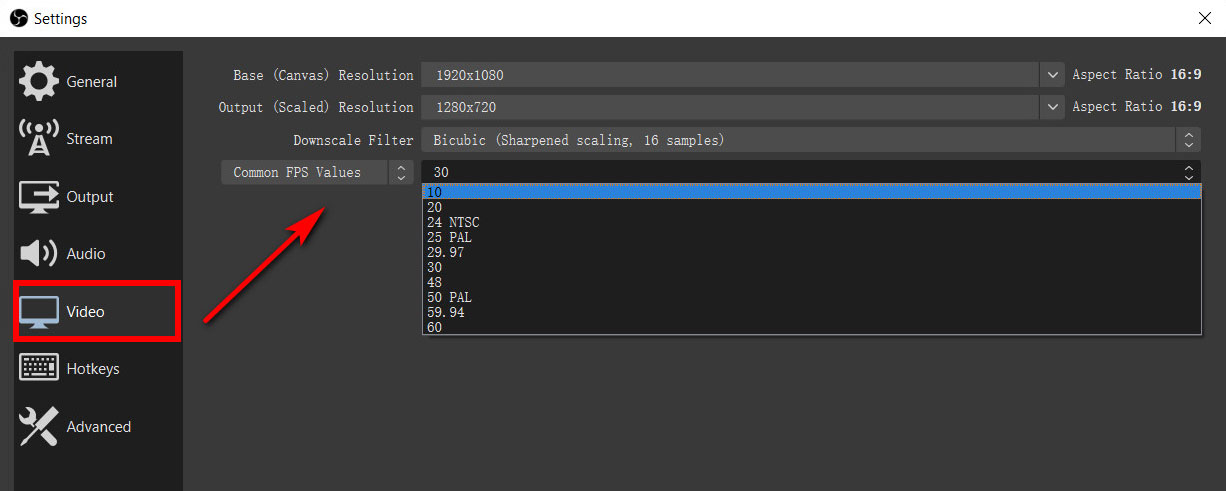
- Après cela, redémarrez votre PC et vérifiez si l'erreur est toujours là.
Changez votre préréglage d'encodeur
OBS studio utilise la meilleure bibliothèque d'encodage vidéo open source, x264, pour encoder la vidéo. Les préréglages indiquaient que la rapidité de l'encodeur devait s'exécuter. Le préréglage par défaut de l'utilitaire est "très vite”, maintenant, c'est le préréglage le plus équilibré. C'est pourquoi l'outil l'utilise par défaut. Dans certains cas, ce préréglage ne prend pas en charge et provoque un décalage sur votre ordinateur. Si cela se produit, vous pouvez le remplacer par un "ultra-rapide” ou même plus rapide. Ne vous confondez pas avec le mot « rapide » car plus le préréglage est rapide, plus la qualité est faible.
- Pour modifier le préréglage par défaut, accédez à la Paramètres, puis ouvrez le Sortie menu.
- Cochez la Activer les paramètres avancés de l'encodeur si ce n'est pas encore vérifié.
- Cliquez Préréglage de l'encodeur et changez le très rapide en ultrarapide.
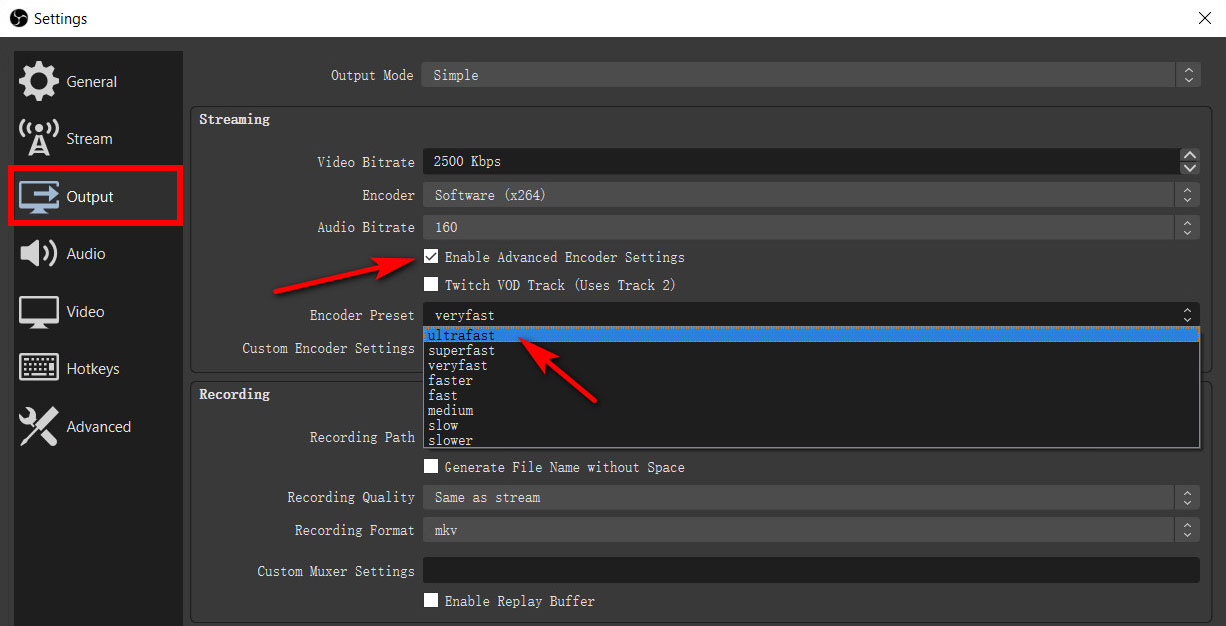
Méthode 2. Optimisez les paramètres de votre ordinateur
Si vous avez déjà modifié les paramètres suggérés ci-dessus, le problème peut être lié au matériel de votre ordinateur. Ce sont les quelques éléments à examiner sur votre ordinateur pour éviter une surcharge d'encodage sur OBS.
Nettoyez votre stockage sur disque
OBS studio nécessite suffisamment de RAM pour fonctionner et de l'espace sur votre disque dur. Lorsque vous disposez d'un stockage insuffisant, une erreur de surcharge d'encodage OBS peut se produire. Pour respecter le stockage minimum de l'outil, il serait préférable de supprimer et de désinstaller les fichiers et applications inutiles. Ou vous pouvez effectuer un nettoyage de disque et nettoyer tout votre disque dur.
- Pour cela, ouvrez votre Explorateur de fichiers ou cliquez sur Clé Windows + E, Aller à la ce PC option, puis cliquez-droit sur le disque que vous voulez nettoyer.
- Après cela, choisissez le Propriétés et enfin cliquez sur le Nettoyage de disque.
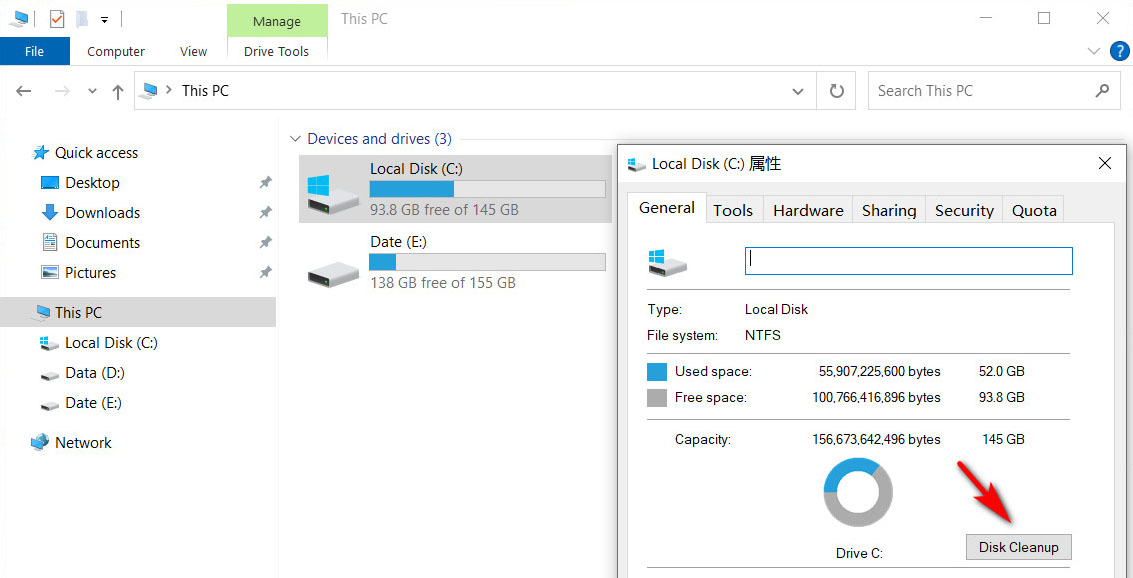
Fermez toutes les applications tierces en cours d'exécution
Une autre chose à vérifier lorsqu'un problème de surcharge d'encodage OBS se produit sur votre ordinateur est une application tierce s'exécutant en arrière-plan. Certaines applications liées à l'enregistrement peuvent interrompre le studio OBS. Par conséquent, il serait utile de fermer tous les autres programmes en cours d'exécution afin que votre processeur se concentre sur l'enregistrement ou la diffusion en continu.
- Pour voir toutes les applications en cours d'exécution, cliquez sur les touches « Ctrl », « Alt » et « Supprimer » simultanément.
- Et puis, cliquez sur le Gestionnaire des tâches.
- Vous pouvez voir toutes les applications sous le Processus onglet, fermez les applications indésirables en cliquant dessus avec le bouton droit puis cochez la case Processus de fin.
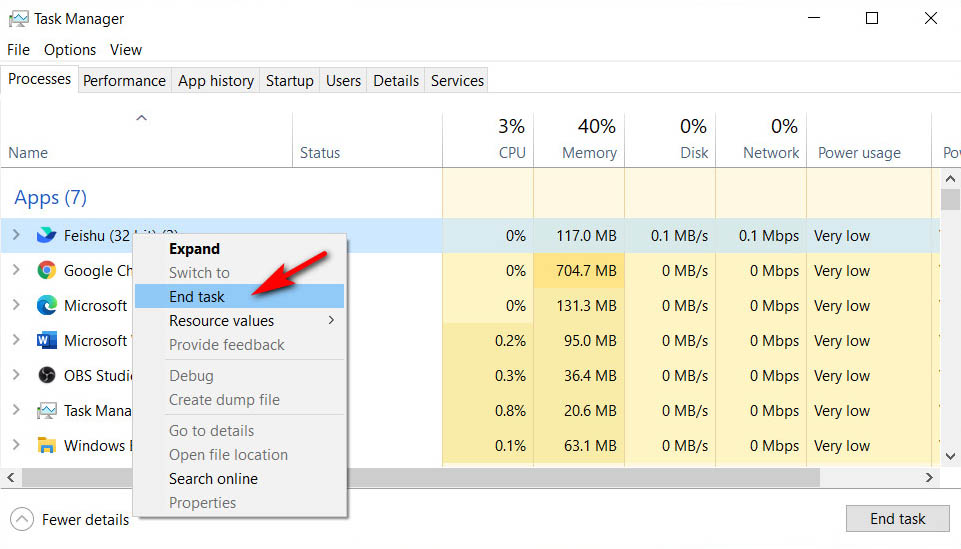
Modifier les priorités des processus OBS
La répartition de l'énergie des programmes en cours d'exécution dépend du principe de priorité CPU. Cela signifie que toutes les ressources seront allouées aux processus hautement prioritaires. Malheureusement, OBS studio est peut-être défini comme une tâche de faible priorité. C'est pourquoi des problèmes surviennent comme une surcharge d'encodage.
- Pour modifier les priorités du processus, ouvrez le Gestionnaire des tâches en appuyant sur Touche Windows + R, puis entrez "taskmgr. »
- Après cela, allez au Détails onglet, recherchez le processeur OBS et cliquez-droit sur le
- Et enfin, définissez la priorité de Normal à Dessus de la normale.
Partie 3. Outil alternatif aux vidéos Screencast et aux flux en direct
Et si vous rencontrez toujours des erreurs d'encodage OBS surchargées, il est peut-être temps d'essayer un Alternative OBS. De nombreux enregistreurs sonores alternatifs sont disponibles ; l'un d'eux est Enregistreur d'écran AmoyShare.
C'est l'un des enregistreurs d'écran idéaux avec de nombreuses fonctionnalités intéressantes, telles que l'enregistrement de vidéos et de flux en direct. Vous pouvez l'utiliser dans de nombreuses circonstances comme l'enregistrement de cours en ligne, de réunions d'affaires, de gameplay, etc.
Système d'exploitation: Windows 11/10/8/7 et macOS 10.10+
Formats pris en charge: Vous pouvez exporter votre enregistrement vers tous les formats populaires tels que MP4, MP3, WMV, M4A, PNG, JPG, GIF et bien d'autres.
Fonctionnalités clés
● Peut capturer n'importe quel écran (fenêtre entière ou partielle), webcams, audios, etc. avec facilité
● Vous pouvez mettre en évidence des parties importantes de votre enregistrement avec sa fonction d'édition en temps réel.
● Il vous permet également d'insérer des annotations telles que des textes, des lignes, des formes et bien d'autres.
● Une autre chose est que vous pouvez également prendre des captures d'écran pendant l'enregistrement.
Maintenant, laissez-moi vous montrer comment enregistrer un écran avec cet excellent logiciel d'écran vidéo. Avant de commencer, veuillez installer AmoyShare Screen Recorder sur votre PC ou Mac.
Screen Recorder
Capturez instantanément de la vidéo et de l'audio HD
- pour Windows 10/8/7
- pour Mac OS X 14+
- Pour Android
Guide d'utilisateur
- Lancez l'enregistreur d'écran AmoyShare et cliquez sur l'option Enregistreur vidéo pour charger la fenêtre d'enregistrement d'écran. Ensuite, vous pouvez ajuster les paramètres tels que le son du système, le microphone, la résolution et bien d'autres. Cliquez maintenant sur REC pour démarrer l'enregistrement.
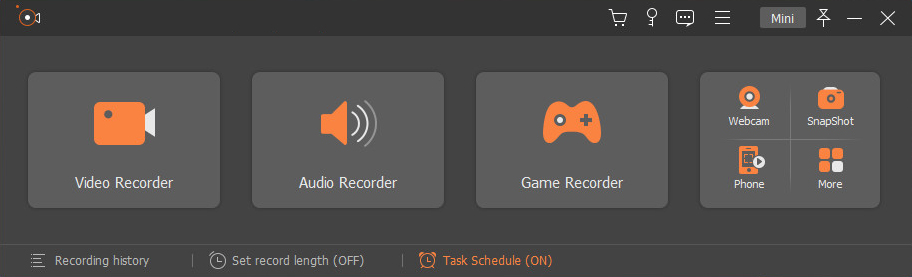
- Et puis, vous pouvez ajouter des annotations sur votre enregistrement, telles que des textes, des formes, des lignes, des couleurs, prendre des instantanés et bien d'autres.
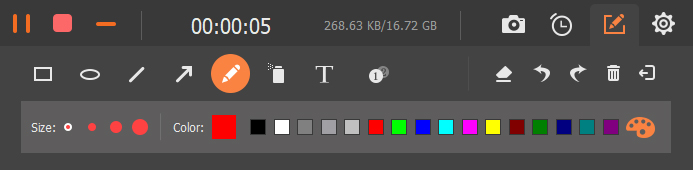
- Si vous souhaitez arrêter l'enregistrement, cliquez sur le bouton carré rouge près du coin supérieur gauche de l'interface d'enregistrement. Vous pouvez maintenant prévisualiser ou même couper l'enregistrement. Après cela, veuillez enregistrer le fichier sur votre ordinateur et profitez-en pour le visualiser hors ligne ou le partager avec vos amis.
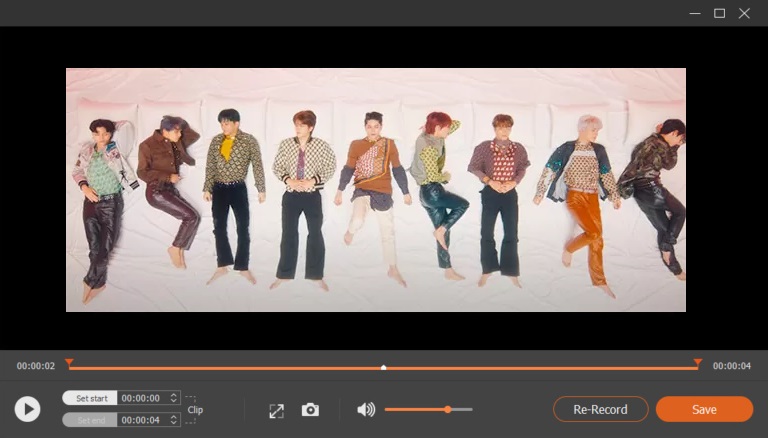
Partie 4. Résumé des solutions pour corriger l'encodage OBS surchargé
| Solutions | Résumé |
| Résolution de sortie inférieure | Réduisez-le du paramètre d'origine à un plus petit. Par exemple, de 1440×900 à 900×540 |
| Réduire la fréquence d'images | Réduisez la fréquence d'images par seconde à une fréquence fonctionnelle - par exemple, 60 ips à 30 ips. |
| Changez votre préréglage d'encodeur | Changez votre préréglage de très rapide à ultrarapide |
| Nettoyez votre stockage sur disque | Nettoyez votre stockage et supprimez tous les fichiers inutiles |
| Fermez toutes les applications tierces en cours d'exécution | Supprimez et fermez toutes les applications exécutées en arrière-plan affectant l'enregistrement ou la diffusion en direct. |
| Modifier la priorité des processus OBS | Définissez votre priorité OBS de normale à supérieure à la normale |
| Un outil alternatif pour enregistrer des vidéos et des flux en direct | Utilisez l'enregistrement d'écran AmoyShare pour enregistrer des vidéos, des audios, des flux en direct, des jeux et bien d'autres avec ses excellentes fonctionnalités |
FAQ sur l'encodage OBS surchargé
Comment corriger la surcharge d'encodage dans OBS ?
Il existe de nombreuses façons de résoudre ce problème. Cependant, pour vous faciliter la vie, nous avons rassemblé et évalué des solutions efficaces : abaisser la résolution de sortie, minimiser la fréquence d'images par seconde, changer le préréglage de l'encodeur en ultrarapide, nettoyer votre stockage sur disque dur, fermer toutes les applications indésirables s'exécutant en arrière-plan, modifier le paramètre de priorité du paramètre OBS dans le gestionnaire de tâches, etc.
OBS utilise-t-il un CPU ou un GPU ?
Le CPU et le GPU sont tous deux cruciaux pour OBS Studio. Si l'OBS est défini sur Logiciel (x264) dans l'encodeur, votre processeur utilise le processeur. Cependant, si vous utilisez du matériel (AMD), il utilisera le GPU comme processeur. Les deux ont donc un rôle important dans l'application.