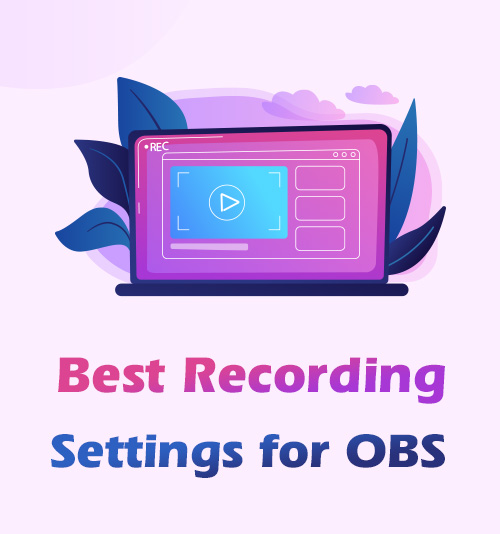
Le monde d'Internet évolue rapidement - à mesure que les développeurs Web innovent dans les technologies Web, les humains les adaptent à leur vie quotidienne. A l'époque, captures d'écran n'étaient pas un outil universel à utiliser. Les premières captures d'écran ont été prises sur un ordinateur interactif en 1960.
Avec le développement de nouveaux appareils, tels que Mac, Windows, smartphones et tablettes, des fonctions de capture d'écran ont été introduites. L'un des outils de capture d'écran essentiels de nos jours est OBS.
Cet outil est un programme d'enregistrement d'écran et de streaming multiplateforme open source et gratuit qui fonctionne bien sur différents appareils tels que Windows et Mac. C'est un outil parfait pour les créateurs de vidéos en ligne avec des contenus tels que des jeux vidéo, des tutoriels et bien d'autres.
Pourtant, pour les passionnés de vidéo comme nous, connaissez-vous ses trucs et astuces qui peuvent améliorer comment vous filtrez l'enregistrement à l'aide d'OBS?
Si ce n'est pas le cas, cet article est fait pour vous. Nous avons sélectionné les meilleurs paramètres d'enregistrement pour OBS ci-dessous.
Lisez-les pour que vous le sachiez.
CONTENU
- 1 partie: Meilleurs paramètres d'enregistrement de base OBS
- 2 partie: Meilleurs paramètres de sortie pour l'enregistrement
- 3 partie: Meilleurs paramètres d'enregistrement vidéo pour OBS
- 4 partie: Meilleurs paramètres audio OBS pour l'enregistrement
- 5 partie: Meilleure alternative OBS pour l'enregistrement
Partie 1 : Meilleurs paramètres d'enregistrement de base OBS
Il existe sept sections de paramètres OBS qui ne sont pas faciles à comprendre. Cet enregistreur d'écran hautement réglable a quelques secrets que vous devez connaître. De nombreux utilisateurs d'OBS n'ont aucune idée de la façon de configurer une série de meilleurs paramètres OBS pour l'enregistrement.
Par conséquent, nous aborderons les paramètres de base que vous devez utiliser pour de meilleures vidéos de capture d'écran dans cette partie. Suivez les conseils ci-dessous.
- Tout d'abord, lancez l'OBS sur votre ordinateur et accédez aux paramètres sous la section Contrôle.
- Ensuite, sur le module général, faites défiler vers le bas et sélectionnez l'option de la barre d'état système. Appuyez sur la case Activer. OBS sera actif sur votre écran d'arrière-plan dans ce processus, et vous pouvez activer l'outil à l'aide des touches de raccourci.
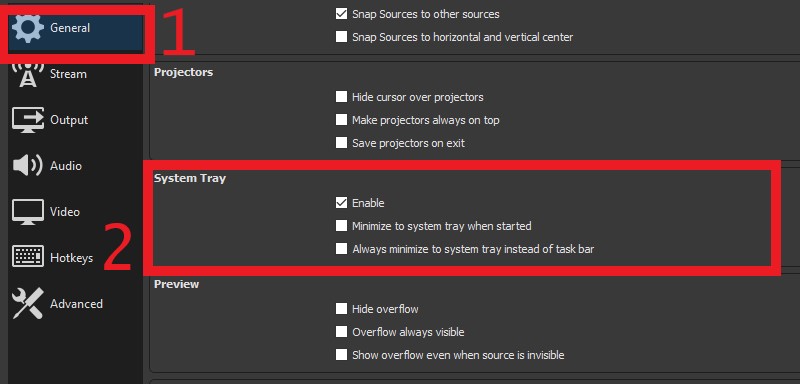
- Ensuite, accédez à la section audio et modifiez différents paramètres audio tels que les canaux, l'audio auxiliaire, la source audio, etc.
- Enfin, accédez au menu Raccourcis pour activer les touches de raccourci pour différentes fonctionnalités.
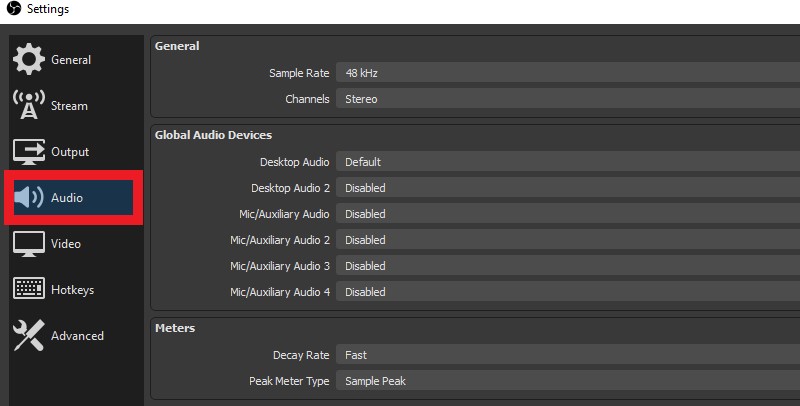
Te voilà; ces étapes ci-dessus sont les paramètres généraux que les utilisateurs doivent connaître pour avoir une meilleure vidéo enregistrée à l'écran à l'aide d'OBS.
Partie 2 : Meilleurs paramètres de sortie pour l'enregistrement
Pour les passionnés de vidéo comme nous, nous recherchons toujours le meilleur fichier de sortie pour tout programme de traitement vidéo que nous utilisons. Ainsi, lorsque vous utilisez OBS pour enregistrer des vidéos de jeu ou tout contenu de votre choix, vous devez examiner plusieurs paramètres vidéo. Vous trouverez ci-dessous des conseils sur les meilleurs paramètres d'enregistrement OBS pour la sortie.
Voici la liste des éléments sur lesquels vous devez vous concentrer lors de l'enregistrement de vidéos de jeu sur OBS.
une. Dossier de sortie
Beaucoup d'entre nous n'utilisent pas souvent le dossier de sortie ou le chemin d'enregistrement pour enregistrer nos fichiers de sortie enregistrés. Cela peut parfois causer des problèmes car nous ne pouvons pas localiser le fichier de sortie. La meilleure façon de le faire est d'utiliser un dossier par défaut ou d'en créer un nouveau pour localiser facilement le fichier de sortie. Rendez-vous simplement sur le Paramètres, survolez le Onglet Sortie, et localiser le Chemin d'enregistrement pour le modifier ou le changer.
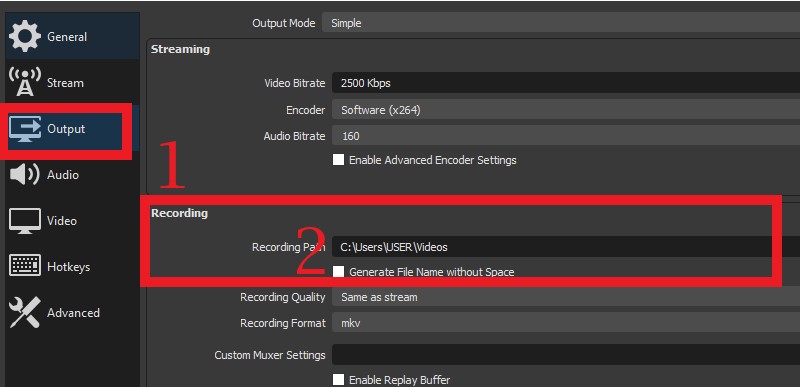
b. Meilleur format d'enregistrement pour OBS
Si vous êtes sur le point de partager le fichier enregistré sur différentes plateformes de réseaux sociaux telles qu'Instagram, Facebook, etc., vous devez tenir compte des formats compatibles de ces sites. Si vous n'êtes pas sûr du format pris en charge par votre plate-forme, choisissez plutôt le format MKV. Le format MKV est le meilleur format d'enregistrement pour OBS. Pourquoi MKV est meilleur que MP4 - un conteneur universel qui est principalement compatible avec différents lecteurs multimédias et plateformes sociales.? Parce que les enregistrements enregistrés au format MP4 seront irrécupérables si le fichier n'est pas correctement finalisé. Pour choisir MKV - le meilleur format d'enregistrement pour OBS, accédez au Paramètres, Aller à la Onglet Sortie, et modifier le format de sortie.
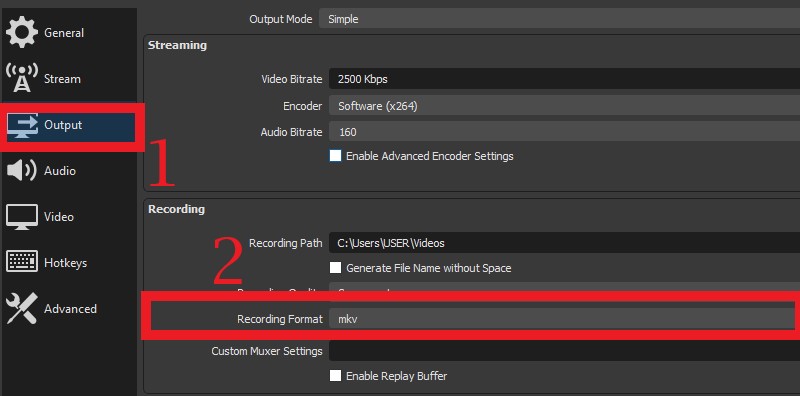
Astuce : OBS vous permet de convertir la vidéo MKV enregistrée au format MP4 ou MOV de manière simple. Lorsque l'enregistrement est terminé, appuyez sur le Déposez le dans le coin supérieur droit d'OBS et choisissez Remixer les enregistrements. Ajoutez ensuite les enregistrements que vous souhaitez convertir. Enfin, appuyez sur le Remux bouton en bas pour effectuer la tâche instantanément.
c. Meilleur débit vidéo pour OBS
Le nombre de débits binaires est en corrélation avec la résolution du fichier enregistré. Pour modifier le débit binaire, cliquez sur le bouton Bitrate vidéo sous le Onglet Sortie sur les paramètres et modifiez-le. Ci-dessous se trouve le tableau ci-dessous qui vous aidera à choisir le meilleur débit vidéo pour OBS.
| Qualité de la vidéo | Meilleur débit binaire pour l'enregistrement OBS | Résolution | Taille du fichier |
| Haute | 1,200 | 862*480 | Small |
| Haute Définition (720p) | 1,500 | 1280*720 | Moyen |
| Haute Définition (1080p) | 4,000 | 1928*1080 | Large |
| Ultra haute définition | 8,000 | 4K | Très grand |
| Lossless | 20,000 | - | Extrêmement grand |
ré. Préréglage d'utilisation du processeur
Ce paramètre est parfait pour les vidéos de gameplay. Le préréglage d'utilisation du processeur est idéal pour enregistrer des vidéos de jeu afin de fournir un processus d'enregistrement fluide. Pour sélectionner les meilleurs paramètres pour le processus d'enregistrement OBS, accédez au Onglet Sortie les nouveautés paramètres avancés, puis modifiez le préréglage d'utilisation du processeur du placebo jusqu'à l'ultra-rapide.
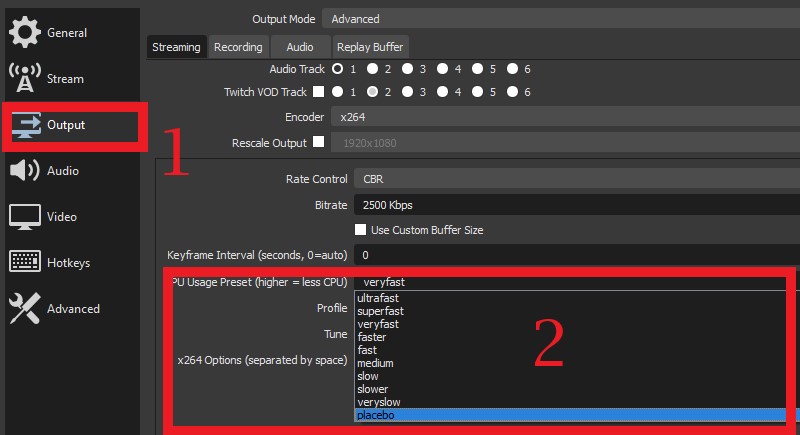
Partie 3 : Meilleurs paramètres d'enregistrement vidéo pour OBS
Maintenant, dans cette partie, nous allons nous concentrer sur les paramètres vidéo et les différents éléments que nous devons prendre en compte lors de l'utilisation d'OBS. En dessous se trouve la liste des paramètres vidéo des meilleurs paramètres d'enregistrement d'OBS Studio.
une. Résolution de sortie
En tant que passionné de vidéo, nous voulions avoir une résolution meilleure et claire pour nos fichiers de sortie. OBS est capable d'enregistrer et de restituer une qualité 4K et une qualité sans perte avec ses fonctions fluides et rapides. Pour modifier la résolution vidéo sur OBS, accédez à l'onglet Vidéo dans les paramètres et localisez l'option Résolution de sortie. Cela vous donnera accès à une liste de résolutions vidéo telles que 1928*1080, 4K, 1280*720, etc.
Vous pouvez décider du débit binaire de sortie vidéo idéal avec le tableau sur Partie 2.c Meilleur débit vidéo pour OBS.
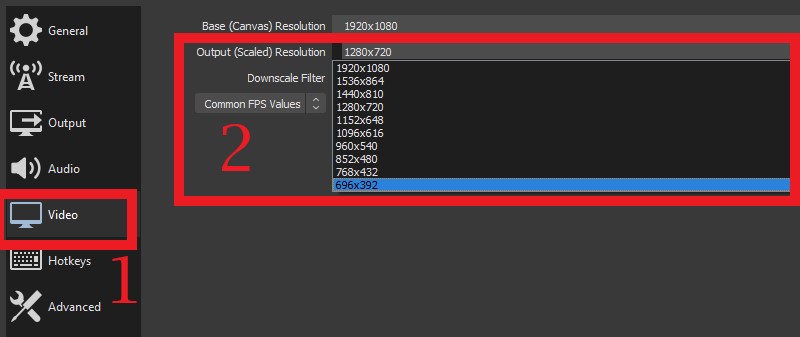
b. Valeur FPS
Un œil humain moyen peut traiter 12 images distinctes par seconde. Cela signifie qu'une vidéo avec 12 FPS peut afficher un mouvement, mais elle apparaîtra saccadée lors de la lecture. OBS peut fournir 10 FPS à 60 FPS sur un fichier vidéo. Avec 60 FPS, il offre une expérience de lecture plus fluide et plus claire au public. Si vous souhaitez modifier le FPS de votre fichier vidéo, accédez simplement au Onglet vidéo et localiser le Valeur FPS commune. Ensuite, sélectionnez le numéro FPS dans le menu déroulant.
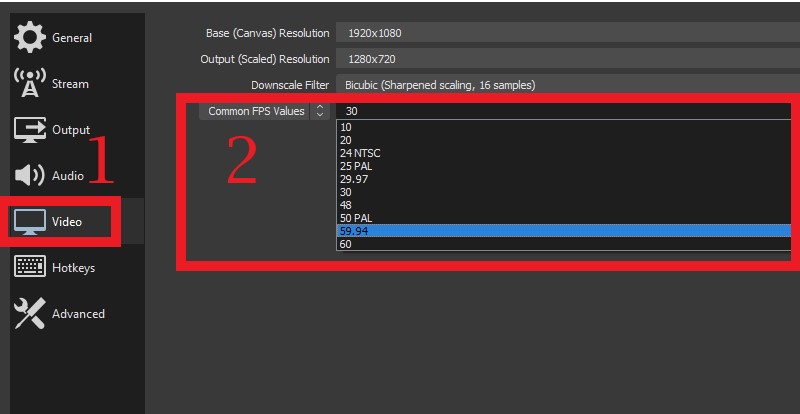
Partie 4 : Meilleurs paramètres audio OBS pour l'enregistrement
Dans cette partie, nous allons nous concentrer sur les paramètres audio d'OBS. L'audio est un élément ou un fichier essentiel sur le support enregistré. Il crée l'ambiance, procure des émotions et stimule le cadre de l'histoire de la vidéo. Par conséquent, meilleure est la qualité prédéfinie, meilleure est l'expérience de lecture globale. Ci-dessous se trouve la liste des paramètres audio que les utilisateurs peuvent utiliser pour de meilleurs paramètres OBS pour l'enregistrement.
une. Taux d'échantillonnage
Le taux d'échantillonnage ou la fréquence d'échantillonnage est une mesure d'échantillons audio enregistrés par seconde. Il utilise Hertz (Hz) pour le mesurer. Un taux d'échantillonnage représente la mesure des ondes acoustiques valorisées à un instant donné. OBS offre 44.1 kHz, ce qui est typique pour les CD de musique, et 48 kHz pour les pistes audio des films.
Vous pouvez choisir entre ces deux en accédant simplement au Onglet audio sur les paramètres, survolez le Taux d'échantillonnage, et choisissez entre 44.1 kHz et 48 kHz. De cette façon, vous pouvez maximiser les meilleurs paramètres audio OBS que vous souhaitez sur votre fichier enregistré.
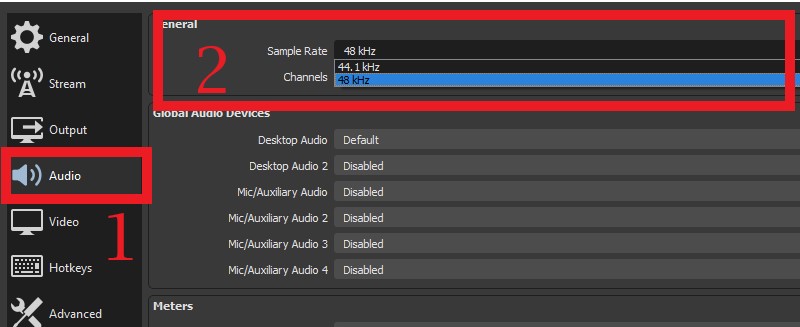
b. Canaux
Le canal est une représentation de la musique ou du son provenant ou allant sur un seul point. Par exemple, un microphone peut créer un canal audio et un haut-parleur peut recevoir un canal audio. De nombreux utilisateurs enregistrent des canaux en stéréo car il enregistre deux canaux qui peuvent être lus sur les côtés gauche et droit de vos écouteurs ou de votre casque. Ainsi, cela fournira une qualité audio nette et de bonne qualité.
Pour modifier les chaînes sur votre OBS, accédez à la Onglet Audio et regardez par-dessus le Possibilité de canal menus. Ensuite, cliquez sur le menu déroulant pour sélectionner votre chaîne préférée parmi 2.1 jusqu'à la stéréo canal.
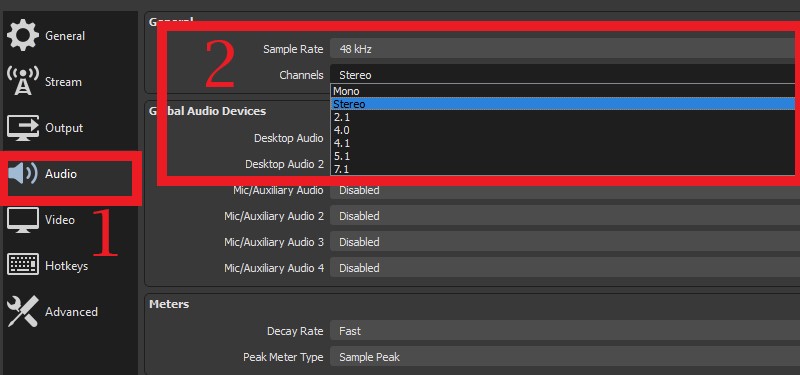
Partie 5 : Meilleure alternative OBS pour l'enregistrement
Caractéristique distinctive: Il dispose d'un planificateur de tâches qui permet à l'utilisateur de définir un processus d'enregistrement dans un délai prédéterminé.
Formats pris en charge: MP4, WMV, MOV, F4V, etc.
Eh bien, si vous êtes tout à fait nouveau dans le processus d'enregistrement d'écran et que vous n'êtes pas si féru de technologie. OBS peut vous submerger avec ses réglages compliqués et ses paramètres difficiles à comprendre. Ainsi, dans cette partie, nous avons organisé le meilleure alternative OBS pour l'enregistrement.
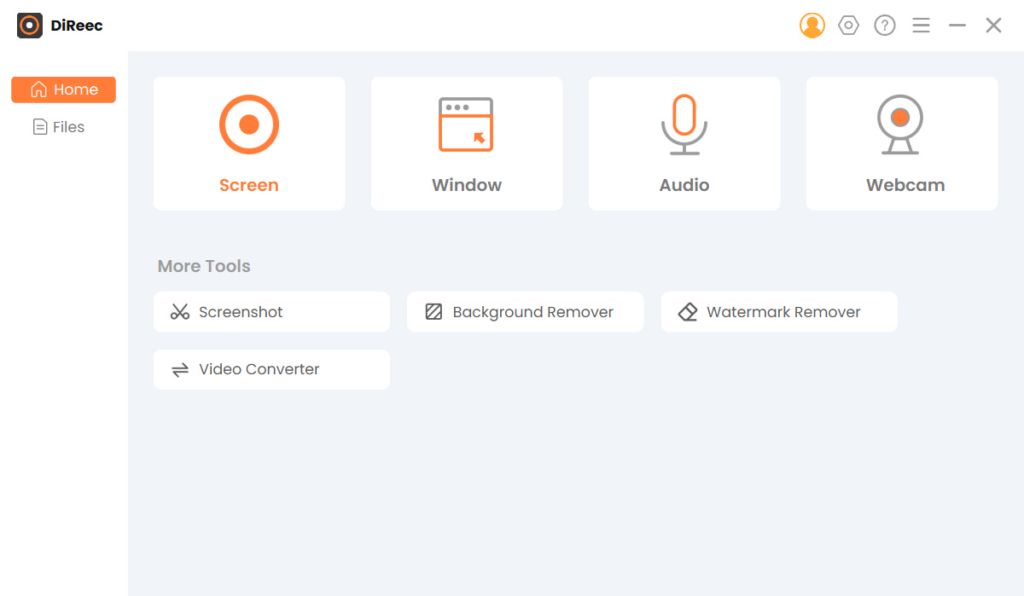
Nous utiliserons le DiReec Screen Recorder grâce à ses fonctions intuitives et complètes. En fait, son interface est légère et se compose de boutons et de fonctions compréhensibles. Même sans procédure vidéo, vous pouvez facilement contourner ses fonctionnalités d'enregistrement. CA offre pas de limite de temps pour enregistrer toutes les activités sur votre écran de bureau. Il est équipé de suppression du bruit du microphone et amélioration du microphone caractéristiques. Cela rendra vos voix off enregistrées nettes et apaisantes pour les oreilles. De plus, il peut capturer des vidéos de haute qualité et les restituer avec 60FPS. Enfin, il est équipé de touches de raccourci simples, ce qui le rend plus flexible et accessible à utiliser.
Ci-dessous se trouve la procédure détaillée pour enregistrer à l'aide d'OBS Alternative.
Screen Recorder
Capturez instantanément de la vidéo et de l'audio HD
- pour Windows 10/8/7
- pour Mac OS X 14+
- Pour Android
- Installer l'alternative OBS
- Tout d'abord, obtenez le Enregistreur d'écran DiReec sur votre bureau. Ensuite, cochez le bouton Téléchargement gratuit ci-dessous pour l'installer complètement. Suivez les assistants et les invites d'installation pour continuer. Ensuite, une fois installé, lancez le logiciel et parcourez ses caractéristiques et fonctionnalités pour vous familiariser.
- Optimiser les paramètres
- Ensuite, optimisez les réglages en allant sur le Paramètres icône située dans la partie supérieure droite de l’outil. Lorsque vous cliquez sur cette icône, la fenêtre des paramètres apparaîtra. Allez au Sortie option pour localiser différents paramètres d'enregistrement tels que le format vidéo, les fps, le format audio, la qualité audio et vidéo, et plus encore. Une fois que vous avez sélectionné les options de sortie souhaitées, ces paramètres seront automatiquement enregistrés.
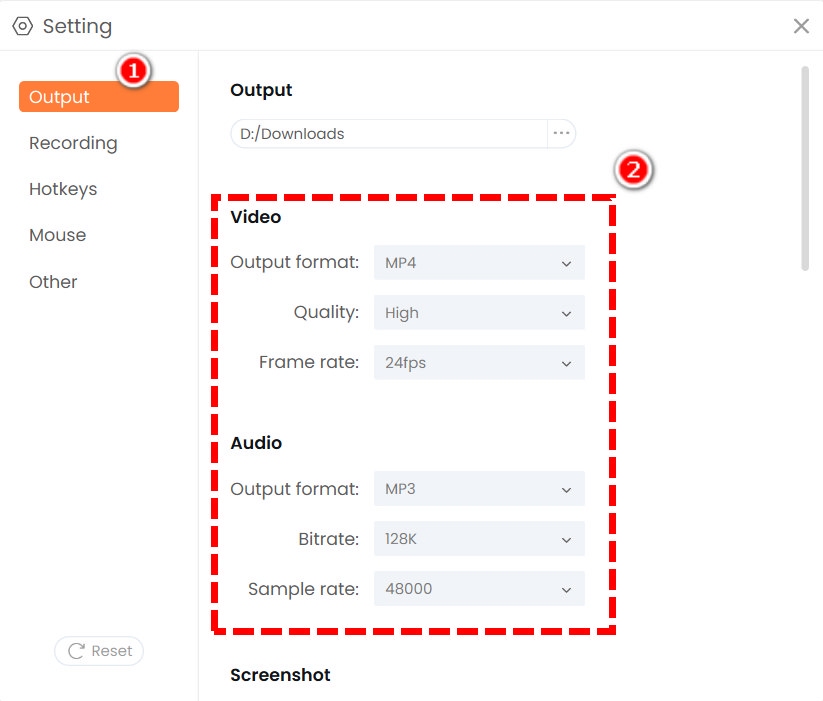
- Ensuite, optimisez les réglages en allant sur le Paramètres icône située dans la partie supérieure droite de l’outil. Lorsque vous cliquez sur cette icône, la fenêtre des paramètres apparaîtra. Allez au Sortie option pour localiser différents paramètres d'enregistrement tels que le format vidéo, les fps, le format audio, la qualité audio et vidéo, et plus encore. Une fois que vous avez sélectionné les options de sortie souhaitées, ces paramètres seront automatiquement enregistrés.
- Sélectionnez votre contenu
- Ensuite, accédez à n'importe quelle plateforme de partage de vidéos et sélectionnez la vidéo que vous souhaitez enregistrer. Lisez la vidéo et revenez à DiReec Screen Recorder. Préparez l'outil pour le processus. Vous pouvez utiliser le Screen Recorder pour capturer les activités de bureau, le Enregistreur audio pour la musique et les sons, et le Enregistreur de fenêtre pour vous concentrer sur un onglet spécifique.
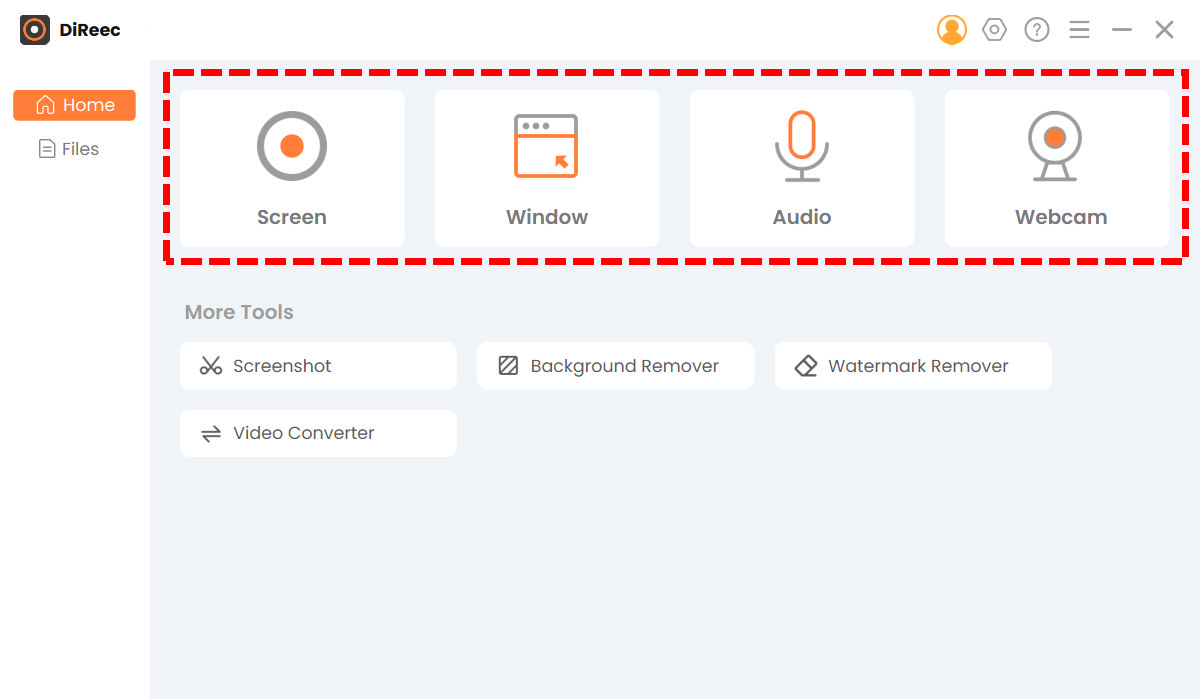
- Ensuite, accédez à n'importe quelle plateforme de partage de vidéos et sélectionnez la vidéo que vous souhaitez enregistrer. Lisez la vidéo et revenez à DiReec Screen Recorder. Préparez l'outil pour le processus. Vous pouvez utiliser le Screen Recorder pour capturer les activités de bureau, le Enregistreur audio pour la musique et les sons, et le Enregistreur de fenêtre pour vous concentrer sur un onglet spécifique.
- Enregistrer en utilisant OBS Alternative
- Ensuite, lisez la vidéo originale et appuyez sur le bouton Option d'écran. Choisissez le Coutume pour sélectionner votre zone d'enregistrement préférée. Appuyez sur le REC bouton pour lancer le processus. Une boîte de dialogue apparaîtra pour vous proposer différentes options telles que des boutons de lecture et de pause, des annotations de texte, etc. Frappez le Arrêtez icône pour exporter les enregistrements. Ensuite, un lecteur multimédia apparaîtra pour vous proposer une option de prévisualisation si vous souhaitez réenregistrer le processus ou couper et sauvegarder les fichiers enregistrés.
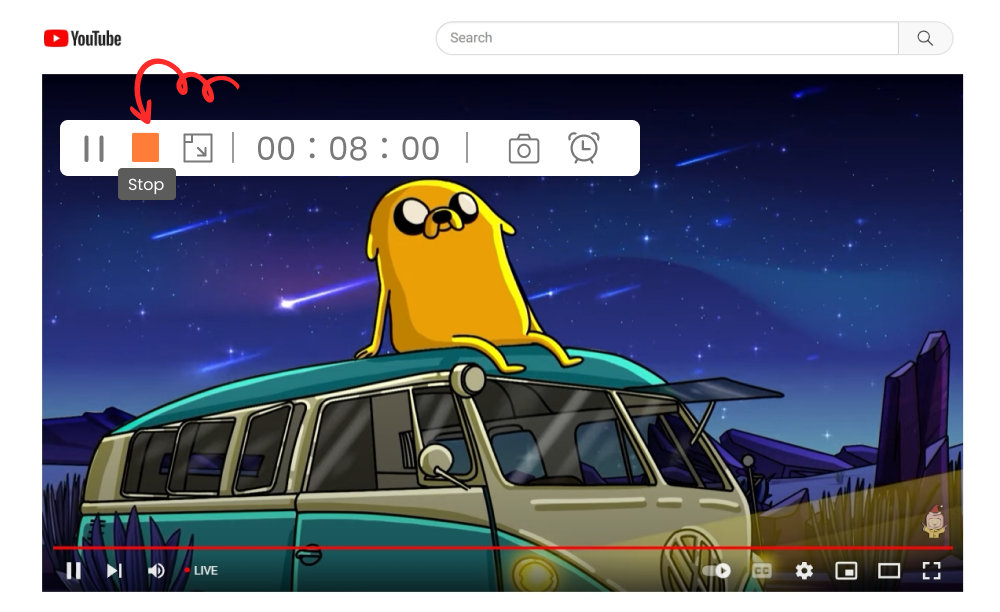
- Ensuite, lisez la vidéo originale et appuyez sur le bouton Option d'écran. Choisissez le Coutume pour sélectionner votre zone d'enregistrement préférée. Appuyez sur le REC bouton pour lancer le processus. Une boîte de dialogue apparaîtra pour vous proposer différentes options telles que des boutons de lecture et de pause, des annotations de texte, etc. Frappez le Arrêtez icône pour exporter les enregistrements. Ensuite, un lecteur multimédia apparaîtra pour vous proposer une option de prévisualisation si vous souhaitez réenregistrer le processus ou couper et sauvegarder les fichiers enregistrés.
Conclusion
Vous connaissez maintenant les meilleurs paramètres d'enregistrement pour OBS et sa meilleure alternative - Enregistreur d'écran DiReec. Vous pouvez maintenant aller essayer d'enregistrer différents contenus en ligne.
Comme ils le disent dans une citation, "L'expérience est le meilleur professeur", alors allez-y et enregistrez en utilisant ces outils pour accélérer vos compétences d'enregistrement. Si vous avez d'autres questions ou des suggestions, veuillez commenter ci-dessous.
Foire Aux Questions
Quel débit dois-je enregistrer chez OBS ?
Il est recommandé d'utiliser des débits de 1,500 4,000 jusqu'à 4 1080 si vous souhaitez viser des enregistrements vidéo fluides et clairs. Bien qu'il ne soit pas aussi fluide que les qualités XNUMXK et les vidéos XNUMXP, il économisera une grande taille de fichier et ne compromettra pas votre stockage.
Quel est le meilleur paramètre OBS pour enregistrer Twitch ?
Le paramètre recommandé que cet article proposera sur l'enregistrement est d'utiliser Bitrate avec 6500Kbps, Preset: Max Quality, Rate Control: CBR, Format: MP4. Vous pouvez essayer les astuces ci-dessus pour modifier les paramètres OBS en fonction de votre sortie préférée.