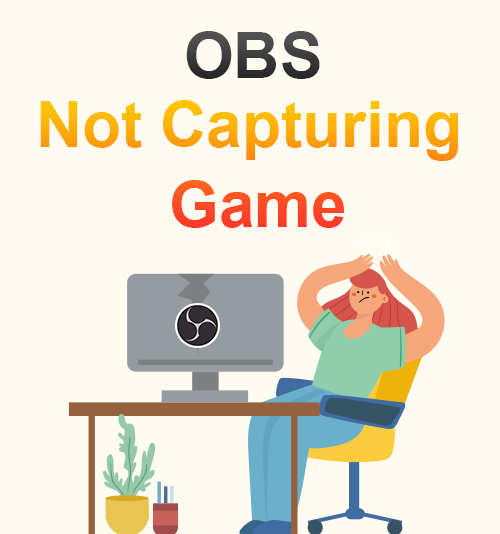
OBS ou Open Broadcaster Software est un outil d'enregistrement d'écran gratuit. Il est bien connu des joueurs vidéo et en ligne. Cela les aide à enregistrer leur jeu et à le diffuser en direct sur leur plate-forme de médias sociaux respective.
Mais beaucoup d'entre eux rencontrent également des problèmes, principalement comme OBS ne capturant pas l'écran de jeu, l'écran enregistré sans l'audio, etc. Et puis il s'avère qu'ils ne voient que du noir sur leur écran et en sourdine.
Aujourd'hui, nous allons résoudre ces principaux problèmes d'OBS qui ne capture pas correctement le jeu et vous permet d'enregistrer et de capturer le jeu avec un son clair. Mais avant cela, nous allons d'abord savoir pourquoi vous rencontrez un écran noir OBS dans le processus de capture de jeu.
Pourquoi OBS ne capture pas les jeux
Parfois, l'écran OBS capture du noir pendant que vous jouez. Ce n'est pas très agréable, surtout si vous ne comprenez pas comment fonctionne OBS. Ci-dessous les raisons.
1. OBS non défini en tant qu'administrateur
Lorsque OBS est nouvellement installé sur votre appareil, il arrive parfois qu'il ne soit pas entièrement configuré. C'est pourquoi vous avez la chance de rencontrer une erreur d'écran noir de capture de jeu OBS. Il est possible que l'OBS bloqué par le système Windows provoque l'écran noir.
2. Le mode de compatibilité est activé
OBS n'a pas de configuration automatique sur l'ordinateur de chaque personne. C'est pourquoi vous devez apprendre à fond les guides et les étapes pour configurer correctement et complètement l'outil. Sinon, vous pouvez rencontrer le problème de capture de jeu OBS qui ne fonctionne pas, surtout si le mode de compatibilité n'est pas correctement ajusté ou corrigé.
3. OBS mis à jour
Une autre raison possible pour laquelle la capture de fenêtre OBS ne fonctionne pas réside dans votre appareil lui-même. OBS met à niveau son logiciel, des fonctionnalités tout le temps pour que ses utilisateurs continuent de croître. Grâce à leurs mises à jour de fonctionnalités, OBS gagne et conserve plus de nouveaux utilisateurs. Mais il y a aussi des moments où les appareils ne sont plus compatibles avec la dernière version. C'est pourquoi certains utilisateurs ne peuvent pas utiliser correctement l'OBS. Par contre, ils ont besoin d'un nouvel appareil pour accéder à la dernière version.
4. Trop de source ou mauvaise source
Une autre raison possible pour laquelle l'écran noir de capture de jeu OBS est trop source là-bas, ou vous avez choisi la mauvaise source dans votre panneau source. Vous pouvez nommer les sources en les définissant en fonction de votre choix.
Méthodes pour corriger l'erreur de capture de jeu OBS ne fonctionnant pas
1. Exécutez OBS en tant qu'administrateur
Lorsque vous n'exécutez pas OBS en tant qu'administrateur sur votre appareil, vous pouvez rencontrer un problème tel que la capture d'écran noir de la fenêtre OBS. Mais aujourd'hui, nous avons une solution facile pour cela.
- Faites un clic droit sur l'application OBS placée sur votre bureau, puis cliquez sur "Exécuter en tant qu'administrateur".
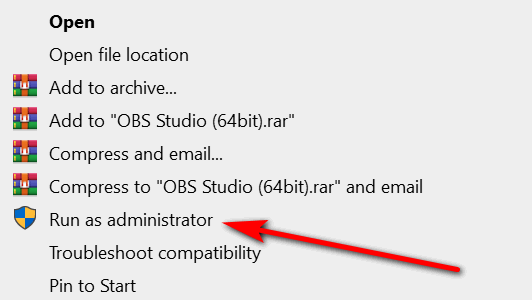
- Ensuite, il y aura un message du système vous demandant d'apporter des modifications sur votre ordinateur. Après cela, il vous suffit de cliquer sur le bouton OK.
2. Activer le mode de compatibilité
Problème de capture noire de la fenêtre du studio OBS peut-être parce qu'il y a un problème de compatibilité avec d'autres applications en cours d'exécution sur votre appareil. En activant le mode de compatibilité, vous pouvez résoudre ce problème.
- En faisant un clic droit sur l'icône OBS, vous pouvez voir l'option « Propriétés » sur cette dernière partie. Cliquez dessus facilement.
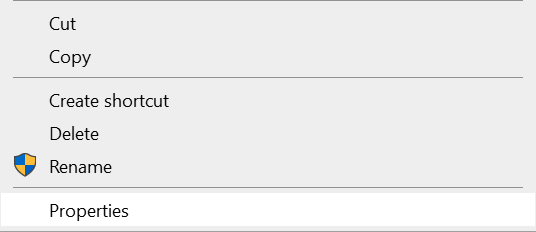
- Allez dans l'onglet "Compatibilité", cochez le petit carré en dessous du "Mode de compatibilité" pour le faire fonctionner correctement. Cliquez ensuite sur le bouton « Appliquer » pour l'enregistrer.
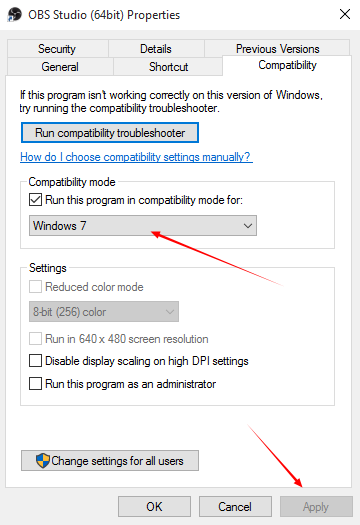
3. Choisissez la bonne source
Pour permettre à OBS d'enregistrer votre jeu, vous devez sélectionner la bonne source à capturer en ajoutant correctement l'écran ou le jeu que vous vouliez partager avec OBS.
- Exécutez OBS et cliquez sur l'icône « + » dans la section Sources. Et choisissez en outre « capture de jeu » parmi la liste. Appuyez ensuite directement sur le bouton « OK ».
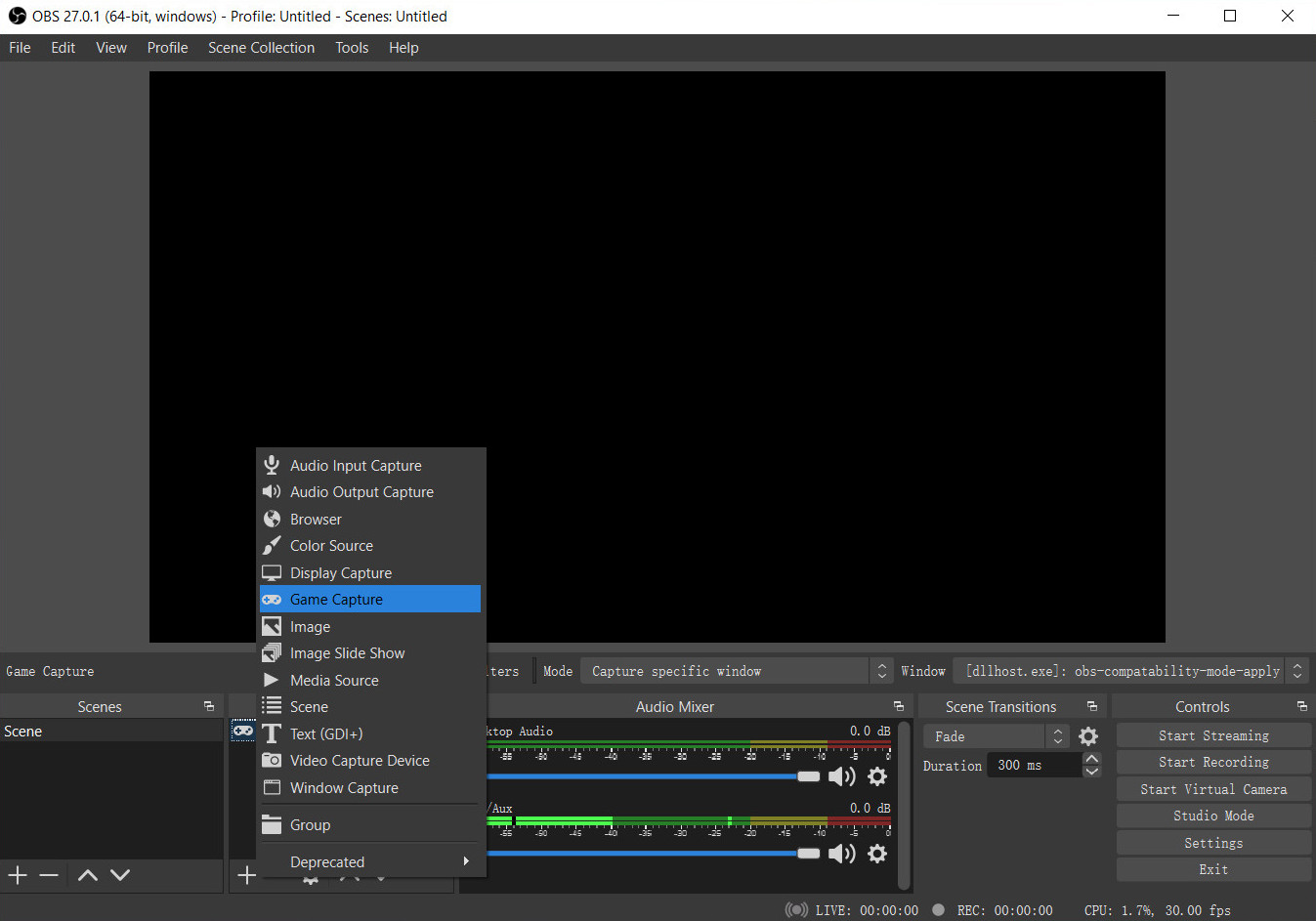
- Dans la fenêtre contextuelle, sélectionnez « Capturer une fenêtre spécifique » dans la liste Mode, puis choisissez la fenêtre que vous souhaitez capturer dans la section Fenêtre. Et confirmez vos options via le bouton OK.
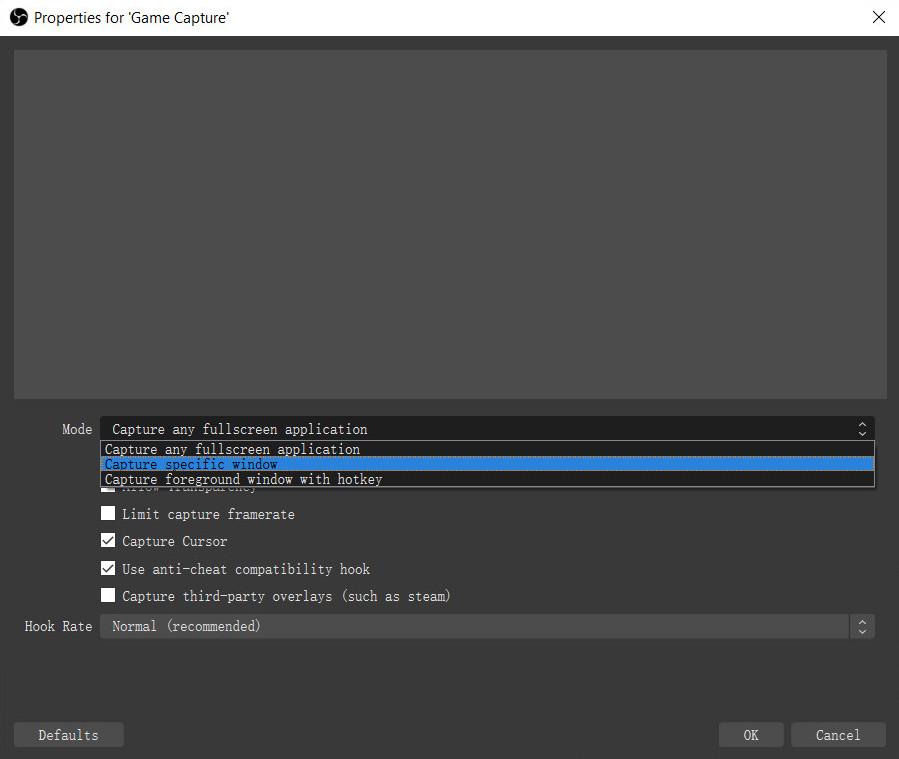
Vous pouvez maintenant voir le gameplay que vous souhaitez enregistrer s'afficher dans OBS.
4. Utiliser des alternatives (recommandé)
Si aucune des solutions mentionnées ci-dessus n'a été utile pour enregistrer votre écran ou votre jeu avec OBS, vous devrez peut-être changer d'outil dans l'enregistrement. Ici, nous recommandons Enregistreur d'écran AmoyShare - le meilleur Alternative OBS pour l'enregistrement d'écran.
AmoyShare Screen Recorder est une application qui vous permet d'enregistrer votre écran pendant que vous jouez, diffusez, jouez, regardez des films, etc. Avec son interface facile à utiliser, vous pouvez éviter les problèmes d'écran noir de capture de jeu OBS.
Voici les étapes détaillées pour avoir une capture d'écran fluide avec l'enregistreur d'écran AmoyShare.
Screen Recorder
Capturez instantanément de la vidéo et de l'audio HD
- pour Windows 10/8/7
- pour Mac OS X 14+
- Pour Android
- Installez AmoyShare Screen Recorder sur votre PC ou Mac avec le bouton ci-dessus. Ouvrez ensuite l'outil et explorez ses fonctionnalités en les testant. Vous pouvez voir qu'il peut capturer l'écran, le gameplay et la webcam. En plus de cela, il peut également enregistrer uniquement de l'audio. Vous pouvez l'essayer en fonction de vos goûts et de vos besoins.
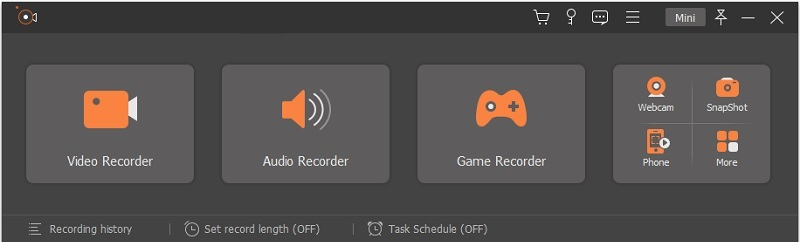
- L'étape suivante consiste à cliquer sur le bouton Game Recorder. Ensuite, un message apparaîtra demandant l'autorisation de l'exécuter en tant qu'administrateur ; n'oubliez pas de le permettre.
- Cliquez sur l'option "Sélectionner le jeu", choisissez la page sur laquelle votre jeu est joué. Ensuite, vérifiez le son du système si vous souhaitez qu'il fasse partie de l'enregistrement, de même avec le microphone. Enfin, lorsque vous l'avez configuré, cliquez sur le bouton « REC ».
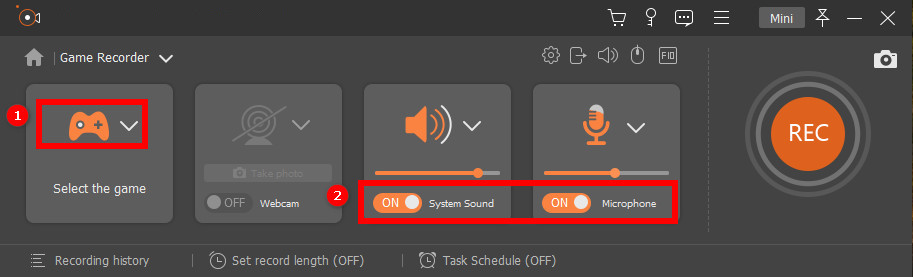
- Pour terminer l'enregistrement, cliquez sur le bouton carré d'arrêt dans la partie inférieure de l'écran. Ensuite, vous lisez la vidéo enregistrée et cliquez sur le bouton Enregistrer.
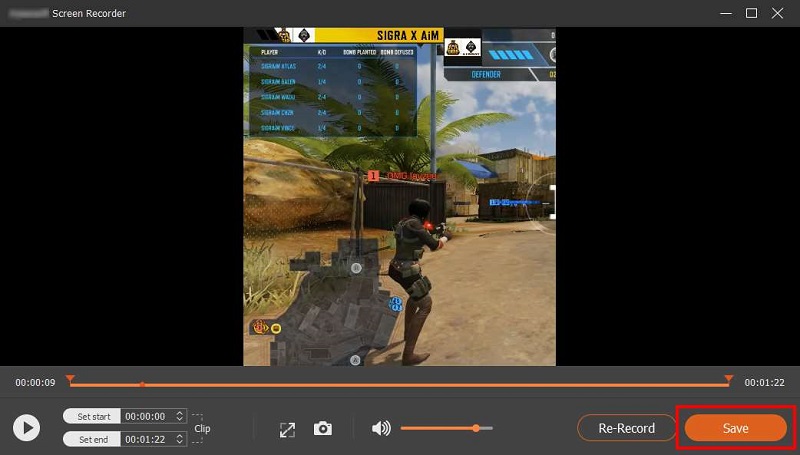
Choses à faire lorsque OBS ne capture pas l'audio du jeu
Outre le problème de capture de la fenêtre OBS qui ne fonctionne pas, certains utilisateurs constatent qu'OBS ne capture pas les erreurs audio du jeu, ce qui est gênant. Comment y faire face, continuez à lire.
1. Définir l'audio du bureau par défaut
Vous pouvez le réparer en réglant l'audio en mode par défaut. OBS no game audio n'est pas un problème habituel lors de l'utilisation d'OBS pour enregistrer des parties, car vous pouvez corriger ce type d'erreur en suivant cette procédure pas à pas.
- Exécutez OBS Studio et appuyez sur Paramètres dans le coin inférieur droit.
- Appuyez sur l'onglet "Audio" dans les fenêtres contextuelles et cochez la case "Audio du bureau" en mode par défaut. Cliquez ensuite sur le bouton « Appliquer » ci-dessous.
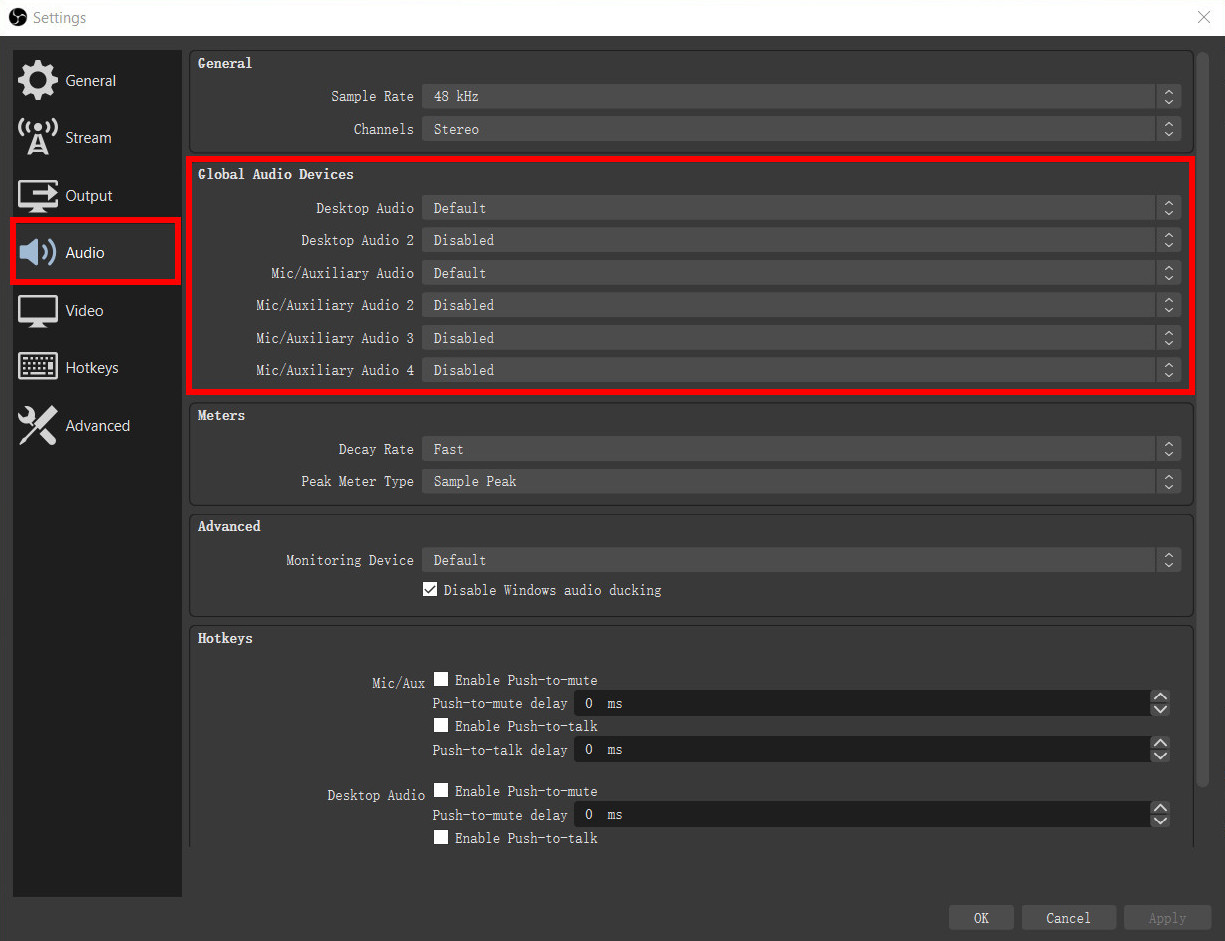
2. Vérifiez le mélangeur de volume
En outre, une raison possible pour laquelle OBS ne capture pas l'audio du jeu est l'amélioration audio de votre appareil. Il est intégré à chaque ordinateur pour garantir un son clair et fluide. Mais vous devez le régler avec précision. Suivez les instructions ci-dessous pour le configurer.
- Appuyez sur l'icône Volume située dans le coin droit de votre ordinateur. Vous pouvez voir le "Open Volume Mixer" cliquer dessus.
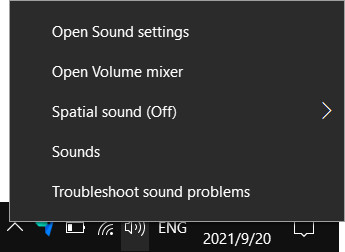
- Apportez-y les modifications. Ensuite, vous devez redémarrer l'OBS et le jeu lui-même et vérifier s'il fonctionne maintenant correctement.
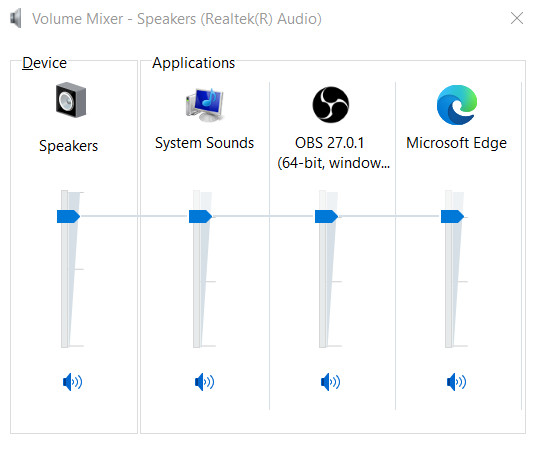
3. Annuler l'amélioration audio
Les améliorations sont parfois gênantes, surtout lorsqu'elles détruisent la qualité de l'enregistrement. Cela pourrait vous causer des problèmes avec vos gameplays et plus encore. Mais vous pouvez éviter ce problème en le réparant correctement. Ce sont les choses que vous pouvez faire pour empêcher OBS de ne pas enregistrer les problèmes audio du jeu.
- Ouvrez Paramètres > Système sur votre appareil. Allez ensuite dans l'onglet Son. Ensuite, cliquez sur la sortie ci-dessous pour voir les "Propriétés de l'appareil" cochez-la.
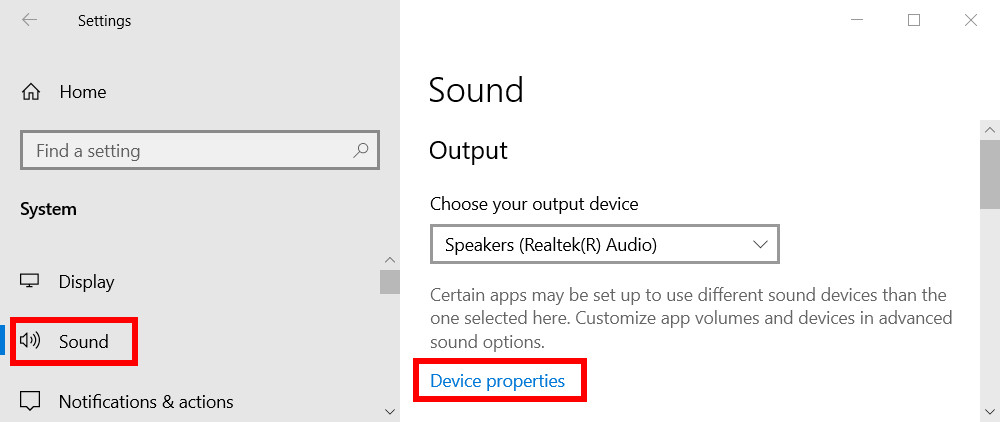
- Ensuite, sous les paramètres associés, cliquez sur « Propriétés supplémentaires de l'appareil ». Enfin, sous l'onglet Avancé, vous pouvez décocher la case Activer les améliorations audio.
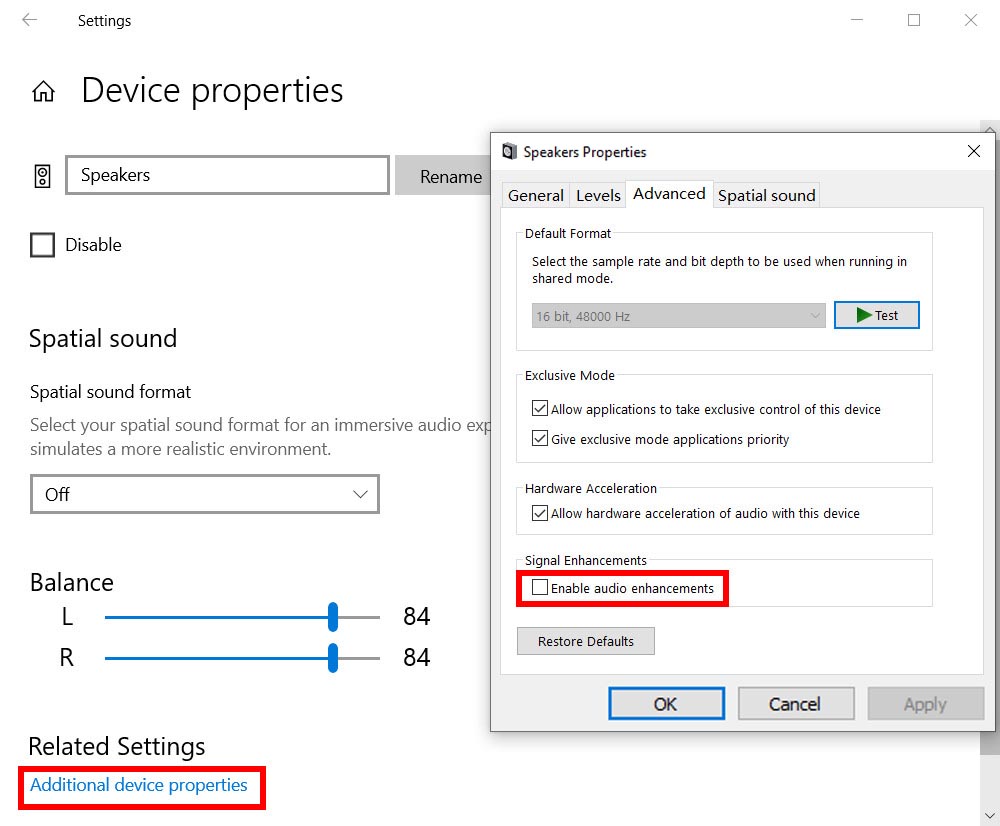
Conclusion
Nous savons tous qu'OBS est un outil fantastique, mais il nécessite des efforts pour utiliser ses fonctionnalités de manière ciblée.
Si vous rencontrez l'erreur d'OBS ne capturant pas le jeu, utilisez les étapes faciles à suivre mentionnées ci-dessus pour résoudre ces problèmes par vous-même.
Vous pouvez également utiliser le Enregistreur d'écran AmoyShare pour vous aider à enregistrer vos parties en douceur.
Screen Recorder
Capturez instantanément de la vidéo et de l'audio HD
- pour Windows 10/8/7
- pour Mac OS X 14+
- Pour Android
Questions Fréquentes
Pourquoi la capture d'écran OBS ne fonctionne-t-elle pas ?
Il est possible de rencontrer une capture de jeu ne fonctionnant pas sur OBS car ce n'est pas pour tous. Il nécessite des connaissances pour utiliser ses fonctionnalités à fond. Vous devez lire avec beaucoup de références comme ce qui a été discuté ci-dessus.
OBS peut-il capturer les jeux en plein écran ?
Oui, l'OBS peut capturer l'intégralité des jeux à l'écran car cet outil est conçu pour capturer de superbes affichages graphiques. C'est populaire auprès des joueurs de Mobile Legends et Call of Duty. Cela les aide beaucoup à enregistrer leurs parties.