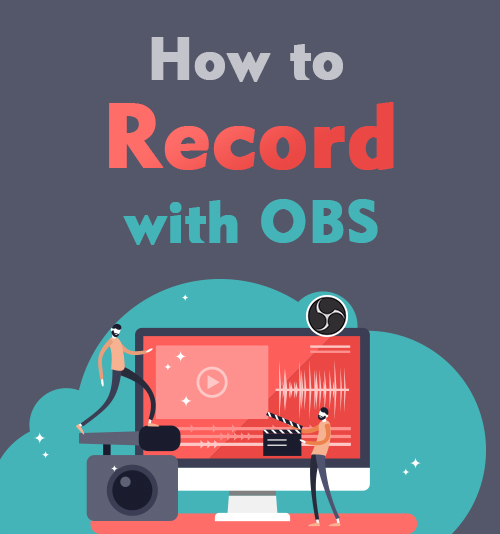
OBS (Open Broadcaster Software) est un programme gratuit pour l'enregistrement et le streaming vidéo. Vous pouvez l'utiliser pour enregistrer plusieurs sources vidéo, différentes webcams ou angles de caméra, des captures d'écran et des graphiques statiques en même temps. En plus de cela, il vous permet de capturer plusieurs canaux audio simultanément.
Comment enregistrer avec OBS? La courbe d'apprentissage d'OBS est un peu raide pour de nombreux utilisateurs, en particulier les débutants.
Dans cet article, j'aimerais vous expliquer le démarrage rapide pour obtenir un enregistrement d'écran avec OBS. Suivez les étapes ci-dessous et vous pourrez obtenir votre premier enregistrement maintenant.
Pourtant, si vous voulez un moyen simple d'enregistrer votre écran et votre son, rendez-vous sur Partie 2., où vous pouvez trouver un « pick up and go » enregistreur d'écran sans aucune courbe d'apprentissage.
CONTENU
Partie 1. Comment enregistrer avec OBS
L'enregistreur d'écran OBS est un outil riche en fonctionnalités et entièrement multiplateforme. Vous pouvez le télécharger et l'installer sur votre Windows 8,8.1.10, Mac ou Linux.
Le processus d'enregistrement sur ces appareils est similaire. Par conséquent, je vais prendre un exemple de la façon d'utiliser OBS pour enregistrer un écran sous Windows. Alors maintenant, commençons par un démarrage rapide et enregistrons l'écran instantanément.
Configuration rapide d'OBS Studio
Lorsque vous lancez OBS pour la première fois, une scène est déjà ajoutée par défaut. Vous pouvez le voir dans le coin inférieur gauche de l'interface.
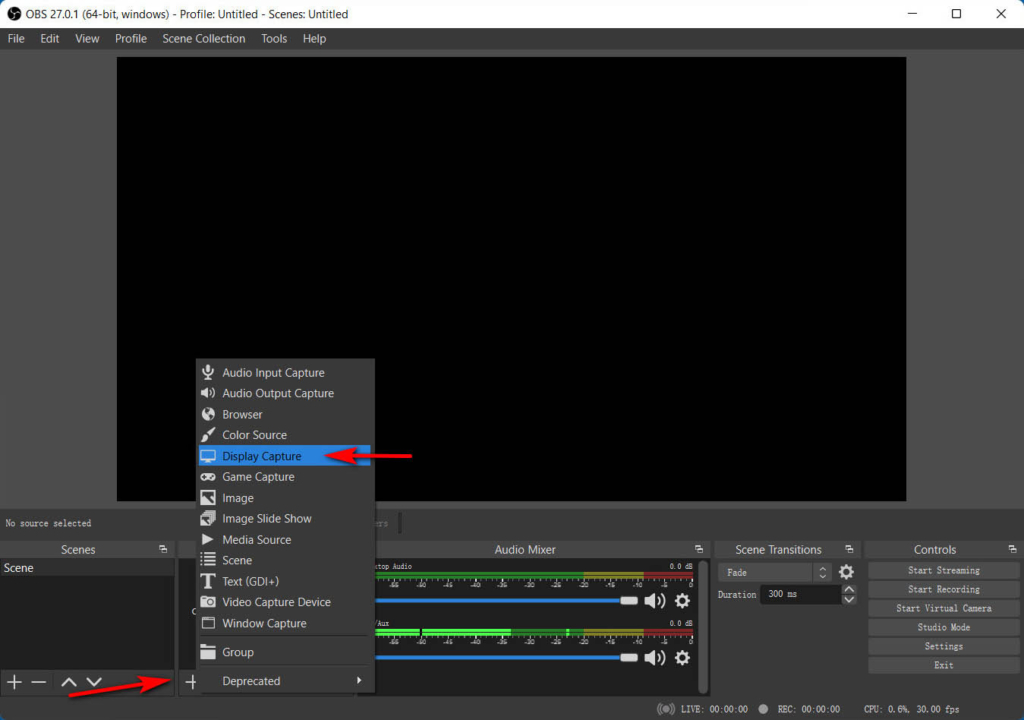
Avant de commencer l'enregistrement, vous devez ajouter une source à l'intérieur de cette scène. Cliquez sur l'icône "+" en bas du panneau intitulé Sources, et vous verrez une liste d'options. Choisissez le Capture d'écran pour enregistrer en plein écran ou Capture de fenêtre pour enregistrer une fenêtre spécifique. Confirmez votre choix en appuyant sur le bouton OK.
Astuce : de nombreux débutants trouveront OBS affichant plusieurs fenêtres dans OBS s'ils choisissent la capture d'affichage. Cela est dû au fait qu'OBS Studio s'affiche dans l'aperçu, et c'est normal. Pour vous en débarrasser, vous pouvez déplacer OBS vers un autre moniteur non capturé. Ou vous pouvez choisir un mode de jeu ou de capture de fenêtre à la place.
Maintenant, appuyez sur le menu Paramètres dans le menu en bas à droite. Dans l'onglet Sortie, vous pouvez décider du chemin d'enregistrement, de la qualité d'enregistrement et du format. De nombreux utilisateurs se demandent quels sont les meilleurs formats d'enregistrement pour OBS. Eh bien, FLV et MKV sont fortement recommandés par l'équipe OBS. Les deux formats peuvent contenir différents types de vidéo ou d'audio.
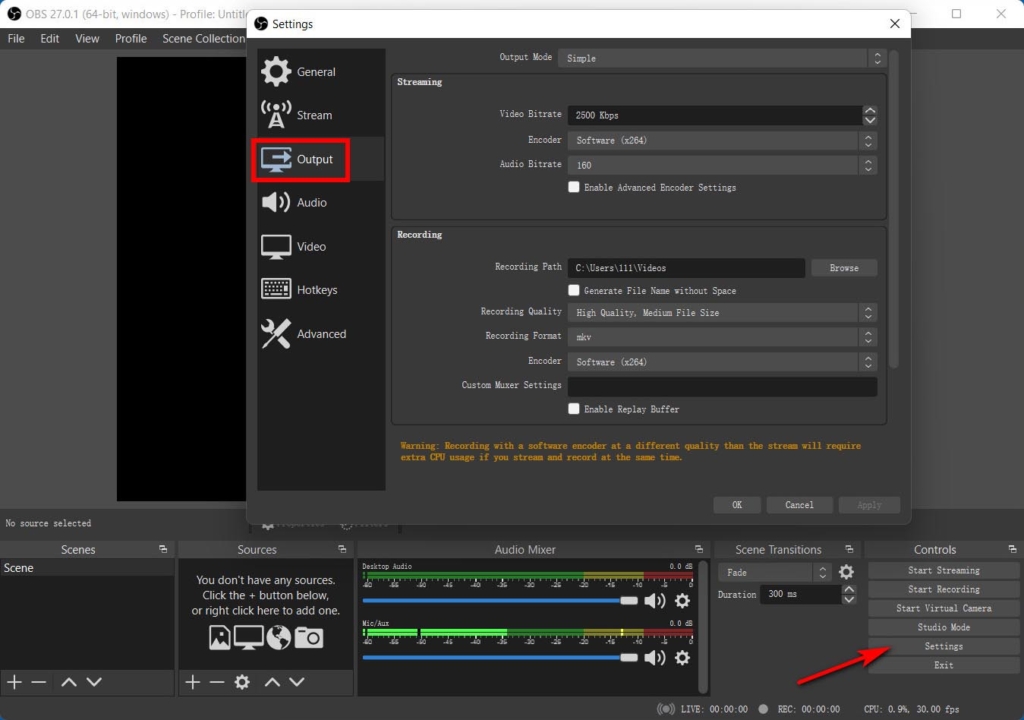
Vous êtes maintenant prêt pour l'enregistrement OBS.
Démarrer l'enregistrement
Une fois le paramètre défini, vous pouvez appuyez sur Démarrer l'enregistrement bouton en bas à droite de l'onglet.
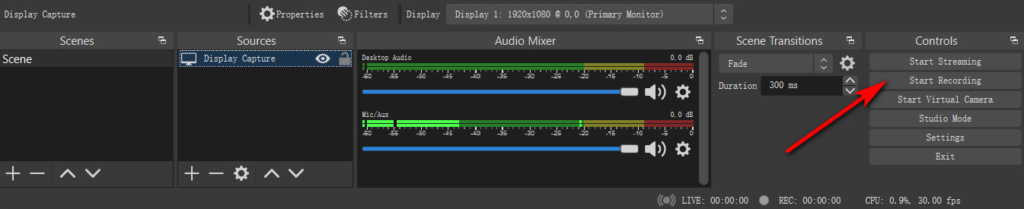
Pour arrêter l'enregistrement, cliquez sur le bouton Arrêter l'enregistrement, et une vidéo sera écrite dans le dossier spécifique que vous avez désigné dans les paramètres.
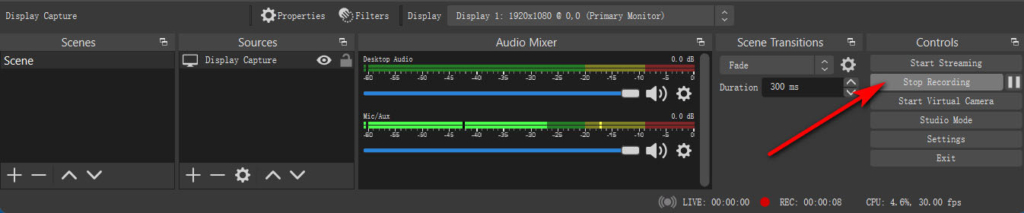
De nombreux utilisateurs sont confus au sujet de où OBS enregistre-t-il les enregistrements.
Il y a 2 façons de le trouver. Tout d'abord, lorsque la vidéo est écrite, une invite s'affiche en bas de l'interface OBS sur le chemin d'enregistrement. La deuxième façon consiste à accéder au menu Paramètres dans l'onglet Contrôles, situé dans le coin inférieur droit de l'interface. Un assistant apparaîtra. Ensuite, allez dans l'onglet Sortie et vous pourrez voir le chemin d'enregistrement. Allez sur ce chemin et vous pourrez trouver votre screencast.

Partie 2. Le moyen le plus simple d'enregistrer l'écran sur PC et Mac
Suivez les étapes ci-dessus et vous aurez appris à filtrer si facilement les enregistrements avec OBS.
Cependant, vous remarquerez peut-être qu'OBS ne vous permet pas d'ajouter du texte ou des lignes en temps réel. En plus de cela, il n'y a pas de raccourcis clavier pour démarrer ou arrêter l'enregistrement rapidement. Par conséquent, vous pouvez inclure l'interface OBS dans votre screencast.
Existe-t-il de meilleurs moyens d'éviter une telle situation ?
Il y a beaucoup de Alternatives OBS pour l'enregistrement qui pourrait résoudre ce problème. Parmi tous ces remplaçants, Enregistreur d'écran AmoyShare est une excellente option.
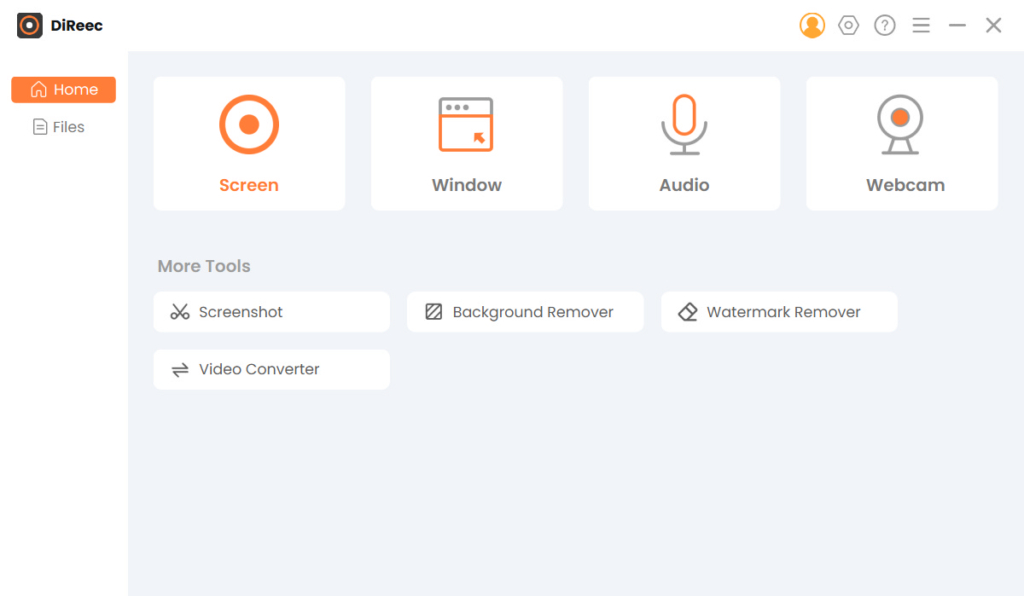
AmoyShare Screen Recorder est un outil tout-en-un qui vous permet d'enregistrer l'écran, l'audio et la webcam simultanément ou séparément. En plus de cela, vous pouvez également utiliser son enregistreur de fenêtres intégré pour capturer spécifiquement n'importe quelle fenêtre souhaitée.
Les principales caractéristiques de cet enregistreur d'écran incluent :
● Enregistrement simultané de l'écran, de la webcam et de l'audio ;
● Définir la zone d'enregistrement en plein écran, une fenêtre ou une région définie par l'utilisateur ;
● Capturer l'audio du microphone et du son du système et les enregistrer dans un fichier audio pur ;
● Édition avec du texte, des lignes, des formes, etc., dans le processus d'enregistrement ;
● Raccourci pour démarrer/arrêter, mettre en pause/reprendre l'enregistrement, la capture d'écran, ouvrir/fermer la webcam, etc.
● Prévisualisez et coupez le screencast avant de l'enregistrer ;
● Mode d'enregistrement avancé pour verrouiller la fenêtre d'enregistrement, enregistrer les pistes de souris, exclure certaines fenêtres du processus d'enregistrement ;
● Ajouter un effet de souris pour un repérage facile.
Ensuite comment enregistrer un écran avec cet enregistreur d'écran gratuit?
Tout d'abord, veuillez installer AmoyShare Screen Recorder sur votre Windows 11/10/8/7 ou Mac 10.10+.
Screen Recorder
Capturez instantanément de la vidéo et de l'audio HD
- pour Windows 10/8/7
- pour Mac OS X 14+
- Pour Android
- Exécutez Screen Recorder, sélectionnez le module Écran, activez l'icône Affichage, définissez la zone d'enregistrement et activez la webcam si nécessaire. Appuyez maintenant sur l'icône orange REC pour démarrer l'enregistrement.
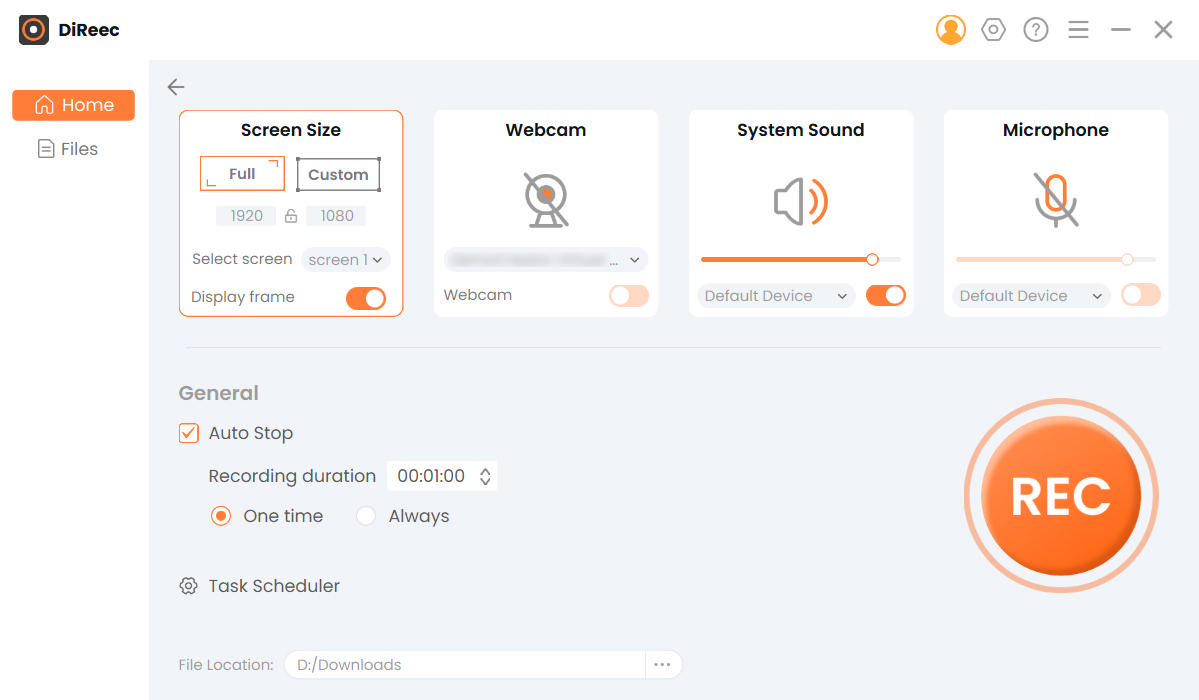
- Édition avec stylo, texte, forme, étapes en temps réel.
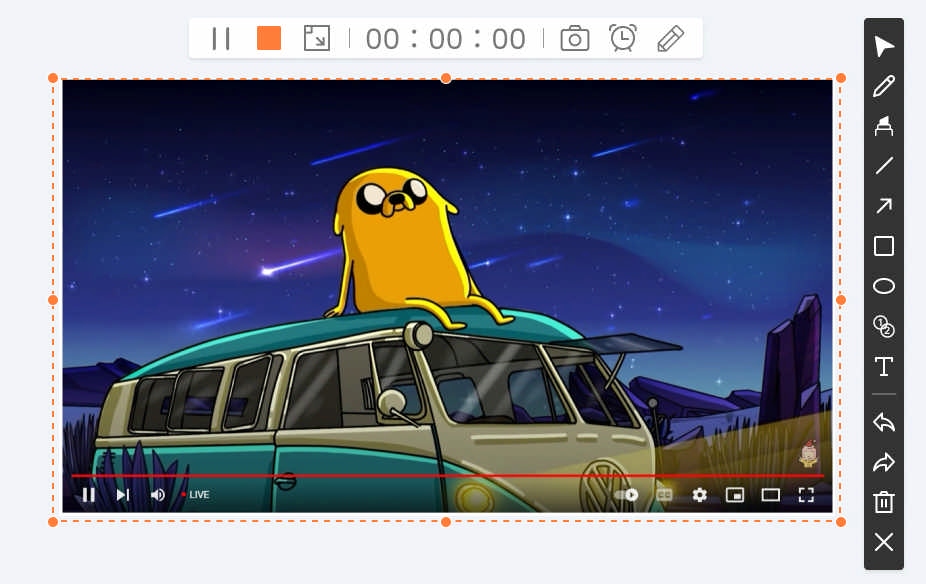
- Appuyez sur l'icône carrée orange pour arrêter l'enregistrement. Vous pouvez ensuite prévisualiser et découper le screencast avant de l'enregistrer sur votre ordinateur.
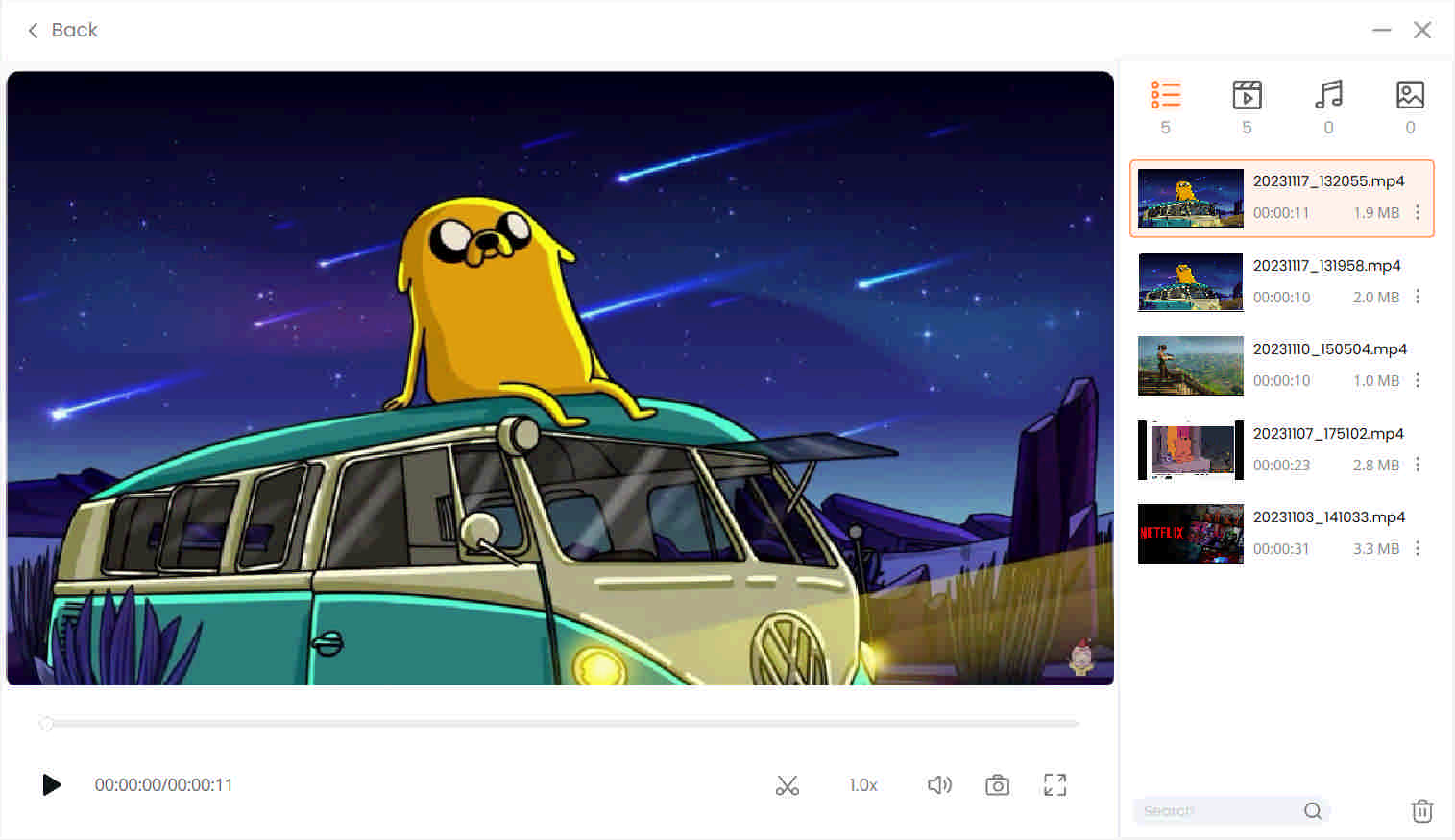
Terminé. Les étapes sont faciles et les fonctionnalités sont puissantes.
Allez-y maintenant!
Démarrer l'enregistrement
Comment enregistrer avec OBS ? Ci-dessus se trouve l'approche de base et de démarrage rapide pour l'enregistrement d'écran avec OBS. Suivez-le et capturez votre première vidéo maintenant.
Pourtant, l'enregistreur d'écran OBS n'est pas idéal pour créer des didacticiels vidéo ou enregistrer un jeu avec des fonctions limitées. Si vous souhaitez ajouter une annotation pendant l'enregistrement ou utiliser un raccourci clavier pour déclencher divers paramètres d'enregistrement, Enregistreur d'écran AmoyShare est la meilleure option.
Il permet l'enregistrement vidéo et audio HD avec édition, rognage et autres fonctionnalités personnalisables.
Essayez-le maintenant!
Screen Recorder
Capturez instantanément de la vidéo et de l'audio HD
- pour Windows 10/8/7
- pour Mac OS X 14+
- Pour Android
Foire aux Questions
Où OBS enregistre-t-il les enregistrements ?
Exécutez OBS Studio, appuyez sur Paramètres dans l'onglet en bas à droite, accédez à l'onglet Sortie et localisez le chemin de réenregistrement. C'est là que va l'enregistrement OBS.
Comment utiliser OBS pour enregistrer ?
1. Exécutez OBS Studio, puis cliquez sur l'icône + et sélectionnez Capture d'écran pour enregistrer en plein écran.2. Appuyez sur le menu Démarrer dans l'onglet en bas à droite pour lancer le processus d'enregistrement.3. Cliquez sur le menu Arrêter dans le coin inférieur droit pour terminer et l'enregistrer. Une invite au bas de l'interface OBS indiquera le chemin de stockage.
Comment enregistrer un écran avec OBS avec Windows 10 ?
Si vous vous demandez comment utiliser OBS Studio pour enregistrer un écran sous Windows 10, vous êtes au bon endroit. Tout d’abord, ouvrez OBS et cliquez sur le + sous la section Sources. Choisissez Afficher la capture dans le menu déroulant. Ensuite, configurez les paramètres dans la fenêtre Propriétés, puis cliquez sur OK. Enfin, cliquez sur Démarrer l'enregistrement dans le coin inférieur droit pour commencer votre voyage d'enregistrement !
Comment enregistrer l’audio Discord avec OBS ?
Enregistrer l’audio Discord sur OBS est un jeu d’enfant. Suivez simplement ces étapes ci-dessous :Lancez Open Broadcaster Software, accédez à la section Sources, appuyez sur le bouton + et sélectionnez Capture d'entrée audio.Nommez la source et cliquez sur OK. Après cela, choisissez votre périphérique audio préféré.Une fois sélectionné, appuyez sur Démarrer l'enregistrement dans la section Contrôles. Pour terminer, cliquez simplement sur Arrêter l'enregistrement.
Comment enregistrer avec OBS sur Mac ?
Le processus d'enregistrement OBS sur Mac reflète celui de Windows. Téléchargez simplement OBS pour votre ordinateur, ajoutez une source de capture d'affichage, configurez les paramètres, puis appuyez sur le bouton Démarrer l'enregistrement pour le lancer.