
Parfois, vous devrez peut-être enregistrer une vidéo sur Mac pour référence future.
Cette exigence peut survenir lorsque vous souhaitez conserver la vidéo pour la modifier, la partager ou la regarder hors ligne.
Nous savons tous à quel point il est important de réussir à capturer une vidéo à partir d’un ordinateur ; par conséquent, vous aurez besoin d’un enregistreur vidéo fiable.
Cet article passera en revue diverses applications d'enregistrement vidéo pour Mac. Continuez à lire pour apprendre comment enregistrer une vidéo sur Mac en utilisant différents outils.
CONTENU
- Quelle vidéo pouvez-vous enregistrer sur Mac
- Comment enregistrer une vidéo sur Mac à l'aide de Mac Screen Recorder
- Comment enregistrer une vidéo sur Mac avec QuickTime Player
- Comment enregistrer une vidéo sur Mac à l'aide de Photo Booth
- Comment enregistrer une vidéo sur Mac avec Loom
- Comment enregistrer une vidéo sur Mac en ligne
Quelle vidéo pouvez-vous enregistrer sur Mac
Concernant la question ci-dessus, elle peut être grossièrement divisée en deux parties. Vous pouvez enregistrer à la fois la vidéo affichée sur l'écran Mac et la vidéo de la webcam. Peu importe ce que vous souhaitez enregistrer, vous pouvez suivre cet article – il couvre la plupart de ce que vous devez savoir sur la question, puis vous pouvez choisir un enregistreur en fonction de vos préférences.
Comment enregistrer une vidéo sur Mac à l'aide de Mac Screen Recorder
Enregistreur d'écran Mac est un logiciel puissant pour enregistrer des vidéos sur Mac. Il peut simplifier le processus d'enregistrement et offrir la flexibilité nécessaire pour sauvegarder vos vidéos enregistrées dans plusieurs formats, notamment MP4, WMV, MOW, TS, et ainsi de suite, ce qui facilite le partage. De plus, vous pouvez utiliser cet outil pour répondre simultanément à différents besoins : vous pouvez enregistrer une vidéo sur Mac, quelle que soit la vidéo affichée sur l'écran ou sur la webcam, ce qui fournira sans aucun doute un excellent commodité. S'il vous plaît, restez avec nous ; nous présenterons comment l'utiliser pour enregistrer l'écran ou vous-même respectivement.
Comment enregistrer une vidéo d'écran sur Mac
Voici comment utiliser Mac Screen Recorder pour effectuer un enregistrement vidéo sur Mac. Continue de lire!
- Lancez Mac Screen Recorder et recherchez une vidéo que vous souhaitez enregistrer.
- Cliquez sur "Enregistreur vidéo" et sélectionnez la zone de l'écran. Après avoir terminé cela, appuyez sur "REC.» L'enregistrement d'écran démarrera sur Mac après un compte à rebours de trois secondes.
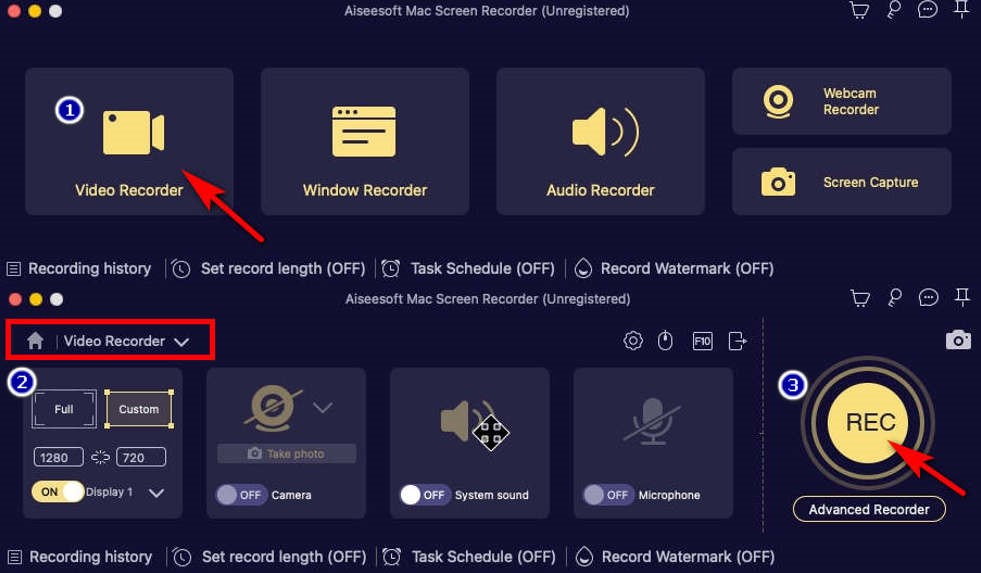
- Lorsque vous devez mettre fin à l'enregistrement, cliquez sur le carré rouge en bas à droite. Vous pouvez ensuite éditer la vidéo que vous venez d'enregistrer et cliquer sur «Épargnez. »
Comment vous enregistrer sur MacBook
Et puis, passons au guide suivant sur l'enregistrement de votre webcam sur un appareil Mac.
- Lancez Mac Screen Recorder et assurez-vous que votre webcam fonctionne normalement.
- Frappé "Enregistreur vidéo" et activez l'option webcam. Assurez-vous de sélectionner le bon appareil pour vous enregistrer avec succès. Puis clique "REC» pour vous enregistrer sur Mac.
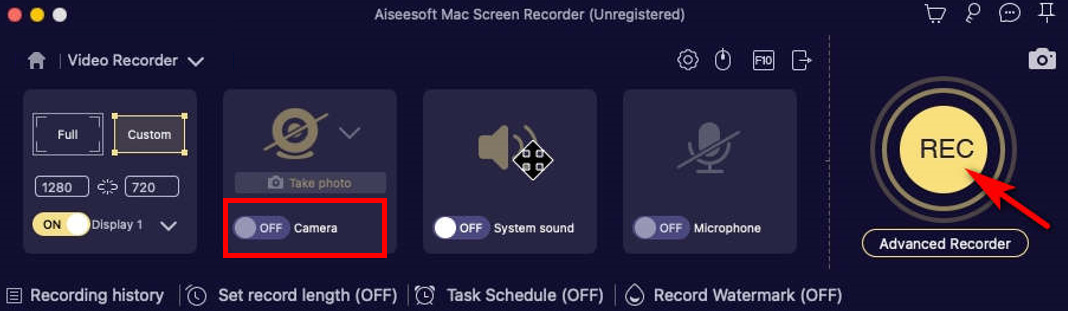
- Pour arrêter l'enregistrement, appuyez simplement sur le carré rouge en bas à droite ou utilisez les raccourcis clavier "Alt+S. »
Comment enregistrer une vidéo sur Mac avec QuickTime Player
QuickTime Player est un outil intégré qui peut être utilisé pour enregistrer des vidéos sur Mac. Bien que l’application soit préinstallée, de nombreuses personnes ne connaissent pas ses fonctionnalités. Comme un programme multimédia, il dispose d'une tonne de fonctionnalités et de capacités d'enregistrement extraordinaires pour que vous puissiez enregistrer un enregistrement sur Mac ainsi que jeux et sport, courant, encoderet Transcoder une variété de formats de médias numériques.
Voici comment enregistrer une vidéo sur Mac avec QuickTime Player.
- Accédez à QuickTime Player, puis appuyez sur «Nouvel enregistrement Movie. »
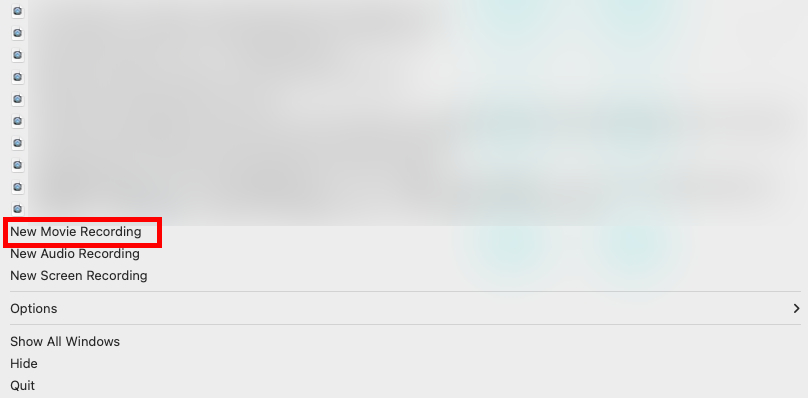
- Notez que vous pouvez couper le volume pour éviter l'écho pendant l'enregistrement. Cliquez ensuite sur le bouton rouge comme indiqué sur l'image pour démarrer l'enregistrement.
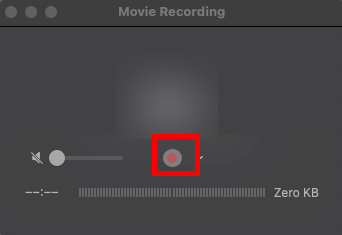
- Pour arrêter l'enregistrement, vous êtes censé cliquer sur le point noir en haut de l'écran. Et vous pouvez sauvegarder les vidéos enregistrées à l'emplacement de votre choix.
Comment enregistrer une vidéo sur Mac à l'aide de Photo Booth
Photo Booth est un autre enregistreur vidéo par défaut sur Mac. Tu peux prendre des captures d'écran ou enregistrez une vidéo à l'aide de la caméra intégrée de l'ordinateur ou d'une caméra vidéo externe connectée à votre Mac. De plus, son interface est très claire et facile à utiliser afin que vous puissiez enregistrer efficacement des vidéos sur Mac. Si vous préférez un enregistreur vidéo intégré, cela pourrait être envisagé.
Pour savoir comment vous enregistrer sur Mac avec Photo Booth, procédez comme suit :
- Pour y accéder, recherchez « à écran vert"Dans la barre de recherche.
- Passez en mode vidéo en cliquant sur l'icône vidéo dans le coin inférieur gauche. Et puis, appuyez sur le bouton rouge de l'appareil photo pour démarrer l'enregistrement vidéo sur Mac lorsque tout est prêt.
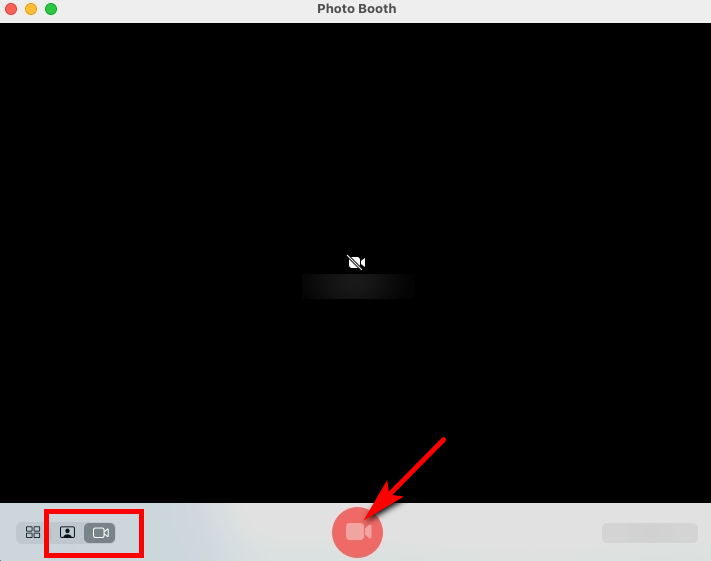
- Cliquez à nouveau sur le bouton en bas au milieu pour terminer l'enregistrement. Vous pouvez appuyer sur la vignette dans le coin inférieur droit pour prévisualiser la vidéo enregistrée.
Comment enregistrer une vidéo sur Mac avec Loom
Métier à tisser est le meilleur moyen d'enregistrer des vidéos sur MacBook si vous préférez utiliser l'extension Chrome. Comme un Multi-fonctionnel Enregistreur d'écran Mac, il peut être bien utilisé pour la capture d'écran et l'enregistrement. C'est le le plus rapide et plus facile moyen d'enregistrer une vidéo à l'aide de Loom, et vous pouvez même obtenir instantanément un lien vers la vidéo enregistrée à partager avec n'importe qui. Il convient de noter que Loom prend uniquement en charge l'enregistrement par webcam, ce qui signifie que vous pouvez l'utiliser pour vous enregistrer sur Mac sans capturer l'écran.
Voici comment enregistrer une vidéo sur Mac à l'aide de Loom.
- Lancez l'extension Loom et confirmez que la webcam fonctionne correctement.
- Pour commencer à enregistrer une vidéo sur Mac, choisissez «Caméra seulement" pour vous enregistrer ou allumer l'appareil photo pour vous enregistrer ainsi que l'écran.
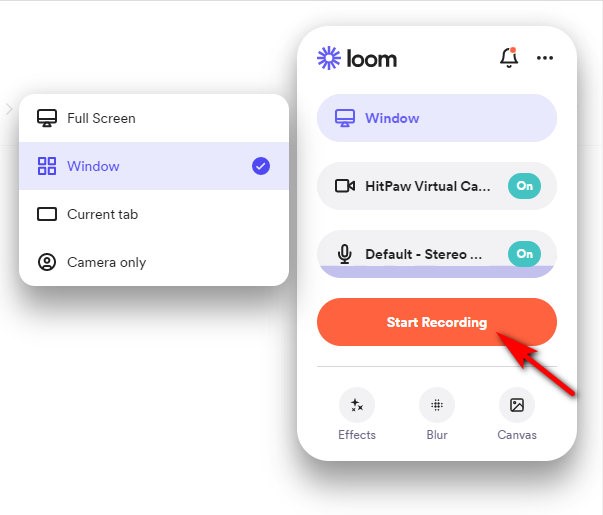
- Appuyez sur la case rouge pour terminer l'enregistrement et vous pourrez facilement partager votre vidéo enregistrée en cliquant sur le bouton "Partager"Bouton.
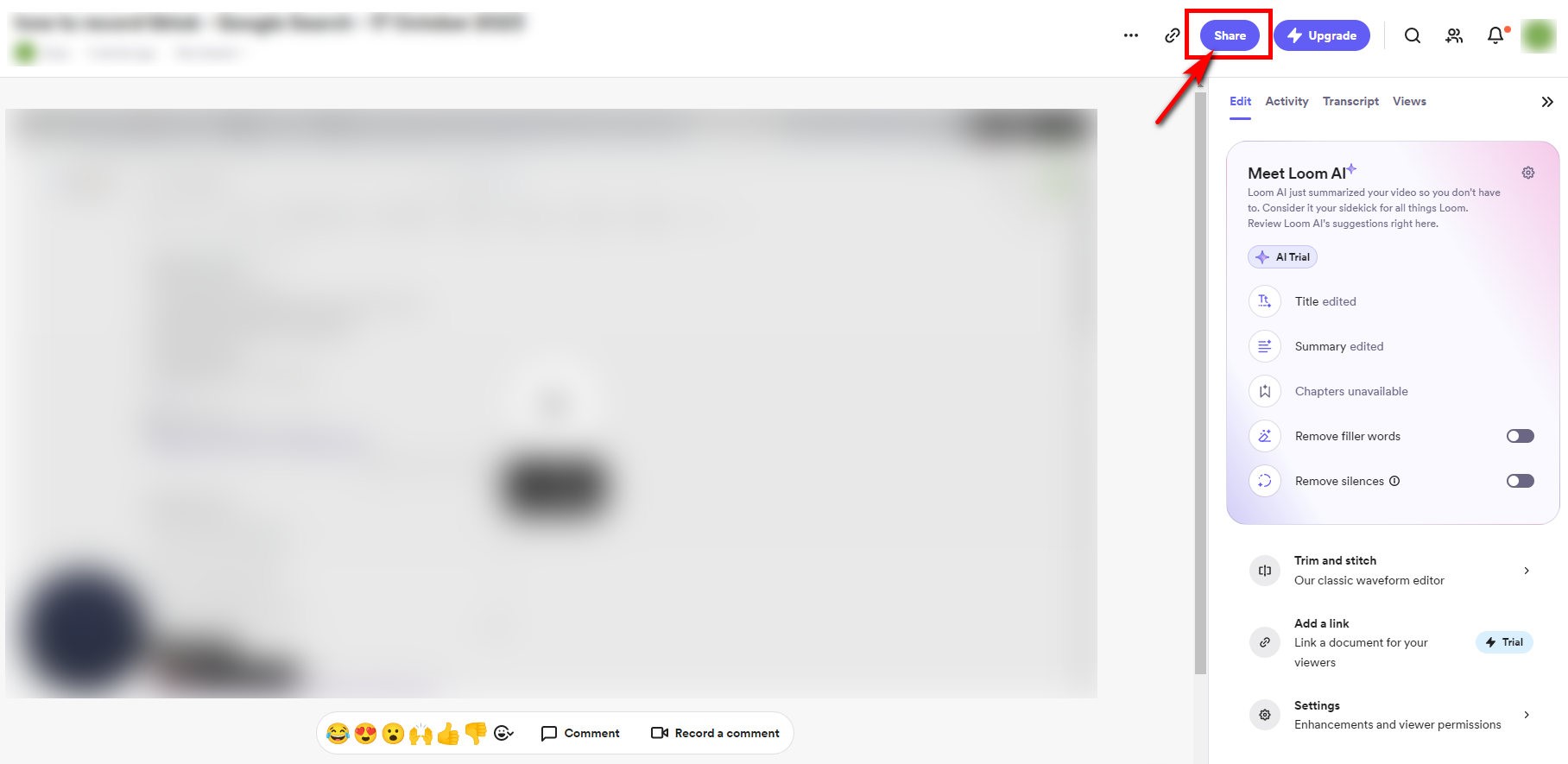
Comment enregistrer une vidéo sur Mac en ligne
Si vous souhaitez éviter d'installer des applications ou si vous êtes satisfait de l'enregistreur intégré au Mac et que vous devez toujours enregistrer des vidéos sur Macbook. Est-ce réalisable ? Oui! Il vous suffit d'utiliser AmoyShare Enregistreur de webcam en ligne, lequel est gratuite, des, et a même aucune perte de qualité. Qui plus est, c'est pratique que vous pouvez l'utiliser en ligne sans télécharger de logiciel.
Suivez les instructions ci-dessous pour savoir comment enregistrer une vidéo sur Mac en ligne.
- Accédez au site Web AmoyShare, recherchez le « Enregistreur de webcam en ligne» et cliquez pour entrer.
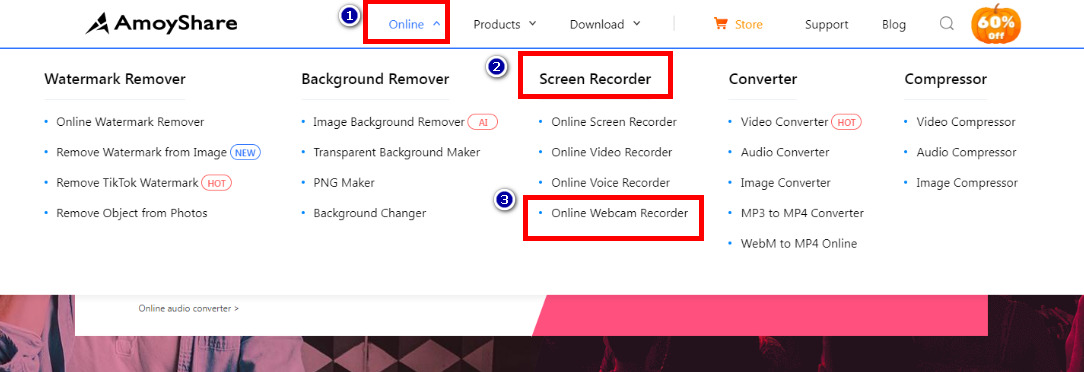
- Cliquez sur le lien "Démarrer l'enregistrement" pour commencer à vous enregistrer. Si vous devez enregistrer l'écran en même temps, vous pouvez activer l'option "écran"Option.
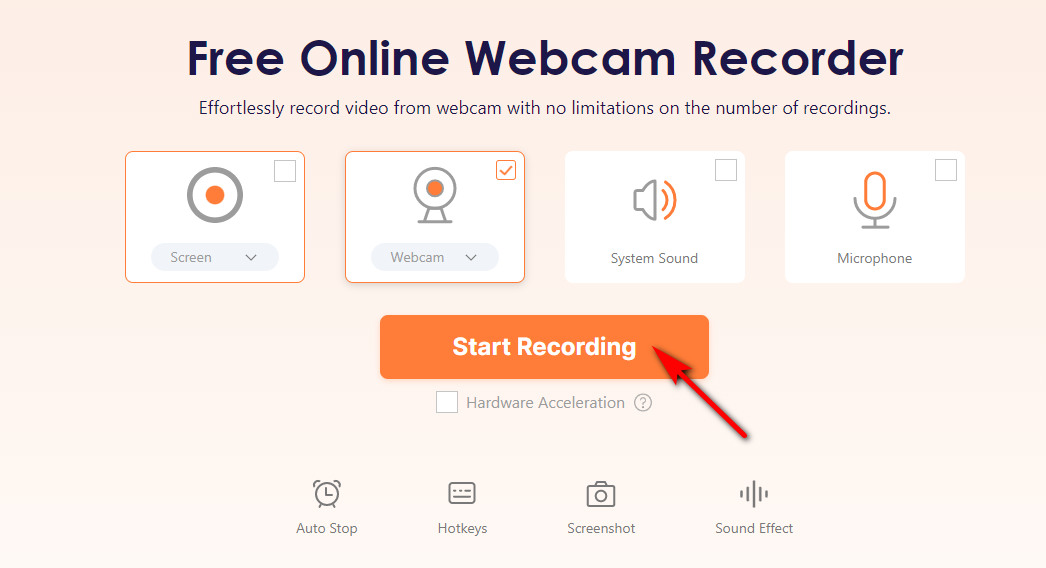
- Cliquez sur "Arrêter» et sélectionnez le format ou la résolution. Puis appuyez sur "Télécharger» ; la vidéo sera enregistrée dans le dossier par défaut que vous avez défini précédemment.
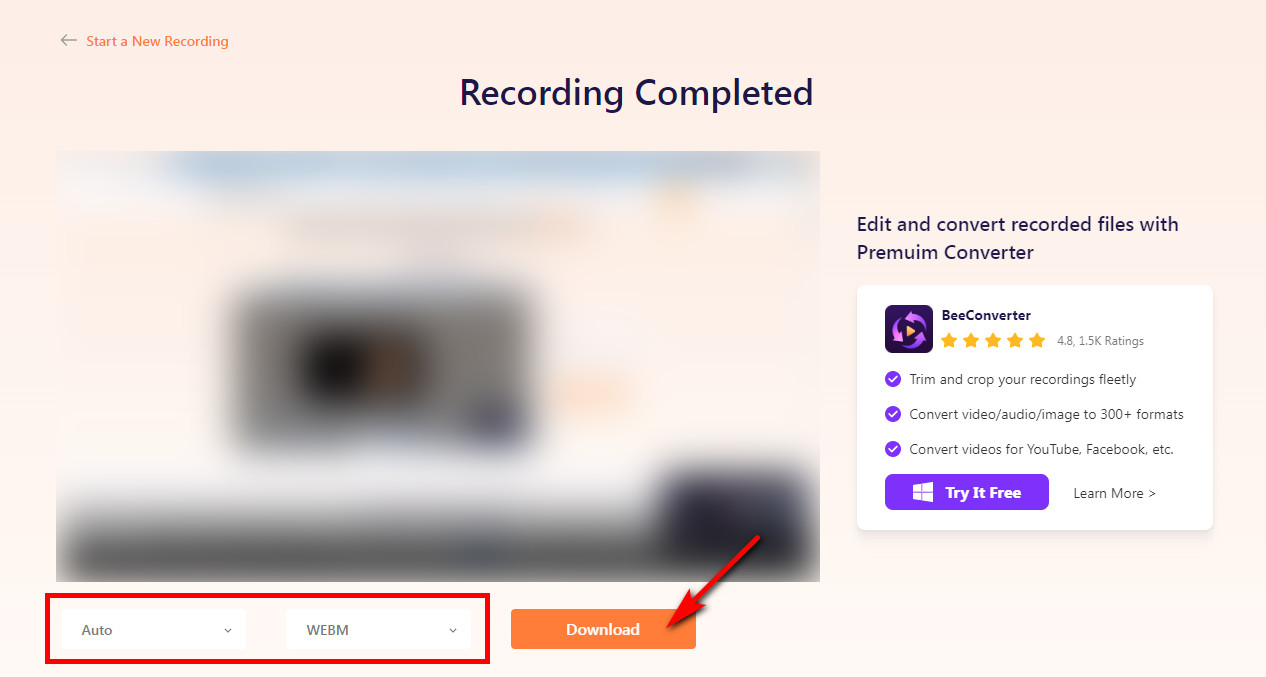
Conclusion
Dans cet article, nous avons expliqué comment enregistrer une vidéo sur Mac à l'aide de logiciels intégrés et tiers. N'oubliez pas ces éléments et vous pourrez trouver le meilleur programme pour enregistrer des vidéos sur Mac. Si vous préférez un outil en ligne, alors AmoyShare Enregistreur de webcam en ligne vaut la peine d'essayer.
Screen Recorder
Capturez instantanément de la vidéo et de l'audio HD
- pour Windows 10/8/7
- pour Mac OS X 14+
- Pour Android
Questions fréquentes
Comment enregistrer une vidéo sur Mac avec du son ?
Il existe différentes manières d'enregistrer une vidéo sur Mac avec du son. Les applications natives QuickTime Player de Mac peuvent vous aider à enregistrer des vidéos avec de l'audio. De plus, diverses options d'applications tierces sont disponibles pour permettre l'enregistrement audio, comme Enregistreur d'écran Mac, ce qui vaut également la peine d'être essayé.
Comment enregistrer une vidéo de moi-même sur mon Mac ?
Vous pouvez utiliser Mac Screen Recorder pour vous enregistrer facilement sur Mac. Il vous suffit d'activer la fonction webcam lors de l'enregistrement et de vous assurer que votre webcam peut fonctionner normalement. Après l'enregistrement, vous pouvez même le modifier et le partager.
Quel est le meilleur logiciel d’enregistrement d’écran pour Mac ?
Il est difficile de dire quel enregistreur est le meilleur. Si vous avez besoin d'un outil d'enregistrement multifonctionnel capable d'enregistrer à la fois l'écran et la webcam, Mac Screen Recorder sera le meilleur moyen d'enregistrer des vidéos sur MacBook. D’ailleurs, si vous souhaitez choisir un outil en ligne, nous vous recommanderons AmoyShare Enregistreur de webcam en ligne plus.