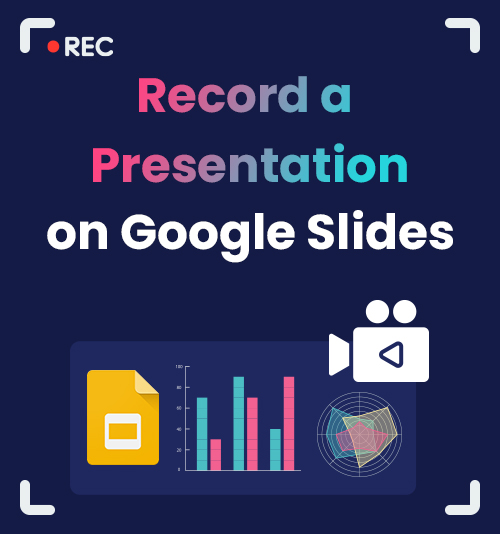
Google Slides est un outil gratuit permettant de créer rapidement des diaporamas en ligne, disponible pour PC, Mac, téléphone et même en ligne.
Vous pouvez facilement créer et formater des présentations et travailler avec d'autres personnes à l'aide de Google Slides. Cependant, aucune option d’enregistrement n’est disponible.
Que pouvez-vous faire si vous avez l'intention de enregistrer des diapositives Google et les sauvegarder pour une utilisation future ?
Cet article passera en revue divers outils d'enregistrement de Google Slides. Continuez à lire pour savoir comment enregistrer une présentation sur Google Slides de manière fiable.
CONTENU
- Pouvez-vous enregistrer sur Google Slides ?
- Comment enregistrer sur Google Slides avec DiReec Screen Recorder
- Comment enregistrer une présentation sur Google Slides à l'aide de l'enregistreur d'écran intégré
- Comment enregistrer une présentation sur Google Slides avec Loom
- Comment enregistrer une présentation Google Slides en ligne
Pouvez-vous enregistrer sur Google Slides ?
Vous ne pouvez pas enregistrer directement Google Slides en général, car il ne contient aucune fonction d'enregistrement intégrée.
Mais vous pouvez utiliser d'autres outils d'élite pour répondre à votre besoin d'enregistrer une présentation dans Google Slides. Enregistreur d'écran DiReec est un excellent enregistreur vidéo qui vous permet d'enregistrer une présentation Google Slides sans effort. Si vous préférez un enregistreur d'écran en ligne au lieu de télécharger un logiciel, Enregistreur d'écran en ligne AmoyShare vaut la peine d'essayer.
Comment enregistrer sur Google Slides avec DiReec Screen Recorder
DiReec Screen Recorder est un convivial et intuitif enregistreur, avec ses principales fonctions classées en quatre domaines : d'enregistrement d'écran, enregistrement de fenêtre, enregistrement audioet enregistrement webcam. Nous recommandons fortement Enregistreur d'écran DiReec car il peut vous permettre d'enregistrer une présentation Google Slides plus facilement grâce à son fonction multi-enregistrement. Il comprend également des éléments de base outils de montage vidéo, ce qui peut donner à votre vidéo enregistrée un aspect professionnel et attrayant.
Téléchargez-le et suivez ces étapes pour savoir comment enregistrer une présentation Google Slides maintenant.
Screen Recorder
Capturez instantanément de la vidéo et de l'audio HD
- pour Windows 10/8/7
- pour Mac OS X 14+
- Pour Android
- Installez DiReec Screen Recorder et exécutez-le. Vous pouvez effectuer certains réglages, notamment le format de sortie, la qualité, l'image, la fréquence, etc. avant de commencer à enregistrer Google Slides.
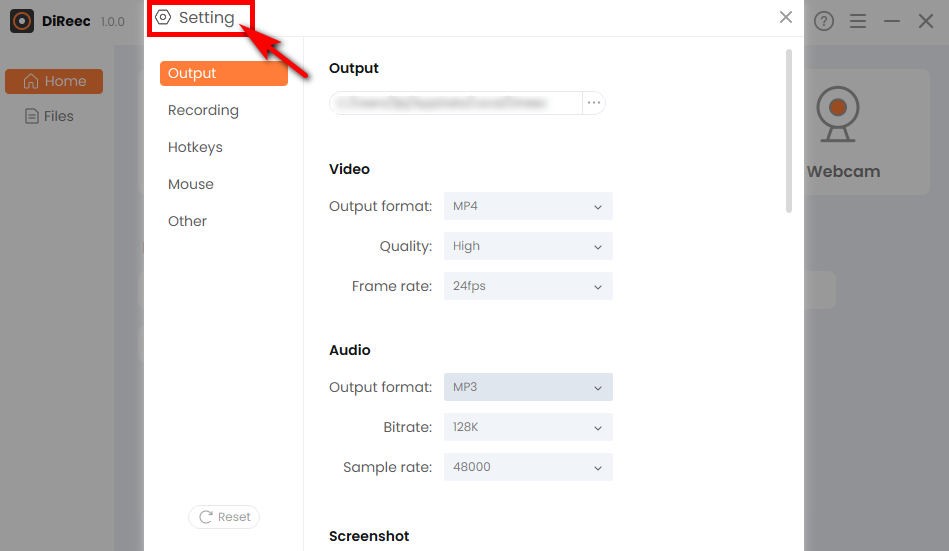
- Commencez votre présentation et cliquez sur «REC" pour capturer l'écran. Et vous pouvez choisir d'enregistrer ou non la webcam et le microphone avant l'enregistrement.
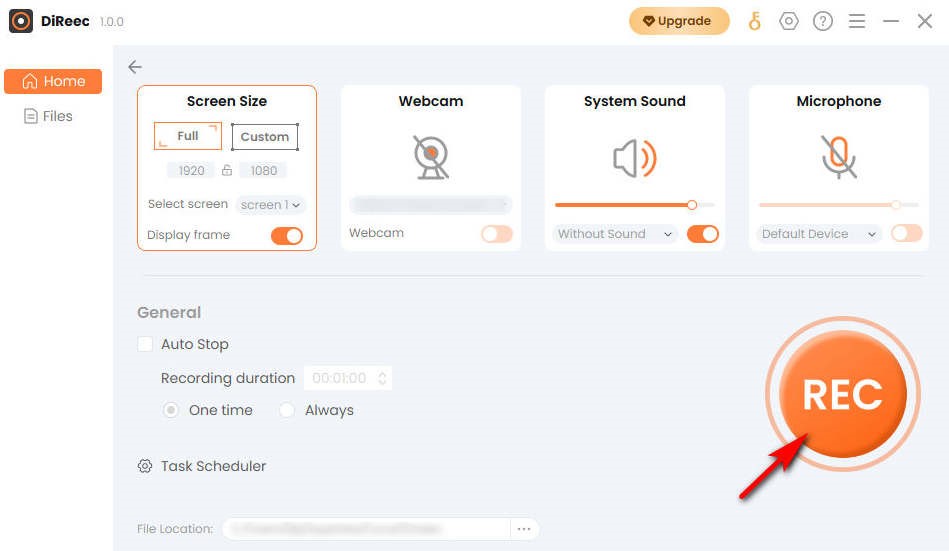
- Pour conclure l'enregistrement Google Slides, cliquez simplement sur le bouton «ArrêterIcône ". Vous pouvez trouver la vidéo enregistrée à l'emplacement de fichier spécifié en fonction des paramètres personnalisés.
Comment enregistrer une présentation sur Google Slides à l'aide de l'enregistreur d'écran intégré
Si vous voulez un complètement faim et facile à utiliser outil d'enregistrement d'écran, la meilleure option est l'enregistreur d'écran intégré à votre appareil. Bien que la plupart d’entre eux ne disposent pas de fonctions avancées, ils peuvent répondre à vos besoins de base en matière d’enregistrement sur Google Slides sans aucun souci supplémentaire. Et à l’avenir, nous présenterons respectivement les outils d’enregistrement intégrés pour les systèmes Windows et Mac.
Enregistrez des diapositives Google sur PC avec l'outil de capture
Nous utilisons généralement la Xbox Game Bar pour l'enregistrement d'écran sur PC, qui est disponible pour tous les systèmes Windows. Cependant, Snipping Tool a récemment mis à jour sa fonction d'enregistrement d'écran dans la dernière version. Avant cela, il était généralement utilisé pour prendre des captures d'écran, mais vous pourrez désormais profiter de la commodité de la capture d'écran et de l'enregistrement d'écran en un seul si votre ordinateur est Windows 11 ou supérieur. Les gens préfèrent l'outil Snipping pour enregistrer la présentation Google Slides en raison de son commodité et de soutien pour plusieurs mises en page de capture d'écran.
Voici comment enregistrer une présentation sur Google Slides à l'aide de Snipping Tool.
- Pour y accéder, recherchez «Capture outil» dans la barre de recherche Windows.
- Cliquez sur l'icône comme indiqué dans l'image sur la barre d'outils pour passer en mode d'enregistrement d'écran. Et puis, appuyez sur le bouton «+ Nouveau"Bouton.
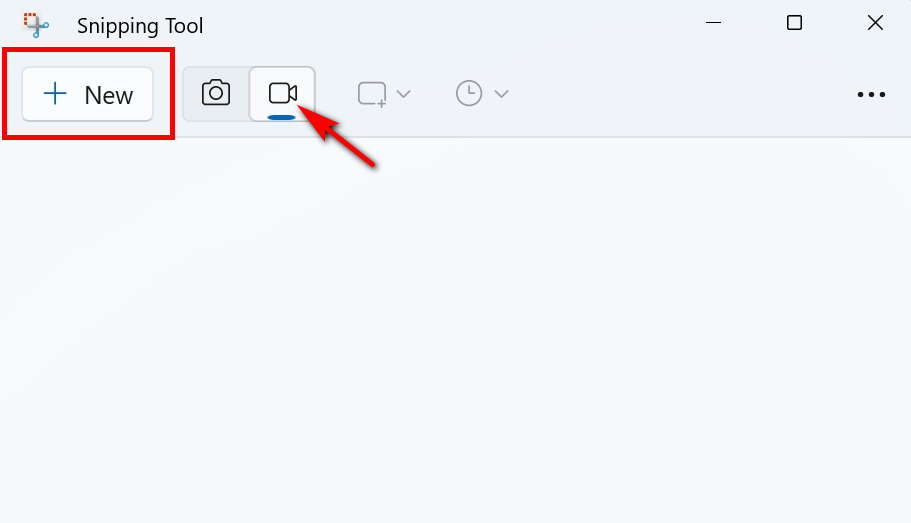
- Après avoir sélectionné la zone à enregistrer, appuyez sur le bouton «Accueil" Icône pour enregistrer Google Slides.
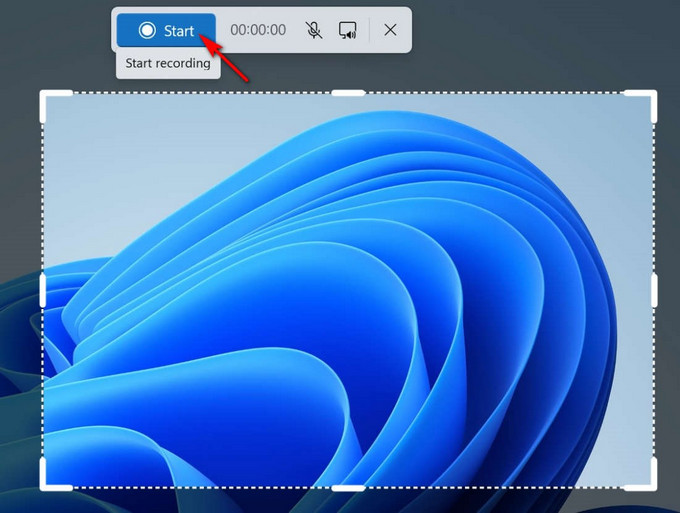
- Une fois l’enregistrement terminé, cliquez sur le bouton «Arrêter" bouton. Vous pouvez ensuite enregistrer la vidéo sous forme de fichier MP4 en cliquant sur l'icône d'enregistrement.
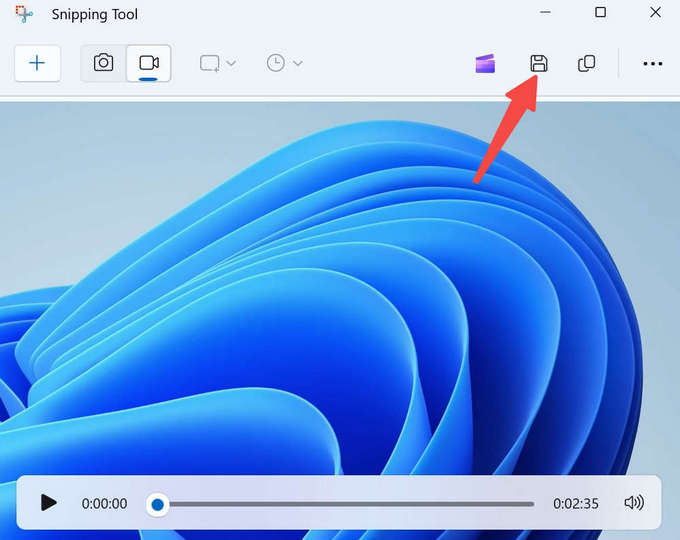
Enregistrer une présentation Google Slides sur Mac avec QuickTime Player
Si vous utilisez un appareil Mac, son enregistreur d'écran natif, QuickTime Player, est un bon choix pour enregistrer des diapositives Google. Elle supporte jouer, streaming, codageet transcodage une variété de formats de médias numériques, qui peuvent répondre à vos différents besoins. Bien que QuickTime Player soit généralement connu comme un outil de lecture, on ne peut ignorer qu'il peut également servir d'enregistreur fiable si vous avez besoin d'un logiciel gratuit, sûr et intégré.
Voici comment enregistrer une présentation sur Google Slides avec QuickTime Player sur Mac.
- Accédez à QuickTime Player, puis appuyez sur «Nouvel enregistrement d'écran. »
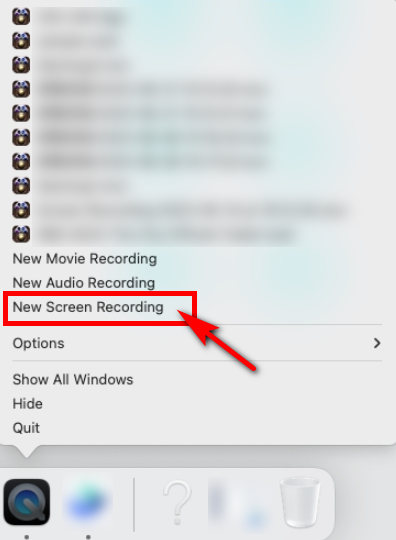
- Sélectionnez la plage d'enregistrement, puis cliquez sur «Enregistrement" commencer.
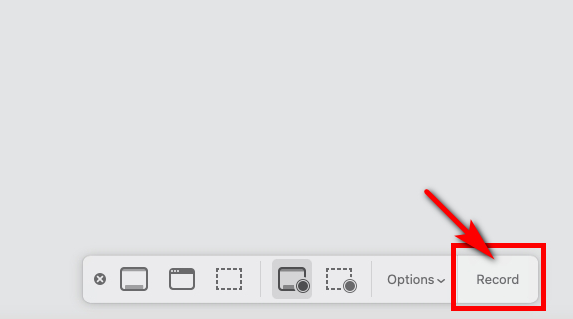
- Pour arrêter l'enregistrement de Google Slides, vous êtes censé cliquer sur le point noir en haut de l'écran.
Comment enregistrer une présentation sur Google Slides avec Loom
Parfois, vous pouvez utiliser la version Web de Google Slides et souhaiter enregistrer votre présentation directement dans votre navigateur sans avoir besoin de logiciel supplémentaire. Ici, Métier à tisser est un outil d'enregistrement d'écran gratuit pour Windows et Mac dispositifs. De plus, il peut être utilisé comme outil centré sur l'enseignant, car il peut enregistrer simultanément des fenêtres, du son et une webcam, ce qui convient à l'explication d'un sujet.
Vous trouverez ci-dessous les étapes faciles à suivre.
- Lancez l'extension Loom et ouvrez Google Slides.
- Lorsque vous souhaitez commencer à enregistrer Google Slides, sélectionnez la zone que vous souhaitez enregistrer, puis appuyez sur «Commencer l'enregistrement ».
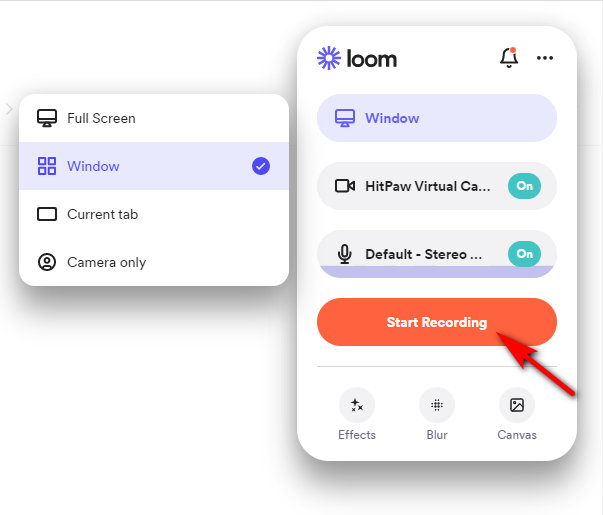
- Appuyez sur la case rouge pour terminer l'enregistrement et vous pourrez facilement partager vos vidéos en cliquant sur le bouton "Partager"Bouton.
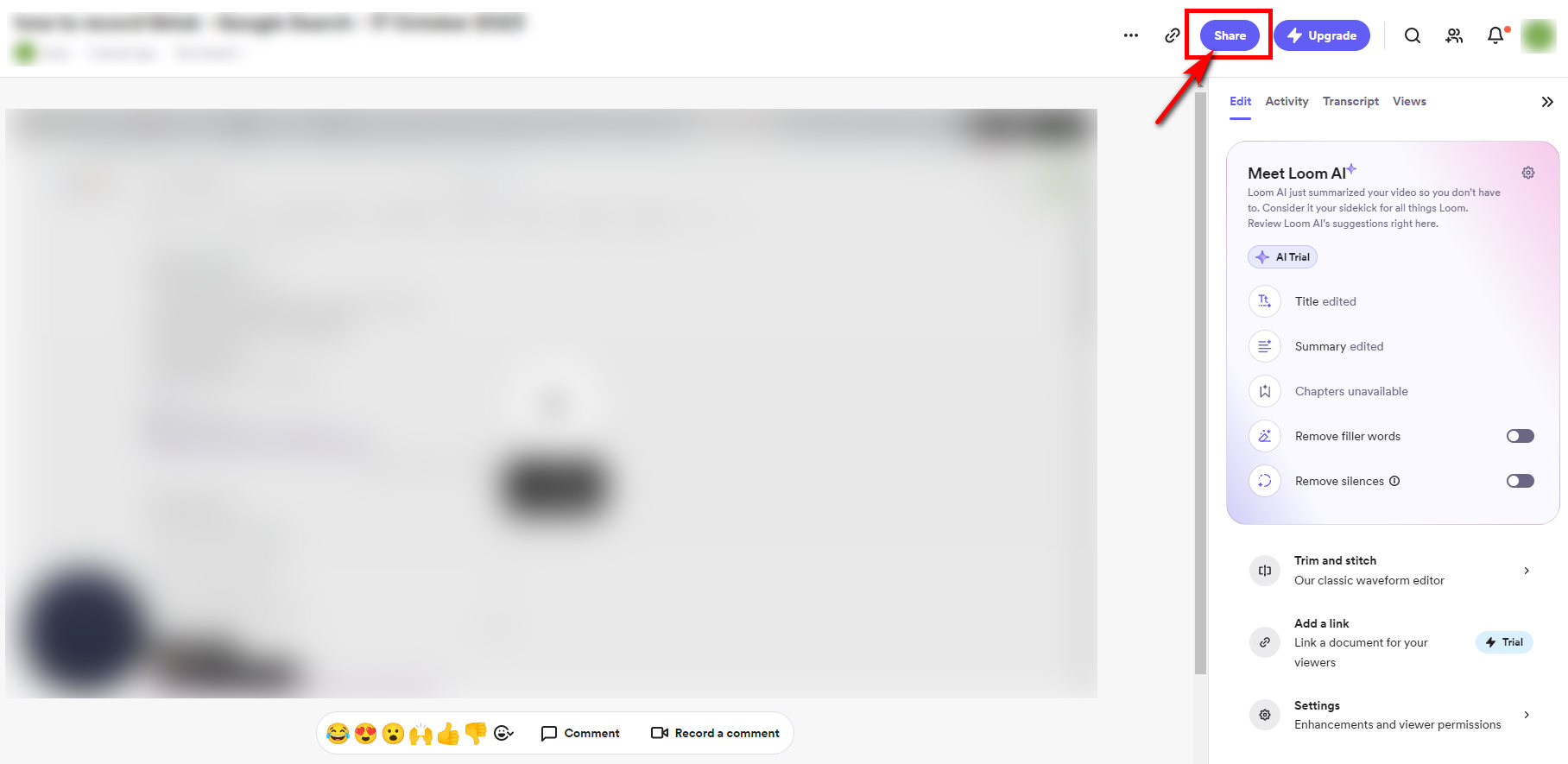
Comment enregistrer une présentation Google Slides en ligne
Vous souhaitez enregistrer des Google Slides en ligne ? Enregistreur d'écran en ligne AmoyShare est un bon choix. Si vous êtes un utilisateur ponctuel ou si vous aimez utiliser les outils en ligne, n'hésitez pas à l'utiliser ! Vous pouvez enregistrer une présentation Google Slides sans perte de qualité ni retard. De plus, le interface soignée et utilisation conviviale pour les débutants rendent très pratique l'enregistrement d'une présentation Google Slides.
Voici comment enregistrer sur Google Slides en ligne.
- Accédez au site Web AmoyShare, recherchez le « Enregistreur d'écran en ligne» et cliquez pour entrer.

- Cliquez sur le lien "Démarrer l'enregistrement" bouton. Sélectionnez la fenêtre que vous souhaitez enregistrer et cliquez sur «Partager.» Après le compte à rebours de trois secondes, l'enregistrement démarre.
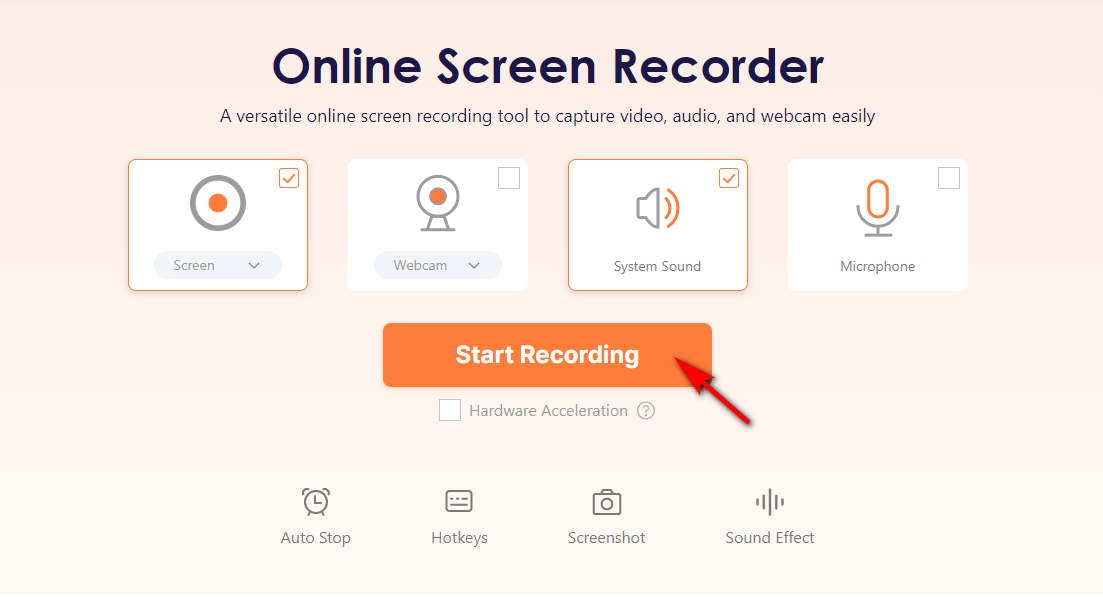
- Appuyez sur le bouton d'arrêt lorsque vous avez terminé l'enregistrement. Ensuite, vous pouvez cliquer sur le «Télécharger" bouton; la vidéo d'enregistrement Google Slides sera automatiquement enregistrée dans le dossier cible.
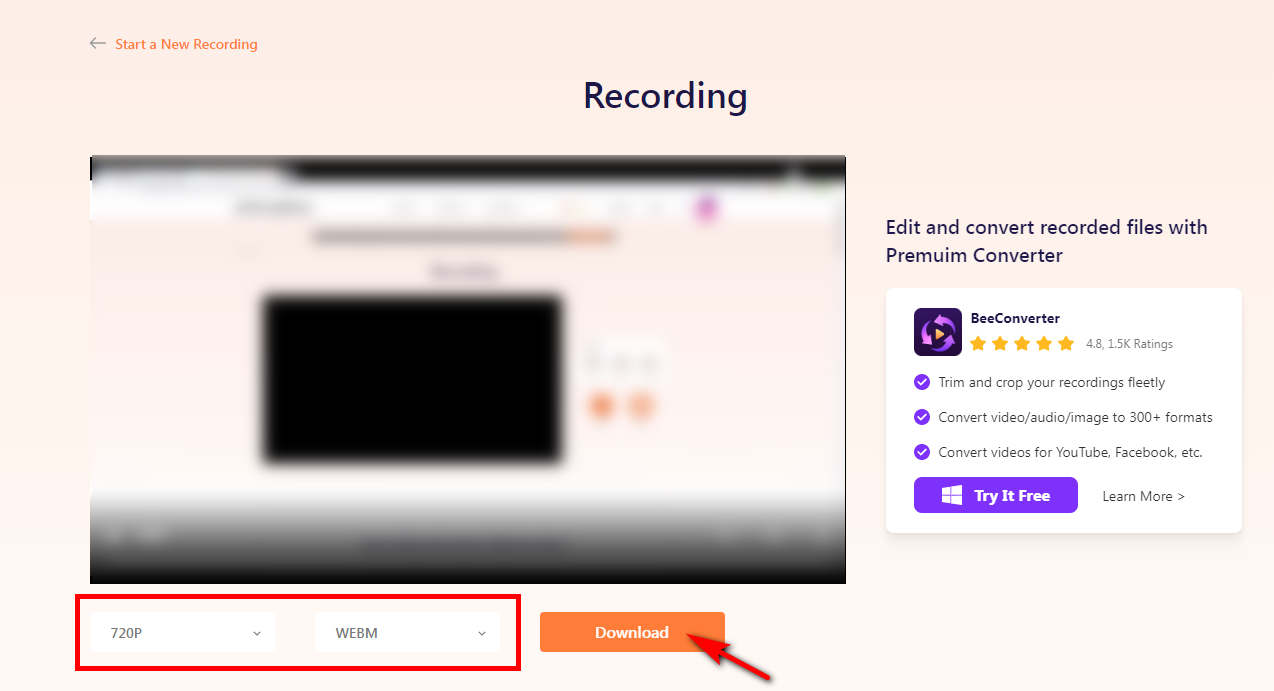
Conclusion
Cet article propose des guides complets pour apprendre à enregistrer une présentation sur Google Slides. Pour résumer, si vous souhaitez enregistrer une présentation Google Slides, vous trouverez un programme pour vous aider. L'enregistreur d'écran intégré au système répondra à vos besoins si vous n'avez besoin que d'un outil gratuit et à fonction unique. Toutefois, si vous avez d'autres exigences concernant la qualité et le format de la présentation enregistrée, ou si vous devez modifier et redimensionner la vidéo d'enregistrement Google Slides, alors le Enregistreur d'écran DiReec est le meilleur choix. D'ailleurs, Enregistreur d'écran en ligne AmoyShare peut être votre alternative si vous ne souhaitez pas télécharger de logiciels tiers ni si vous n'êtes pas satisfait de l'enregistreur d'écran intégré.
FAQ
Pouvez-vous enregistrer directement sur Google Slides ?
Honnêtement, vous ne pouvez pas enregistrer directement sur Google Slides pendant un certain temps. Mais vous pouvez atteindre cet objectif avec Enregistreur d'écran DiReec. Il s'agit d'un logiciel d'enregistrement professionnel qui vous permet d'enregistrer facilement une présentation Google Slides. Vous pouvez commencer à enregistrer et obtenir une vidéo dont vous êtes satisfait en quelques étapes simples !
Comment enregistrer une présentation Google Slides avec audio et vidéo ?
Bien que vous ne puissiez pas enregistrer directement une présentation Google Slides avec la voix, vous pouvez rechercher d'autres moyens de résoudre ce problème. Vous devrez utiliser un outil d'enregistrement pour capturer de la vidéo et de l'audio lors d'une présentation avec Google Slides. Tout ce que vous avez à faire est de télécharger et d'exécuter Enregistreur d'écran DiReec, choisissez le microphone ou le son du système en fonction de vos besoins avant l'enregistrement, puis il enregistrera automatiquement la présentation Google Slides avec la voix.
Comment s'enregistrer sur Google Slides ?
Pour vous enregistrer sur Google Slides, vous pouvez ouvrir l'option webcam tout en utilisant Enregistreur d'écran DiReec. Vous pouvez même enregistrer votre voix pendant que vous faites une présentation sur Google Slides, ce qui peut rendre votre vidéo plus facile à comprendre.