
Il y a quelques décennies, nous avions l'habitude d'assister à des présentations en direct avec un conférencier sur place.
Aujourd’hui, cependant, nous nous sommes adaptés au visionnage en ligne d’explications basées sur des diapositives pendant la pandémie.
Lorsque vous devez enregistrer un diaporama en ligne pour le visualiser plus facilement, la question se pose : comment enregistrer une présentation PowerPoint ?
Si cela vous inquiète, continuez à lire ce blog et vous pourrez trouver des moyens fiables d'enregistrer une présentation PowerPoint dans les parties suivantes.
Comment enregistrer une présentation PowerPoint avec audio dans PowerPoint
Il existe de nombreux outils que vous pouvez utiliser pour enregistrer des présentations ; Heureusement, PowerPoint dispose d'un enregistreur de présentation intégré que vous pouvez enregistrer directement. La fonctionnalité intégrée ne vient pas seulement sans frais mais c'est aussi sécurisé, car il s'agit d'un composant natif de PowerPoint et ne nécessite pas l'installation de logiciels tiers. Vous pouvez enregistrer une présentation PowerPoint avec de l'audio, ce qui améliore considérablement la commodité d'utilisation et la vivacité de l'enregistrement. De plus, il peut bien répondre à vos besoins d'explication, car il prend en charge certains outils précieux tels que des pinceaux à dessin pour les annotations pendant l'enregistrement.
Suivez les instructions ci-dessous pour savoir comment enregistrer une présentation PowerPoint avec audio dans PowerPoint.
- Ouvrez votre présentation PowerPoint, puis cliquez sur «Enregistrement. »

- Sélectionnez le mode d’enregistrement : «À partir de la diapositive actuelleouDepuis le début» dans la liste déroulante en fonction de vos besoins.
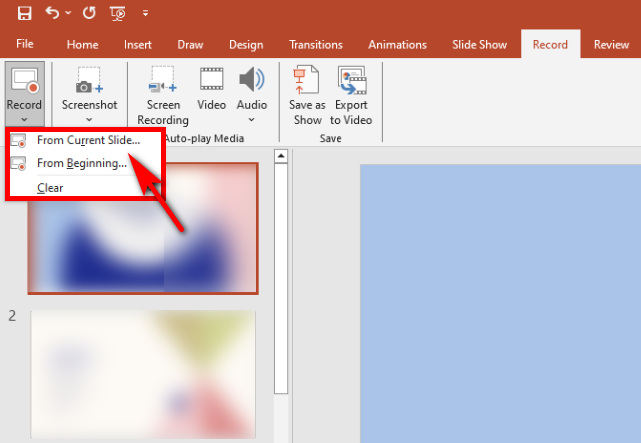
- Cliquez sur le point rouge pour démarrer l'enregistrement. Vous avez la possibilité d'activer ou de désactiver l'audio et la webcam à tout moment dans le coin inférieur droit.
Astuce : lorsque vous enregistrez une présentation PowerPoint, vous pouvez sélectionner l'outil pinceau ci-dessous pour des annotations simples.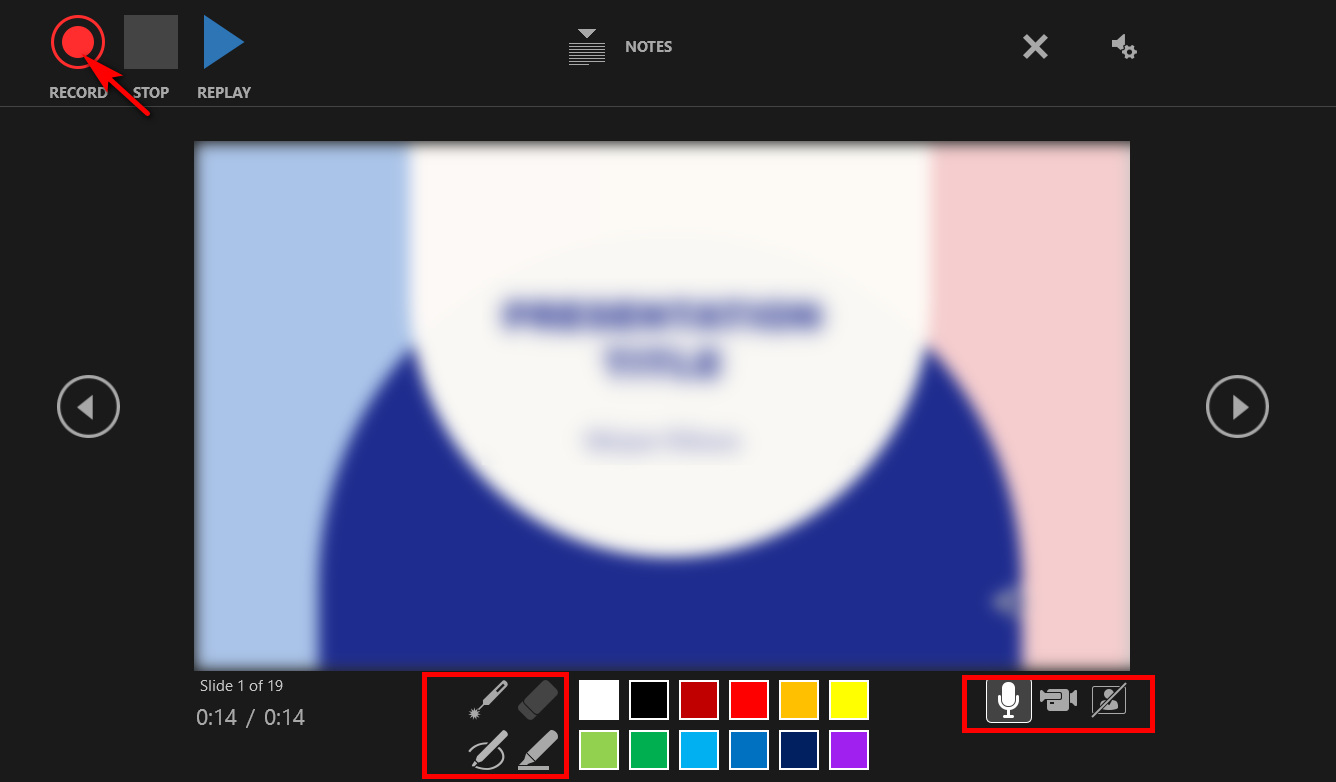
- Pour arrêter l'enregistrement, appuyez sur le bouton "STOP" Icône, allez dans le menu fichier et cliquez sur Exportations > Créer une vidéo > Créer une vidéo. Vous pouvez sélectionner le format vidéo et l’emplacement du fichier et cliquer sur «Épargnez. »
Astuce : pour les utilisateurs Mac, vous serez dirigé vers le menu des paramètres juste après avoir cliqué sur Exporter.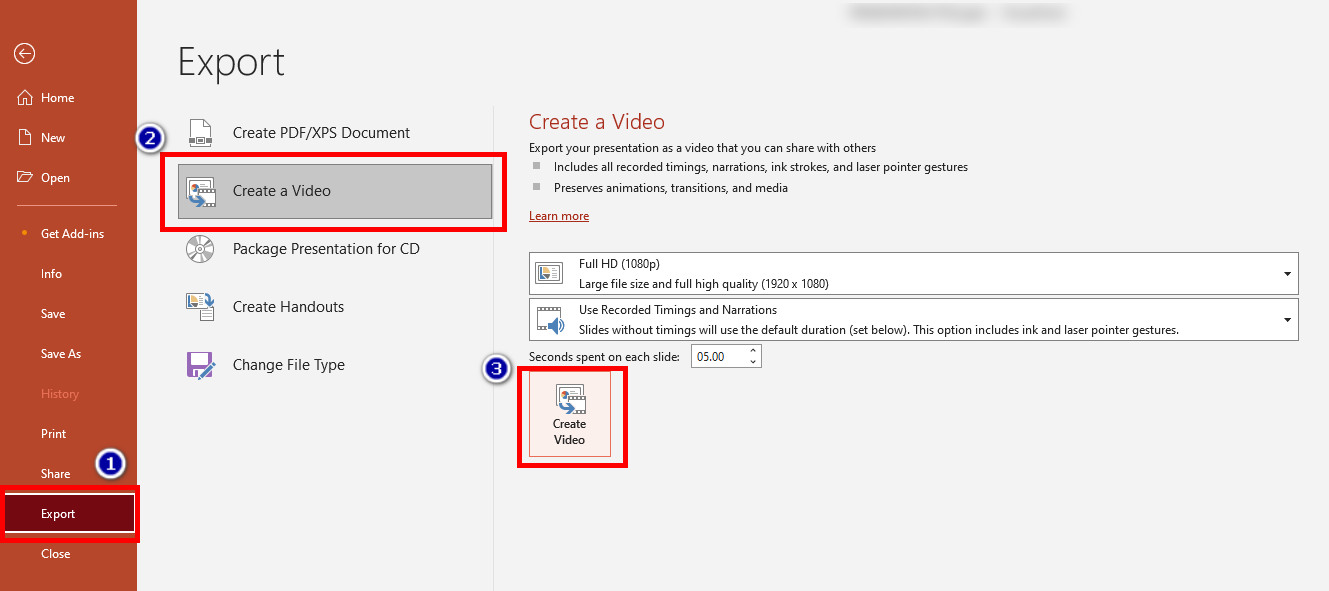
Avec le guide étape par étape, vous pouvez facilement et facilement capturer votre présentation PowerPoint avec audio directement dans PowerPoint lui-même.
Comment enregistrer une présentation PowerPoint en ligne
Si vous trouvez les étapes pour enregistrer une présentation PowerPoint à l'aide de l'enregistreur intégré un peu lourdes et souhaitez une solution plus directe en un seul clic, alors un enregistreur de présentation en ligne peut répondre à vos besoins. Enregistreur d'écran en ligne AmoyShare a des fonctions de boutons précises et ne prend que quelques minutes simple étapes pour enregistrer une présentation PowerPoint avec audio et vidéo. De plus, bien qu'il s'agisse d'un outil en ligne, le sécurité est toujours garanti, et il vous offre même autres formats en plus de MP4.
Ce qui suit est un didacticiel sur la façon d'enregistrer une présentation sur PowerPoint en ligne.
- Accédez au site Web AmoyShare, recherchez le « Enregistreur d'écran en ligne» et cliquez pour entrer.

- Avant de commencer à enregistrer une présentation PowerPoint, vous pouvez choisir d'enregistrer ou non l'audio et la webcam en fonction de vos besoins. Appuyez ensuite sur le «Démarrer l'enregistrement" bouton; sélectionnez la zone que vous souhaitez enregistrer dans la fenêtre affichée et appuyez sur le bouton "Partager"Bouton.
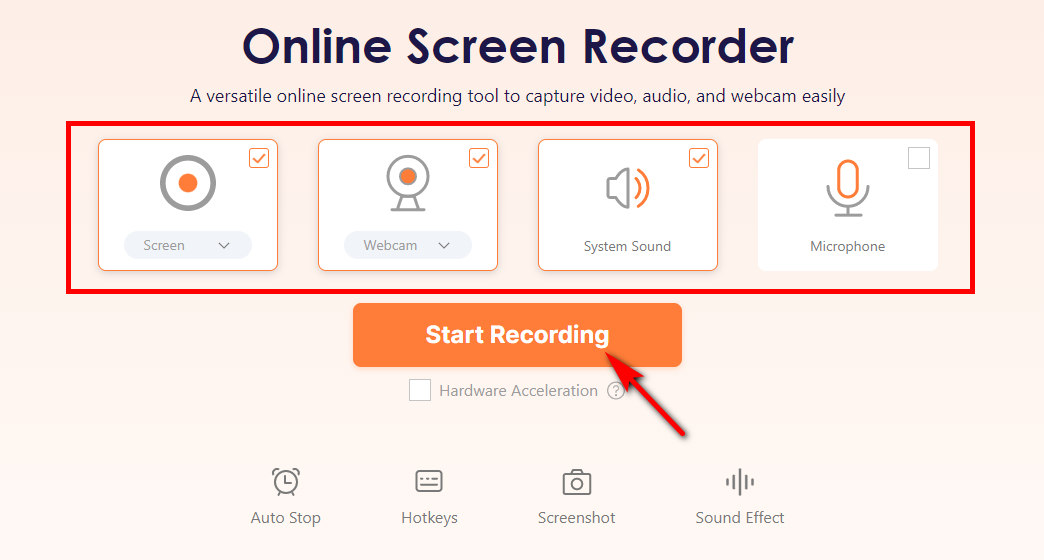
- Frappé "Arrêter» et sélectionnez le format ou la résolution. Ensuite, vous pouvez cliquer sur le «Télécharger" bouton; l'enregistrement PowerPoint sera enregistré dans le dossier par défaut que vous avez défini précédemment.
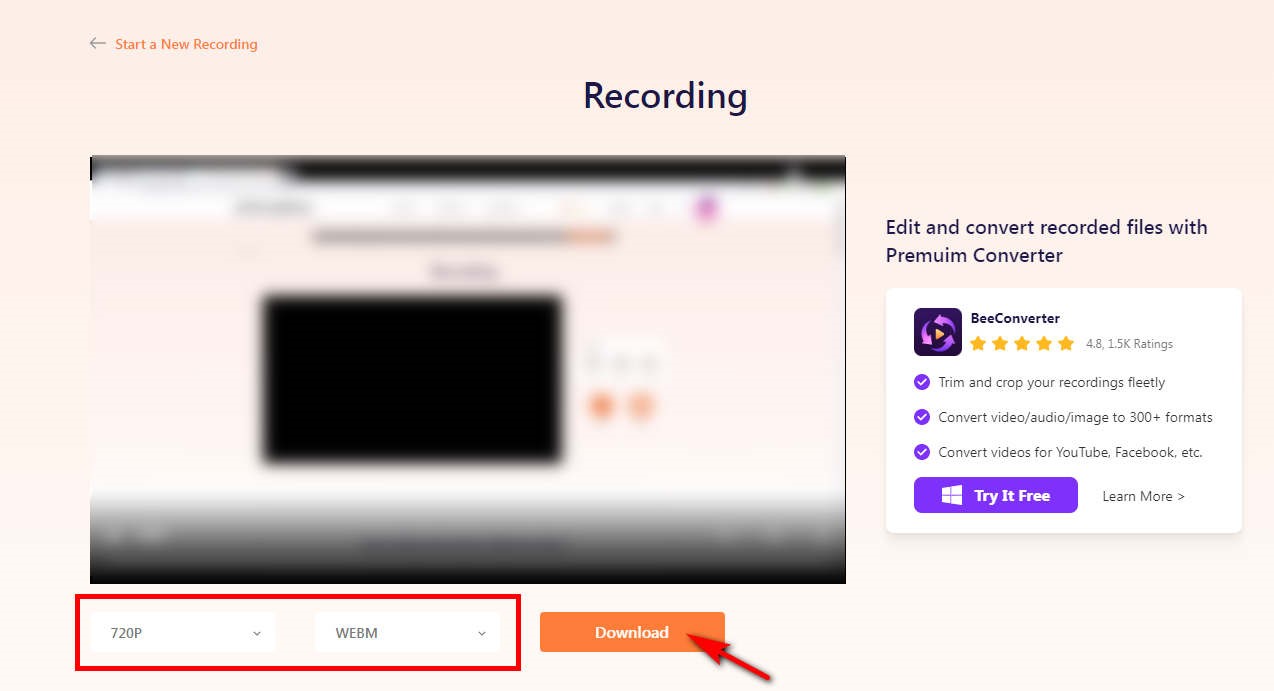
Comment vous enregistrer en vidéo en présentant un PowerPoint avec DiReec Screen Recorder
Enregistreur d'écran DiReec est un outil préféré simplement en raison de son Caractéristiques puissantes. En tant qu'enregistreur d'écran leader, il s'agit sans aucun doute d'un adapté aux débutants produit. Vous pouvez enregistrer une présentation PowerPoint avec webcam et audio pendant l'enregistrement PowerPoint. Il vous aide notamment à éditer; c'est-à-dire que vous pouvez facilement découper ou supprimer toute partie indésirable ou redondante de votre enregistrement sans avoir besoin de réenregistrer. Comment enregistrer une présentation PowerPoint avec audio et vidéo, même avec vous-même ? DiReec Screen Recorder peut très bien vous aider à résoudre ce problème !
Bouton de téléchargement
Screen Recorder
Capturez instantanément de la vidéo et de l'audio HD
- pour Windows 10/8/7
- pour Mac OS X 14+
- Pour Android
Suivez ces étapes pour apprendre dès maintenant à vous enregistrer en train de donner une présentation PowerPoint à l'aide de DiReec Screen Recorder.
- Lancez DiReec Screen Recorder et vous pourrez personnaliser les paramètres d'enregistrement, comme l'emplacement du fichier, le format d'exportation de l'audio ou de la vidéo, etc.
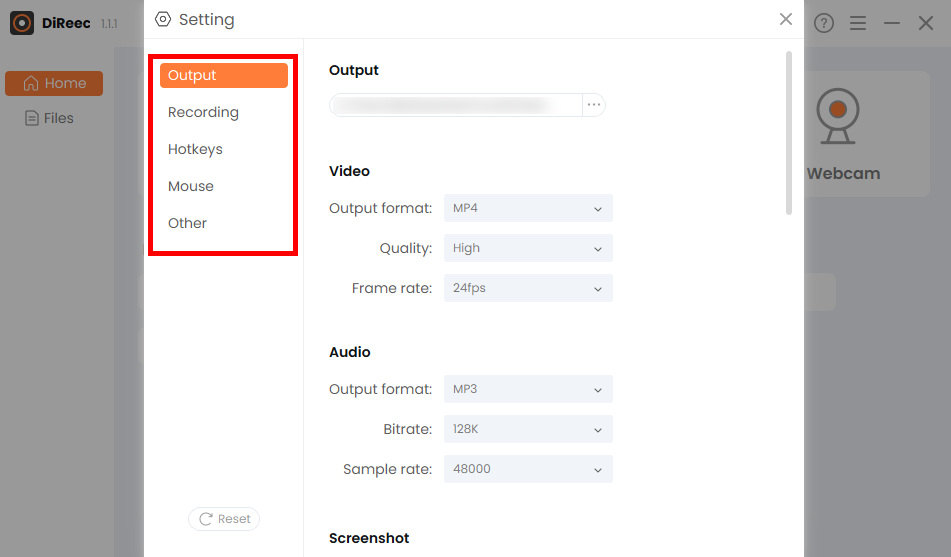
- Appuyez sur le "PARAVENT", puis vous pourrez activer ou désactiver le microphone, la webcam, etc. selon vos besoins. Ensuite, cliquez simplement sur «REC» pour enregistrer une présentation PowerPoint.
Astuce : Si vous devez enregistrer votre visage lors de l'enregistrement d'une présentation PowerPoint, vous devez activer l'option «Webcam" et assurez-vous qu'elle est activée.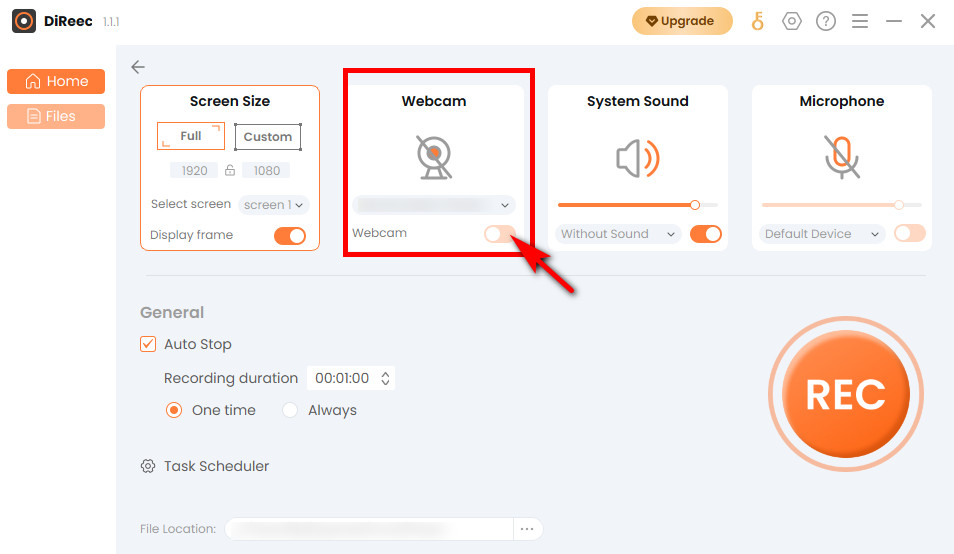
- Appuyez sur la "ArrêterIcône " pour mettre fin à votre enregistrement. Les fichiers enregistrés seront sauvegardés dans un dossier local selon vos paramètres personnalisés.
Conclusion
Comment enregistrer une présentation PowerPoint ? Dans cet article, vous pouvez trouver trois outils différents pour atteindre cet objectif. Vous pouvez utiliser directement l'enregistreur de présentation intégré de PowerPoint, qui peut répondre à vos besoins d'enregistrement les plus élémentaires. Bien entendu, si vous pensez que son fonctionnement est un peu compliqué, vous pouvez également choisir un outil d’enregistrement de présentation en ligne : Enregistreur d'écran en ligne AmoyShare. Nous recommandons Enregistreur d'écran DiReec si vous souhaitez que votre vidéo enregistrée soit plus précise ou si vous avez d'autres besoins avancés.
Screen Recorder
Capturez instantanément de la vidéo et de l'audio HD
- pour Windows 10/8/7
- pour Mac OS X 14+
- Pour Android
Questions fréquentes
Comment enregistrer une présentation PowerPoint sur Mac ?
Pour enregistrer une présentation PowerPoint sur Mac, nous vous recommandons ici l'outil le plus pratique pour vous - Enregistreur d'écran en ligne AmoyShare. Il ne nécessite aucune installation, il vous suffit d'accéder au site Web et de cliquer pour enregistrer, ce qui est sans aucun doute le moyen le plus rapide d'enregistrer une présentation.
PowerPoint dispose-t-il d’un enregistrement d’écran ?
Oui, PowerPoint dispose de son enregistreur intégré, qui vous permet d'enregistrer une présentation sans télécharger de logiciel tiers. Il convient à ceux qui ne souhaitent pas télécharger d'autres logiciels et ont simplement besoin d'enregistrer une présentation PowerPoint.
Comment enregistrer une présentation PowerPoint au format MP4 ?
Il existe de nombreuses façons de répondre à vos besoins. Si vous utilisez PowerPoint pour enregistrer, vous pouvez enregistrer le fichier au format MP4 après l'enregistrement. Lorsque vous utilisez un logiciel tiers tel que DiReec Screen Recorder, vous pouvez présélectionner MP4 comme format d'exportation vidéo par défaut dans les paramètres.
Quelle est la meilleure façon d’enregistrer une présentation ?
La meilleure façon d'enregistrer une présentation est d'utiliser Enregistreur d'écran DiReec. En tant qu'outil d'enregistrement professionnel, vous n'avez pas à vous soucier du risque de fuite de vos diapositives ou de vos informations personnelles. Il prend également en charge l'édition, l'exportation multiformat et même l'accélération matérielle, vous offrant une expérience agréable. Téléchargez-le et essayez-le.