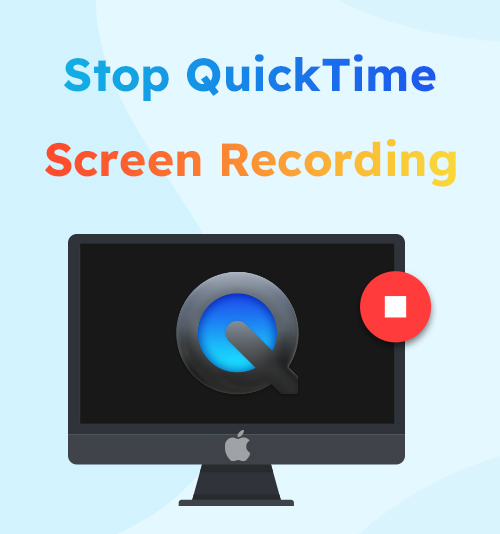
QuickTime Player est une architecture multimédia extensible créée par Apple, qui prend en charge la lecture, la diffusion en continu, l'encodage et le transcodage d'une variété de formats multimédias numériques. Et c'est également le programme d'enregistrement d'écran par défaut sur macOS, c'est pourquoi il s'agit de l'enregistreur d'écran le plus fréquemment utilisé par les utilisateurs Mac. Même hors Mac, il est également bien connu des utilisateurs Windows
Pour les personnes qui utilisent QuickTime pour la toute première fois, elles peuvent avoir des difficultés à savoir comment utiliser QuickTime pour effectuer un enregistrement d'écran, en particulier comment arrêter l'enregistrement d'écran QuickTime sur Mac. Par conséquent, nous avons publié cet article pour vous donner un moyen simple de le faire, continuez à lire et nous vous montrerons comment le faire de 3 manières simples que vous pouvez faire maintenant.
CONTENU
- Partie 1. 3 façons simples d'arrêter l'enregistrement d'écran de QuickTime
- Comment arrêter l'enregistrement d'écran sur Mac dans QuickTime Player
- Comment arrêter l'enregistrement d'écran QuickTime en forçant la fermeture des applications
- Comment arrêter un enregistrement d'écran QuickTime à l'aide du moniteur d'activité
- Partie 2. Méthode alternative pour enregistrer sur Mac
3 façons simples d'arrêter l'enregistrement d'écran de QuickTime
Pour de nombreux utilisateurs de MacOS, QuickTime Player est souvent considéré comme un enregistreur d'écran sur Mac. Mais si vous n'êtes pas familier avec QuickTime Player, vous ne trouverez peut-être pas la barre de console lorsque vous souhaitez mettre fin à l'enregistrement d'écran QuickTime. C'est assez ennuyeux lorsque vous perdez du temps à trouver le bouton « Stop », pendant que l'enregistrement d'écran continue, vous enregistrerez ce dont vous n'avez pas besoin. Plus la vidéo est longue, la taille du fichier sera importante et vous passerez plus de temps à la modifier.
Comment arrêter l'enregistrement d'écran sur Mac dans QuickTime Player
Le moyen le plus évident et le plus simple de résoudre ce problème consiste à apprendre à arrêter un enregistrement d'écran QuickTime dans QuickTime lui-même. Tant que le programme de QuickTime lui-même fonctionne bien, vous devriez pouvoir le faire facilement.
- Avant de terminer un enregistrement, vous devez d’abord en démarrer un. Lancez QuickTime Player et cliquez sur Déposez le > Nouvel enregistrement d'écran pour faire un nouvel enregistrement. Ou vous pouvez appuyer sur le Control + Command + N simultanément pour activer le nouvel enregistrement.
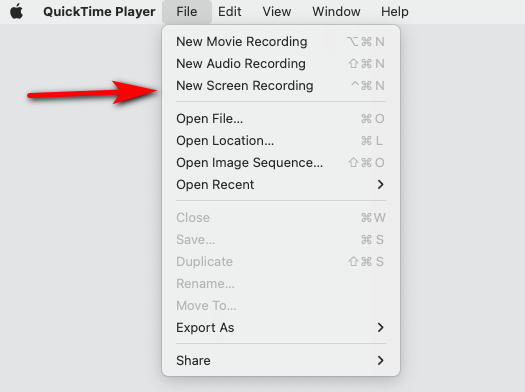
- Ajustez les paramètres d'enregistrement d'écran en fonction de vos besoins, y compris l'audio, le microphone, la souris, etc. Lorsque tout est prêt, cliquez sur le bouton bouton d'enregistrement à droite pour démarrer l'enregistrement.

- Pour arrêter l'enregistrement, il vous suffit de cliquer sur le Arrêter au centre droit de la barre de menu située en haut de l'écran ou utilisez le raccourci clavier pour arrêter l'enregistrement d'écran QuickTime : Commande + Contrôle-Échap (S'échapper). Si vous êtes satisfait du disque que vous avez réalisé. Vous pouvez revenir au menu et cliquer sur Déposez le > Épargnez pour enregistrer la vidéo enregistrée sur votre appareil.
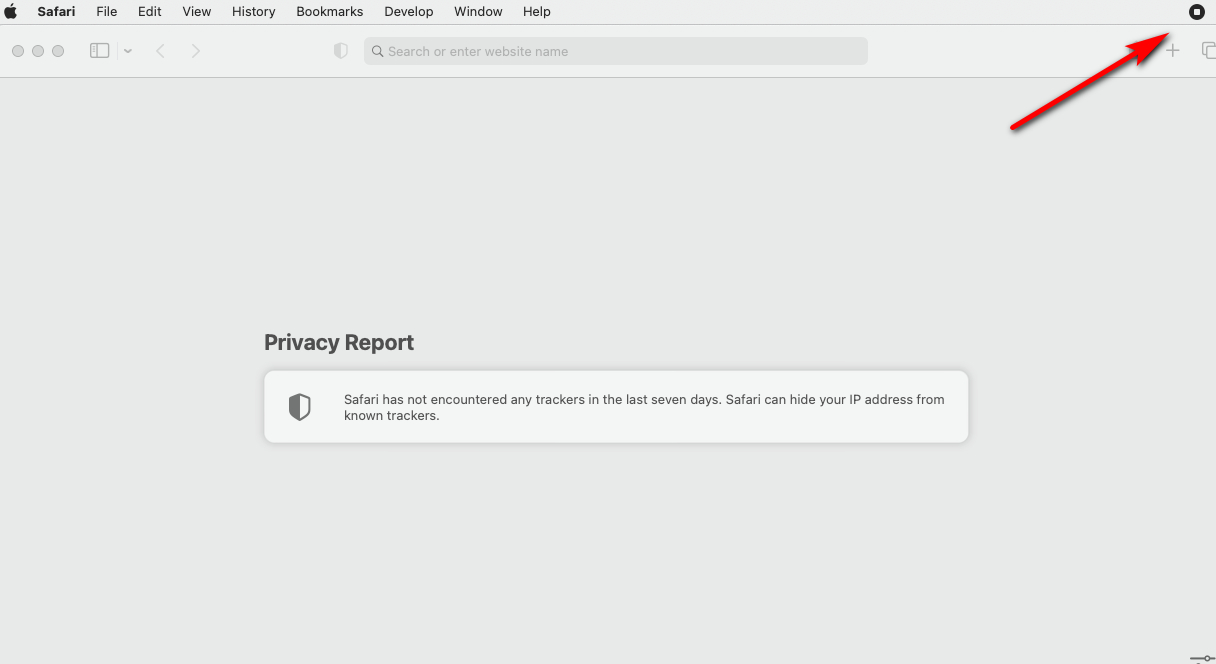
Comment arrêter l'enregistrement d'écran QuickTime en forçant la fermeture des applications
Cependant, parfois, les choses ne se passent pas aussi bien que prévu. Parfois, en raison d'une erreur de programmation ou d'une charge élevée de l'ordinateur. QuickTime Player peut ne pas répondre à vos commandes. Dans ce cas, vous devrez quitter de force QuickTime Player pour éviter d'autres pannes de programme et d'ordinateur.
Voici comment mettre fin à l’enregistrement d’écran QuickTime en quittant de force l’application :
Il existe deux manières de forcer la fermeture de QuickTime Player.
Méthode 1. L'accès à la Menu Pomme dans le coin supérieur gauche de l'écran et sélectionnez Forcer à quitter les préférences système. Lorsque la fenêtre Forcer à quitter les applications apparaît, sélectionnez QuickTime Player et cliquez sur le bouton Forcer à quitter bouton pour le confirmer. Notez que, bien qu'il s'agisse d'une méthode efficace pour arrêter QuickTime, QuickTime ne sauvegarde pas automatiquement l'enregistrement que vous faites.
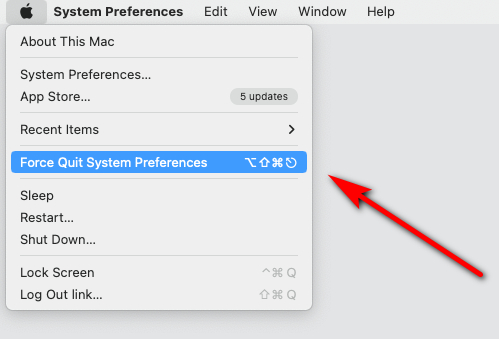
Méthode 2. Ou vous pouvez appuyer sur le Option + Command + Esc touche de votre clavier simultanément pour appeler le Forcer les applications fenêtre. Ensuite, accédez à QuickTime Player dans la liste des applications, cliquez pour le mettre en surbrillance, puis cliquez sur le bouton « Forcer à quitter » pour arrêter l'enregistrement. Semblable à la première méthode, elle ne sauvegardera pas automatiquement votre enregistrement en cours.
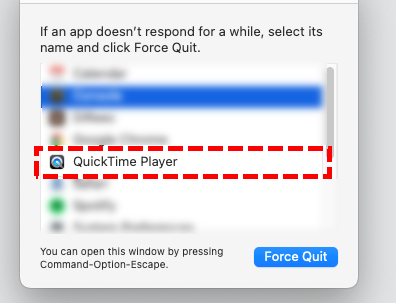
Comment arrêter un enregistrement d'écran QuickTime à l'aide du moniteur d'activité
En tant qu'utilisateur de PC Windows, vous connaissez peut-être le Gestionnaire des tâches, il s'agit d'un composant du système d'exploitation Windows qui aide les administrateurs et les utilisateurs finaux à surveiller, gérer et dépanner les tâches. Une tâche est une unité de programmation de base contrôlée par un système d’exploitation. Sous Mac, il existe également un gestionnaire de tâches qui vous permet de gérer les applications exécutées sur votre appareil. C'est ce qu'on appelle le moniteur d'activité. Avec l'aide de celui-ci, vous êtes capable de terminer l'enregistrement facilement. Tout ce que vous avez à faire est de lancer le moniteur d'activité, de sélectionner QuickTime Player comme cible et de terminer son processus de candidature.
Voici comment arrêter l'enregistrement d'écran QuickTime avec Activity Monitor :
- L'accès à la Finder > Applications > Services publics puis recherchez et ouvrez le moniteur d'activité. Ou recherchez Activity Monitor avec Spotlight Search pour le trouver rapidement.
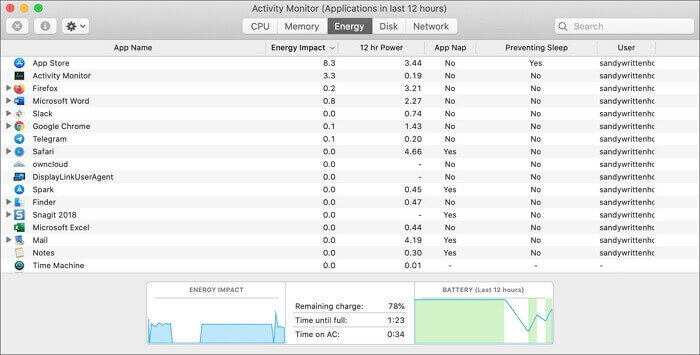
- Recherchez et sélectionnez QuickTime Player dans la liste des processus du moniteur d'activité, puis appuyez sur le bouton quitter bouton pour arrêter son processus. Notez que c'est la même chose avec l'application de fermeture forcée, vous ne pouvez pas sauvegarder vos enregistrements lorsque QuickTime Player est arrêté.
Méthode alternative pour enregistrer sur Mac
Eh bien, grâce aux méthodes mentionnées ci-dessus, vous devriez maintenant savoir comment mettre fin à un enregistrement d'écran QuickTime sur Mac. Bien que nous répertorions trois solutions fiables pour que QuickTime arrête l'enregistrement d'écran, aucune d'entre elles n'est parfaite. La première méthode ne convient qu’à la situation normale. Bien que les deux autres méthodes soient efficaces mais dangereuses, l’enregistrement que vous avez réalisé sera perdu. Par conséquent, nous recommandons le dernier moyen, le plus efficace. Vous pouvez essayer de trouver un enregistreur d'écran Mac plus puissant et plus fiable au lieu de QuickTime.
QuickTime est une architecture multimédia classique et éprouvée. Cependant, la dernière version de QuickTime, 10.5, a été mise à jour en 2009, ce qui est désormais trop loin. Beaucoup de ses conceptions et fonctionnalités sont obsolètes. C'est pourquoi vous devriez essayer quelque chose d'aussi fiable que QuickTime, mais plus récent et plus avancé, comme Screen Recorder. Enregistreur d'écran Mac. Cet enregistreur d'écran efficace prend en charge les systèmes Windows et Mac, vous permettant d'enregistrer n'importe quelle partie de l'écran sans aucun obstacle. Et il est très fiable, stable, peut enregistrer l'écran pendant une longue période avec une haute qualité et constitue la meilleure alternative à QuickTime.
Screen Recorder
Capturez instantanément de la vidéo et de l'audio HD
- pour Windows 10/8/7
- pour Mac OS X 14+
- Pour Android
Voici comment démarrer et arrêter l'enregistrement d'écran sur Mac avec Mac Screen Recorder :
- Téléchargez et ouvrez Mac Screen Recorder ; choisissez le mode que vous souhaitez enregistrer ; ça peut être le écran entier ou fenêtre. Après cela, activez l'élément que vous souhaitez enregistrer dans la vidéo. Y compris Webcam, Sound System et Microphone.
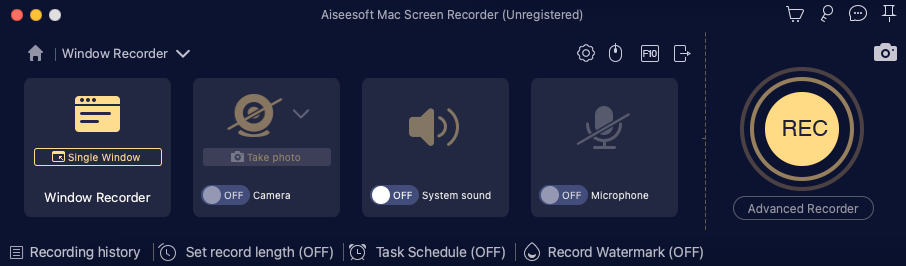
- Cliquez REC lorsque vous êtes prêt à enregistrer la vidéo. L'enregistrement commencera après un compte à rebours. Vous pouvez cliquer sur le bouton correspondant pour mettre en pause ou arrêter pendant l'enregistrement, vous pouvez également faire quelques marques sur l'écran ou prendre une capture d'écran si vous en avez besoin.

- Cliquez sur le bouton carré rouge pour terminer l'enregistrement. La vidéo sera exportée automatiquement et le logiciel passera en vidéo en même temps. Tu peux agrafe la vidéo en cliquant sur l'icône en forme de ciseaux. Cliquez sur Épargnez pour télécharger la vidéo que vous venez d'enregistrer.
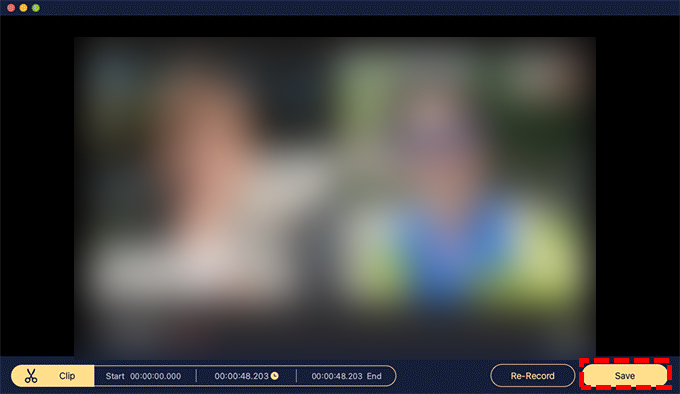
Conclusion
QuickTime Player est un outil étonnant pour Mac, classique, éprouvé et testé. Cependant, il présente également des lacunes. Il est ancien et manque de mise à jour. Et certaines personnes ne savent peut-être pas comment arrêter l'enregistrement d'écran QuickTime. En plus de cela, l'application peut ne pas répondre et se bloquer, ce qui perturbera votre enregistrement.
Dans l’ensemble, la meilleure façon d’enregistrer une vidéo de haute qualité sans décalage ni crash est de trouver un enregistreur d’écran fiable. C'est pourquoi nous recommandons Enregistreur d'écran Mac. Cet enregistreur d'écran efficace prend en charge les systèmes Windows et Mac, vous permettant d'enregistrer n'importe quelle partie de l'écran sans aucun obstacle. C'est en effet un excellent programme que vous ne pouvez jamais manquer, alors téléchargez-le et essayez-le.
Screen Recorder
Capturez instantanément de la vidéo et de l'audio HD
- pour Windows 10/8/7
- pour Mac OS X 14+
- Pour Android
FAQ sur la façon d'arrêter l'enregistrement d'écran QuickTime
Comment arrêter l'enregistrement d'écran sur Mac ?
Si vous utilisez QuickTime Player. Cliquez sur le bouton Arrêter dans la barre de menu ou appuyez sur Commande-Contrôle-Échap pour arrêter l'enregistrement. Si QuickTime Player est bloqué, vous pouvez utiliser la fermeture forcée de l'application ou l'arrêter via le moniteur d'activité.
Pourquoi l’enregistrement d’écran du lecteur QuickTime ne fonctionne pas ?
La raison pour laquelle l'enregistrement d'écran QuickTime ne fonctionne pas est due à des autorisations insuffisantes. Pour résoudre ce problème, accédez simplement à Préférences Système → Sécurité et confidentialité → Confidentialité → Enregistrement d'écran, puis activez QuickTime Player pour l'enregistrement d'écran. Ou vous pouvez utiliser différents enregistreurs d'écran comme Enregistreur d'écran Mac .
Pourquoi l’écran QuickTime n’enregistre-t-il aucun son ?
Vous pouvez vérifier les paramètres de votre microphone et d'entrée sonore. Si les choses sont normales, essayez de mettre à jour QuickTime et de réinitialiser les paramètres QuickTime par défaut. Si tout cela ne peut pas vous aider, vous pouvez envisager de passer à une alternative à QuickTime comme Enregistreur d'écran Mac .