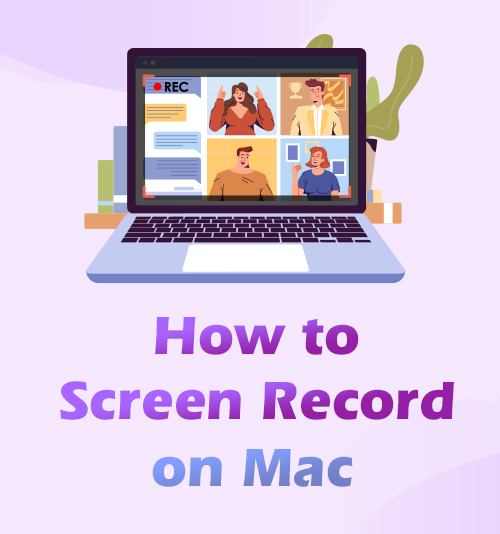
Grâce à la technologie, divers logiciels pertinents pour les activités humaines quotidiennes sont en cours de développement. L'un d'eux est l'enregistreur d'écran. Les enregistreurs d'écran sont répandus et demandés de nos jours en raison de l'expansion des activités Internet et informatiques.
De nombreux créateurs de contenu de plateformes de partage de vidéos célèbres, notamment Instagram, Facebook, Twitch, etc., utilisent des enregistreurs d'écran pour leurs blogs vidéo.
En outre, une enregistreur d'écran peut être utile pour créer des didacticiels vidéo d'aspect professionnel, des cours d'apprentissage en ligne ou même enregistrer votre gameplay préféré.
Cependant, tous les logiciels d'enregistrement d'écran du marché ne sont pas toujours disponibles pour d'autres systèmes d'exploitation, en particulier sur Mac OS.
Heureusement, dans cet article, nous présentons les meilleures façons d'enregistrer l'intégralité de l'écran de votre ordinateur Mac ou juste une partie de celui-ci. Découvrez ici comment filtrer l'enregistrement sur Mac de la manière la plus simple possible. Alors sans plus tarder, commençons !
Partie 1. Meilleur moyen d'enregistrer un écran sur Mac
Format de sortie pris en charge: MP4, MOV, F4V, AVI, WMV, TS et GIF
Taille de l'emballage d'installation: 106.92MB
Enregistrer l'écran d'un ordinateur Mac avec Enregistreur d'écran AmoyShare vous donne l'avantage d'exporter vos enregistrements en haute qualité. C'est un outil polyvalent qui vous aide à enregistrer l'écran Mac en plein écran, une fenêtre spécifique ou même une zone personnalisée. A part ça, il peut enregistrer l'audio du son du système informatique et du microphone ou les deux, parfait pour créer des didacticiels vidéo avec narration vocale. De plus, vous disposez d'un contrôle total pour modifier les touches de raccourci pour accéder à ses fonctionnalités sans naviguer directement dans l'outil. Pour en ajouter plus, cet excellent logiciel prend en charge HEVC/H.265, il gère donc votre enregistrements avec des taux de compression élevés sans perdre leur qualité d'origine. Donc, si vous êtes curieux de savoir comment filtrer l'enregistrement sur MacBook Air et d'autres modèles d'ordinateurs Mac avec AmoyShare Screen Recorder, suivez les étapes simples présentées ci-dessous.
Principales caractéristiques:
● Il peut enregistrer des vidéos en qualité HD comme 720P et 1080P.
● Il prend en charge l'enregistrement jusqu'à 60 ips pour des vidéos de sortie plus détaillées, fluides et plus claires.
● Il dispose d'une fonction « Planificateur de tâches » qui permet aux utilisateurs de configurer une tâche d'enregistrement spécifiée pour qu'elle démarre et se termine automatiquement.
● L'outil peut enregistrer uniquement de l'audio et enregistrer le fichier dans des formats audio courants tels que MP3, WMA, AAC et M4A.
● Il a de nombreuses langues prises en charge, y compris l'anglais, le chinois, l'espagnol et plus encore, pour utiliser l'outil en douceur dans votre langue la plus confortable.
Comment filtrer l'enregistrement sur Mac avec ce logiciel d'enregistrement d'écran? Suis-moi s'il te plait.
Screen Recorder
Capturez instantanément de la vidéo et de l'audio HD
- pour Windows 10/8/7
- pour Mac OS X 14+
- Pour Android
- Obtenez l'enregistreur d'écran Mac
- Cliquez sur le bouton « Télécharger » fourni ci-dessus. Ensuite, suivez la commande de la fenêtre de configuration de l'assistant pour installer finalement l'outil sur votre ordinateur Mac. Après cela, exécutez l'outil pour lancer son interface principale et vous familiariser avec ses fonctions.
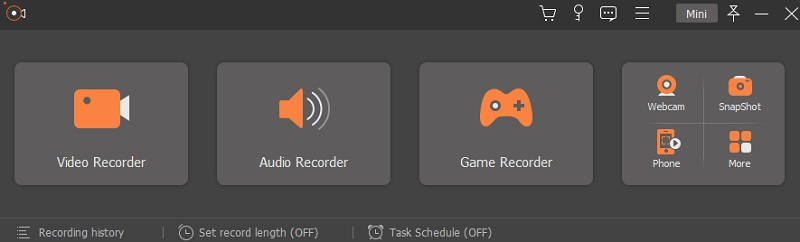
- Cliquez sur le bouton « Télécharger » fourni ci-dessus. Ensuite, suivez la commande de la fenêtre de configuration de l'assistant pour installer finalement l'outil sur votre ordinateur Mac. Après cela, exécutez l'outil pour lancer son interface principale et vous familiariser avec ses fonctions.
- Configurer les paramètres d'enregistrement
- Ensuite, appuyez sur le bouton "Enregistreur vidéo" de l'interface principale et cliquez sur l'icône "engrenage" à côté. Ensuite, la fenêtre "Préférences" apparaîtra sur l'écran de votre Mac affichant les principaux paramètres de l'outil. À partir de là, vous pouvez profiter de la modification des paramètres d'enregistrement, du format de sortie, de la qualité sonore et de bien d'autres paramètres. Maximisez-les pour obtenir la meilleure vidéo de sortie. Ensuite, appuyez sur le bouton « OK » dans la partie inférieure de la fenêtre pour enregistrer vos modifications.
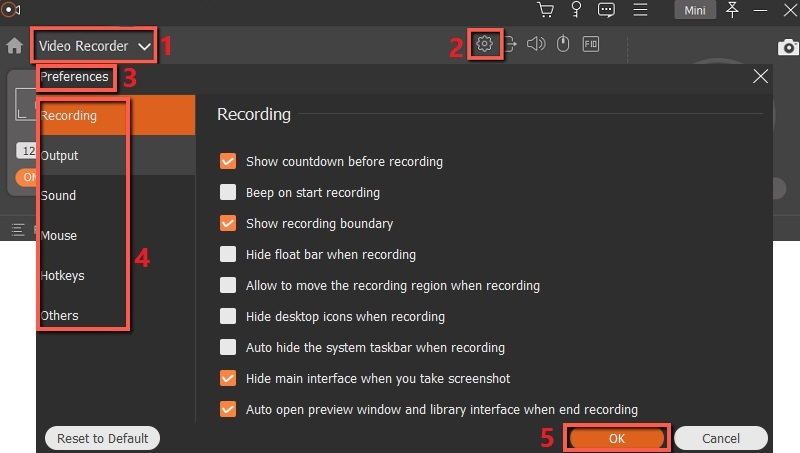
- Ensuite, appuyez sur le bouton "Enregistreur vidéo" de l'interface principale et cliquez sur l'icône "engrenage" à côté. Ensuite, la fenêtre "Préférences" apparaîtra sur l'écran de votre Mac affichant les principaux paramètres de l'outil. À partir de là, vous pouvez profiter de la modification des paramètres d'enregistrement, du format de sortie, de la qualité sonore et de bien d'autres paramètres. Maximisez-les pour obtenir la meilleure vidéo de sortie. Ensuite, appuyez sur le bouton « OK » dans la partie inférieure de la fenêtre pour enregistrer vos modifications.
- Commencer à enregistrer une vidéo sur Mac
- Maintenant que vous avez modifié les paramètres d'enregistrement, vous pouvez accéder à la vidéo que vous souhaitez enregistrer. Relancez ensuite l'outil et appuyez sur le bouton "REC". Après le compte à rebours de trois secondes, l'outil enregistre maintenant l'écran de votre ordinateur Mac. Ensuite, vous pouvez cliquer sur l'icône "Stylo" pour lancer les outils d'annotation tels que les formes, les textes, les flèches et bien d'autres. Ils sont pratiques à utiliser pour mettre en évidence les détails essentiels de vos enregistrements. Une fois l'enregistrement terminé, cliquez sur « Stop » dans la barre d'outils flottante pour terminer le processus d'enregistrement.
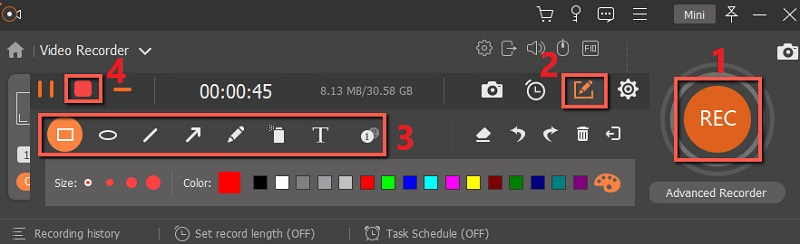
- Maintenant que vous avez modifié les paramètres d'enregistrement, vous pouvez accéder à la vidéo que vous souhaitez enregistrer. Relancez ensuite l'outil et appuyez sur le bouton "REC". Après le compte à rebours de trois secondes, l'outil enregistre maintenant l'écran de votre ordinateur Mac. Ensuite, vous pouvez cliquer sur l'icône "Stylo" pour lancer les outils d'annotation tels que les formes, les textes, les flèches et bien d'autres. Ils sont pratiques à utiliser pour mettre en évidence les détails essentiels de vos enregistrements. Une fois l'enregistrement terminé, cliquez sur « Stop » dans la barre d'outils flottante pour terminer le processus d'enregistrement.
- Enregistrer la vidéo enregistrée
- Après avoir appuyé sur le bouton « Stop », une nouvelle fenêtre apparaîtra sur votre ordinateur Mac. Dans cette fenêtre, vous pouvez modifier le nom de la vidéo enregistrée pour la localiser rapidement sur votre ordinateur. En outre, vous pouvez modifier le dossier de destination de sortie en fonction de vos préférences. De cette façon, vous pouvez mettre tous vos enregistrements dans un dossier ou un emplacement. Enfin, appuyez sur le bouton « Suivant » dans la partie la plus basse de la fenêtre pour enregistrer soigneusement la vidéo enregistrée.
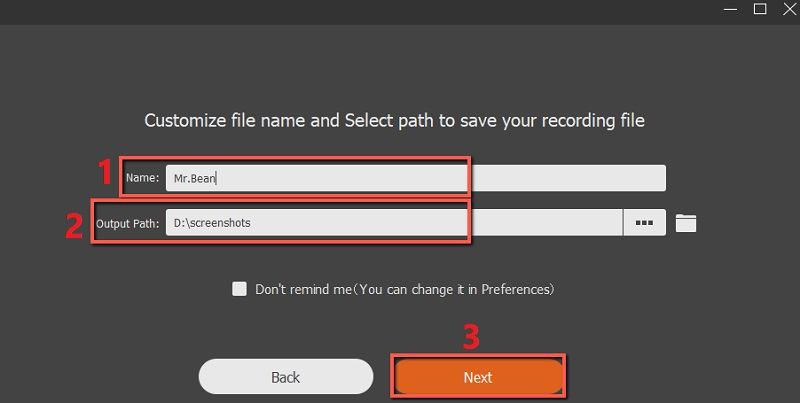
- Après avoir appuyé sur le bouton « Stop », une nouvelle fenêtre apparaîtra sur votre ordinateur Mac. Dans cette fenêtre, vous pouvez modifier le nom de la vidéo enregistrée pour la localiser rapidement sur votre ordinateur. En outre, vous pouvez modifier le dossier de destination de sortie en fonction de vos préférences. De cette façon, vous pouvez mettre tous vos enregistrements dans un dossier ou un emplacement. Enfin, appuyez sur le bouton « Suivant » dans la partie la plus basse de la fenêtre pour enregistrer soigneusement la vidéo enregistrée.
- Lire la vidéo enregistrée
- Après avoir appris à enregistrer une vidéo sur Mac avec les étapes ci-dessus, vous pouvez maintenant lire la vidéo enregistrée. Tout d'abord, vous pouvez le lire directement dans la section "Historique" de l'outil. Ensuite, double-cliquez simplement sur son nom de fichier et un lecteur multimédia apparaîtra sur l'écran de votre Mac pour lire la vidéo enregistrée. En outre, vous pouvez le transférer sur d'autres appareils tels que les smartphones et les tablettes et le partager sur les plateformes de médias sociaux populaires, notamment YouTube, Twitter, Vimeo, etc. C'est à quelle vitesse vous pouvez enregistrer une vidéo avec l'aide d'AmoyShare Screen Recorder.
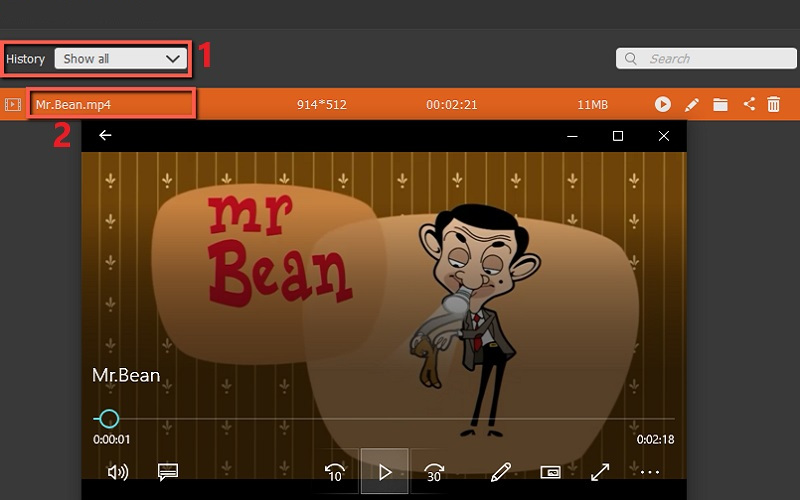
- Après avoir appris à enregistrer une vidéo sur Mac avec les étapes ci-dessus, vous pouvez maintenant lire la vidéo enregistrée. Tout d'abord, vous pouvez le lire directement dans la section "Historique" de l'outil. Ensuite, double-cliquez simplement sur son nom de fichier et un lecteur multimédia apparaîtra sur l'écran de votre Mac pour lire la vidéo enregistrée. En outre, vous pouvez le transférer sur d'autres appareils tels que les smartphones et les tablettes et le partager sur les plateformes de médias sociaux populaires, notamment YouTube, Twitter, Vimeo, etc. C'est à quelle vitesse vous pouvez enregistrer une vidéo avec l'aide d'AmoyShare Screen Recorder.
Partie 2. Comment enregistrer une vidéo sur Mac avec QuickTime
Format de sortie pris en charge: MP4, MP3, FLAC et AAC
Taille de l'emballage d'installation: Aucun
Une autre façon d'enregistrer l'écran sur Mac consiste à utiliser QuickTime Player. QuickTime est l'outil le plus pratique pour enregistrer votre écran si vous avez un modèle d'ordinateur Mac antérieur. De plus, QuickTime est un outil pré-construit capable de enregistrement vidéo numérique, capture d'écran, enregistrement audio, et beaucoup plus. De plus, le logiciel dispose de fonctionnalités d'édition de base telles que couper, faire pivoter et rogner les parties indésirables de l'enregistrement. De plus, il peut enregistrer l'entrée audio via un microphone en tant que source, bien que la qualité ait un retard d'une minute. Apprenez à enregistrer une vidéo sur Mac à l'aide de QuickTime en suivant le guide simple écrit ci-dessous.
Principales caractéristiques:
● QuickTime possède un lecteur multimédia intégré qui permet aux utilisateurs de lire facilement les enregistrements.
● Les principales fonctionnalités de QuickTime telles que l'écran d'enregistrement et la capture d'écran peuvent être facilement contrôlées à l'aide de touches de raccourci.
● Il permet aux utilisateurs d'afficher les clics de souris dans l'enregistrement pour mettre le curseur de la souris en surbrillance.
Mode d'emploi:
- Lancez le dossier "Applications" dans le "Mac Dock" et cliquez sur "QuickTime Player" pour ouvrir l'application. Appuyez ensuite sur le bouton "Fichier" du panneau et cliquez sur "Nouvel enregistrement d'écran" dans les options.
- Après cela, faites glisser le curseur pour sélectionner la partie de l'écran que vous souhaitez enregistrer. Vous pouvez cliquer n'importe où si vous souhaitez enregistrer l'intégralité de l'écran.
- Maintenant, appuyez sur le bouton "Démarrer l'enregistrement" au milieu de la barre d'outils d'enregistrement pour lancer le processus d'enregistrement.
- Si vous souhaitez arrêter l'enregistrement d'écran sur Mac, cliquez sur le bouton carré « Stop » dans la barre de menu supérieure. Une autre façon consiste à appuyer sur les touches de raccourci "Commande + Ctrl + Echap" pour terminer la tâche d'enregistrement.
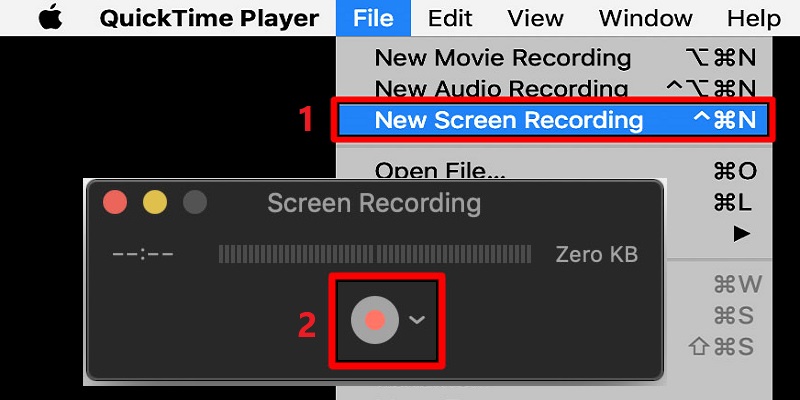
Partie 3. Comment enregistrer l'écran sur Mac avec des raccourcis
Format de sortie pris en charge: MP4
Taille de l'emballage d'installation: Aucun
Si vous souhaitez enregistrer sur MacBook de manière moins compliquée, vous pouvez utiliser le "Commande + Maj + 5″ touches de raccourci clavier. L'utilisation de ces touches de raccourci vous fera économiser du temps et des efforts dans la recherche d'un enregistreur d'écran en ligne. En outre, vous pouvez économiser le stockage sur disque dur au lieu d'installer une application tierce. Si vous avez Catalina, Mojave ou Mac OS ultérieur, vous pouvez facilement enregistrer votre écran et prendre une capture d'écran avec l'assistant des touches de raccourci. En dehors de cela, vous pouvez sélectionner les boutons "Enregistrer l'intégralité de l'écran" ou "Enregistrer la partie sélectionnée" dans la barre d'outils contextuelle. Suivons le guide ci-dessous et découvrons comment enregistrer une vidéo sur Mac avec des touches de raccourci.
Principales caractéristiques:
● Il permet aux utilisateurs de définir leur compte à rebours préféré avant le processus d'enregistrement officiel.
● Il peut enregistrer l'audio de l'ordinateur Mac et l'audio d'un microphone externe.
● Il permet le partage instantané de vidéos enregistrées sur des plateformes populaires telles que YouTube, Dailymotion, ou de les envoyer par e-mail.
Mode d'emploi:
- Appuyez sur les touches de raccourci "Commande + Maj + 5" de votre clavier. La barre d'outils de capture d'écran apparaîtra automatiquement dans la partie inférieure de votre écran.
- Ensuite, choisissez la zone que vous souhaitez enregistrer en cliquant sur le bouton "Enregistrer l'écran entier" ou "Enregistrer la partie sélectionnée" dans la barre d'outils d'enregistrement. Si vous sélectionnez le bouton « Enregistrer la partie sélectionnée », faites glisser votre souris autour de ce que vous souhaitez enregistrer.
- Une fois cela fait, cliquez sur le bouton « Options » pour régler le compte à rebours, choisissez un microphone et modifiez le dossier de destination des enregistrements. Ensuite, appuyez sur le bouton "Enregistrer" sur le côté droit de la barre d'outils pour commencer l'enregistrement d'écran sur Mac.
- Pour terminer l'enregistrement, cliquez sur le bouton « Stop » dans la barre de menu en haut de l'écran de votre Mac. Une autre option pour arrêter l'enregistrement consiste à appuyer sur les touches de raccourci "Commande + Ctrl + Echap".
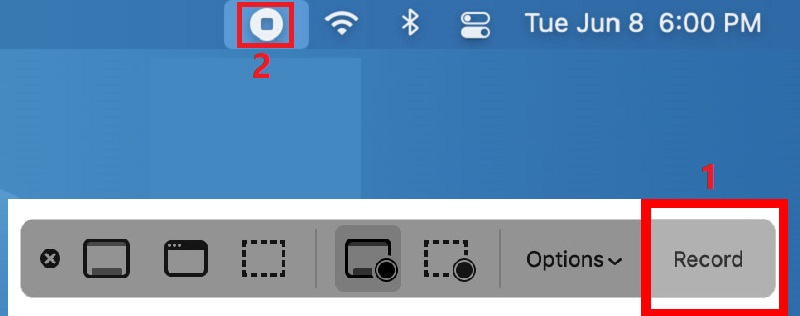
Partie 4. Comment prendre une vidéo sur Mac avec OBS
Format de sortie pris en charge: MP4, FLV et MKV
Taille de l'emballage d'installation: 92.16MB
OBS est un programme gratuit et open source qui est très populaire pour les blogueurs vidéo et les streamers. L'outil a un haute performance dans l'enregistrement vidéo et audio en temps réel. Il vous permet de créer des scènes à partir de diverses sources telles que des images, des textes, des webcams, des cartes de capture, etc. En plus de cela, vous pouvez configurer un grand nombre de scènes et basculer en douceur à l'aide de transitions personnalisées. Une autre bonne caractéristique d'OBS est ses touches de raccourci personnalisables pour changer rapidement de scène, couper les sources audio, démarrer/arrêter des flux ou des enregistrements, et plus encore. Si vous souhaitez savoir comment enregistrer un écran sur Mac à l'aide d'OBS, suivez le guide simple ci-dessous.
Principales caractéristiques:
● Il dispose d'une fonction « Mode Studio » qui permet aux utilisateurs de prévisualiser les scènes et les sources pour s'assurer qu'elles sont parfaites avant que vos téléspectateurs puissent les voir.
● Il permet de surveiller huit scènes différentes et de les transitionner facilement en quelques clics.
● OBS dispose d'un « mélangeur audio » pour ajuster les paramètres audio de base comme le noise gate, la suppression et le gain.
Mode d'emploi:
- Accédez à son site officiel et appuyez sur le bouton "Télécharger" pour Mac OS pour installer l'outil sur votre ordinateur Mac. Une fois installé, ouvrez-le et cliquez sur l'icône "+" dans la case "Scènes".
- Ensuite, allez dans la case "Sources" et cliquez sur l'icône "+" et choisissez "Afficher la capture" dans les options. Une petite fenêtre apparaîtra sur votre écran, vous permettant d'ajouter un titre. Appuyez sur le bouton « OK » pour conserver les modifications.
- Ensuite, allez dans les "Paramètres" de l'outil et sélectionnez "Sortie" dans le menu de la barre latérale. Vous pouvez désormais modifier le chemin d'enregistrement, le format, l'encodeur et bien plus encore. Assurez-vous d'appuyer sur le bouton « OK » pour enregistrer les modifications que vous avez apportées.
- Après cela, cliquez sur le bouton "Démarrer l'enregistrement" dans le coin inférieur droit de l'outil pour démarrer le processus d'enregistrement.
Voilà comment filtrer un enregistrement sur un Mac à l'aide d'OBS.
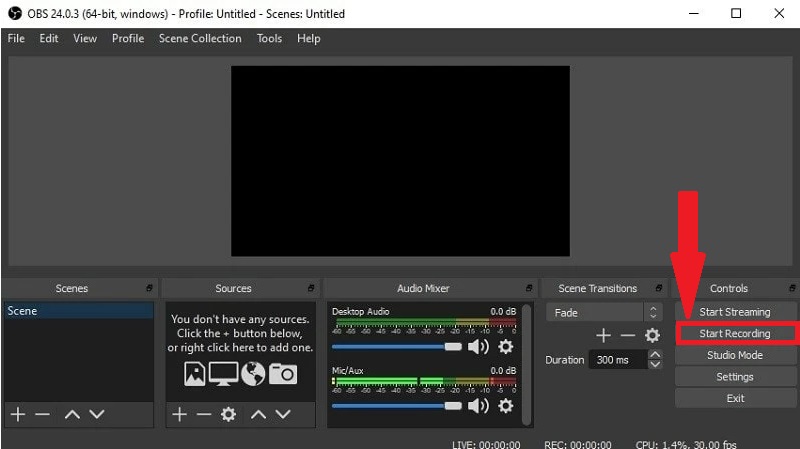
Partie 5. Comment enregistrer un écran sur Mac avec VLC
Format de sortie pris en charge: MP4, AVI, TS, WMA, OGG, etc.
Taille de l'emballage d'installation: 38MB
VLC lecteur multimédia est connu comme l'un des meilleurs lecteurs multimédias. Il est principalement utilisé pour lire et convertir différents formats de vidéos. Mais au cas où vous ne le sauriez pas, VLC est également un enregistreur d'écran fiable. Ça peut capturez la vidéo de votre ordinateur Mac en plein écran sans perdre sa qualité d'origine. De plus, le VLC vous permet de enregistrez votre écran jusqu'à 100 images par seconde. En dehors de cela, l'outil peut enregistrer à la fois les sons de l'ordinateur ou d'un microphone. L'avantage de l'utilisation de VLC est que vous disposez d'un lecteur multimédia et d'un enregistreur d'écran dans un seul logiciel. Pour apprendre à enregistrer une vidéo sur un Mac, observez et suivez les instructions ci-dessous.
Principales caractéristiques:
● Il peut également télécharger une vidéo en collant le lien vidéo sur sa fonction « Open Network Stream ».
● Il permet aux utilisateurs de convertir des vidéos enregistrées et téléchargées vers d'autres formats vidéo tels que WebM, ASF, MP3 et bien d'autres avant de les enregistrer finalement.
● Il dispose d'une fonction « Normaliser le volume » qui aide les utilisateurs à protéger leurs oreilles lors de la lecture d'une vidéo.
Mode d'emploi:
- Installez le lecteur VLC sur votre ordinateur Mac et lancez-le ensuite. Sélectionnez ensuite « Médias » dans le menu, situé dans la partie supérieure de l'outil.
- Après cela, choisissez le bouton "Ouvrir le périphérique de capture" dans la sélection et une nouvelle fenêtre apparaîtra. Ici, cliquez sur le bouton déroulant à côté de "Mode de capture" et cliquez sur le bouton "Bureau".
- Ensuite, personnalisez la fréquence d'images en fonction de vos préférences et appuyez sur le bouton déroulant dans la partie inférieure de l'outil, puis sélectionnez "Convertir". Vous pouvez maintenant modifier le format de sortie et le dossier de destination de vos enregistrements.
- Une fois terminé, appuyez sur le bouton « Démarrer » et l'outil enregistrera automatiquement votre écran. Si vous souhaitez mettre fin à l'enregistrement, appuyez sur le bouton "rouge" solide de l'outil.
Grâce à VLC, vous disposez désormais d'un autre moyen d'enregistrer des vidéos sur Mac.
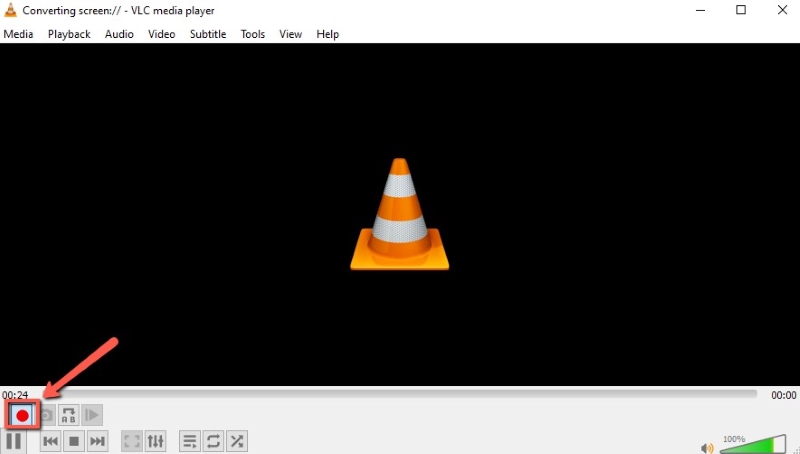
FAQ sur l'enregistrement d'écran sur Mac
Comment enregistrer une vidéo de vous-même sur Mac ?
Supposons que vous soyez curieux de savoir comment prendre une vidéo sur un Mac avec vous-même. N'oubliez pas que c'est plus facile tant que vous disposez d'un enregistreur d'écran approprié. Par conséquent, il est essentiel de rechercher un logiciel capable d'enregistrer en mode image dans l'image (PIP), comme le. Avec lui, vous pouvez connecter votre webcam à votre ordinateur Mac et laisser l'outil faire la tâche pour vous.
Comment enregistrer sur un Mac sans QuickTime ?
Bien que QuickTime soit une meilleure option pour enregistrer votre écran, il est toujours conseillé d'utiliser un logiciel d'enregistrement d'écran tiers. De cette façon, vous pouvez profiter de fonctionnalités avancées pour rendre vos enregistrements plus accrocheurs. Vous trouverez ci-dessus quelques-unes des meilleures méthodes pour enregistrer sur Mac. Si vous ne préférez pas utiliser QuickTime, vous pouvez passer à d'autres méthodes jusqu'à ce que vous trouviez celle qui vous convient le mieux.