
Dans la vie d'aujourd'hui, il est inévitable que nous ayons besoin de filmer l'enregistrement. Par exemple, si vous êtes enseignant, vous devrez peut-être créer des didacticiels ; si vous êtes membre du personnel, vous devrez peut-être faire une présentation pratique pour les clients ; si vous êtes un blogueur, vous devrez peut-être créer un tutoriel pour vos fans. Toutes les situations ci-dessus nécessitent un enregistrement d'écran et audio en même temps.
Eh bien, comment filtrer l'enregistrement sur Mac with audio?
Vous pouvez enregistrer l'écran et l'audio en même temps avec les outils préinstallés Mac - QuickTime Player & Screenshot Tool. Pourtant, ils ne sont pas si idéaux lorsque vous avez besoin d'annoter et d'attirer l'attention du spectateur.
Par conséquent, je vais également ajouter un riche en fonctionnalités enregistreur d'écran pour améliorer votre screencast.
Veuillez continuer à lire. Je vais vous expliquer comment enregistrer l'écran et l'audio en même temps sur Mac.
Meilleur moyen d'enregistrer l'écran sur Mac avec audio
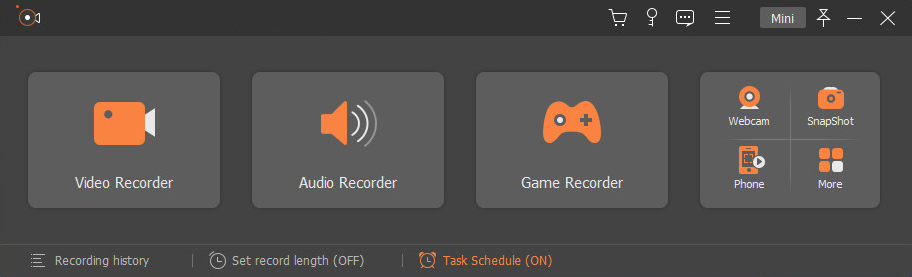
Enregistreur d'écran AmoyShare, un outil d'enregistrement d'écran bien conçu et facile à utiliser avec des fonctionnalités complètes, vous aide à capturer toute activité sur Mac. Vous pouvez l'utiliser pour enregistrer une vidéo avec de l'audio en même temps. Il est capable de capturer l'audio à partir de périphériques internes et externes. En plus de cela, vous pouvez également ajouter des annotations dans le processus d'enregistrement. De cette façon, vous pouvez bien attirer l'attention du public et exprimer clairement vos points.
Comment filtrer un enregistrement avec du son sur Mac?
Les marches sont droites. Tout d'abord, veuillez installer AmoyShare Screen Recorder sur votre MacBook.
Screen Recorder
Capturez instantanément de la vidéo et de l'audio HD
- pour Windows 10/8/7
- pour Mac OS X 14+
- Pour Android
- Lancez Screen Recorder et appuyez sur Video Recorder pour accéder à l'interface d'enregistrement d'écran. Ensuite, vous pouvez ajuster la zone d'enregistrement et activer le son et le microphone du système. Appuyez maintenant sur REC pour commencer à capturer l'écran sur votre Mac.

- Ajoutez une annotation dans le processus d'enregistrement si nécessaire.

- Appuyez sur l'icône carré rouge pour pêcher l'enregistrement. Maintenant, prévisualisez, coupez et enregistrez instantanément le screencast sur votre ordinateur.

Outre l'enregistrement d'écran avec audio sur Mac, cet enregistreur d'écran dispose d'un enregistreur audio indépendant pour capturer le son du système et du microphone et les enregistrer dans un fichier audio.
Essayez-le maintenant!
Enregistrement d'écran QuickTime avec audio
QuickTime Player est un autre outil fréquemment utilisé pour enregistrer l'écran et l'audio sur Mac. Cela peut vous éviter d'avoir à télécharger des applications sur votre Mac.
Comment enregistrer un écran sur Mac avec de l'audio via QuickTime Player? Veuillez lire la suite.
- Lancez QuickTime Player sur votre Mac, cliquez sur Fichier dans la barre de menu supérieure et choisissez Nouvel enregistrement d'écran.
- Cliquez sur l'icône de flèche vers le bas à côté du bouton d'enregistrement dans la zone Enregistrement d'écran. Ensuite, vous pouvez décider d'enregistrer l'audio à partir du microphone interne ou d'un microphone externe à partir du menu déroulant.
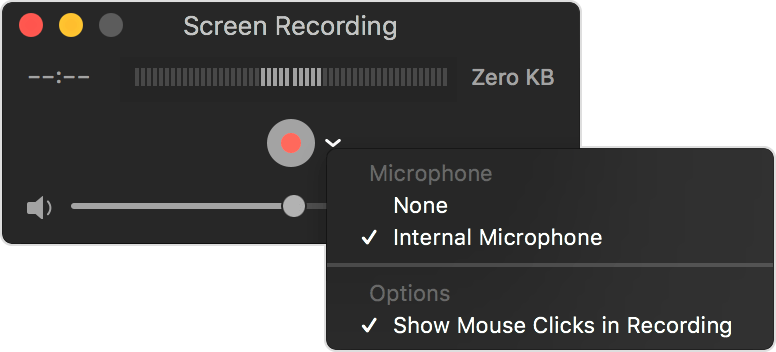
- Après avoir choisi le microphone, cliquez sur le bouton d'enregistrement rouge pour capturer l'écran du Mac avec le son.
- Cliquez sur la petite icône carrée dans la barre de menu pour arrêter l'enregistrement. Ou vous pouvez appuyer sur la touche de raccourci Commande-Contrôle-Esc.
Comment enregistrer un écran sur Mac avec audio via la barre d'outils de capture d'écran
Semblable à QuickTime Player, la barre d'outils Capture d'écran est également préinstallée sur votre Mac. Et le processus d'enregistrement est simple.
Comment filtrer l'enregistrement sur Mac avec la barre d'outils Capture d'écran
- Presse Commande + Maj + 5 ensemble sur votre clavier pour ouvrir la barre d'outils Capture d'écran.
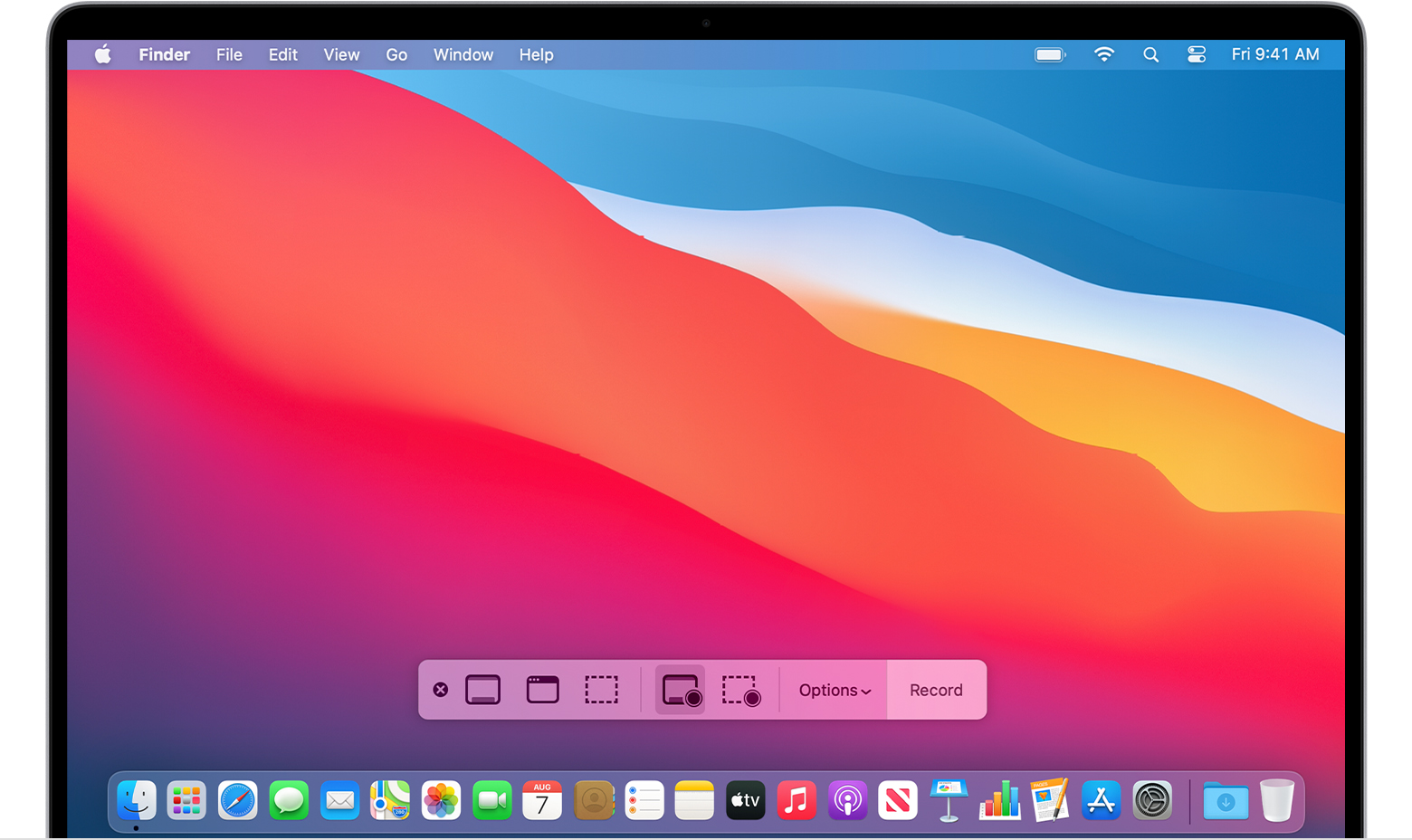
- Cliquez sur l'icône « Enregistrer l'écran entier » ou « Enregistrer une partie sélectionnée de l'écran » sur les commandes à l'écran. Après cela, votre pointeur se transformera en caméra et l'enregistrement commencera.
- Pour arrêter l'enregistrement, cliquez sur l'icône « Arrêter l'enregistrement » dans la barre de menu. Ou vous pouvez appuyer sur Commande-Contrôle-Echap pour le terminer.
Une fois l'enregistrement terminé, le screencast est enregistré automatiquement. Cliquez sur la vignette pour l'ouvrir, puis vous pouvez la couper ou la partager.
Conclusion
Comment filtrer l'enregistrement sur Mac avec audio ? Avez-vous la réponse ?
QuickTime Player et la barre d'outils Capture d'écran vous permettent d'enregistrer sur Mac avec de l'audio. Cependant, vous ne pouvez pas annoter ou ajuster les formats de sortie et la qualité avec eux.
Si vous avez besoin d'un enregistreur d'écran hautement personnalisable pour capturer l'écran et l'audio en même temps, Enregistreur d'écran AmoyShare est certainement votre meilleur choix. Il offre un panneau d'édition simple mais pratique pour vous d'ajouter du texte, des lignes, des formes, des étapes dans le processus d'enregistrement. C'est un bon moyen d'attirer l'attention de votre spectateur.
Essayez-le maintenant!
Screen Recorder
Capturez instantanément de la vidéo et de l'audio HD
- pour Windows 10/8/7
- pour Mac OS X 14+
- Pour Android
Questions fréquemment posées
Comment arrêter l'enregistrement d'écran sur Mac ?
Si vous utilisez QuickTime Player pour enregistrer l'écran et le son, le bouton d'arrêt s'affiche au milieu de la barre de menu supérieure. Appuyez dessus et vous pouvez terminer le processus d'enregistrement instantanément.
Comment enregistrer un écran Mac avec une source audio interne ?
Lancement Enregistreur d'écran AmoyShare sur votre Mac. Appuyez ensuite sur l'enregistreur vidéo, définissez la zone d'enregistrement et activez l'audio du système. Appuyez maintenant sur l'icône REC pour démarrer l'enregistrement d'écran avec l'audio interne.Lorsque vous souhaitez terminer l'enregistrement, appuyez sur l'icône carré rouge pour le terminer. Félicitation !.