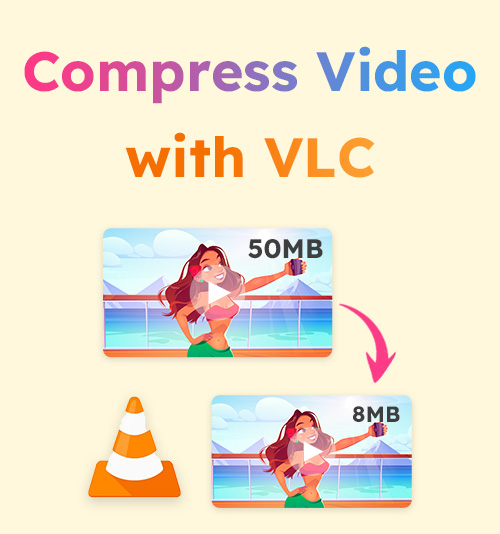
Passer à côté de la grandeur de VLC est une énorme perte et je ne plaisante pas. Depuis que vous avez téléchargé ce lecteur multimédia open source pour la première fois, vous vous êtes peut-être demandé : « Ce programme est-il conçu pour l'association caritative ? » La simplicité, l'efficacité et la nature autonome des services sont les caractéristiques déterminantes de VLC qui sont difficiles à copier.
Pour les utilisateurs Mac et Windows, VLC est leur premier choix pour remplacer le lecteur vidéo intégré. Mais vous serez surpris lorsqu'on vous dira que VLC peut compresser la vidéo. Cet article vous informera des moyens les plus rapides de compresser une vidéo avec VLC. Nous sélectionnons également une alternative encore plus pratique pour aider les mains vertes dans le besoin.
Continuez à lire et vous trouverez cet article enrichissant.
CONTENU
Compresser la vidéo avec VLC en changeant le format vidéo
En fait, vous ne trouvez aucune fonction directement associée à la « compression » dans le menu de VLC. Mais il existe des recettes d'initiés pour compresser des vidéos avec VLC. L'une d'elles consiste à changer le format vidéo. Vous ne vous êtes pas trompé. VLC sert également de convertisseur vidéo, grâce auquel les utilisateurs peuvent convertir leur vidéo dans un format préféré. La conversion est-elle la même chose que la compression ? Non, mais vous pouvez au moins réduire la taille de la vidéo. C'est votre objectif final.
Certains formats vidéo sont codés avec des informations vidéo et audio de moindre qualité, ce qui réduit la taille de la vidéo, tandis que d'autres peuvent compresser la vidéo sans endommager la qualité vidéo. Le format vidéo proposé dans cet article est H.264 + MP3/H.265 + MP3. Suivez le guide étape par étape ci-dessous pour profiter de la compression vidéo gratuite.
- Lancez VLC sur votre bureau et cliquez sur le menu Média pour choisir «Convertir / Enregistrer. »
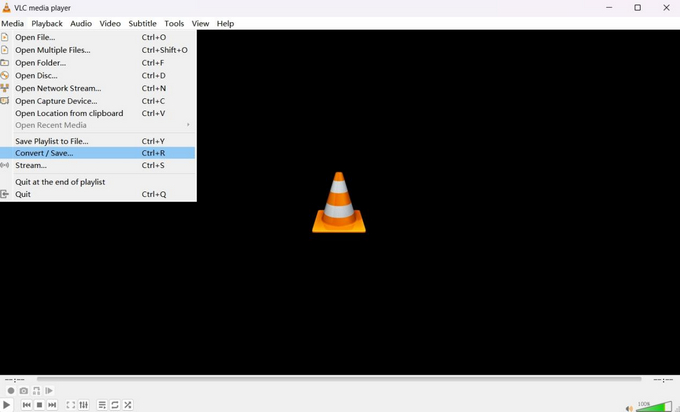
- Cliquez sur "+ Ajouter» pour importer votre vidéo, puis appuyez sur le bouton Convertir/Enregistrer ci-dessous.
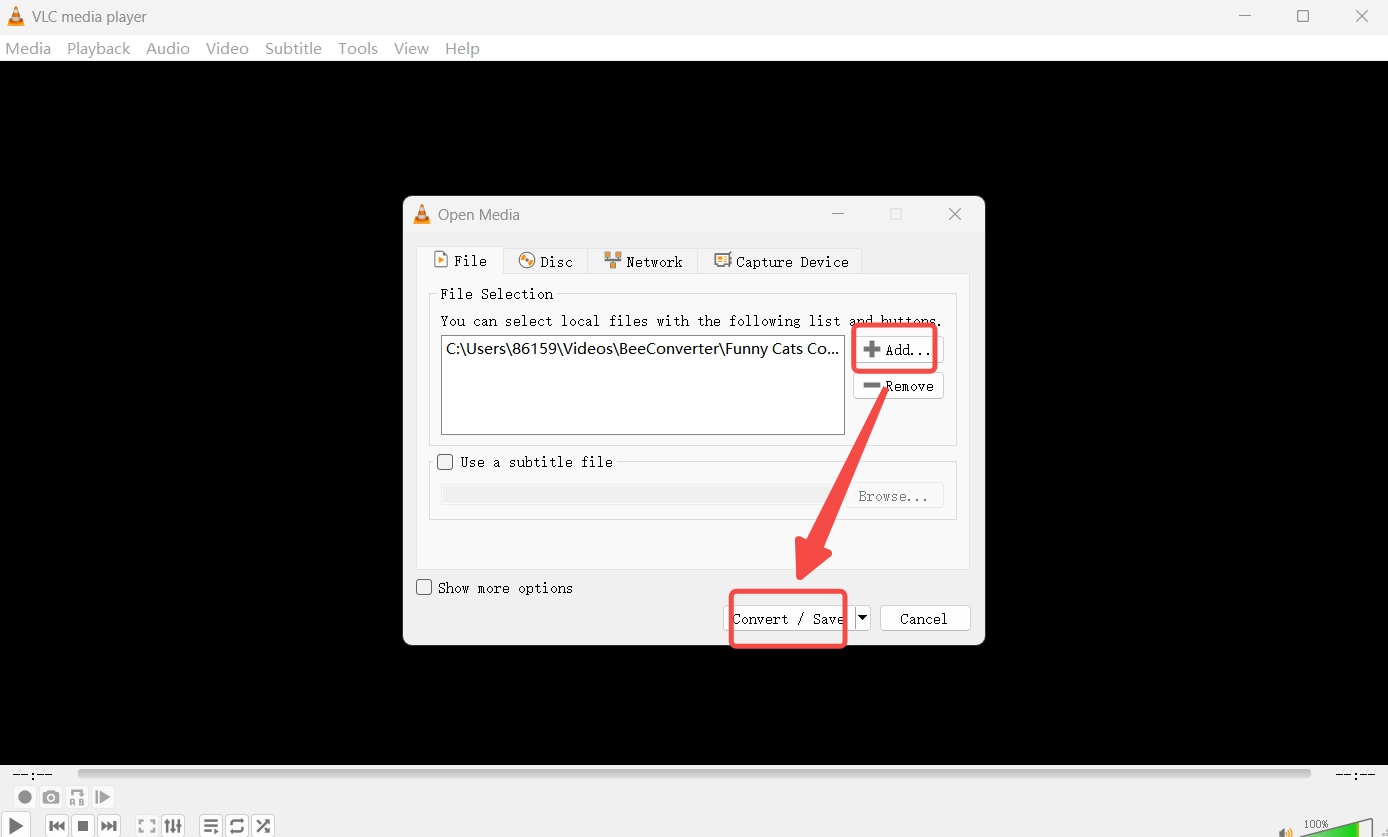
- Sélectionnez H.264 + MP3 comme profil de sortie.
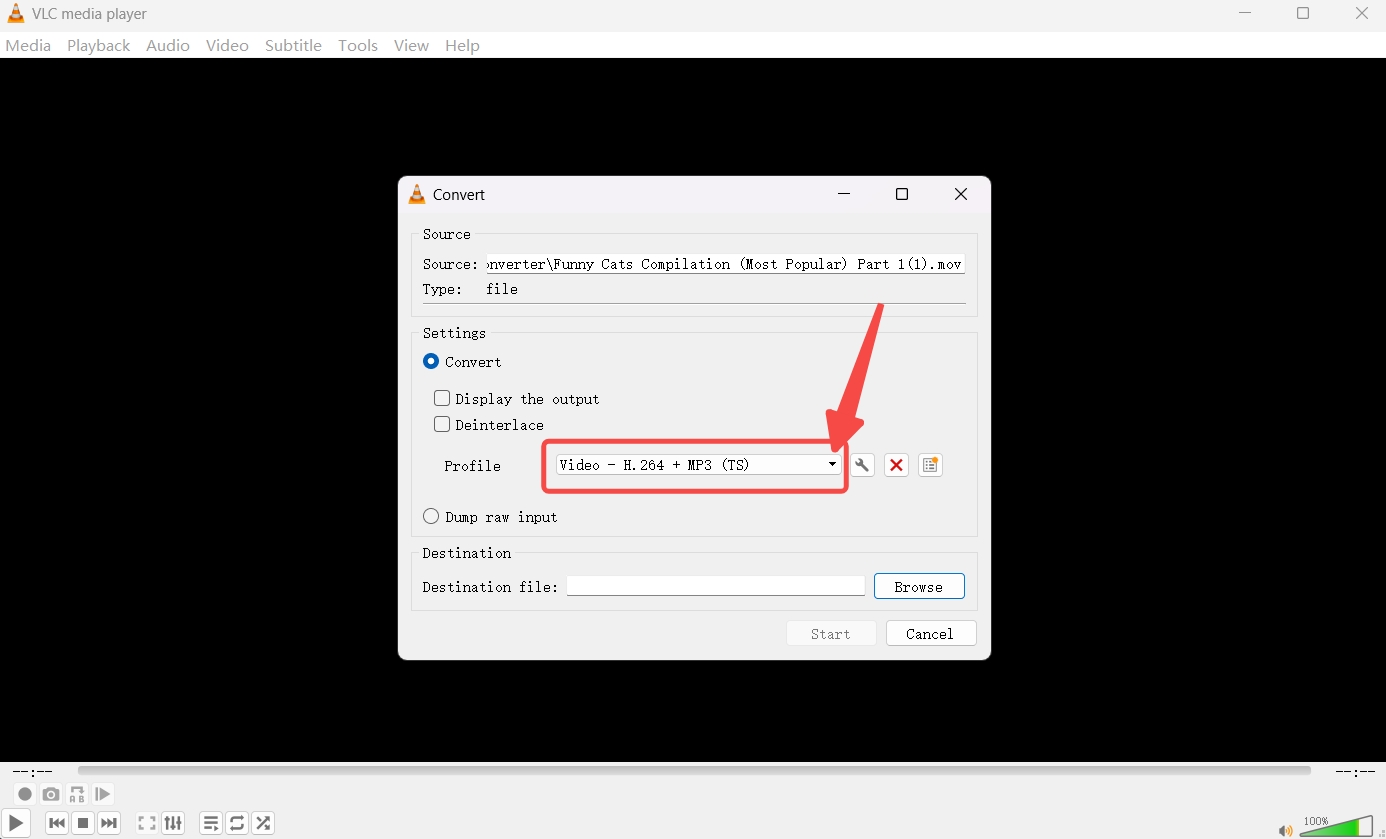
- Cliquez sur le bouton Parcourir pour définir le chemin de sortie et appuyez sur le bouton Démarrer pour compresser une vidéo.
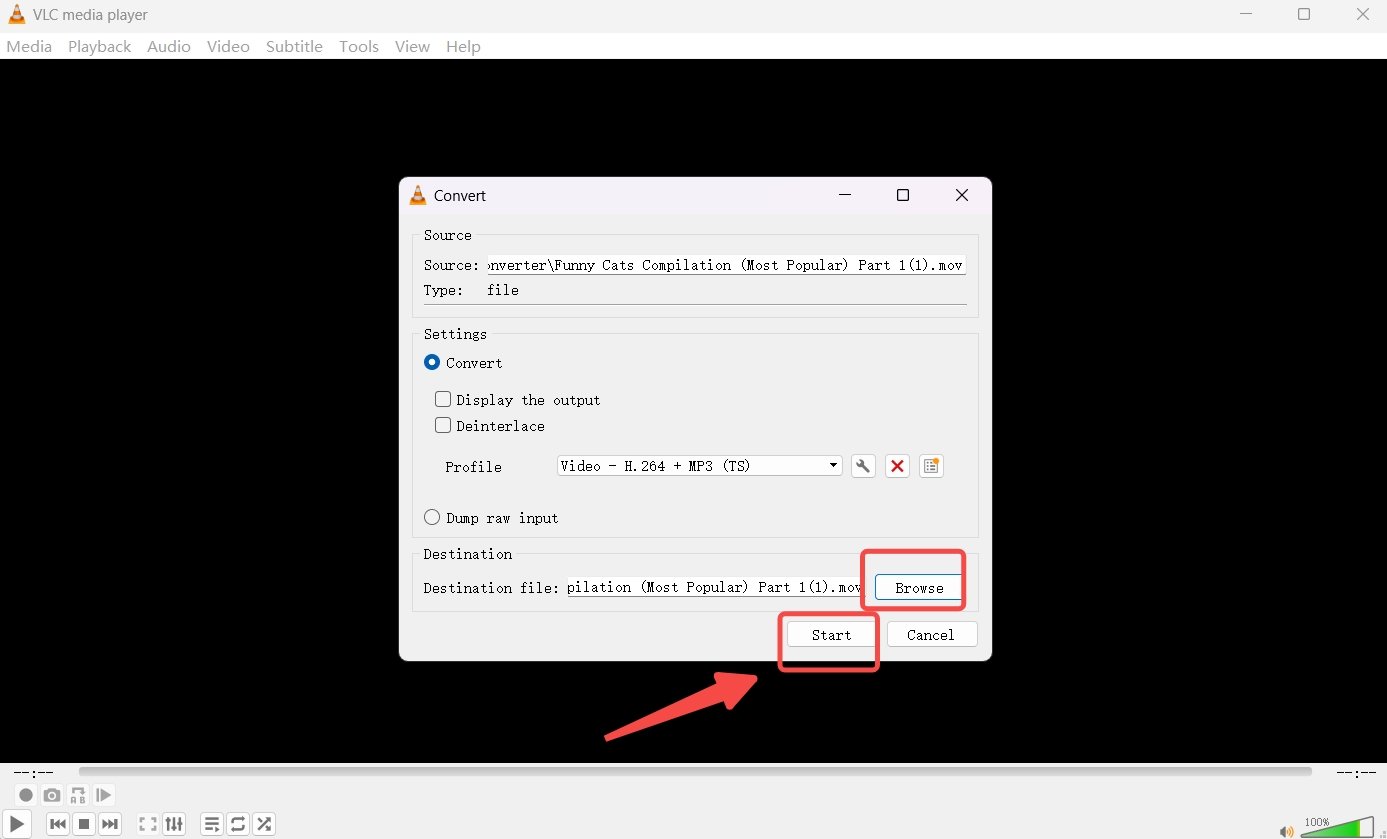
Réduisez la taille de la vidéo avec VLC en modifiant les paramètres d'encodage vidéo
Une autre façon de condenser la vidéo avec VLC consiste à diminuer certains paramètres d'encodage vidéo. Cette méthode peut réduire encore davantage la taille de la vidéo en effectuant des ajustements sur H.264 + MP3 comme déjà mentionné ci-dessus. En modifiant certains paramètres essentiels qui déterminent la taille de la vidéo, vous pouvez pleinement comprendre le charme de cet outil open source.
Vous trouverez ci-dessous un guide pour réduire encore plus la taille d'une vidéo sur la base d'un nouveau format vidéo. Avant cela, vous devez répéter certaines procédures mentionnées dans la première méthode : « Média » ➡ « Convertir/Enregistrer » ➡ « + Ajouter » ➡ « H.264 + MP3 ».
- Cliquez sur l'icône de clé à côté du "H.264 + MP3" vous avez sélectionné.
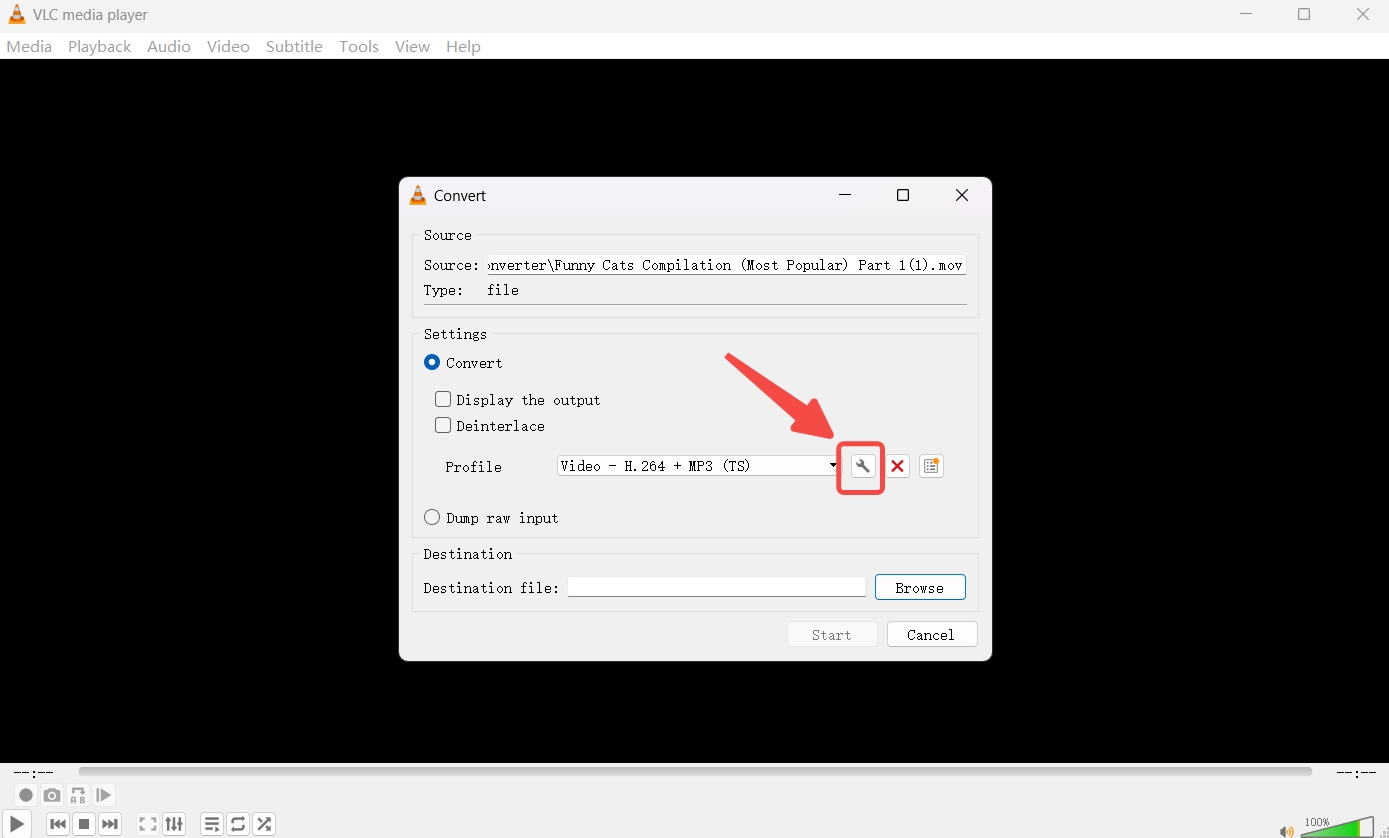
- Accédez au panneau Codec vidéo pour définir la fréquence d'images comme 30 images/s, et éventuellement réduire les débits binaires et la qualité en fonction de vos besoins.
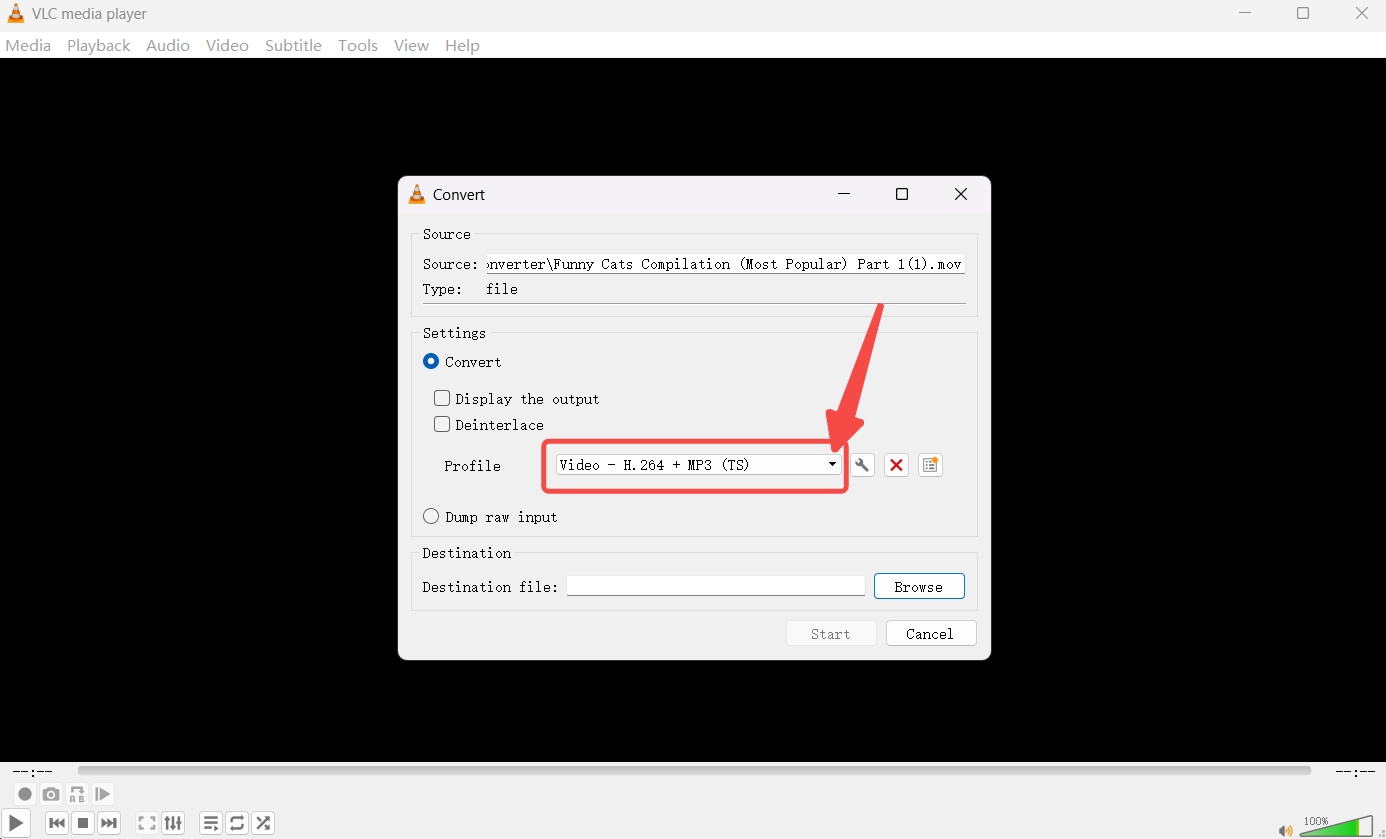
- Enregistrez le paramètre, définissez la destination de sortie et appuyez sur le bouton Démarrer pour compresser la vidéo avec VLC.
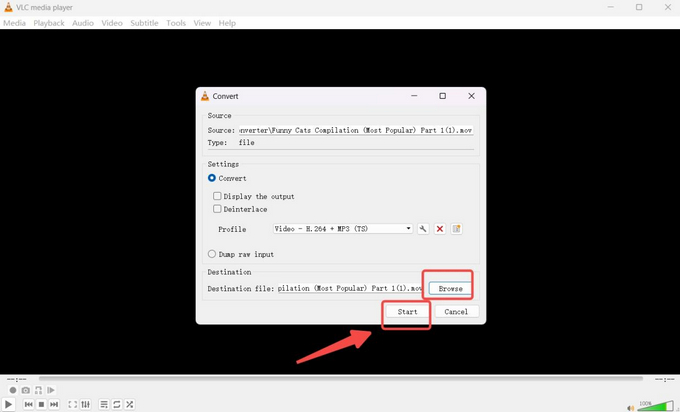
Réduire la taille de la vidéo avec VLC en coupant la vidéo
Couper une vidéo à une taille plus petite peut parfois fonctionner pour vous. Vous souhaiterez peut-être uniquement un petit segment vidéo, puis vous pourrez utiliser la fonction d'enregistrement de VLC pour enregistrer la section vidéo que vous aimez. Les procédures pour réduire la vidéo de cette manière sont présentées ci-dessous.
- Cliquez sur "Fichier ouvert" dans le menu Média pour ajouter le fichier vidéo.
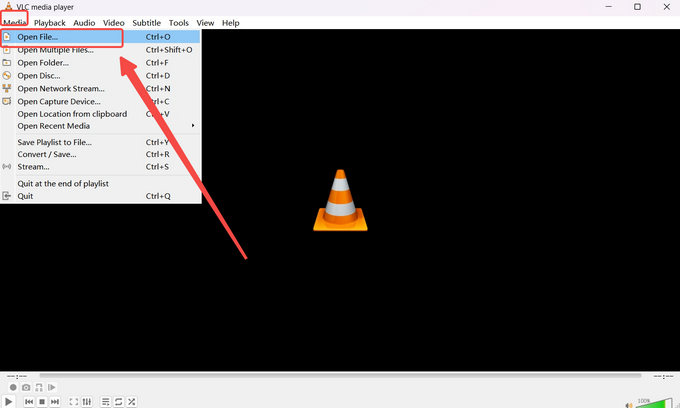
- Lisez la vidéo, sélectionnez un point à partir duquel vous souhaitez enregistrer et appuyez sur le point rouge pour démarrer l'enregistrement.
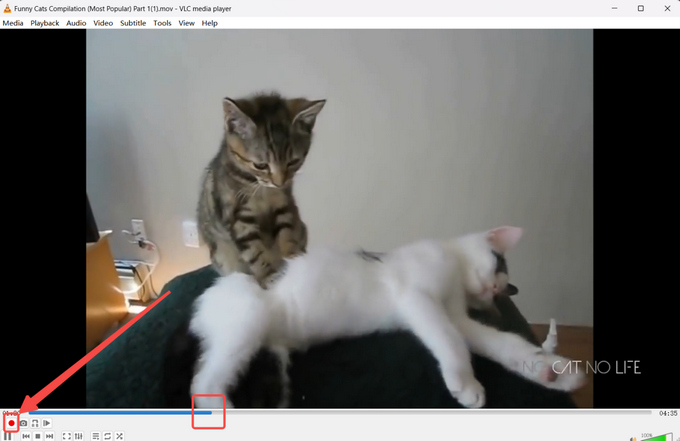
- Appuyez à nouveau sur le point rouge pour arrêter l'enregistrement et l'enregistrement sera automatiquement sauvegardé.
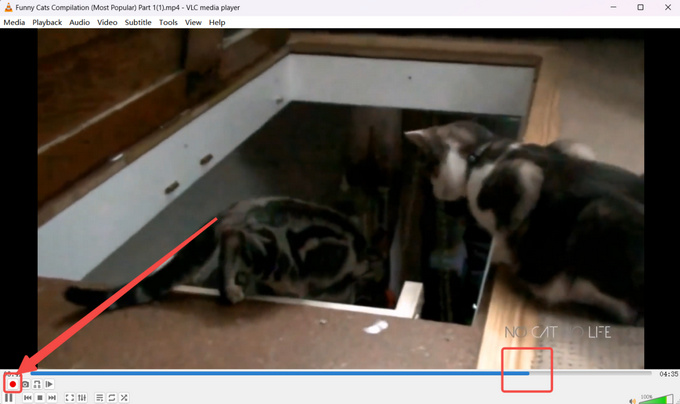
Le meilleur logiciel de compression vidéo comme alternative
Il ne fait aucun doute que trois méthodes pour compresser une vidéo avec VLC sont efficaces pour réduire la taille d'une vidéo. Concernant certaines applications qui nécessitent que la taille de la vidéo soit inférieure à un nombre spécifique (par exemple, 20 Mo pour le courrier électronique), VLC ne peut pas garantir que la compression puisse être aussi précise. C'est bien d'avoir un tel compresseur vidéo gratuit. Néanmoins, vous avez parfois besoin d'un compresseur vidéo professionnel pour répondre à vos besoins uniques, comme compresser une vidéo en dessous d'une taille vidéo spécifique.
AbeilleConvertisseur est l'un des outils de compression vidéo conçus pour les débutants. Ses fonctionnalités incluent :
⭐ Compresser la vidéo de MAX 90 %
⭐ Téléchargez des vidéos de qualité inférieure à partir de 1000+ sites
⭐ Convertissez des vidéos, de la musique et des images avec Plus de 100 formats soutenu
⭐ Outils de montage vidéo plus flexibles pour découper et couper des vidéos
⭐ Compressez plusieurs longues vidéos en même temps
Vous trouverez ci-dessous un guide étape par étape sur la façon de compresser une vidéo sur BeeConverter.
- Choisissez l'outil de compression vidéo dans l'onglet Accueil.
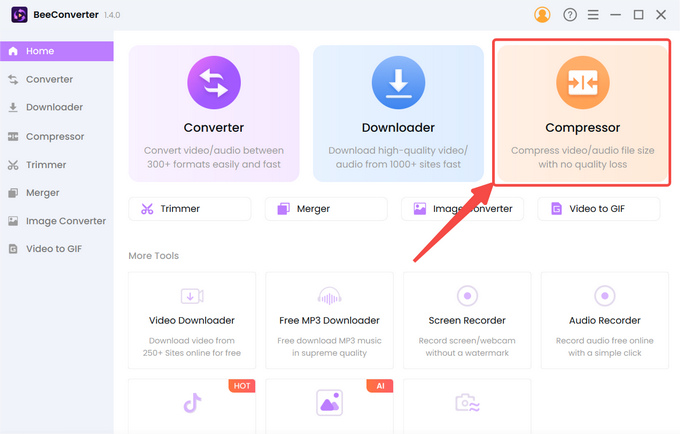
- Cliquez sur "+ Ajouter un fichier» pour importer votre vidéo.
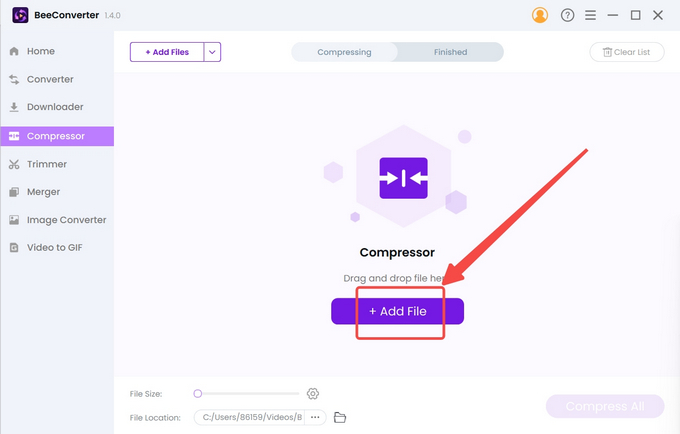
- Sélectionnez la taille cible, la qualité et le format de sortie, puis appuyez sur «OK» pour confirmer les paramètres.
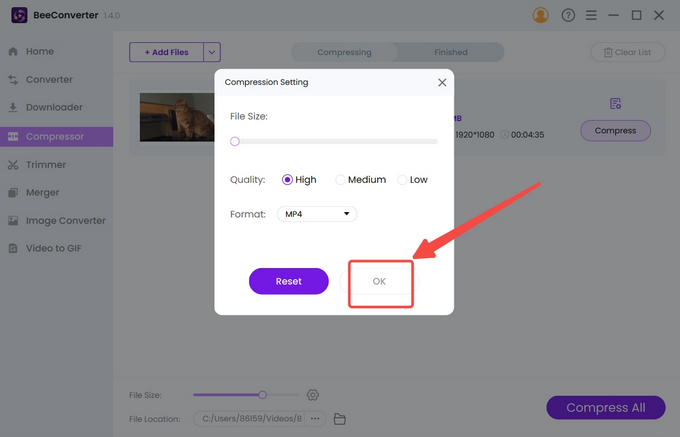
- Appuyez sur le Compresser bouton pour commencer.
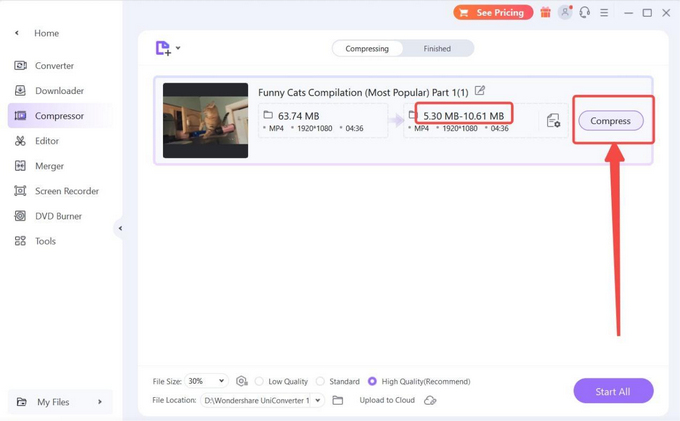
Conclusion
VLC, comme vous pouvez le constater, est un outil de compression vidéo caritatif. Outre son utilisation quotidienne en tant que lecteur vidéo, VLC peut également réduire la taille du fichier vidéo en changeant le format vidéo, en modifiant les paramètres d'encodage vidéo et en raccourcissant la vidéo. Cependant, aucune de ces méthodes pour compresser une vidéo avec VLC ne peut répondre à la norme dans certaines circonstances où vous souhaitez partager une vidéo avec votre ami ou vos collègues via des e-mails ou sur les réseaux sociaux. Ils imposent une limite de taille à vos vidéos, vous devez donc recourir à des compresseurs vidéo professionnels comme AbeilleConvertisseur. Il peut facilement compresser une longue vidéo sans trop de perte de qualité.
Foire aux Questions
Comment compresser une vidéo avec VLC ?
Vous pouvez changer le format vidéo en « H.264 + MP3 » sur VLC, ajuster les fréquences d'images de votre format vidéo ou enregistrer un segment vidéo. Ces trois méthodes peuvent réduire la taille de la vidéo.
Existe-t-il un compresseur vidéo gratuit ?
Oui, VLC est un lecteur multimédia gratuit et open source qui prend en charge la compression vidéo. Après tout, VLC n'est pas dédié à la compression vidéo, vous avez donc besoin de l'aide de compresseurs vidéo plus puissants comme AbeilleConvertisseur pour avoir une compression plus simple.
Quel est le meilleur logiciel de compression vidéo ?
AbeilleConvertisseur est l'un des meilleurs candidats de la liste restreinte. Il peut réduire 90 % de la taille de la vidéo, rendant votre vidéo plus légère grâce à une interface conviviale. Même une longue vidéo 4K peut être un jeu d’enfant.