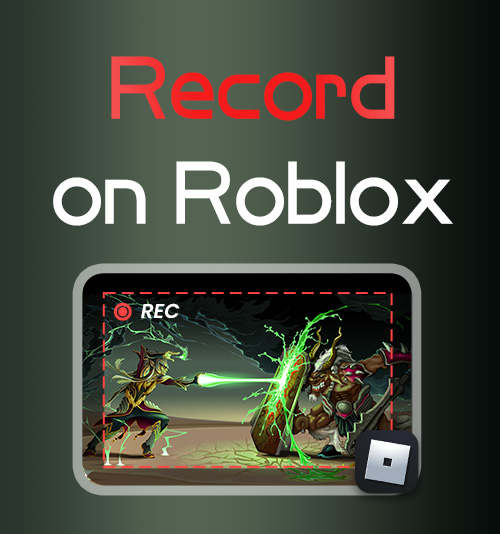
Il existe plus de 50 millions de jeux disponibles sur Roblox, allant des jeux à grande échelle aux jeux plus petits et même aux jeux originaux créés par d'autres utilisateurs.
Vous pouvez créer n'importe quelle expérience imaginable dans Roblox, qui attire les joueurs de tous les appareils, du PC au mobile.
Si vous souhaitez sauvegarder de splendides souvenirs de jeu sur Roblox, l'enregistrement vidéo est la meilleure méthode.
Dans cet article, nous allons parler de la façon d'enregistrer sur Roblox sur n'importe quel appareil. Restez avec nous et nous partagerons des informations fiables enregistreurs d'écran pour Roblox avec vous.
Comment enregistrer Roblox sur PC
La plupart des gens préfèrent jouer à des jeux sur leur PC pour une expérience de jeu plus claire et plus fluide. Comme nous le savons tous, Windows dispose de son propre outil d'enregistrement, qui peut répondre à vos besoins d'enregistrement simples. Bien sûr, si vous avez besoin de traiter davantage la vidéo de votre jeu ou si vous avez des exigences plus élevées en matière de qualité d'enregistrement, de format, etc., nous vous suggérons d'utiliser un enregistreur d'écran pour Roblox : Enregistreur d'écran DiReec.
Guide complet sur la façon d'enregistrer sur Roblox avec DiReec Screen Recorder
Si vous souhaitez obtenir rapidement un enregistrement Roblox sur votre PC, Enregistreur d'écran DiReec doit être le meilleur choix. En tant que produit tiers puissant, il possède sans aucun doute une variété de fonctions nécessaires. Comparé à l'outil d'enregistrement d'écran fourni avec le système, DiReec Screen Recorder peut enregistrer votre webcam et votre microphone en même temps, ce qui signifie que vous pouvez vous enregistrer ainsi que votre écran de jeu en même temps comme une ancre de jeu. Plus important encore, son utilisation pour enregistrer des jeux Roblox n'affectera pas votre expérience de jeu grâce à ses fonctionnalités avancées. accélération matérielle; vous pouvez également profiter d'un sans décalage Enregistrement Roblox. À propos, vous pouvez même effectuer quelques tâches simples édition après l'enregistrement pour vous donner une vidéo plus parfaite.
Il n’est plus nécessaire de rester confus ; téléchargez-le et essayez-le. Après l'installation, suivez le guide étape par étape ci-dessous pour savoir comment filtrer l'enregistrement sur Roblox avec ce puissant outil d'enregistrement.
Screen Recorder
Capturez instantanément de la vidéo et de l'audio HD
- pour Windows 10/8/7
- pour Mac OS X 14+
- Pour Android
- Commencez par télécharger DiReec Screen Recorder sur votre PC. Installez le programme et lancez-le.
- Recherchez l'icône Paramètres sur l'interface et cliquez dessus. Ensuite, vous pouvez obtenir d'autres paramètres, tels que le format de sortie, la qualité, la fréquence d'images, etc.
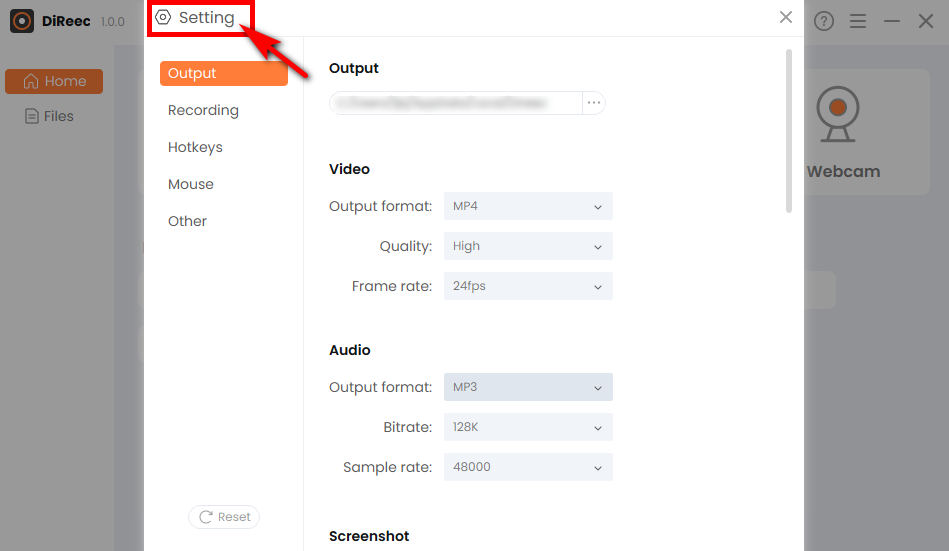
- Une fois que vous cliquez sur le “REC», l’interface de ce Roblox Screen Recorder sera réduite et la capture commencera après un compte à rebours de trois secondes.
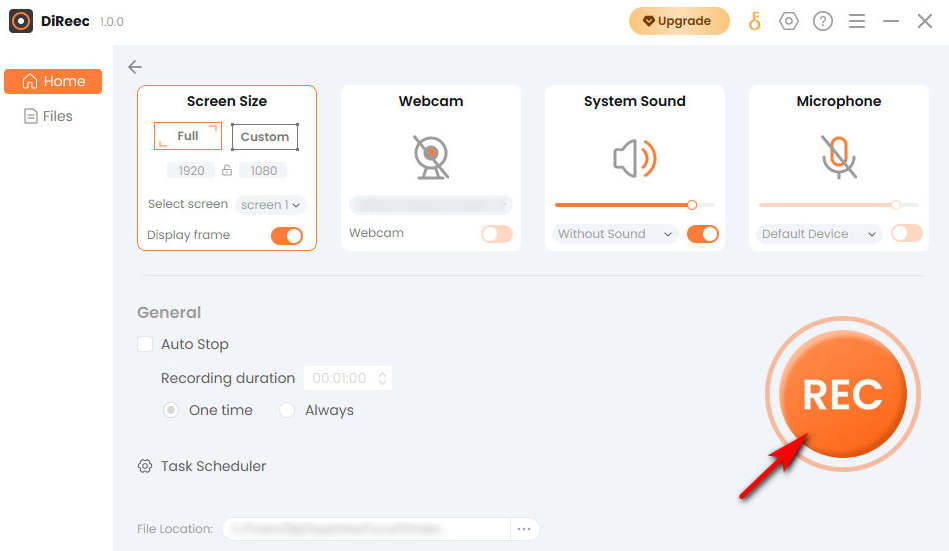
- Si vous souhaitez arrêter l'enregistrement Roblox, cliquez simplement sur le Arrêter et le fichier enregistré sera automatiquement sauvegardé sur votre appareil.
Tutoriel détaillé sur la façon de filtrer l'enregistrement sur Roblox à l'aide de la barre de jeu Windows
Windows Game Bar est un enregistreur Roblox intégré et vous permet d'enregistrer des vidéos et même prendre des captures d'écran en jouant à des jeux. En tant qu'enregistreur d'écran intégré, il peut répondre à vos exigences de base en matière d'enregistrement d'écran sans vous soucier des virus ou des frais. De plus, c'est Easy à fonctionner et adapté aux débutants. Cependant, il convient de mentionner qu’il ne prend pas en charge les systèmes inférieurs à Windows 10.
Suivez ces étapes pour savoir comment enregistrer sur Roblox à l'aide de Windows Game Bar maintenant.
- Appuyez simultanément sur les touches Windows + G pour réveiller la barre de jeu. Et puis appuyez sur l'icône comme indiqué pour afficher la fenêtre d'enregistrement d'écran.

- Commencez à jouer à votre jeu préféré et cliquez sur le point blanc lorsque vous souhaitez commencer l'enregistrement Roblox.
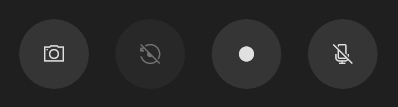
- Cliquez sur la case blanche pour arrêter l'enregistrement. Vous pouvez trouver la vidéo enregistrée enregistrée dans la Galerie.
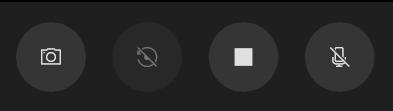
Comment enregistrer sur Roblox sur Mac avec Mac Screen Recorder
Pour enregistrer des vidéos Roblox sur un Mac, vous devez télécharger une application tierce. Tout simplement parce que lorsque l'outil d'enregistrement d'écran intégré est en cours d'exécution, cela affectera le fonctionnement de votre jeu et la vidéo enregistrée n'est pas de haute qualité. Compte tenu de ces raisons, Enregistreur d'écran Mac est un bon choix. Il prend en charge une variété de formats d'exportation, ce qui peut vous aider à partager davantage les vidéos de jeu enregistrées. flexible et simplifier votre processus d'enregistrement d'écran dans la plus grande mesure.
Suivez les instructions ci-dessous pour savoir comment enregistrer Roblox sur Mac.
- Installez Mac Screen Recorder et exécutez-le, vous pouvez effectuer quelques réglages simples si nécessaire.
- Cliquez sur "Enregistreur vidéo» et sélectionnez la zone du jeu. Après avoir terminé cela, appuyez sur "REC" pour démarrer l'enregistrement Roblox.
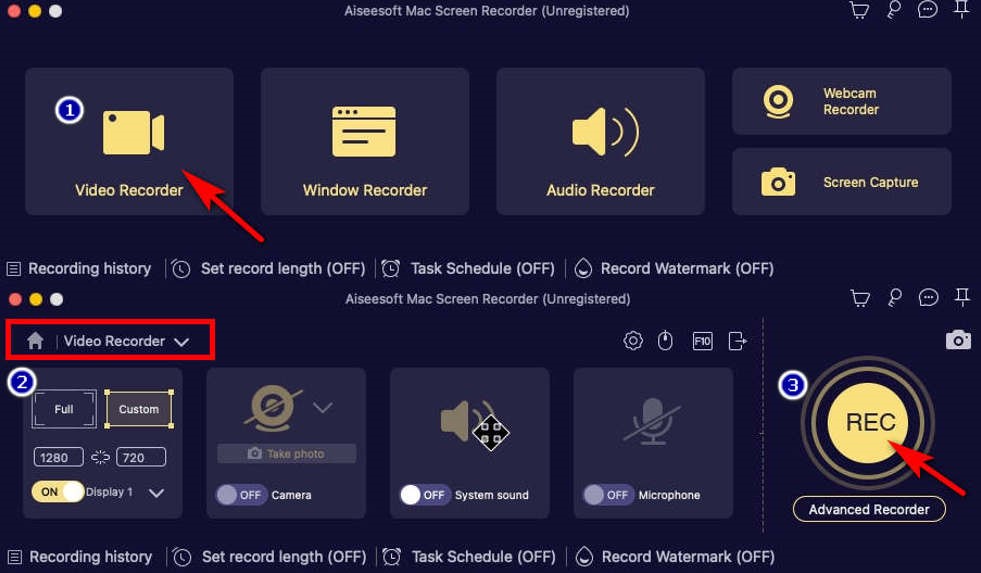
- Lorsque vous souhaitez terminer l'enregistrement, cliquez sur le carré rouge en bas à droite. Un aperçu vidéo sera automatiquement généré, vous pourrez alors appuyer sur «Enregistrer des vidéos” pour le télécharger.
Comment enregistrer Roblox en ligne avec l'enregistreur d'écran en ligne AmoyShare
Comment enregistrer sur Roblox sans l'enregistreur d'écran intégré au système ni aucun logiciel tiers ? Ne t'inquiète pas; voici un outil d'enregistrement d'écran en ligne qui peut répondre à vos besoins. Enregistreur d'écran en ligne AmoyShare est une gratuite et des enregistreur en ligne capable d'enregistrer des vidéos Roblox sans perte de qualité.
Voyons voir comment ça fonctionne.
- Accédez au site AmoyShare, puis cliquez pour saisir «Enregistreur d'écran en ligne" de l'en-tête.
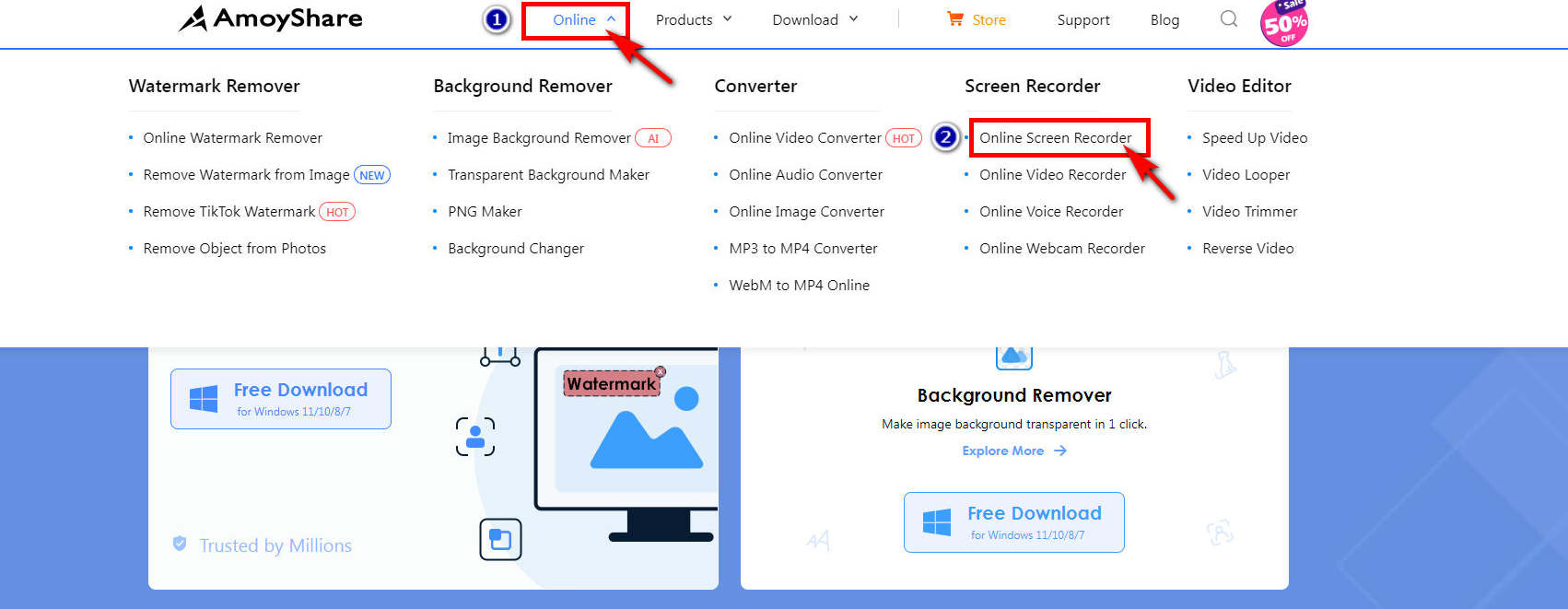
- L'enregistreur d'écran en ligne a les sons d'écran et du système sélectionnés par défaut, il vous suffit donc d'appuyer sur le bouton "Démarrer l'enregistrement" lorsque vous souhaitez commencer l'enregistrement Roblox. Notez qu’il faut choisir la zone dans le menu affiché puis cliquer sur le bouton «Partager"Bouton.
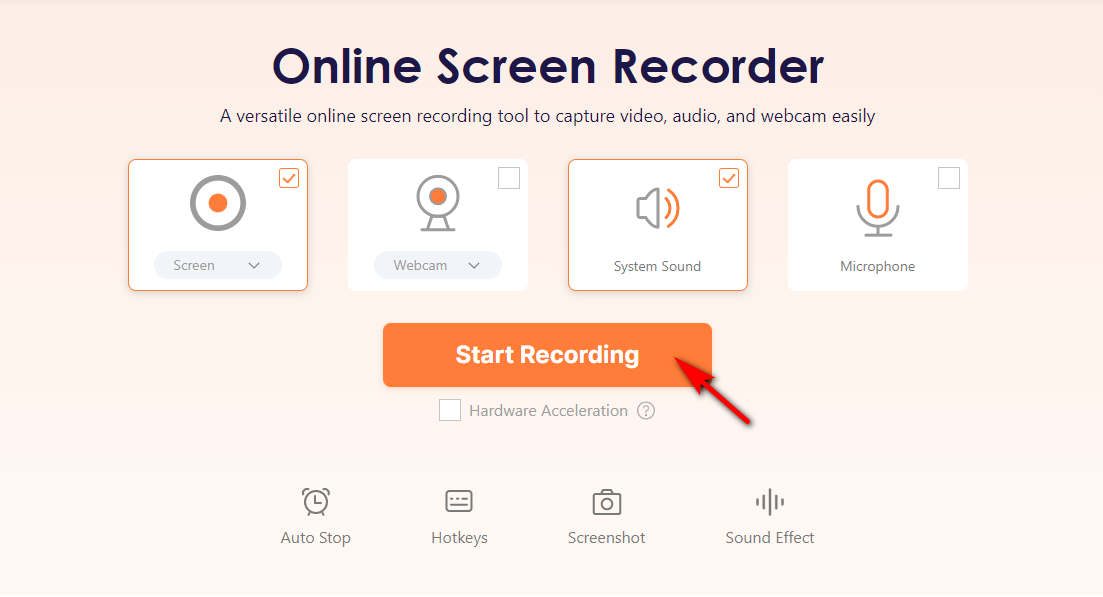
- Pour arrêter l'enregistrement, il vous suffit de cliquer sur "Arrêter" bouton. La vidéo d'enregistrement Roblox sera enregistrée dans le dossier par défaut après avoir cliqué sur «Télécharger. »
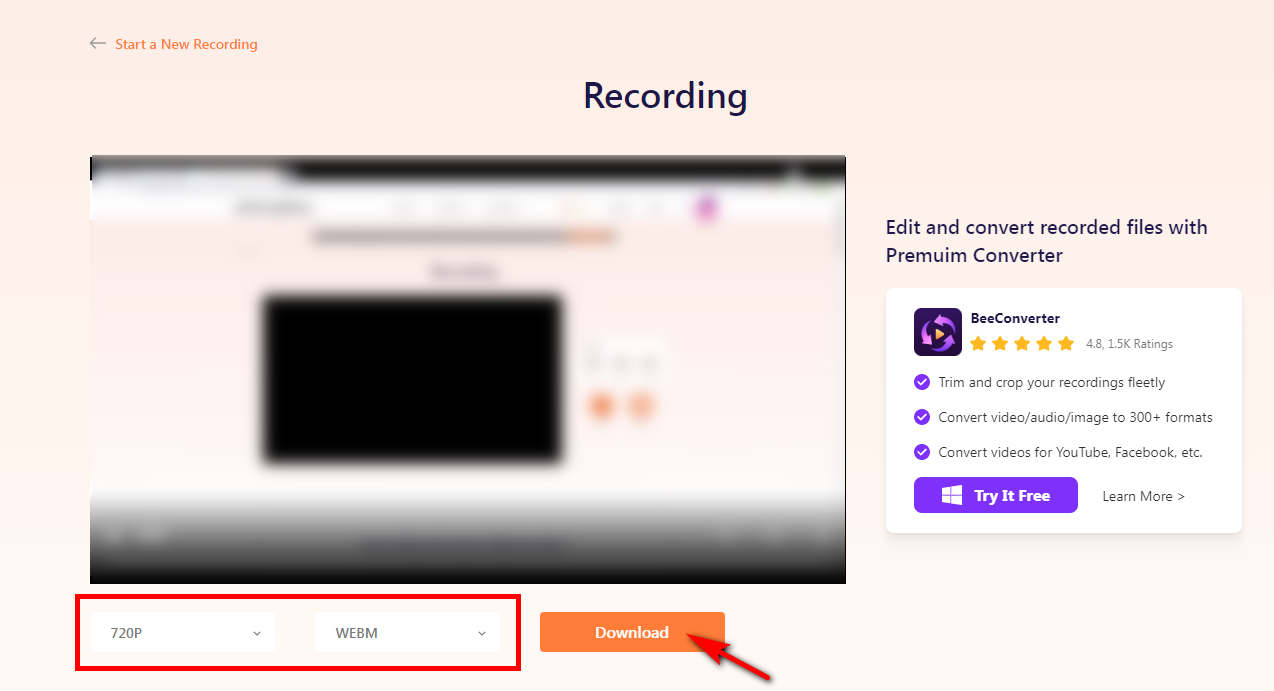
Comment enregistrer sur Roblox sur téléphone à l'aide de l'enregistreur intégré
Si vous jouez à des jeux depuis votre téléphone, vous pouvez enregistrer des jeux Roblox sans aucune application tierce. Parce que pour les utilisateurs mobiles, l'outil d'enregistrement d'écran fourni avec le téléphone peut répondre à vos besoins. Que vous soyez un utilisateur d'Android ou d'iPhone/iPad, vous pouvez tous découvrir comment enregistrer Roblox sur téléphone avec l'enregistreur d'écran intégré ici !
Utilisez l'enregistreur d'écran facile à utiliser pour Roblox sur Android
Capturer un enregistrement Roblox sur votre appareil Android est plus facile que vous ne le pensez. Vous trouverez ci-dessous les étapes faciles à suivre.
- Accédez à votre «Quick Settings» en faisant glisser le panneau de configuration vers le bas. Et puis appuyez sur le "Screen Recorder"Icône pour lancer un enregistrement vidéo Roblox.
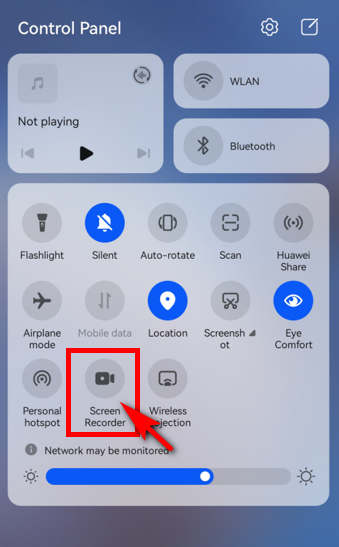
- Lorsque vous avez terminé, appuyez sur l'icône d'enregistrement rouge en haut de votre écran. Vous pouvez trouver la vidéo enregistrée dans l'application Galerie sur votre téléphone.
Comment enregistrer sur Roblox sur iPhone/iPad
Il est facile de démarrer un enregistrement Roblox sur un appareil iPhone/iPad après avoir légèrement ajusté vos paramètres. Voici un guide étape par étape pour vous aider à enregistrer une vidéo Roblox sans effort.
- Faites glisser le panneau de configuration vers le bas pour accéder au «Quick Settings", vous pouvez trouver le bouton d'enregistrement ici. Si vous ne le trouvez pas, allez sur «Paramètres"Et cliquez sur"Control Center.» Et vous pouvez trouver le "Enregistrement d'écran" option dans "PLUS DE CONTRÔLES», puis cliquez sur «+" signez pour l'ajouter à "COMMANDES INCLUSES.» Ensuite, il sera affiché dans le panneau de configuration.
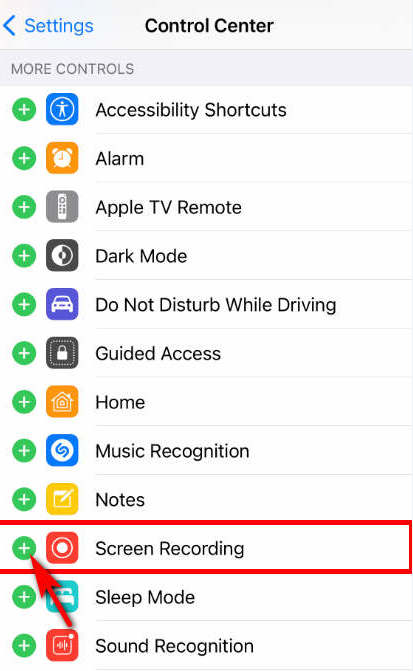
- Pour commencer l’enregistrement de Roblox, appuyez sur le bouton «Screen Recorder", qui est l'icône rouge comme indiqué sur l'image.
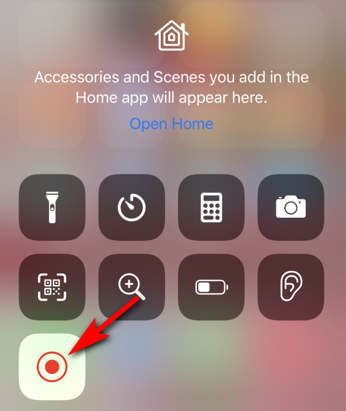
- Déroulez le panneau de configuration et appuyez sur le bouton «Screen Recorder" à nouveau l'icône, puis cliquez sur "Arrêter» pour arrêter l'enregistrement. Vous pouvez trouver la vidéo enregistrée dans l'album.
Conclusion
Cet article présente certains enregistreurs d'écran pour différents appareils et vous explique comment enregistrer sur Roblox avec des outils séparément. Parmi eux mentionnés ci-dessus, je recommanderais un enregistreur d’écran Roblox à tout autre programme – Enregistreur d'écran DiReec. Il est facile à utiliser ; vous pouvez également profiter d’un enregistrement Roblox sans décalage et de haute qualité, qui vaut le coup.
Screen Recorder
Capturez instantanément de la vidéo et de l'audio HD
- pour Windows 10/8/7
- pour Mac OS X 14+
- Pour Android
FAQ
Comment puis-je m'enregistrer en train de jouer à Roblox ?
Si vous souhaitez vous enregistrer en jouant à Roblox, la plupart des enregistreurs d'écran intégrés ne peuvent pas répondre à vos besoins. Par conséquent, vous pouvez demander de l'aide à d'autres outils comme Enregistreur d'écran DiReec. Vous pouvez enregistrer votre visage en ouvrant les options de la webcam. D’ailleurs, vous pouvez même enregistrer votre voix simultanément lorsque vous jouez au jeu si nécessaire !
Puis-je enregistrer Roblox sur mon téléphone ?
Oui, si vous souhaitez enregistrer des vidéos Roblox sur votre téléphone, voici le moyen le plus simple de le faire : utilisez l'outil d'enregistrement fourni avec votre téléphone. Il n'est pas nécessaire de télécharger un logiciel tiers et c'est totalement gratuit.
Comment enregistrer sur Roblox sans décalage ?
Pour enregistrer Roblox sans décalage, vous pouvez utiliser Enregistreur d'écran DiReec car il dispose d’une accélération matérielle avancée. De plus, il peut non seulement garantir une qualité d'image élevée avec plusieurs formats d'exportation, mais il est également doté d'une fonction d'édition qui peut répondre à vos besoins de partage social !