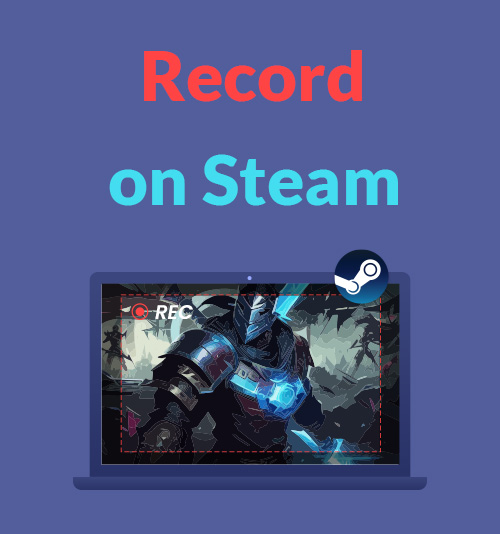
Steam est une plateforme en ligne de téléchargement de jeux qui fait désormais fureur. C'est toujours la boutique de jeux la plus populaire en 2023 en raison de ses multiples fonctions : jouer, discuter et même créer des jeux.
Tu as besoin d'un Enregistreur vidéo Steam si vous souhaitez montrer vos compétences, vos victoires et vos faits saillants, et les partager sur les plateformes sociales.
Dans cet article, nous avons testé certains des enregistreurs d'écran les plus populaires du marché.
Continuez à lire pour apprendre à enregistrer sur Steam à l’aide de cinq outils différents !
Comment enregistrer un gameplay Steam avec DiReec Screen Recorder
Probablement le meilleur outil du lot, simplement en raison de son Caractéristiques puissantes, Enregistreur d'écran DiReec est l'outil préféré de nombreux joueurs. En tant que principal enregistreur d'écran, il s'agit sans aucun doute d'un adapté aux débutants produit. Il dispose d'un module dédié à l'enregistrement du jeu, afin que vous puissiez profiter d'un sans retard Enregistrez une vidéo sur Steam ! De plus, il ne manque pas professionnalisme parce que DiReec Screen Recorder a accélération matérielle puissante et soutient plusieurs formats de sortie, vous permettant d'obtenir un enregistrement d'écran sur Steam sans ressentir de retard, et répond également au maximum à vos besoins de partage social.
Comment enregistrer sur Steam ? DiReec Screen Recorder peut très bien vous aider à résoudre ce problème. Vous n'êtes pas obligé de lire des instructions compliquées avant de l'utiliser ; téléchargez-le et exécutez-le simplement, et vous enregistrerez facilement le jeu Steam.
Screen Recorder
Capturez instantanément de la vidéo et de l'audio HD
- pour Windows 10/8/7
- pour Mac OS X 14+
- Pour Android
Voici comment enregistrer sur Steam à l'aide de DiReec Screen Recorder.
- Lancez DiReec Screen Recorder et vous pourrez personnaliser les paramètres d'enregistrement en fonction de vos besoins, comme afficher ou non le compte à rebours avant le début de l'enregistrement, masquer l'icône lors de l'enregistrement, etc.
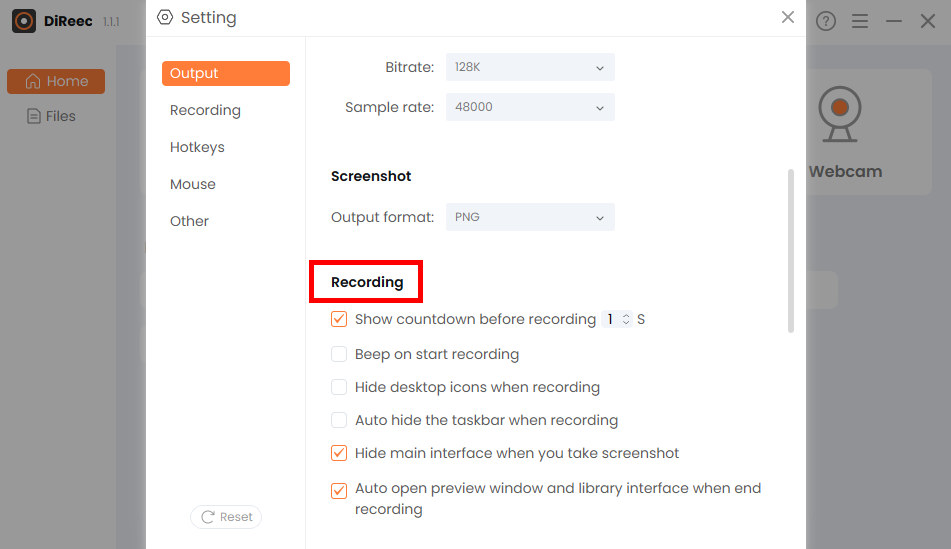
- Choisir la "PARAVENT" et personnalisez la zone souhaitée dans l'option "Taille de l'écran» ou choisissez la zone complète par défaut. Ensuite, cliquez sur le «REC" pour gérer la capture vidéo Steam.
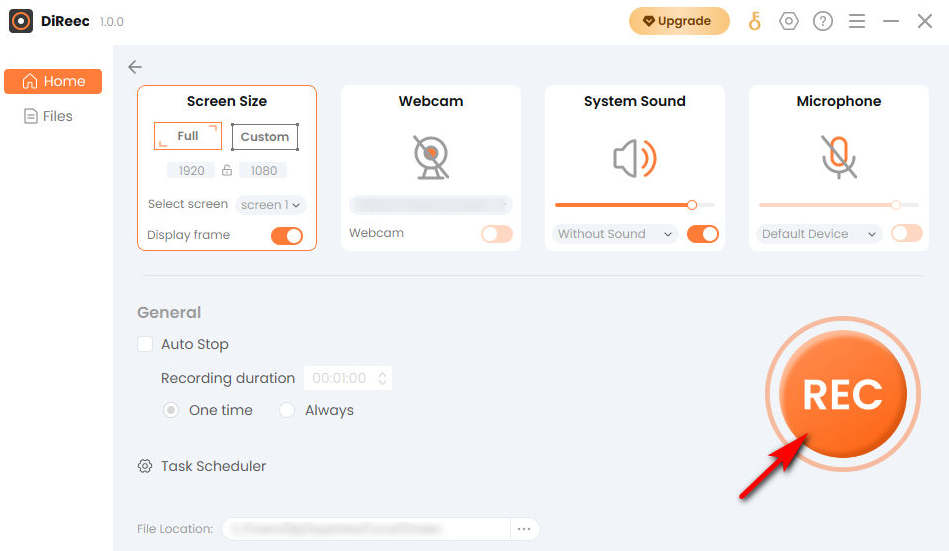
- Cliquez sur le lien "ArrêterIcône " pour mettre fin à votre enregistrement. Les fichiers enregistrés seront sauvegardés dans un dossier local selon les paramètres personnalisés.
Comment enregistrer sur Steam avec Windows Game Bar
D'après l'évaluation, il n'y a aucun moyen d'enregistrer une vidéo sur Steam car il lui manque un enregistreur d'écran intégré. Dans ce cas, si vous recherchez un enregistreur efficace sans avoir besoin d'installer un logiciel non natif, Windows Game Bar est votre meilleur choix. Vous pouvez activer le mode jeu ici pour appliquer les paramètres afin de rendre votre expérience de jeu plus fluide et plus stable. Il convient de mentionner que cet outil d'enregistrement d'écran n'est pas disponible pour les systèmes inférieurs à Win10.
Ce qui suit est un didacticiel sur la façon d'enregistrer un jeu Steam avec Windows Game Bar.
- Presse "Logo Windows + G» pour réveiller la Game Bar.
- Cliquez sur l'icône comme indiqué pour afficher la fenêtre d'enregistrement d'écran.

- Appuyez sur le point blanc lorsque vous souhaitez démarrer le jeu. Après cela, capturez simplement vos activités à l'écran pendant que vous jouez.
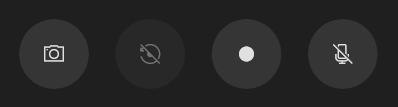
- Pour terminer l'enregistrement, cliquez sur le carré blanc et la vidéo enregistrée sera enregistrée dans la Galerie.
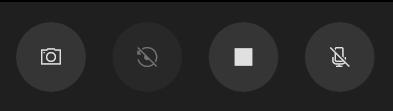
Comment enregistrer un gameplay sur Steam avec Fraps
Fraps est également idéal pour enregistrer un jeu Steam grâce à sa gratuité fonction d'analyse comparative, et vous pourrez même observer le compteur de fréquence d'images directement dans le coin supérieur de l’écran. C'est un excellent moyen de répondre à vos besoins de haute qualité en matière d'enregistrement de jeux. À propos, vous pouvez même enregistrer l'écran et l'audio en même temps pour rendre vos enregistrements sauvegardés plus attrayants.
Suivez les instructions ci-dessous pour savoir comment enregistrer des jeux Steam avec Fraps.
- Téléchargez et lancez Fraps. Vous pouvez configurer des raccourcis clavier selon vos besoins.
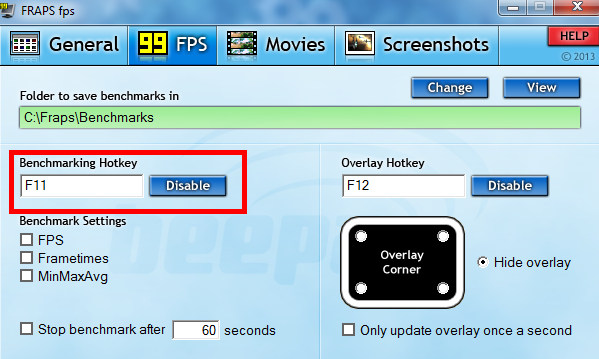
- Après avoir réduit la fenêtre Fraps, ouvrez un jeu et appuyez sur la touche de raccourci que vous avez définie auparavant lorsque vous devez enregistrer.
- Pour arrêter l'enregistrement, appuyez à nouveau sur la touche de raccourci.
Comment enregistrer sur Steam avec OBS
Les joueurs professionnels préfèrent OBS pour son la versatilité et adapté à de nombreux appareils tels que Windows, MacOS, Linux, et ainsi de suite Il fournit un mélangeur audio avec des filtres par source afin de pouvoir répondre à la plupart de vos besoins d'enregistrement. En raison de son caractère professionnel, il ne convient pas aux débutants. Si vous avez d'autres besoins pour enregistrer le gameplay de Steam, comme ajouter de nouvelles sources ou créer des scènes composées de plusieurs sources, n'hésitez pas à le choisir.
Voyons voir comment ça fonctionne!
- Installez OBS et ouvrez-le. Vous pouvez effectuer quelques réglages simples tels que la résolution et la fréquence d'images.
- Cliquez sur le lien "+" dans la partie sources et choisissez "Capture de jeu" dans la liste, puis choisissez "OK. »
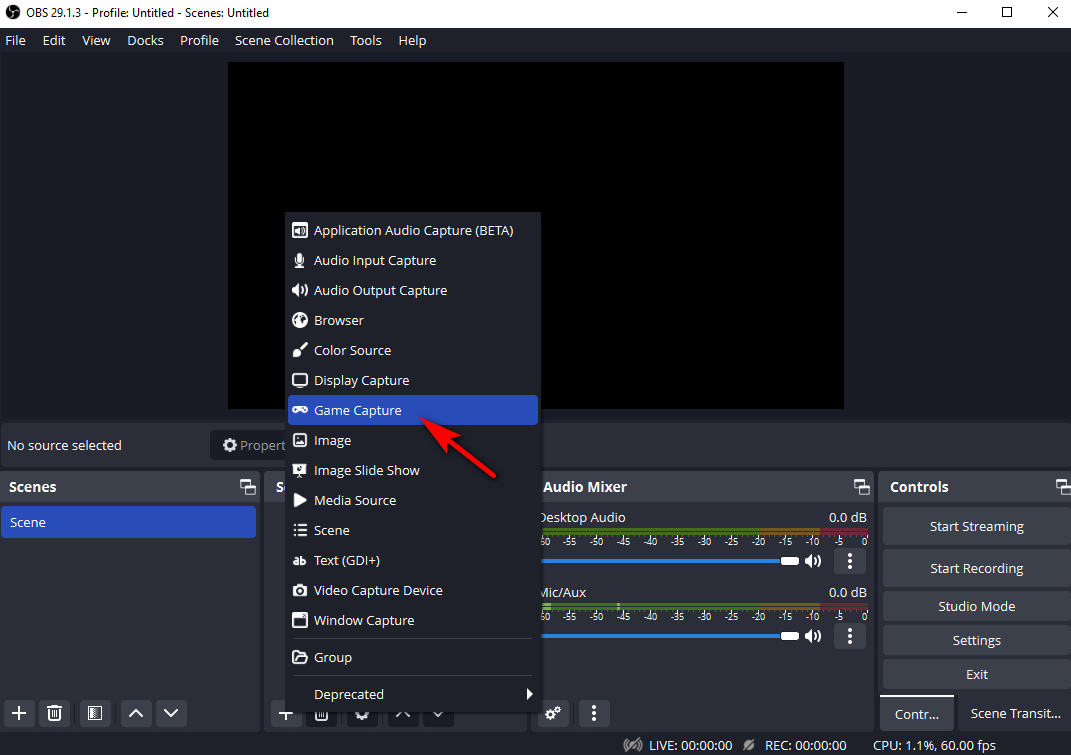
- Sélectionnez le mode « Capturer n’importe quelle application plein écran » et appuyez sur «OK. »
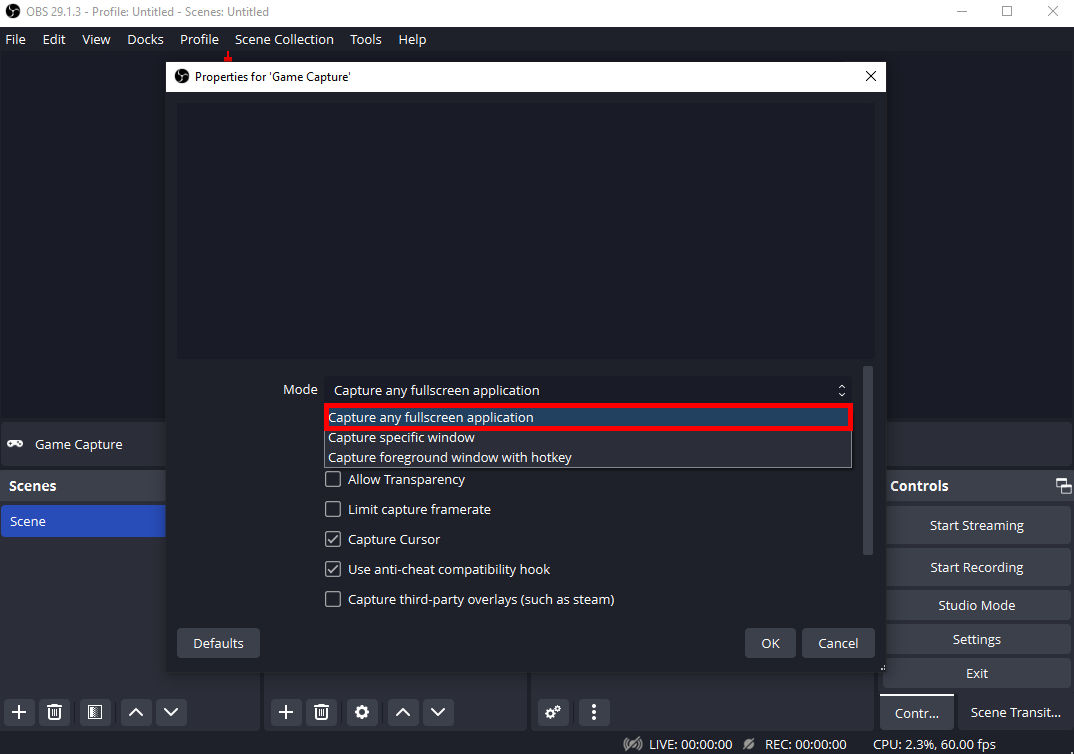
- Une fois tous les paramètres ci-dessus terminés, cliquez sur le bouton «Démarrer l'enregistrement"Bouton.
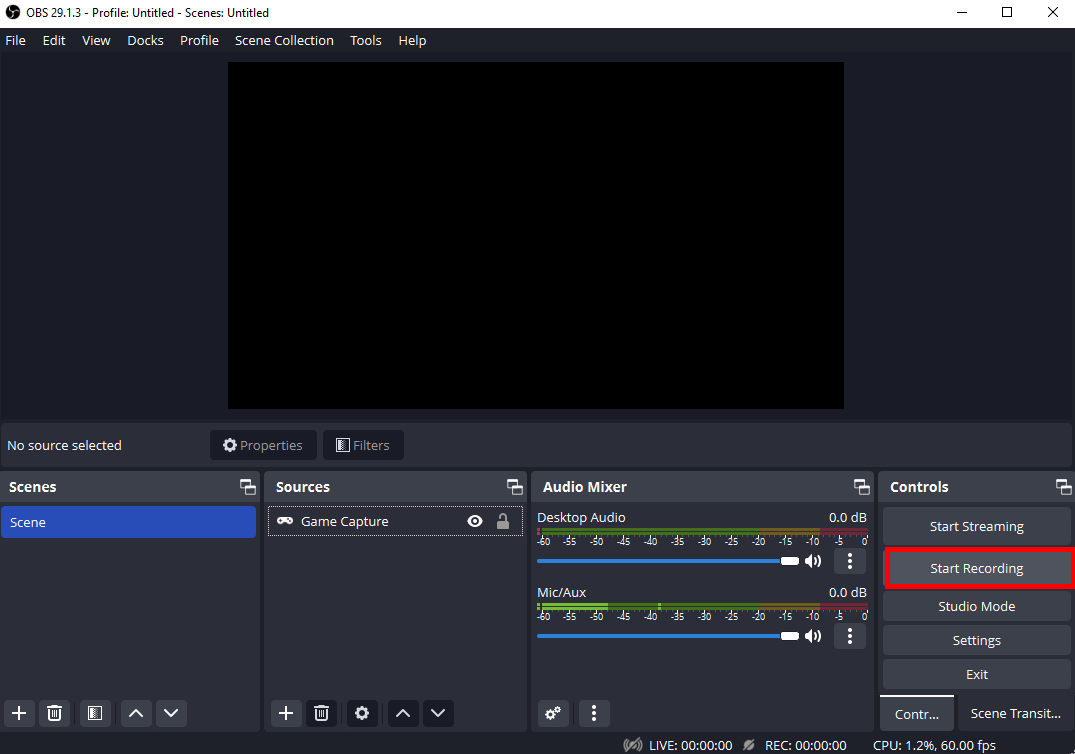
- Lorsque vous souhaitez terminer, vous pouvez appuyer sur le bouton «Arrêter l'enregistrement"Bouton.
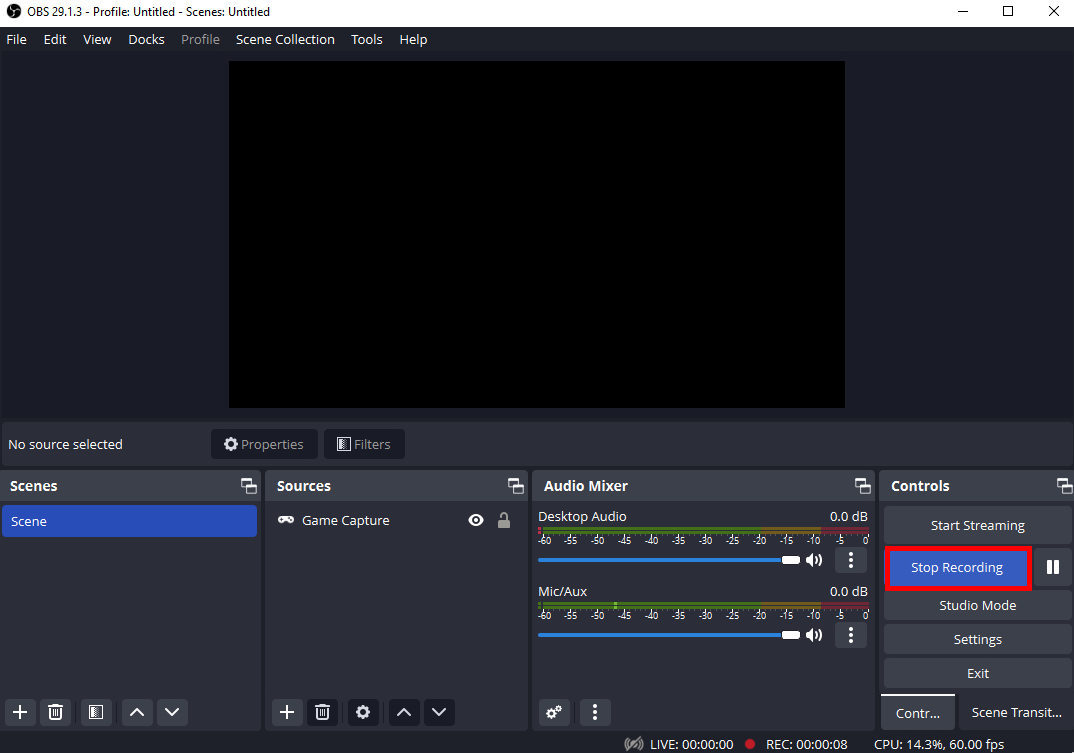
Comment enregistrer une vidéo sur Steam avec LoiLo Game Recorder
Enregistreur de jeu LoiLo est l'un des l' gratuite logiciel d'enregistrement pour Windows 7 et Windows 8. Perte de performances minimale et compressible pour le fichier sont ses deux avantages les plus évidents. Cependant, certaines personnes peuvent se plaindre du fait que ses fonctionnalités sont trop simples et manquent de fonctionnalités avancées. Si vous ne souhaitez pas payer pour votre enregistreur d'écran Steam et que vous n'avez que quelques besoins d'enregistrement simples, il vous conviendra bien !
Suivez ces étapes pour savoir comment filtrer l'enregistrement sur Steam à l'aide de LoiLo Game Recorder maintenant.
- Installez LoiLo Game Recorder et exécutez-le. Vous pouvez configurer autant de paramètres que vous le souhaitez avant de démarrer l'enregistrement vidéo Steam.
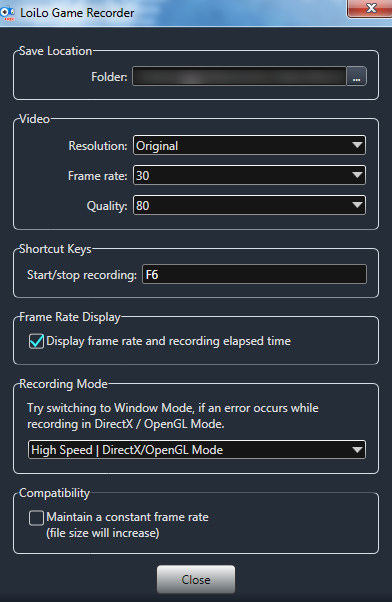
- Sélectionnez la zone du jeu que vous souhaitez enregistrer et démarrez l'enregistrement en appuyant sur le bouton d'enregistrement rouge.
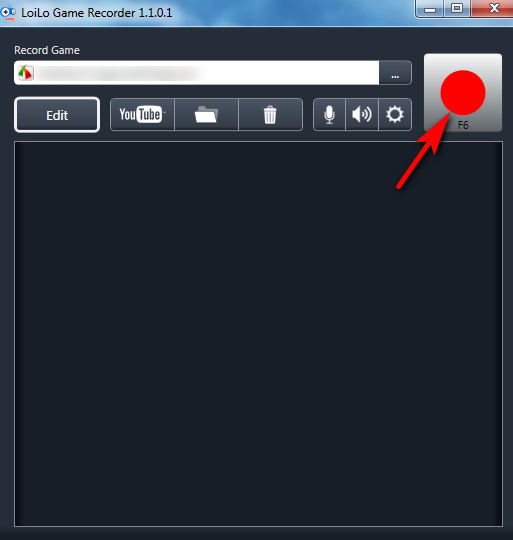
- Lorsque vous souhaitez mettre fin à l'enregistrement, cliquez sur la case noire.
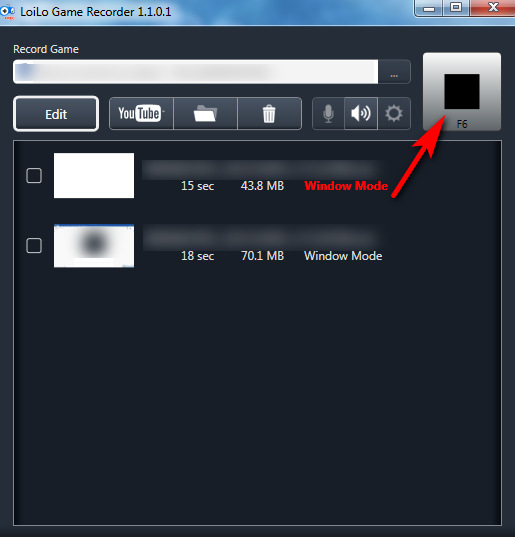
Conclusion
Comment enregistrer sur Steam ? Ici, dans cet article, vous pouvez trouver cinq outils pour répondre à vos besoins. Certains d'entre eux sont faciles à utiliser mais manquent de fonctions, tandis que d'autres peuvent répondre à vos besoins d'enregistrement ultérieurs mais sont plus adaptés aux professionnels. Parmi ces logiciels, Enregistreur d'écran DiReec est le meilleur choix si vous avez besoin d’un enregistreur vidéo Steam à la fois utile et convivial pour les débutants.
Lien interne:
QFP
Steam peut-il enregistrer le gameplay ?
Non, Steam n'a pas d'outil d'enregistrement d'écran intégré. Vous pouvez choisir de télécharger un logiciel tiers puissant pour obtenir la vidéo d'enregistrement Steam, comme Enregistreur d'écran DiReec. Si vous ne souhaitez pas télécharger d'autres logiciels tiers, vous pouvez utiliser la barre de jeu Windows fournie avec votre ordinateur.
Comment enregistrer un jeu Steam sur Windows 10 ?
Tous les logiciels présentés dans cet article sont adaptés à Windows 10. Vous pouvez choisir un enregistreur vidéo Steam en fonction de vos besoins puis enregistrer selon les étapes correspondant à l'article.
Comment enregistrer une vidéo sur Steam ?
Dans cet article, nous présentons cinq logiciels adaptés à l'enregistrement sur Steam. Parmi eux, nous recommandons Enregistreur d'écran DiReec le plus car il peut enregistrer le jeu Steam sans délai et n'affecte pas l'effet de l'enregistrement. Il peut également répondre aux besoins d’exportations de haute qualité et multiformats, ce qui est très bénéfique pour votre partage social.
Comment enregistrer sur Steam gratuitement ?
Si vous ne souhaitez télécharger aucun logiciel tiers et recherchez une méthode entièrement gratuite pour capturer des vidéos Steam, vous pouvez essayer Windows Game Bar. Notez qu'il nécessite Windows 10 ou supérieur.