Bienvenue sur la page de guide de notre enregistreur d'écran. Nous apprécions votre choix de notre produit. Ici, nous vous fournirons des informations de guide détaillées pour vous aider à utiliser facilement notre puissant et utile enregistreur d'écran DiReec.
CONTENU
- Partie 1. Démarrez
- Partie 2. Tutoriels sur n'importe quel sujet
- Partie 3. Fonctionnalité avancée
Partie 1. Commencer
Que vous souhaitiez créer des didacticiels attrayants, démontrer la fonction d'un produit ou immortaliser vos moments forts de jeu, notre logiciel d'enregistrement d'écran DiReec peut répondre à tous vos besoins. Dans cette section, nous allons vous montrer comment installer, activer et mettre à jour le logiciel tout en vous donnant accès à un éventail de guides détaillés appréhender les stratégies d'enregistrement.
Guide d'installation détaillé sur Windows/Mac
Avant d'utiliser notre enregistreur d'écran, vous devez l'installer sur votre ordinateur. Veuillez suivre les étapes ci-dessous pour un processus d'installation fluide :
Installez Screen Recorder sur Windows :
- Si vous n'avez pas encore téléchargé notre programme de bureau, veuillez visiter notre site officiel : https://fr.amoyshare.com/pro-screen-recorder/ à télécharger.
- Une fois le téléchargement terminé, double-cliquez sur le fichier .exe dans le coin gauche du bouton pour lancer l'installation. Peut-être devrez-vous accorder des droits d'administrateur pour assurer une installation réussie.
- Lorsque la fenêtre d'installation apparaît, appuyez sur "Suivant” pour le démarrer.
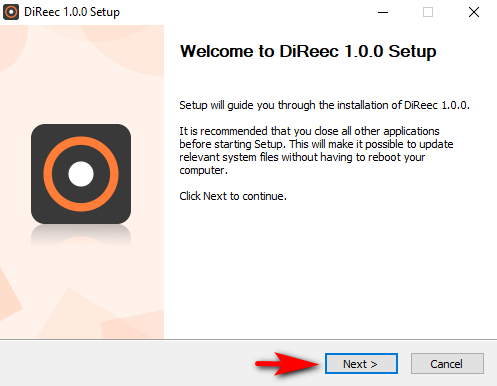
- Choisissez votre dossier de destination préféré. Ensuite, cliquez sur le "Installer” pour commencer le processus. Et veuillez patienter jusqu'à ce que l'installation soit terminée.
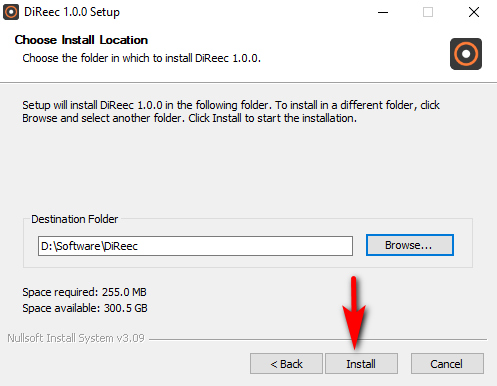
- Lorsqu'elle est terminée, vous pouvez cocher la case "Exécutez DiReec"Et appuyez sur"Finition” pour commencer à utiliser DiReec Screen Recorder instantanément.
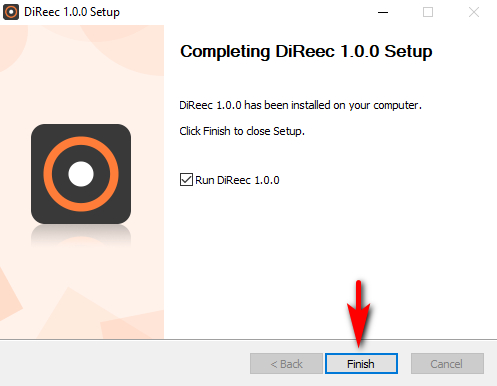
Installez Screen Recorder sur Mac :
- Après avoir téléchargé le package, localisez le enregistreur d'écran.dmg fichier dans le coin inférieur gauche de votre navigateur et ouvrez-le.
- Une fois que la fenêtre du package apparaît, faites glisser et déposez l'icône dans votre dossier Applications. Peut-être devez-vous entrer le mot de passe administrateur pour procéder à l'installation.
- Si une invite disant "Êtes-vous sûr de vouloir l'ouvrir ?" cliquez simplement sur "Open " procéder. Et le logiciel d'enregistrement a été installé avec succès sur votre Mac.
Instructions de mise à niveau et d'activation
Lorsque vous aurez installé notre programme avec succès, vous découvrirez à la fois les versions "Essai gratuit" et Pro disponibles pour enregistrer l'écran de votre ordinateur. Pour profiter davantage fonctionnalités d'enregistrement avancées et des fonctions exceptionnelles, nous vous recommandons de passer à notre version Pro. Voici un guide étape par étape sur la mise à niveau et l'activation de la version Pro :
- Lancez notre programme et cliquez sur le «Optimisation” dans la barre des tâches supérieure. Sinon, dirigez-vous vers notre page de prix pour effectuer un achat directement. Sélectionnez un plan que vous préférez et appuyez sur "Acheter. »
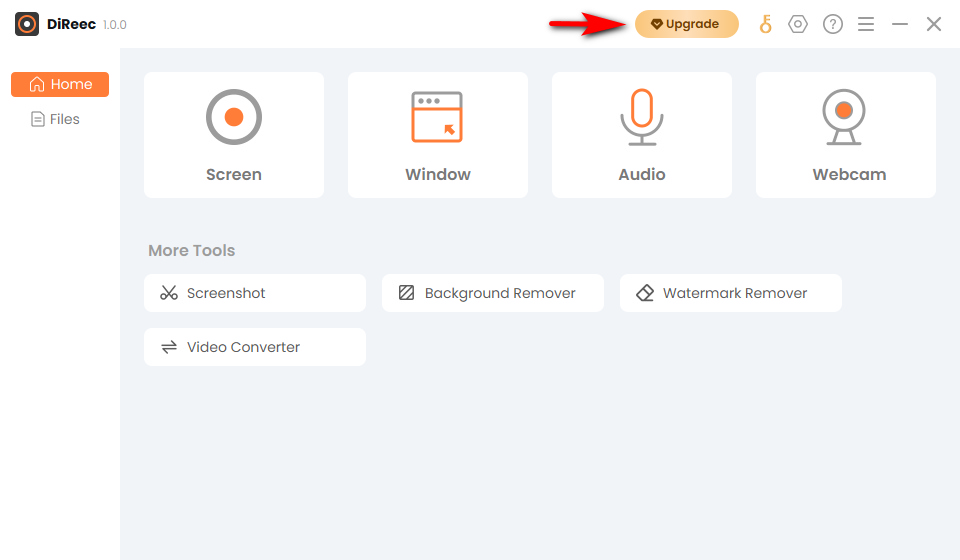
- Une fois l'achat terminé, revenez au programme DiReec. Clique sur le key icône dans la barre d'état supérieure.
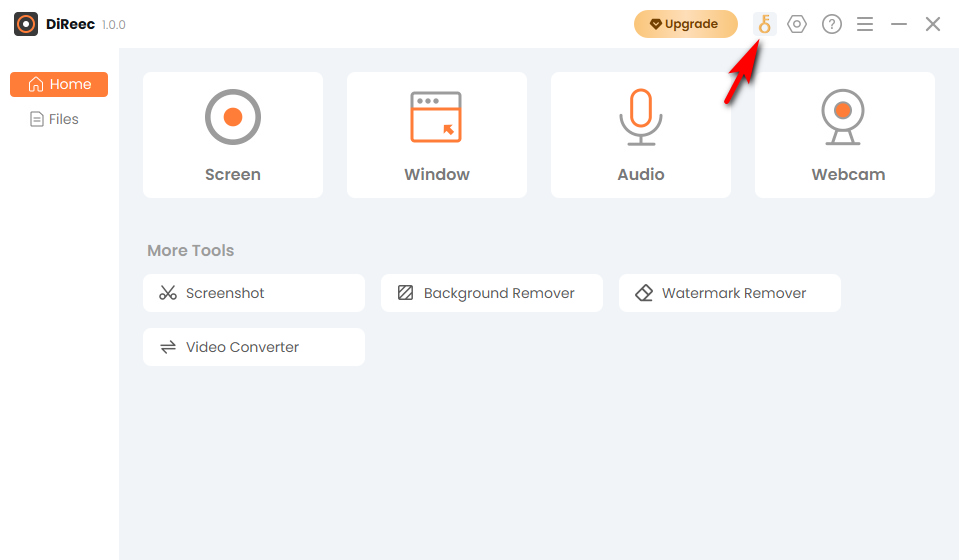
- Quand le "Activer DiReec Pro» apparaît, entrez le code d'activation de votre e-mail et cliquez sur le bouton « Activer ».
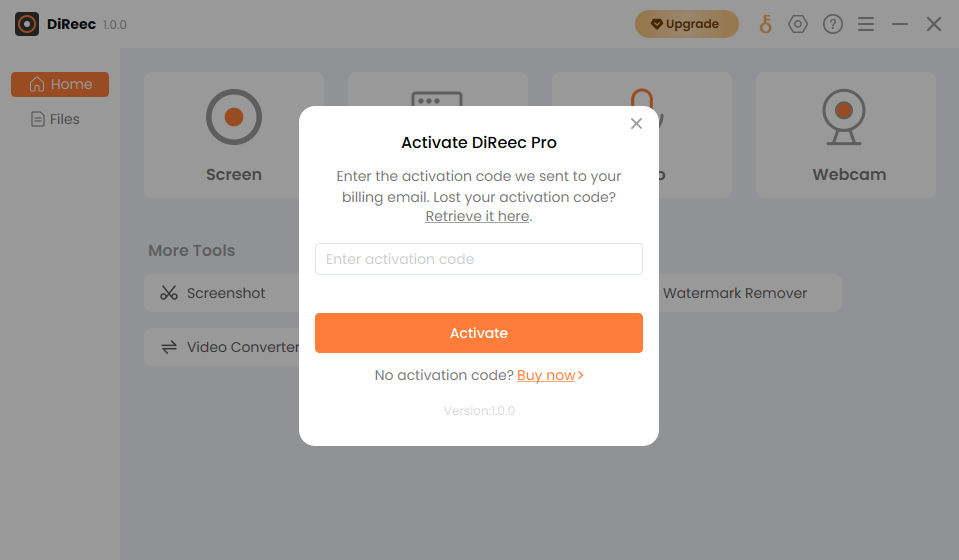
En résumé, vous avez activé votre compte avec succès. Si vous rencontrez un code d'erreur ou tout autre problème lié à l'activation, n'hésitez pas à nous contacter à [email protected]
Mises à jour de logiciels
Notre programme peut nécessiter des mises à jour occasionnelles pour améliorer l'expérience utilisateur, corriger des bogues et développer de nouvelles fonctionnalités pour améliorer l'unicité. Suivez les procédures ci-dessous pour vérifier si vous disposez de la dernière version et effectuez la mise à jour en conséquence.
- Exécutez le programme DiReec et cliquez sur le menu à trois lignes pour sélectionner le "Check for Updates” option du côté supérieur. Et attendez que le système vérifie les mises à jour.
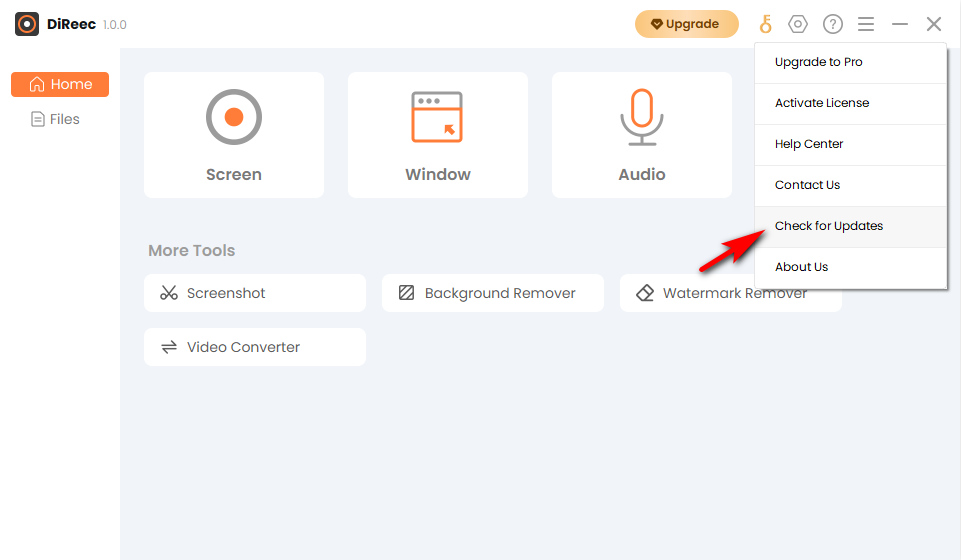
- Si vous avez déjà la dernière version, une invite apparaîtra indiquant "Vous êtes à jour !" Sinon, un "Mise à jour disponible" l'interface apparaîtra, et vous devez cliquer sur le "Mises à jour"Bouton.
- Une fois la mise à jour terminée, appuyez sur "Installer De nos jours,” pour installer instantanément la dernière version sur votre ordinateur.
Félicitations, vous avez mis à jour la dernière version. Si vous rencontrez des problèmes qui ne peuvent pas être résolus en douceur pendant le processus, n'hésitez pas à nous contacter par e-mail [email protected].
Guide de désinstallation
Si vous décidez de ne plus utiliser notre logiciel d'enregistrement d'écran, vous pouvez le désinstaller en suivant ces étapes :
- Localisez le Panneau de configuration (Windows) ou les Applications (macOS) sur votre système d'exploitation.
- Dans la liste des logiciels installés, recherchez l'enregistreur d'écran et sélectionnez l'option de désinstallation.
- Suivez les invites du système pour terminer le processus de désinstallation.
Partie 2. How-Tos sur n'importe quel sujet
Dans cette section, nous vous guiderons à travers les étapes détaillées pour maîtriser toutes les fonctions d'enregistrement. Que vous soyez un nouveau venu ou que vous recherchiez des connaissances sur des fonctionnalités plus avancées, nos "How-Tos" vous fourniront des instructions complètes pour faire face à n'importe quel scénario.
Comment enregistrer facilement votre écran ?
L'enregistrement d'écran avec notre enregistreur d'écran DiReec est un jeu d'enfant ! Suivez ces étapes simples pour enregistrer des vidéos de haute qualité de votre enregistrement et en profiter hors ligne sur votre ordinateur dans divers formats vidéo tels que MP4, FLV, MOV, AVI, etc.
- Sélectionnez votre zone d'enregistrement
Lancez le logiciel d'enregistrement d'écran DiReec et sans effort '; '; ; votre domaine préféré. Qu'il s'agisse de l'écran entier, d'une fenêtre spécifique ou d'une région personnalisée, vous avez la possibilité d'enregistrer ce dont vous avez besoin.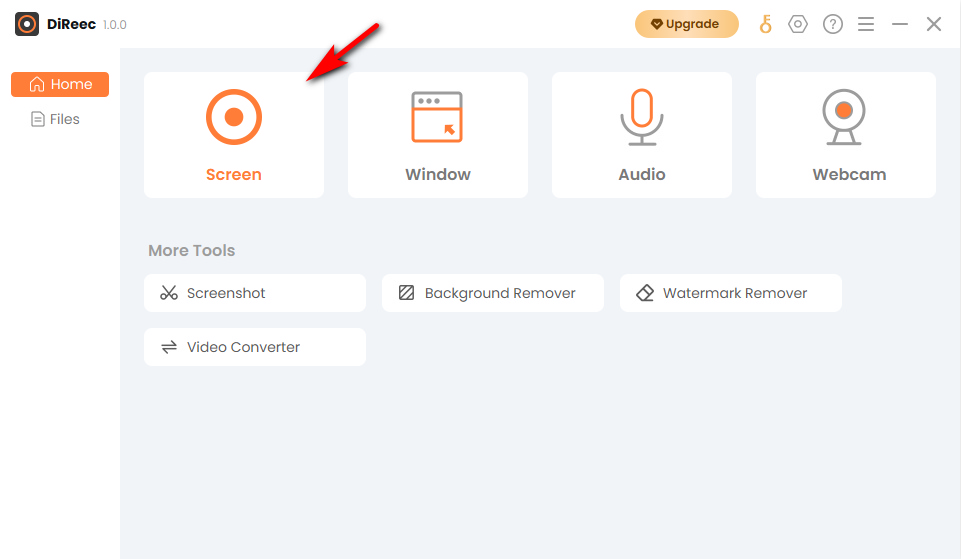
- Démarrer l'enregistrement
Une fois que vous avez sélectionné la zone souhaitée, personnalisez simplement les paramètres en fonction de vos besoins. Après cela, d'un simple clic sur le "REC” pour lancer le processus d'enregistrement.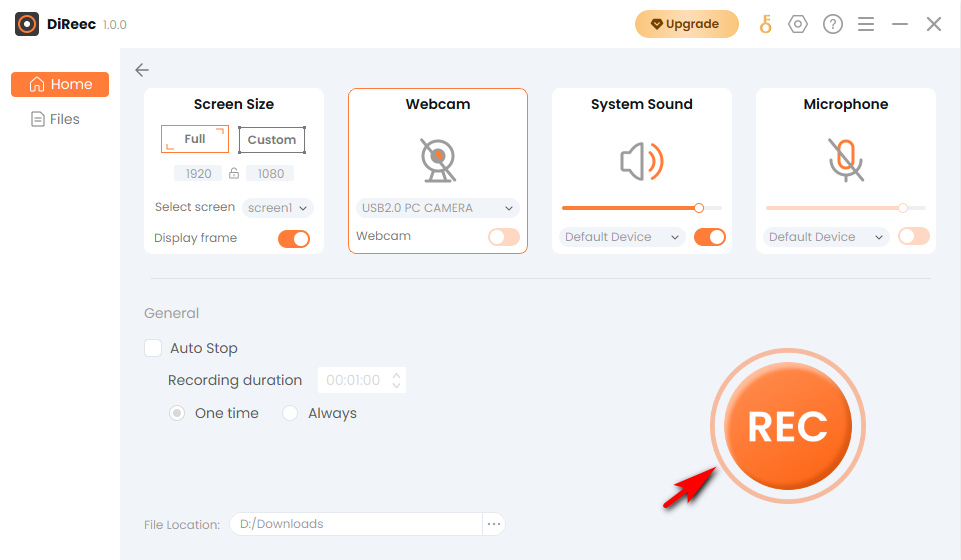
- Arrêter et sauvegarder l'enregistrement
Affichez tout contenu que vous désirez, qu'il s'agisse d'une vidéo, d'un didacticiel, d'un flux en direct ou de tout contenu provenant de sites de partage de vidéos ou de plateformes de médias sociaux. Une fois votre enregistrement terminé, appuyez simplement sur le "Arrêter” pour y mettre fin, et le fichier enregistré sera automatiquement enregistré sur votre appareil.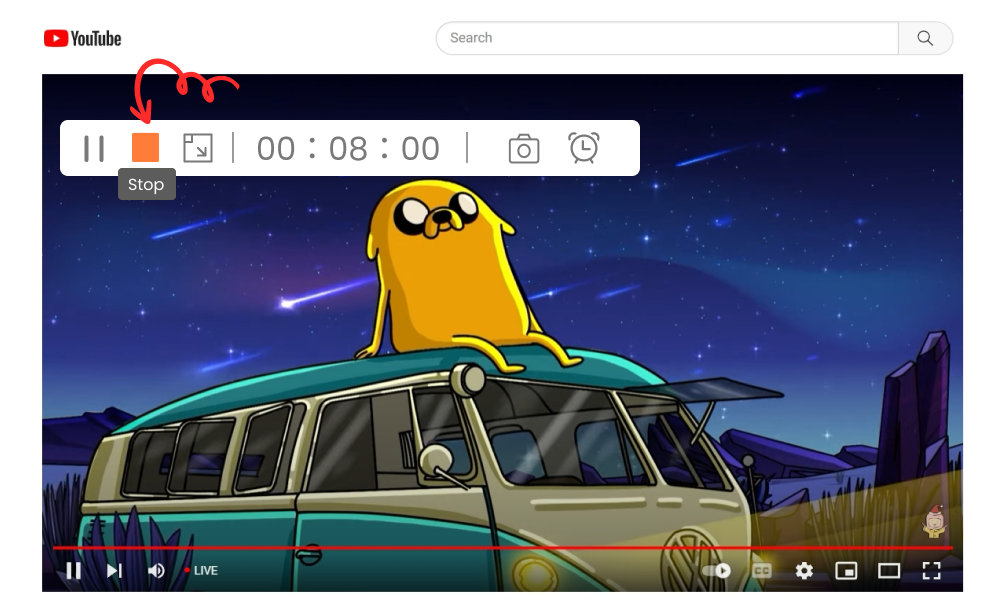
Comment enregistrer un son de haute qualité ?
L'enregistrement audio avec notre logiciel est aussi simple que l'enregistrement de votre écran. Avec son interface conviviale pour les débutants et son fonctionnement transparent, il vous permet de créer des vidéos de qualité professionnelle sans aucun problème. Au-delà de l'enregistreur d'écran, il y a plus à explorer ! Ici, je vais vous montrer comment enregistrer de l'audio avec qualité cristalline pour écouter.
- Sélectionnez la source audio
Exécutez notre programme et accédez au Audio interface. Choisissez ensuite la source audio souhaitée parmi l'audio du système, le microphone ou les deux pour l'enregistrement.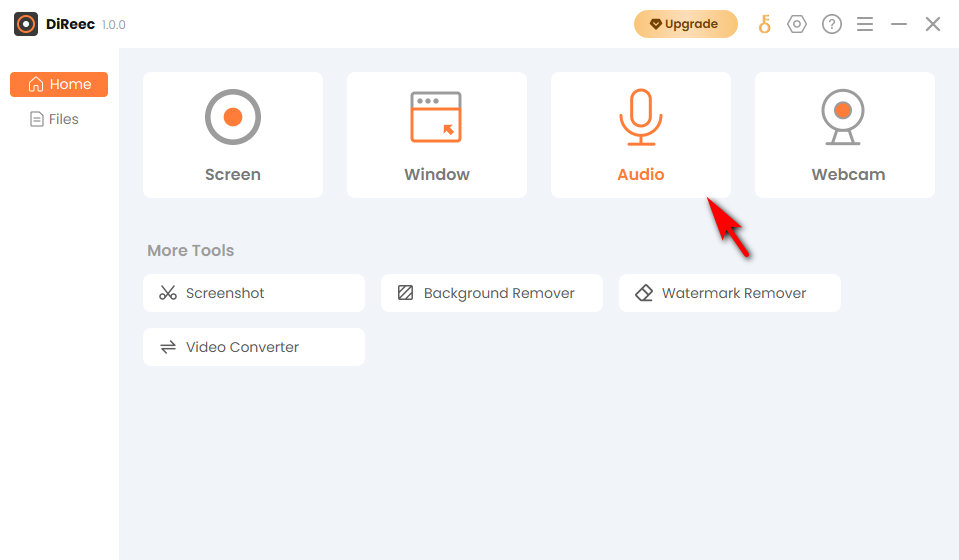
- Lancer l'enregistrement audio
Une fois que vous avez choisi la source souhaitée, un indicateur de forme d'onde garantit que vous avez sélectionné l'option avec succès. Clique sur le "REC” pour démarrer l'enregistrement audio.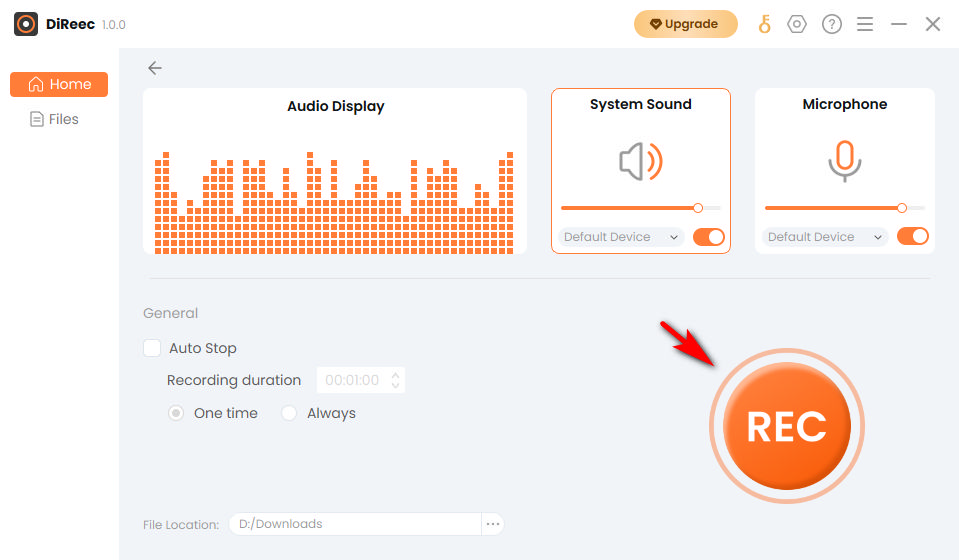
- Enregistrer l'audio enregistré
Lorsque votre enregistrement est terminé, cliquez sur le "Arrêter", et le fichier audio sera automatiquement enregistré à l'emplacement choisi.
Astuce : Pour exporter l'audio enregistré dans différents formats, accédez simplement à laParamètres» dans la barre des tâches supérieure avant l'enregistrement. Notre logiciel prend en charge des formats tels que MP3, AAC, OPUS, etc., pour répondre à vos besoins.
Comment gérer l'enregistrement de la webcam ?
Si vous souhaitez vous enregistrer ou présenter une caméra faciale dans vos vidéos enregistrées, vous avez de la chance ! Notre enregistreur d'écran facilite l'enregistrement à partir de votre webcam, qu'il s'agisse d'un périphérique externe ou interne. Voici un guide étape par étape sur comment s'enregistrer depuis une webcam. Suivez-le !
- Choisissez l'enregistrement par webcam
Ouvrez notre logiciel d'enregistrement d'écran et choisissez le "Webcam l'enregistrement" option. Alternativement, vous pouvez sélectionner le "PARAVENT” option pour capturer à la fois votre écran et votre webcam.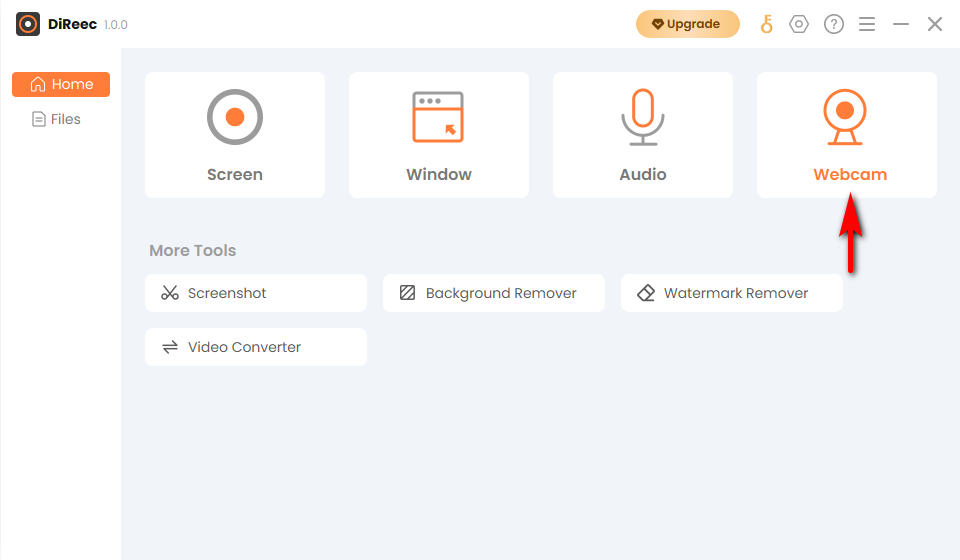
- Personnaliser les paramètres et démarrer l'enregistrement
Choisissez la résolution de sortie souhaitée, qui prend en charge jusqu'à 1920p. Activez ensuite l'audio ou le microphone du système en fonction de vos besoins. Clique le "REC” pour l'initier.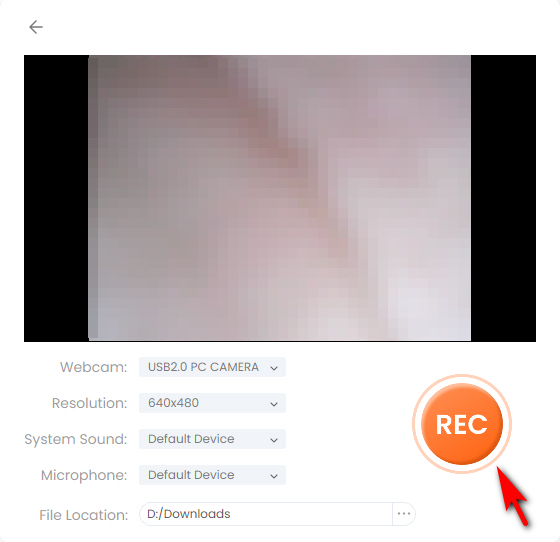
- Arrêter l'enregistrement de la webcam
Lorsque vous avez terminé, appuyez sur le "Arrêter” icône. Les vidéos enregistrées à partir de votre webcam seront instantanément enregistrées sur votre appareil sans interruption.
Comment enregistrer des jeux pour une révision ultérieure ?
Besoin d'un enregistreur d'écran pour capturer votre jeu en streaming pour analyse ou enregistrer les diffusions en direct d'autres personnes pour référence future ? Vous êtes au bon endroit. Notre outil d'enregistrement d'écran est la solution parfaite. Voici les étapes pour le faire :
- Sélectionnez la fenêtre de jeu
Lancez le programme DiReec et sélectionnez pour enregistrer le écran entier ou seulement le fenêtre de jeu.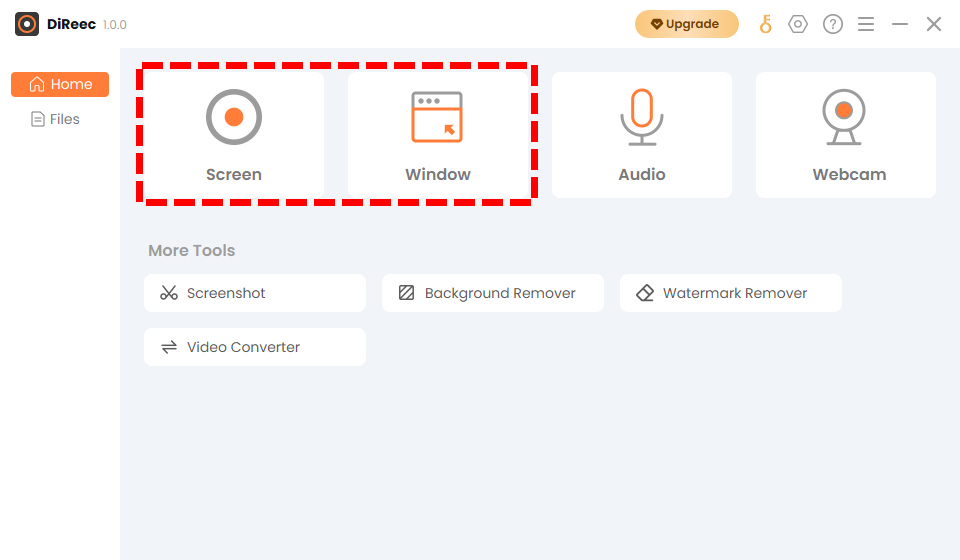
- Lancer l'enregistrement du jeu
Une fois que vous avez fait votre choix, cliquez sur le "REC” pour démarrer l'enregistrement. Ensuite, commencez la diffusion du jeu que vous souhaitez capturer.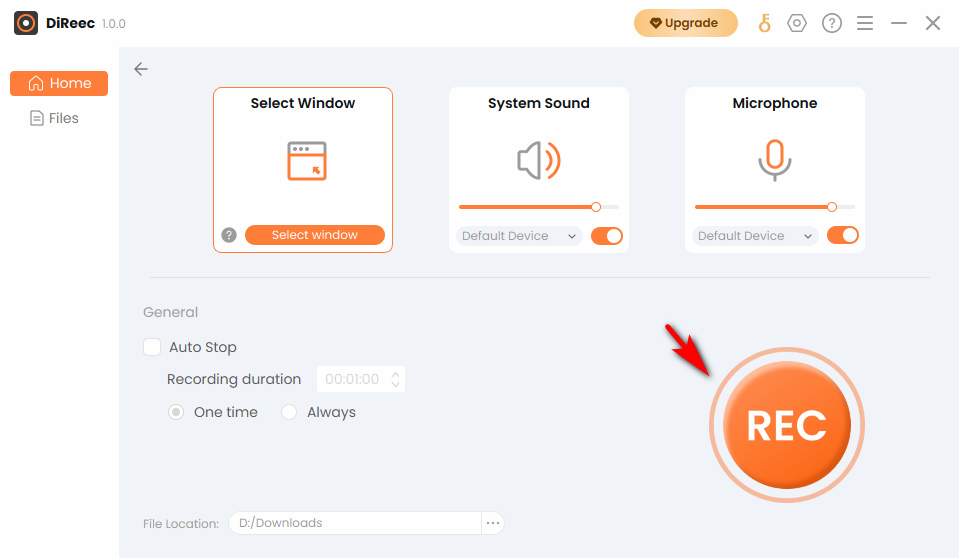
- Enregistrer le gameplay enregistré
Lorsque vous avez fini de jouer, appuyez sur le "Arrêter” icône pour le terminer. Notre enregistreur d'écran enregistrera automatiquement le nouveau fichier à votre emplacement par défaut.
Comment utiliser l'outil de capture d'écran pour capturer n'importe quel moment ?
Outre les fonctions d'enregistrement essentielles, notre enregistreur d'écran riche en fonctionnalités vous permet également de capturer n'importe quel moment sur votre ordinateur en temps réel. Que vous ayez besoin de prendre une capture d'écran avant ou pendant le processus d'enregistrement, l'outil est là pour vous. Voici le tutoriel simple sur la façon d'utiliser pleinement notre fonction de capture d'écran :
- Choisissez l'outil de capture d'écran
Ouvrez le logiciel d'enregistrement d'écran et cliquez simplement sur le "Capture d'écran” option du situé “Plus d'outils" menu. Vous pouvez également accéder à l'option de capture d'écran représentée par une icône de caméra sur la barre d'état pendant le processus d'enregistrement.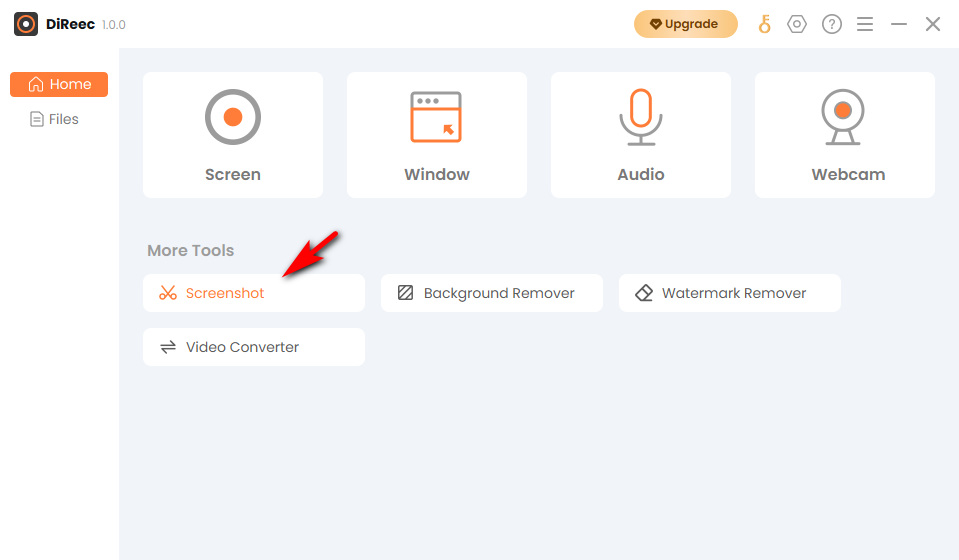
- Saisir l'instant
Une fois que vous avez lancé la capture d'écran, votre écran se transformera en canevas pour votre action. Sélectionnez la zone souhaitée pour laquelle vous souhaitez prendre une capture d'écran. De plus, vous pouvez également ajuster la position avant de vérifier. - Cliquez et enregistrez l'image
Lorsque vous avez terminé, cliquez sur l'icône du crochet droit pour assurer la plus grande précision. Et la capture d'écran sera rapidement enregistrée sur votre appareil.
Partie 3. Libérez la puissance des fonctionnalités avancées
Au-delà des capacités d'enregistrement complètes de l'outil d'enregistrement d'écran DiReec, il dispose également fonctionnalités avancées en attente d'être découvert. Améliorez votre expérience d'enregistrement avec une gamme d'outils uniques proposés dans cette section. Plongeons-nous et explorons-les!
Annoter pendant l'enregistrement
Améliorez votre expérience d'enregistrement avec la fonction avancée d'ajout d'annotations en temps réel. Avec ces outils, vous pouvez mettre en évidence une partie essentielle pendant le processus d'enregistrement, en veillant à ce que les points cruciaux puissent être remarqués par les personnes dans le fichier enregistré. Voici comment cela fonctionne:
- Lancez l'enregistreur d'écran DiReec et démarrez votre enregistrement.
- Accédez à la fonction d'annotation en appuyant sur le icône de pinceau situé dans la barre d'état. Et ajoutez des annotations à votre enregistrement via plusieurs outils tels que du texte, des formes, des chiffres, des surbrillances, etc.
- Une fois que vous avez terminé votre création et votre enregistrement, cliquez simplement sur le "Arrêter” icône pour le terminer. Le fichier enregistré sera enregistré sur votre appareil sans délai.
Enregistrement programmé
Vous souhaitez planifier et automatiser les sessions d'enregistrement à une heure précise ? Vous êtes arrivé au bon endroit. Notre puissant enregistreur d'écran vous permet d'éviter les tracas liés au démarrage ou à l'arrêt manuel de l'enregistrement et vous permet de planifier des événements à l'avance. Suivez ces étapes pour utiliser la fonction de gain de temps :
- Ouvrez le programme et allez dans le "Tâche Planificateur” sous Plus d'outils.
- Définissez l'heure de début et la durée souhaitées ou choisissez l'option d'heure d'arrêt. De plus, ajustez les paramètres d'enregistrement selon vos besoins.
- Lorsque vous avez terminé, cliquez sur le "OK” pour réussir à créer une tâche planifiée.
Raccourcis clavier personnalisables
Au cœur de nos préoccupations, offrir la meilleure expérience utilisateur est notre principale préoccupation. Ainsi, nous avons conçu l'enregistreur d'écran avec une fonctionnalité qui permet aux utilisateurs de Personnaliser raccourcis clavier selon leurs préférences. Cela rend le processus d'enregistrement plus confortable et simple. Voici comment exploiter cette fonctionnalité :
- Accéder au réglages fenêtre dans la barre des tâches supérieure et localisez la section des raccourcis clavier.
- Entrez vos combinaisons de touches préférées pour chaque action d'enregistrement, telles que démarrer et arrêter, mettre en pause et reprendre ou autres.
- Une fois entré, les paramètres seront enregistrés automatiquement. Ensuite, vous pouvez activer ces raccourcis clavier pendant votre processus d'enregistrement.
 Démarrez
Démarrez