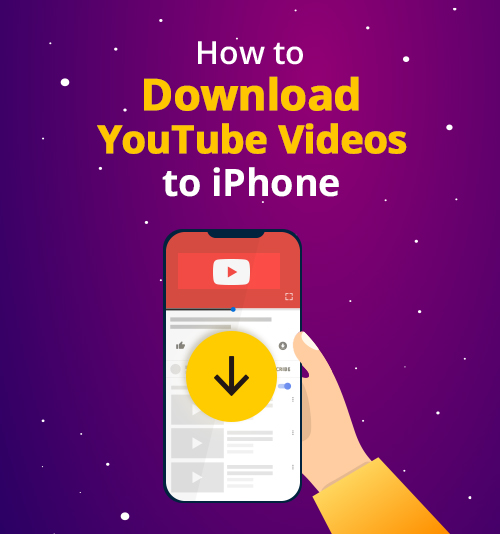
Récemment, j'ai recherché sur Google comment télécharger des vidéos YouTube sur iPhone. Malheureusement, j'ai constaté que les solutions proposées par certains sites de blogs célèbres comme Tom's Guide, Gadget Hacks et Tech Radar sont soit obsolètes, soit ne fonctionnent plus en 2025.
C'est pourquoi j'écris cet article.
Ceci est le guide ultime sur comment télécharger des vidéos YouTube sur iPhone en 2025.
Je vais vous montrer 2 façons qui se sont avérées efficaces:
Donc, si vous cherchez des moyens de télécharger des vidéos YouTube sur votre iPhone, vous êtes au bon endroit.
Plongeons dedans!
Méthode 1. Comment télécharger des vidéos YouTube sur iPhone en ligne
Cette section concerne le guide spécifique sur la façon de télécharger des vidéos YouTube sur iPhone avec Documents by Readdle et le Téléchargeur YouTube gratuit.
Ce sont les deux outils que j'utilise et recommande car ils sont assez simples et efficaces.
Chacun est indispensable pour rendre le téléchargement possible.
● Documents by Readdle est un gestionnaire de fichiers iOS gratuit et sûr doté d'un navigateur et d'un téléchargeur intégrés. Accédez à l'App Store et téléchargez Documents.
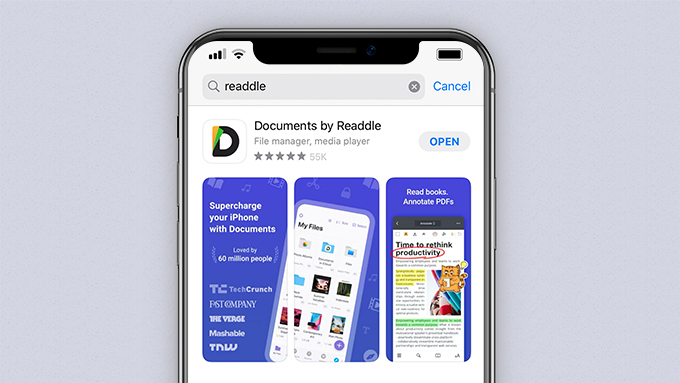
● Téléchargeur YouTube gratuit est un service Web gratuit qui vous permet de télécharger des vidéos YouTube.

Il est temps d'entrer dans le vif du sujet:
Télécharger des vidéos YouTube sur iPhone en ligne
-
Ouvrez le navigateur.
-
Il est facile de trouver le bouton du navigateur dans Documents. Il se trouve dans le coin inférieur droit et l'icône ressemble à un boussole.
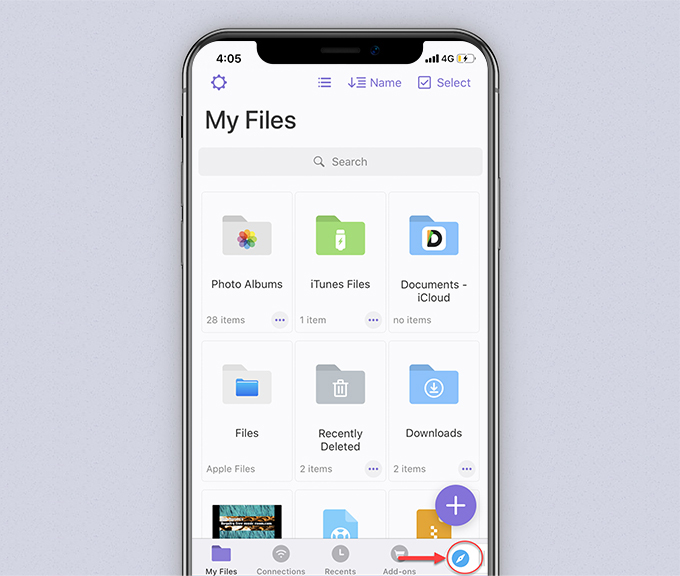
-
Il est facile de trouver le bouton du navigateur dans Documents. Il se trouve dans le coin inférieur droit et l'icône ressemble à un boussole.
-
Trouvez la vidéo YouTube.
- Il existe 2 façons de trouver des vidéos YouTube : des mots-clés ou des URL.
- Commençons avec Méthode 1.
-
Premièrement, appuyez sur l'icône Boussole des documents pour utiliser le navigateur.
Catégorie www.amoyshare.com/free-youtube-downloader dans la barre d'adresse.
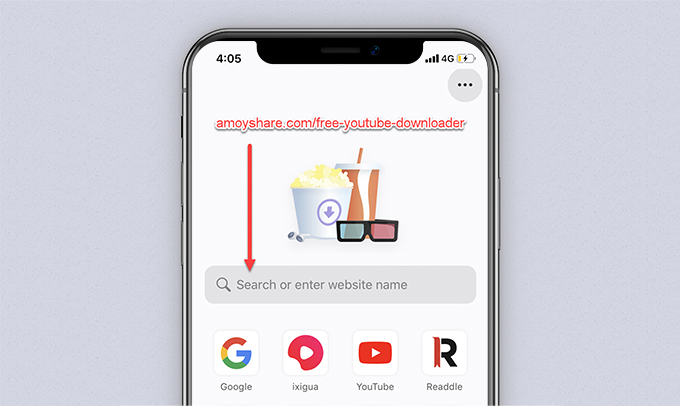
-
Deuxièmement, tapez quelques mots sur la vidéo YouTube dans la barre de recherche, puis appuyez sur Rechercher pour le résultat. Tous les résultats affichés sont pertinents pour les mots que vous avez saisis. Une chanson, un artiste ou des paroles peuvent être utilisés comme mots-clés. Cette méthode est pour une recherche approximative. C'est pratique car vous obtiendrez une large sélection de résultats parmi lesquels choisir. Cela vous évite également les ennuis en copiant un lien de YouTube.
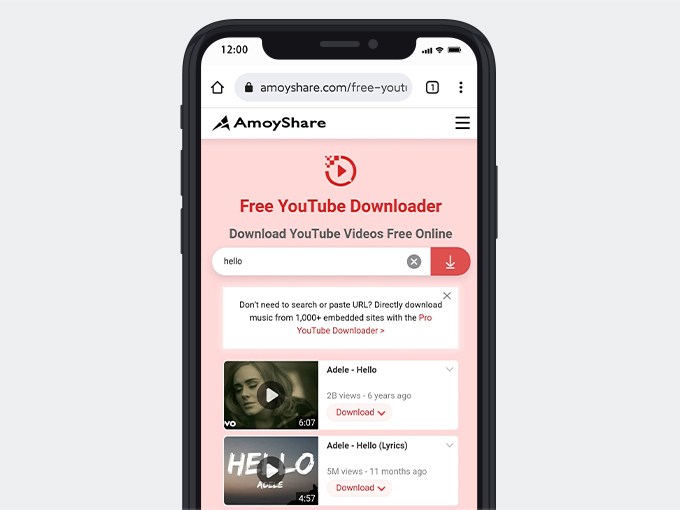
- Si vous avez juste besoin du résultat exact, vous pouvez copier le lien depuis YouTube. Méthode 2 est à cet effet.
-
Copiez l'URL de la vidéo à partir de l'application YouTube sur votre iPhone. Entrez à nouveau
Téléchargeur YouTube gratuit dans les documents, et
collez l'URL dans le champ de recherche. Appuyez sur Rechercher la vidéo YouTube.
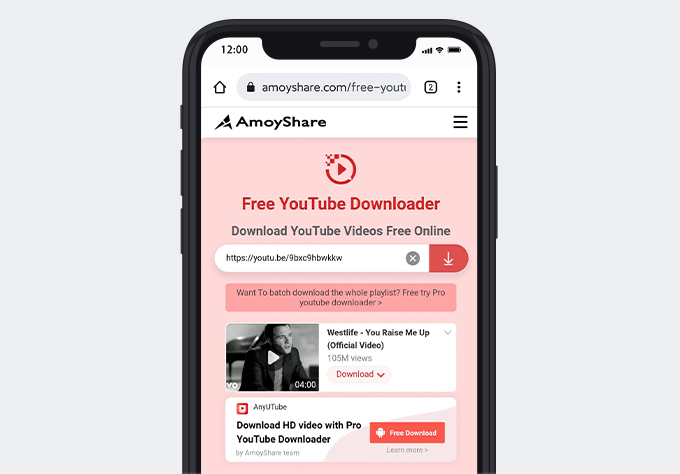
-
Télécharger la vidéo YouTube sur iPhone
-
Appuyez sur le bouton Télécharger qui a un symbole déroulant. Vous trouverez plusieurs options de qualité audio et vidéo. Sélectionnez une option de qualité vidéo et appuyez sur le bouton Télécharger sur le côté droit.
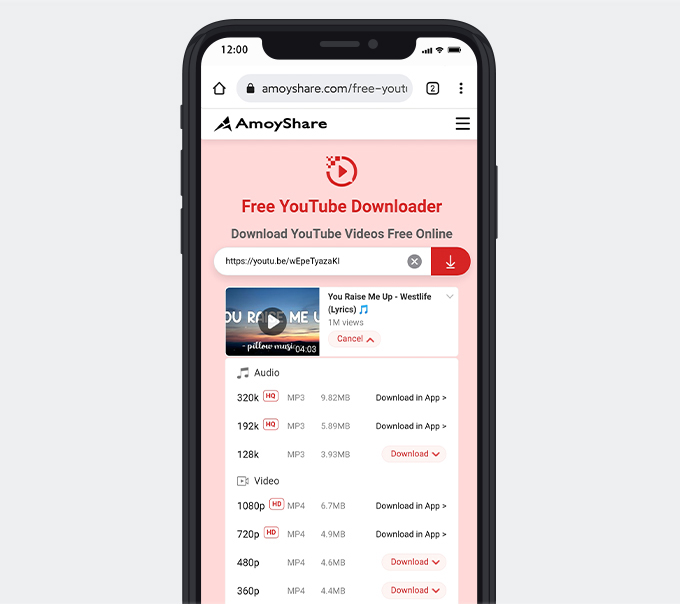
-
Ici, une fenêtre pop-up vous demandera de renommer le fichier. Touchez la ligne intitulée « Enregistrer dans : » pour modifier le chemin enregistré, si nécessaire. Une fois qu'il est atteint, plusieurs options vous seront proposées pour enregistrer le fichier.
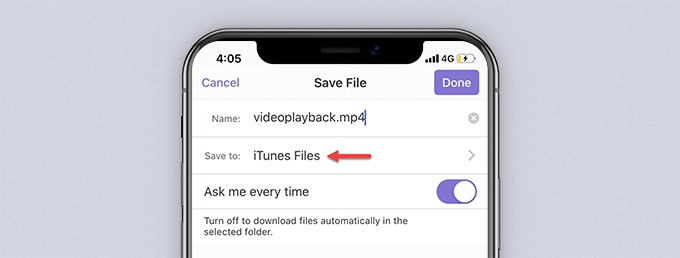
-
Vous pouvez l'enregistrer dans des fichiers iTunes, des téléchargements de documents ou des documents - iCloud. Vous pouvez également étendre la plage en créant un nouveau dossier. Appuyez simplement sur le bouton Créer dans le coin supérieur droit. Choisissez ou créez un dossier et revenez à l'interface Enregistrer le fichier. Appuyez sur Terminé dans le coin supérieur droit pour lancer le téléchargement et le fichier sera enregistré dans le fichier cible que vous avez défini.
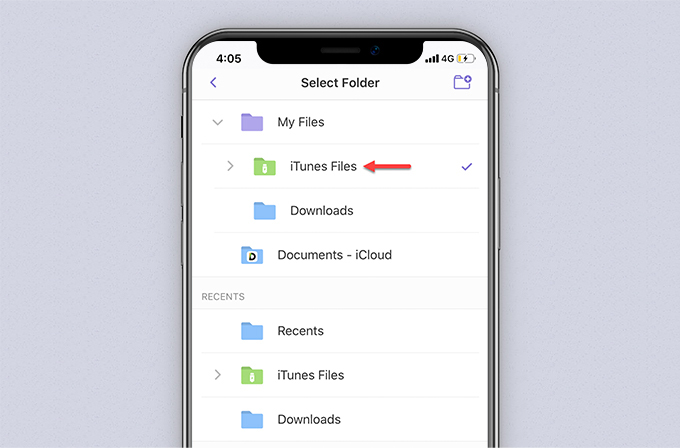
-
Ici, une fenêtre pop-up vous demandera de renommer le fichier. Touchez la ligne intitulée « Enregistrer dans : » pour modifier le chemin enregistré, si nécessaire. Une fois qu'il est atteint, plusieurs options vous seront proposées pour enregistrer le fichier.
-
Appuyez sur le bouton Télécharger qui a un symbole déroulant. Vous trouverez plusieurs options de qualité audio et vidéo. Sélectionnez une option de qualité vidéo et appuyez sur le bouton Télécharger sur le côté droit.
-
Ici vous l'avez. Accédez à Mes fichiers dans le coin inférieur gauche de Documents. Appuyez sur le fichier pour profiter de la vidéo YouTube. Par exemple, j'ai choisi iTunes Files tout à l'heure, je dois donc trouver la vidéo téléchargée dans iTunes Files.
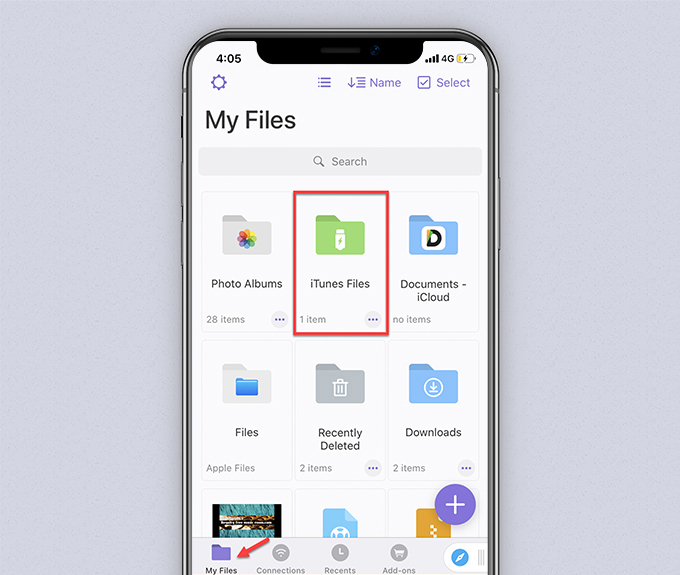
Emporter:
J'ai montré les étapes sur mon iPhone 7. Ce guide sur "comment télécharger des vidéos YouTube sur iPhone" s'applique également à tous les modèles d'iPhone :
iPhone 6 / iPhone 7 / iPhone 8 / iPhone 8 Plus / iPhone XR /
iPhone X / iPhone XS / iPhone XS Max / iPhone 11 / iPhone 11 Pro
Plus de modèles d'iPhone à venir…
C'est-à-dire que si quelqu'un a besoin d'un guide sur la façon de télécharger des vidéos YouTube sur iPhone 11, il comprendra l'essentiel de ce post.
Ici, je voudrais partager un astuce bonus avec vous : comment enregistrer des vidéos YouTube sur la pellicule de l'iPhone. Ce serait cool si la vidéo YouTube est stockée dans vos albums iPhone.
Comment enregistrer des vidéos YouTube sur la pellicule de l'iPhone?
C'est presque terminé dans la méthode 1. Il ne reste plus qu'à copier le fichier sur la pellicule de l'iPhone.
Alors sans plus tarder, suivez-moi maintenant !
-
Entrez à nouveau Documents> Mes fichiers, et rendez-vous sur Mes fichiers.
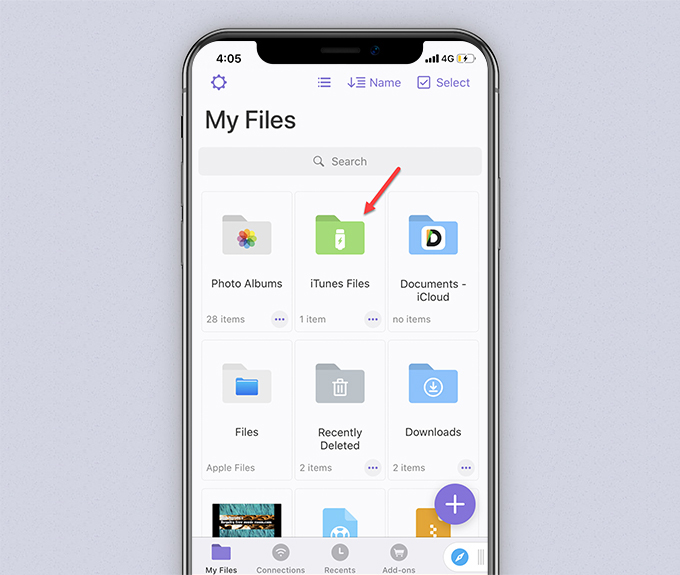
-
Ouvrez les fichiers iTunes. Appuyez sur les points de suspension du fichier. Sélectionnez Copier.
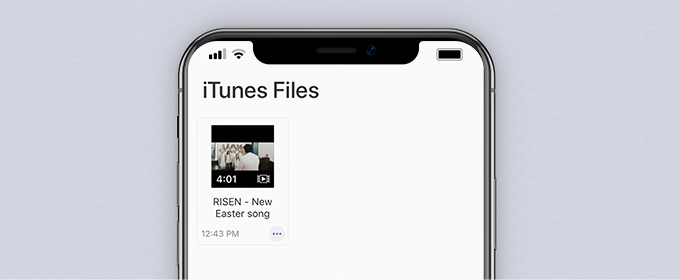
-
Sélectionner des photos dans l'interface Copier vers. Appuyez sur Copier dans le coin supérieur droit.
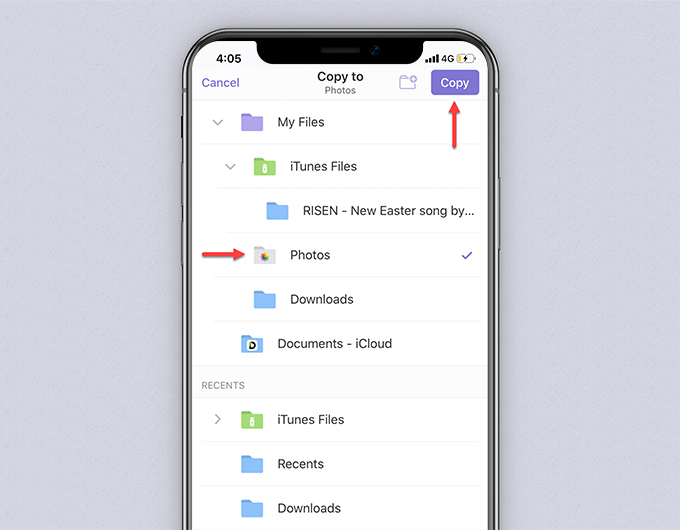
- Tu l'as fait!
- Ouvrez Mes albums de votre iPhone. Le fichier vidéo que vous avez téléchargé est là. Vous pouvez profiter de la vidéo hors ligne n'importe où.
C'est la seule méthode qui fonctionne pour enregistrer des vidéos YouTube sur la pellicule de l'iPhone en 2025.
Méthode 2. Comment télécharger des vidéos YouTube sur l'application iPhone
Vous savez comment télécharger des vidéos YouTube sur iPhone à l'aide des documents mentionnés ci-dessus.
Que diriez-vous de télécharger des vidéos YouTube sur iPhone à l'aide d'un ordinateur ?
Dans cette section, je vais vous expliquer comment télécharger des vidéos YouTube sur iPhone à l'aide de l'application. Deux applications de bureau sont requises.
Un est AnyUTube, L'un des meilleures applications de téléchargement YouTube pour Android, Windows et Mac.
L'autre est iTunes, un lecteur multimédia et une bibliothèque développés par Apple.
Si vous préférez opérer sur un ordinateur et copier le fichier téléchargé sur votre iPhone, cette section est exactement ce dont vous avez besoin.
Tout d'abord, installer AnyUTube sur votre ordinateur.
AnyUTube
Téléchargeur et convertisseur YouTube tout-en-un
- pour Windows 11/10/8/7
- pour macOS 10.15+
- Pour Android
Une fois AnyUTube installé, accédez à l'application.
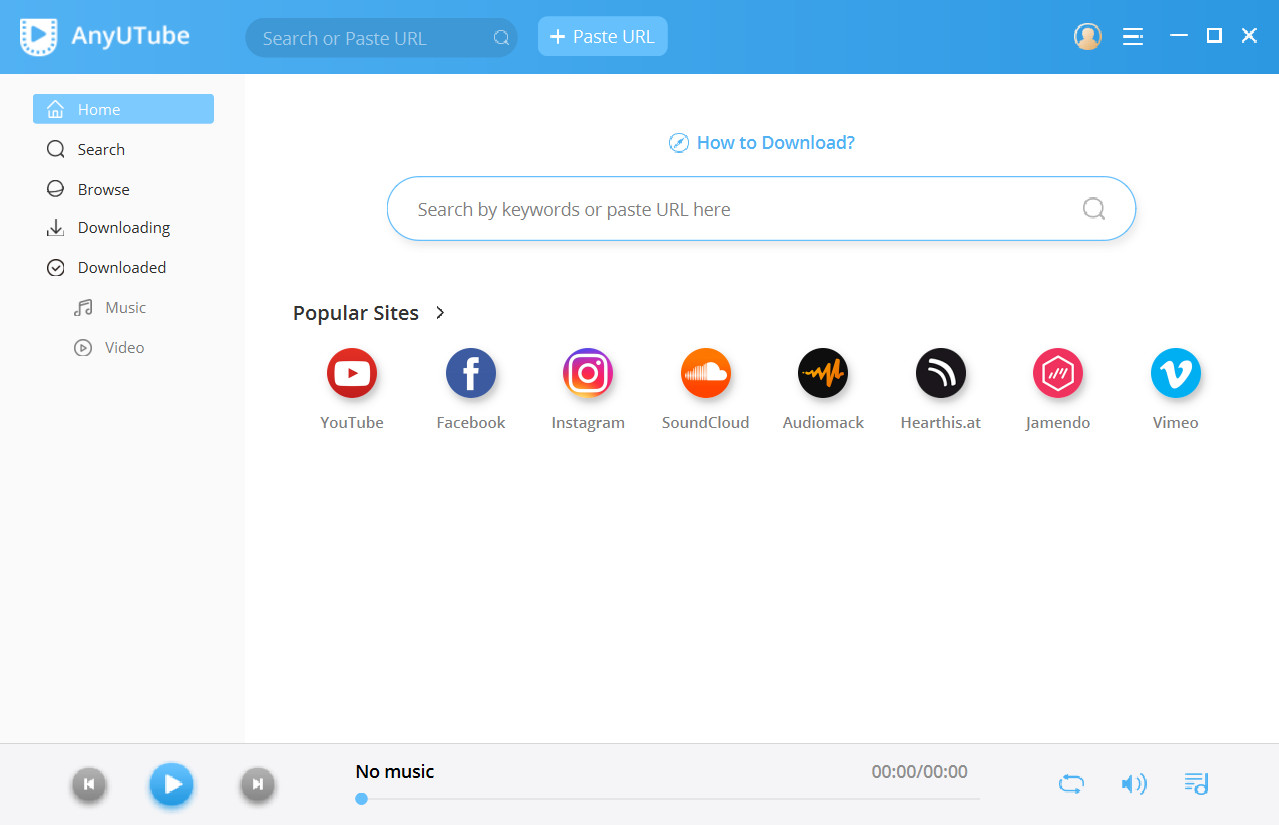
Si le bouton ne fonctionne pas, vous pouvez toujours installer l'application de bureau à partir d'AmoyShare. Ouvrez un navigateur Web. Taper amoyshare.com/anyutube/ dans la barre d'adresse et appuyez sur Entrée. Cliquez sur le bouton Téléchargement gratuit pour installer.
Puis, installer iTunes si vous ne l'avez pas.
Obtenez iTunes dès maintenant
Maintenant, passons aux choses sérieuses.
-
Saisissez des mots clés pour rechercher la vidéo YouTube tu veux. Vous pouvez également coller une URL à rechercher.
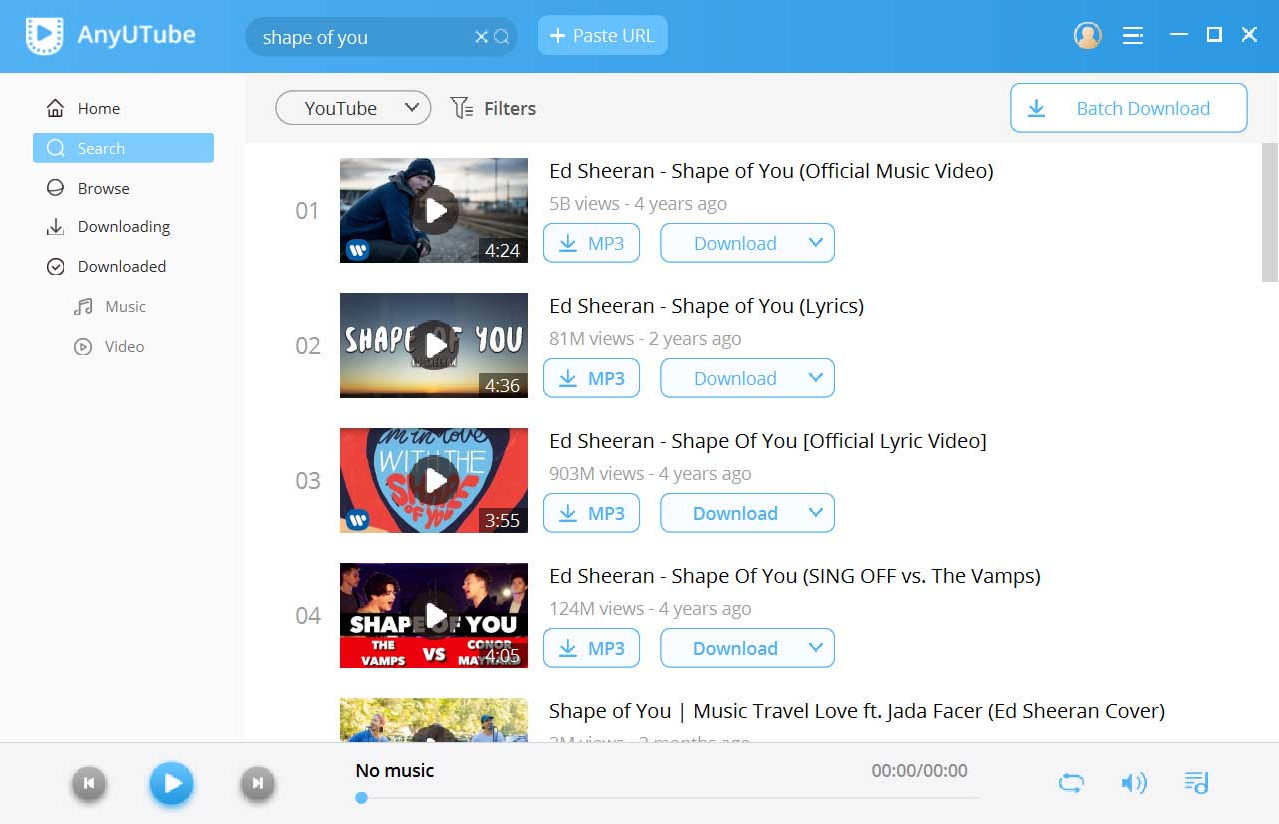
- Cliquez sur le bouton Télécharger, vous pouvez alors enregistrer les vidéos YouTube en résolution 4K, 2K, 1080p, 720p, 480p ou 360p. Choisissez celui que vous souhaitez et appuyez sur le bouton Télécharger en dessous. Le téléchargement est alors en cours.
-
Copiez le fichier.
-
Accédez à l'onglet Téléchargé, puis appuyez sur l'icône du fichier pour ouvrir la vidéo YouTube que vous venez d'enregistrer. Ensuite, faites un clic droit sur le fichier pour le copier.
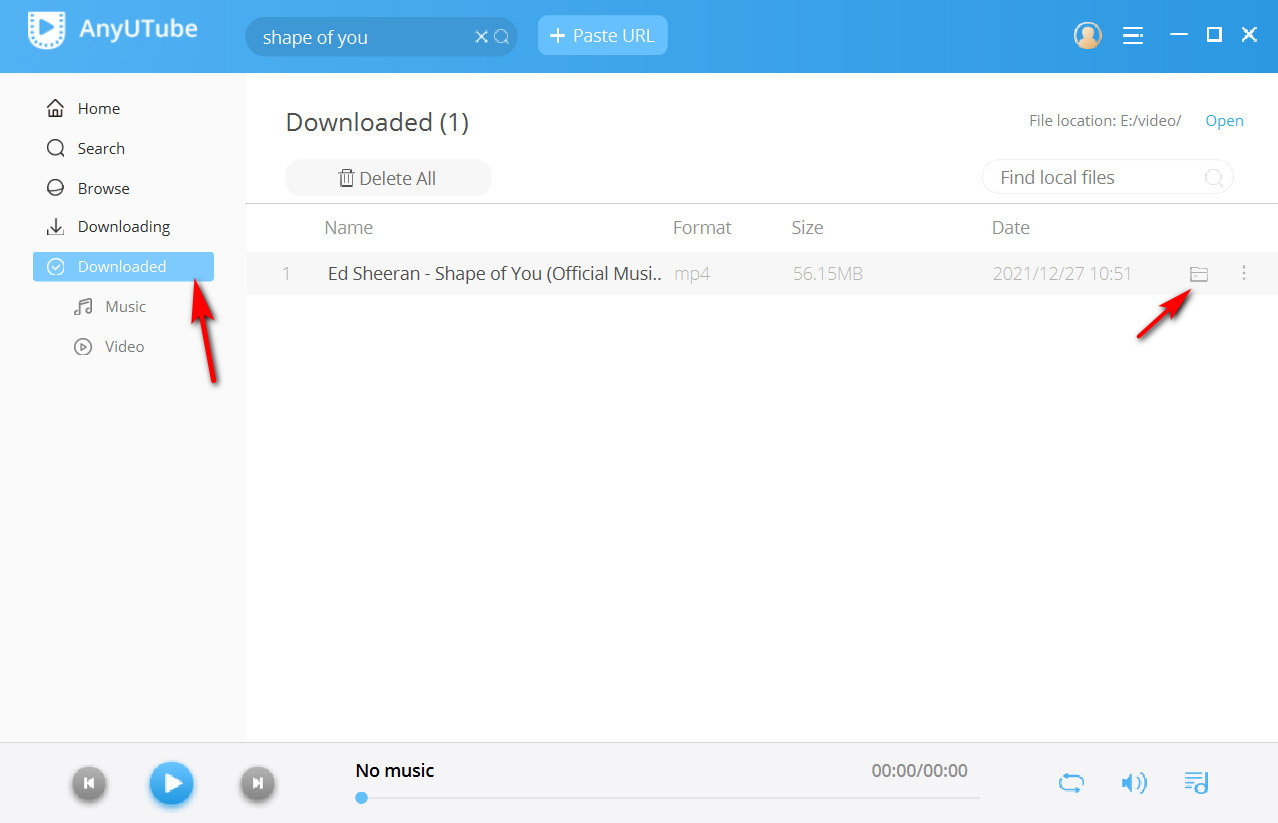
-
Faites un clic droit sur le fichier et copiez-le.
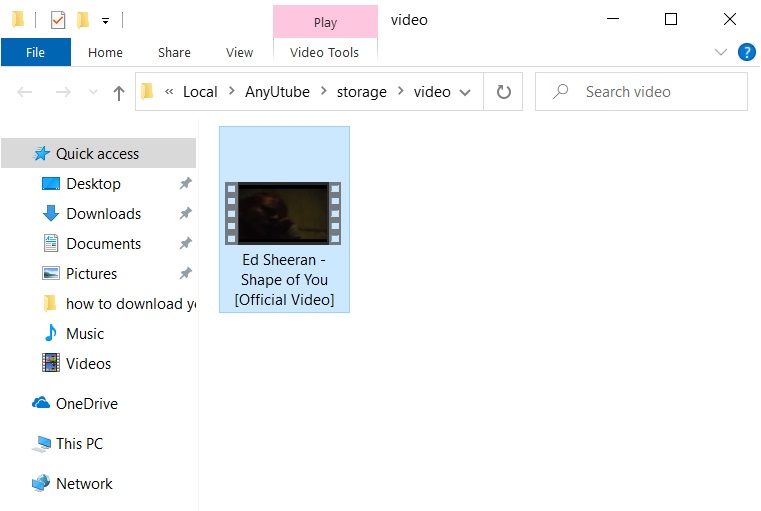
-
Accédez à l'onglet Téléchargé, puis appuyez sur l'icône du fichier pour ouvrir la vidéo YouTube que vous venez d'enregistrer. Ensuite, faites un clic droit sur le fichier pour le copier.
-
Collez le fichier sur iTunes.
-
Rendez-vous sur Ce PC> Musique> iTunes Media> Ajouter automatiquement à iTunes. Ouvrez Ajouter automatiquement à iTunes. Faites un clic droit dans le vide et choisissez Coller pour coller le fichier dans ce dossier.
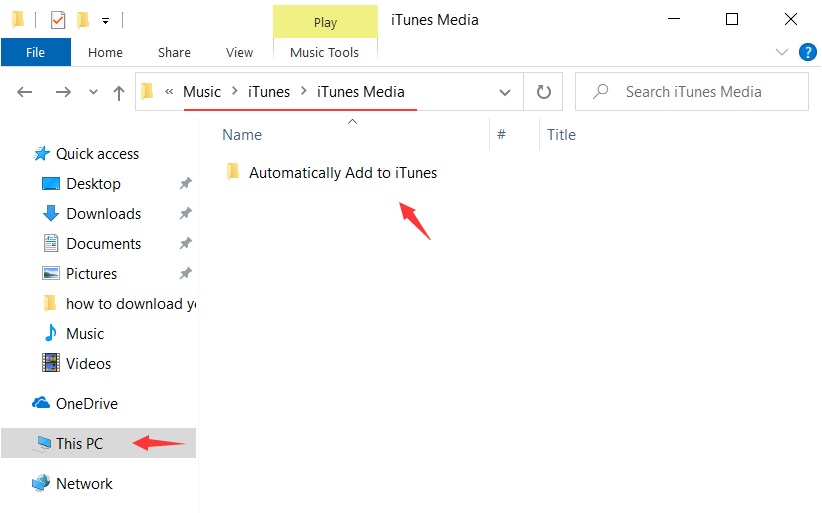
- Puis, retournez à Ce PC> Musique> iTunes Media.
-
Dans ce dossier, vous trouverez un nouveau dossier nommé Home Videos. Ouvrez-le et le fichier vidéo est là.
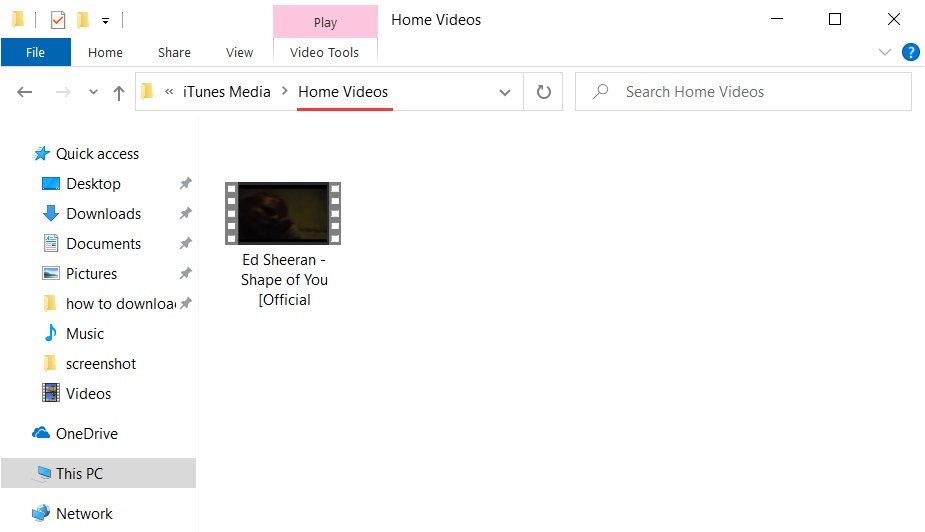
-
Rendez-vous sur Ce PC> Musique> iTunes Media> Ajouter automatiquement à iTunes. Ouvrez Ajouter automatiquement à iTunes. Faites un clic droit dans le vide et choisissez Coller pour coller le fichier dans ce dossier.
-
Envoyez le fichier à l'iPhone.
- Ouvrez iTunes et connectez-vous avec le même compte que celui que vous utilisez pour votre iPhone.
-
Connectez votre iPhone et le PC avec un câble USB. Il vous sera demandé de faire confiance à cet ordinateur sur votre iPhone. Choisissez Confiance.
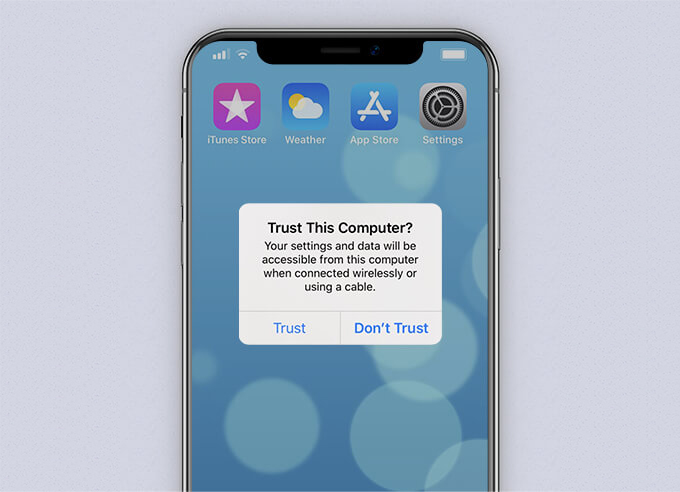
-
Pendant ce temps, iTunes sur votre PC vous oblige à autoriser cet ordinateur à accéder aux informations sur votre iPhone. Cliquez sur Continuer.
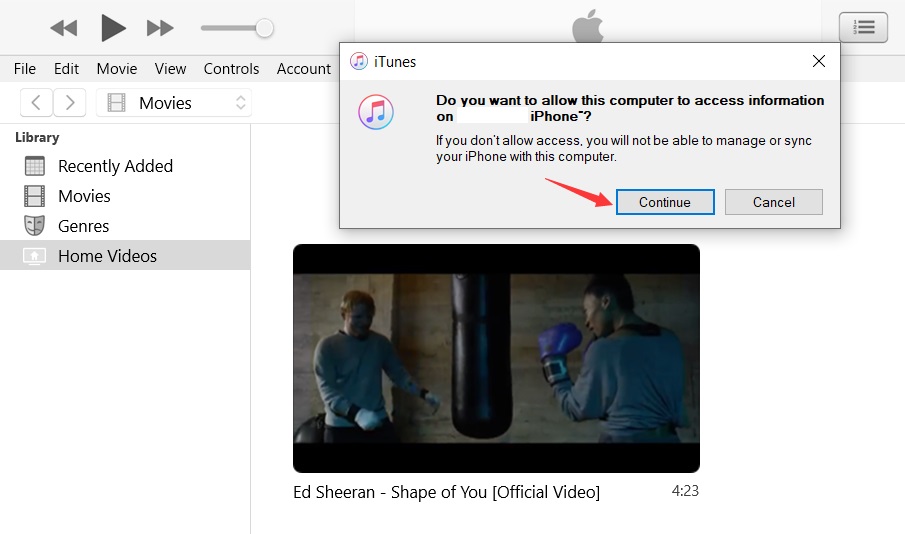
-
Trouvez la vidéo dans Bibliothèque>Films>Vidéos personnelles. Faites un clic droit sur la vidéo et sélectionnez Ajouter à l'appareil pour envoyer la vidéo sur votre iPhone.
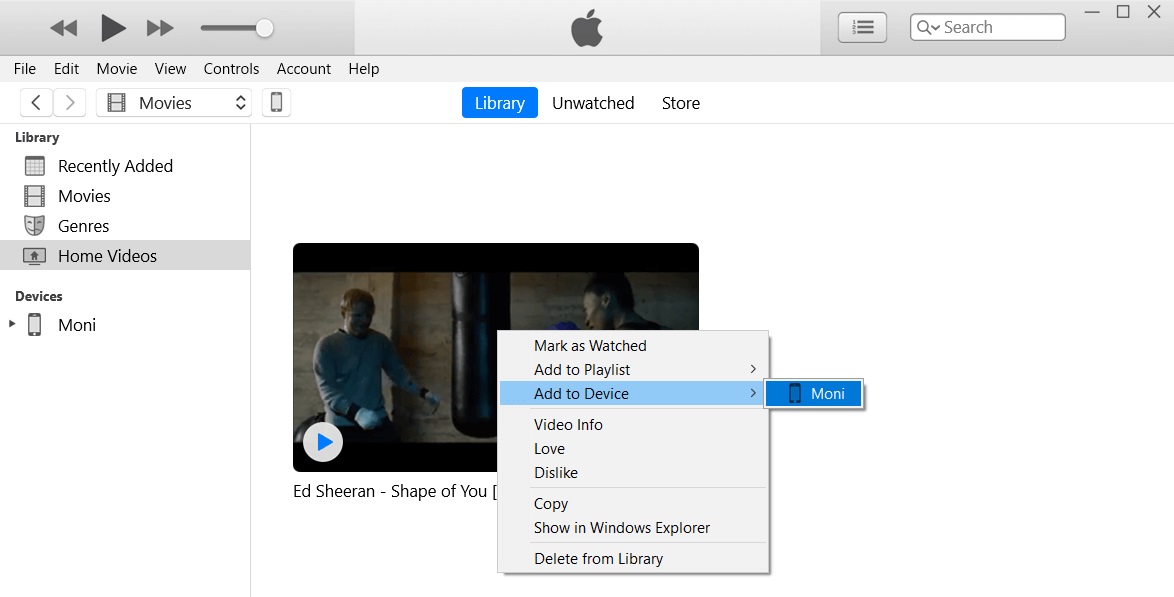
-
Synchronisez la vidéo avec l'iPhone.
-
Revenez à la bibliothèque, cliquez sur l'icône iPhone sur le côté gauche de la bibliothèque.
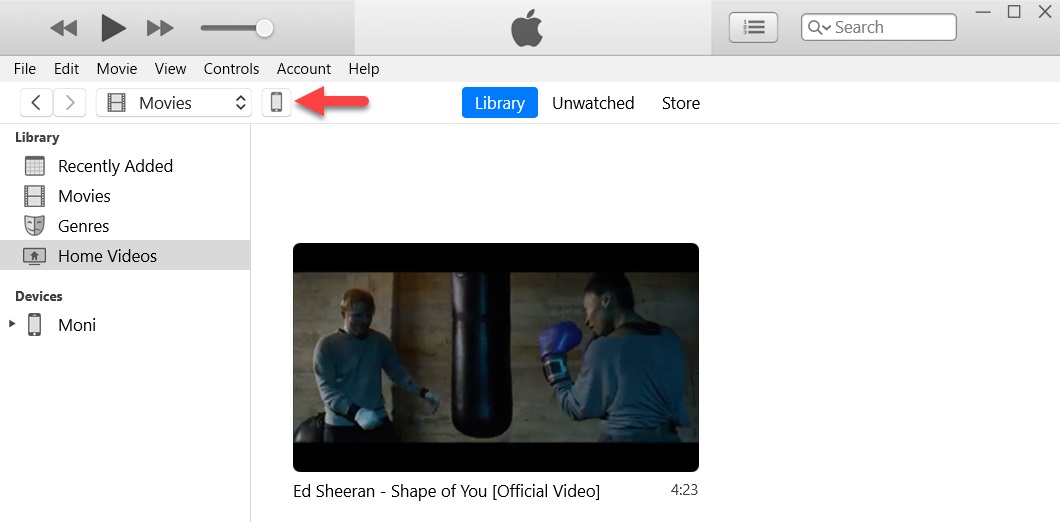
-
Sélectionnez Films dans Paramètres. Vérifiez Synchroniser les films et la vidéo. Cliquez sur le bouton Sync.
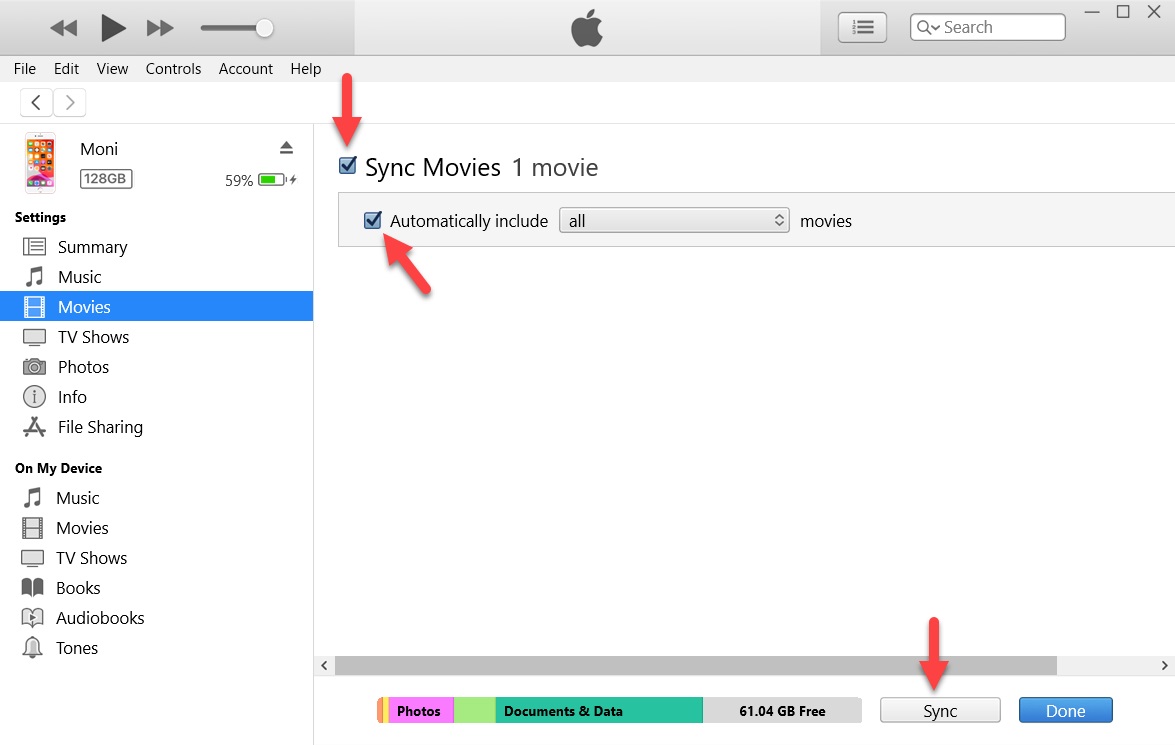
- You got it!
-
Ouvrez Apple TV sur votre iPhone.
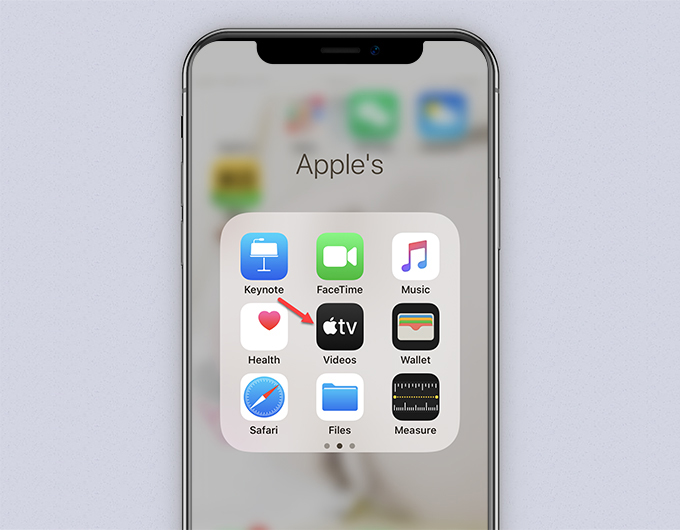
-
La vidéo que vous avez synchronisée se trouve dans Bibliothèque> Vidéos personnelles. Prendre plaisir!
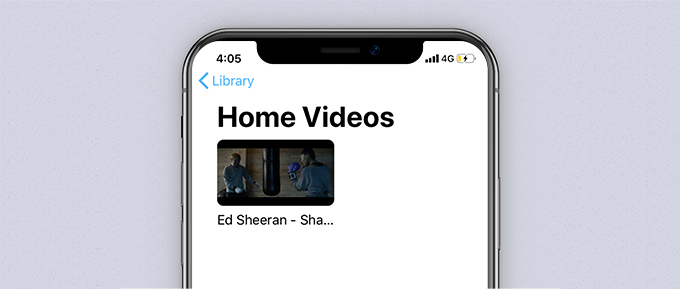
-
Revenez à la bibliothèque, cliquez sur l'icône iPhone sur le côté gauche de la bibliothèque.
Remarque :
Apple trie tous les éléments que vous avez importés dans iTunes, créés dans iTunes et achetés sur iTunes dans des fichiers audio et vidéo. Vous pouvez trouver les fichiers dans Apple Music et Apple TV respectivement.
Pour être précis, si vous téléchargez la vidéo YouTube sur MP3 et importez le fichier audio sur iTunes, vous devriez le trouver dans Apple Music sur votre iPhone. Si vous téléchargez la vidéo en MP4, profitez-en sur l'application Apple TV.
Conclusion
Maintenant, c'est à votre tour de suivre les instructions ci-dessus sur comment télécharger des vidéos YouTube sur iPhone, en ligne ou à l'aide d'applications de bureau, et comment enregistrer des vidéos YouTube sur la pellicule de l'iPhone.
C'est un morceau de gâteau une fois que vous savez comment.
N'oubliez pas de partager ce message avec plus d'amis, si cela peut vous aider!
Ces sujets pourraient également vous intéresser
- MP3 Télécharger
- Télécharger la vidéo
- Télécharger la vidéo de n'importe quel site Web
- Téléchargement vidéo Facebook
- Téléchargement vidéo Twitter
- Téléchargeur vidéo Mac
- Téléchargement vidéo 4K
- Téléchargeur de vidéos en ligne
- Services de diffusion
- Instagram Télécharger
- Téléchargement KeepVid
- Télécharger de la musique sur Android
- Conseils gratuits pour la recherche de MP3
- Télécharger de la musique de toutes sortes
- Où télécharger de la musique
- Convertir en MP3
- Télécharger Vimeo
- Téléchargement vidéo Reddit
- Télécharger TikTok
- Télécharger Dailymotion
- Télécharger Tumblr
- SoundCloud en MP3
- Enregistrement d'écran
- Enregistreur d'écran OBS
- Enregistrer Vidéo
- Enregistrement d'écran sur Mac
- Convertir la vidéo et l'audio
- Convertir l'audio
- Convertir Vidéo
- Modifier la vidéo et l'audio
- Éditer Vidéo