
À l'ère de l'information, les gens transmettent souvent des sentiments et des informations en publiant des images. Il est courant que les médias sociaux soient inondés d'images diverses. Surtout, au moment difficile où le coronavirus circule dans le monde, la communication face à face peut être difficile. Par conséquent, le partage de photos peut être un moyen de communication efficace et forgera de nombreux souvenirs uniques.
En ce qui concerne le partage de photos, l'édition de photos est un sujet indispensable. De plus, changer la couleur de fond d'une photo est une compétence qui peut être couramment utilisée à des fins commerciales ou amusantes. En matière de retouche photo, l'outil de retouche photo le plus puissant, Photoshop, est ce que nous mentionnons fréquemment. Considéré comme une boîte à outils polyvalente, Photoshop abrite des tonnes de fonctionnalités, y compris diverses façons de changer la couleur d'arrière-plan de la photo.
Cependant, il est largement admis que Photoshop est un logiciel professionnel nécessitant une certaine expertise en matière d'édition d'images. Êtes-vous un utilisateur novice de Photoshop ? Avez-vous essayé plusieurs fois de changer la couleur de fond de la photo dans Photoshop, mais en vain.
Par conséquent, dans le but de vous aider à comprendre comment changer la couleur d'arrière-plan dans Photoshop, nous vous proposerons un guide détaillé dans cet article. Commençons!
Contenu
Méthode 1 : Utilisation de l'outil Plume pour modifier la couleur d'arrière-plan de l'image
L'outil Plume de Photoshop est l'un des outils les plus compétents pour créer des tracés et des formes. En le manipulant, toutes les sélections, masques et objets complexes peuvent être obtenus. En outre, l'outil Plume est la seule fonctionnalité de Photoshop que vous pouvez utiliser pour obtenir un chemin de détourage.
Par conséquent, il ne fait aucun doute que l'outil Plume peut faciliter le changement de couleur d'arrière-plan de l'image. Dans cette section, nous allons vous expliquer comment changer la couleur d'arrière-plan dans Photoshop à l'aide de l'outil Plume. Allons creuser !
- Télécharger Photoshop sur votre ordinateur portable, puis lancez-le. Ensuite, allez dans "Fichier" et un menu glissera vers le bas. Sélectionnez "Ouvrir" pour importer l'image.
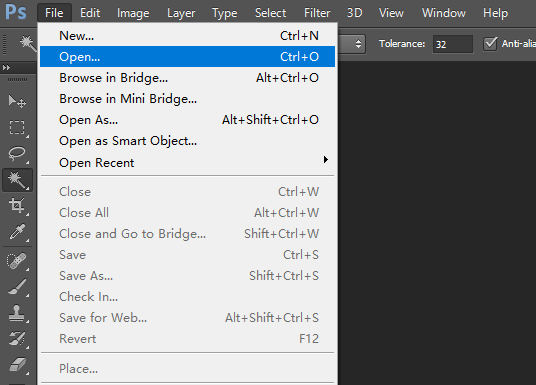
- Sélectionnez l'outil "Pen Tool" dans la barre d'outils de gauche pour tracer l'objet dans l'image.
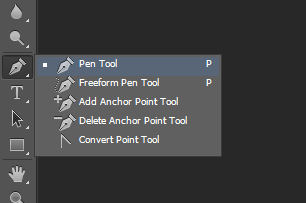
- Maintenant, vous pouvez dessiner l'objet dans l'image à l'aide de "l'outil Plume". Vous pouvez au moins zoomer l'image, ce qui vous aide à encercler l'objet avec précision.
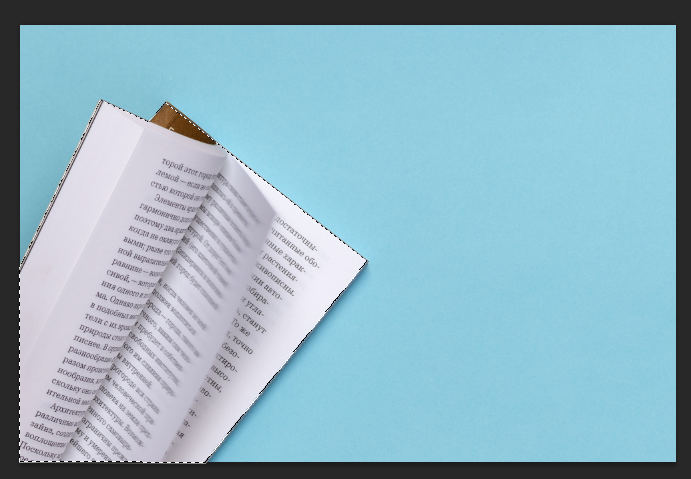
- Ensuite, allez dans l'onglet "Chemins" dans le volet de droite, cliquez avec le bouton droit de la souris tout en choisissant "Faire la sélection" pour que l'objet soit sélectionné.
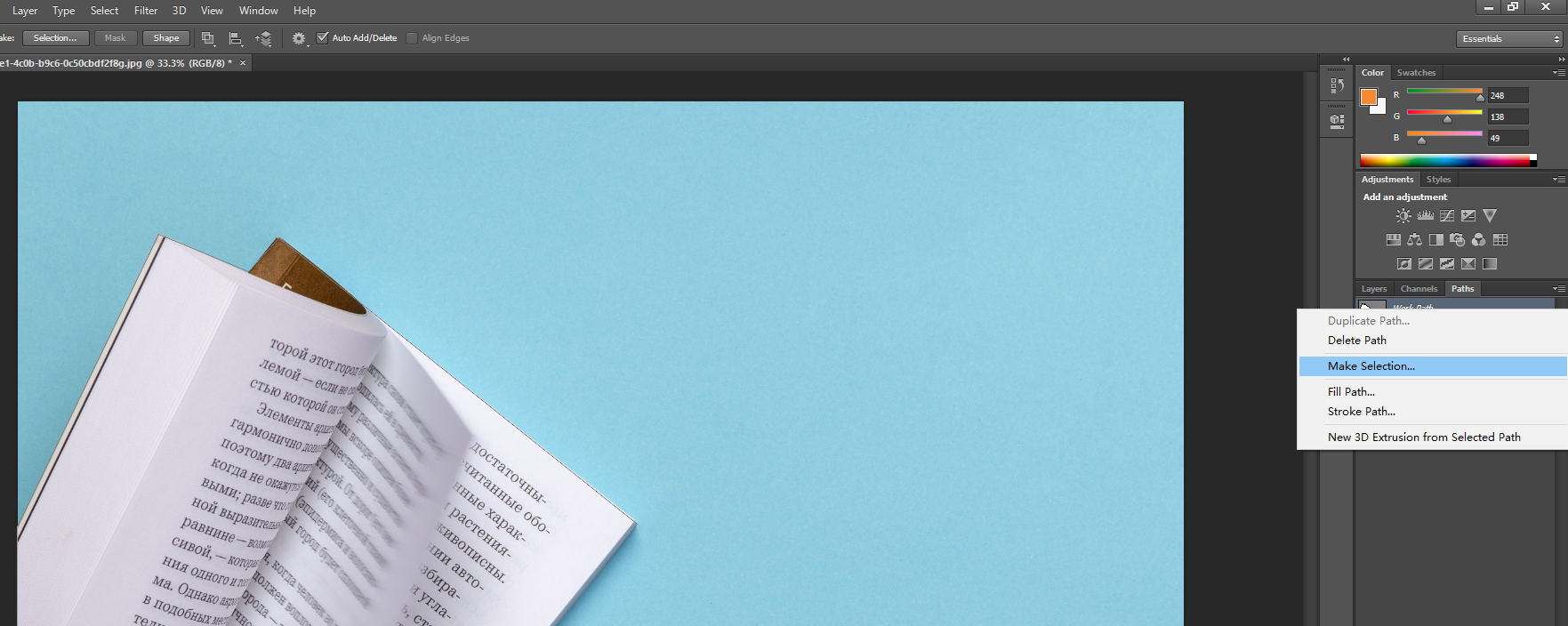
- Vous devez maintenant convertir la sélection pour sélectionner l'arrière-plan. Vous pouvez cliquer sur le menu supérieur "Sélectionner" et cliquer sur l'option "Inverser". Par conséquent, vous pouvez supprimer l'arrière-plan actuel et le remplacer par une autre couleur.
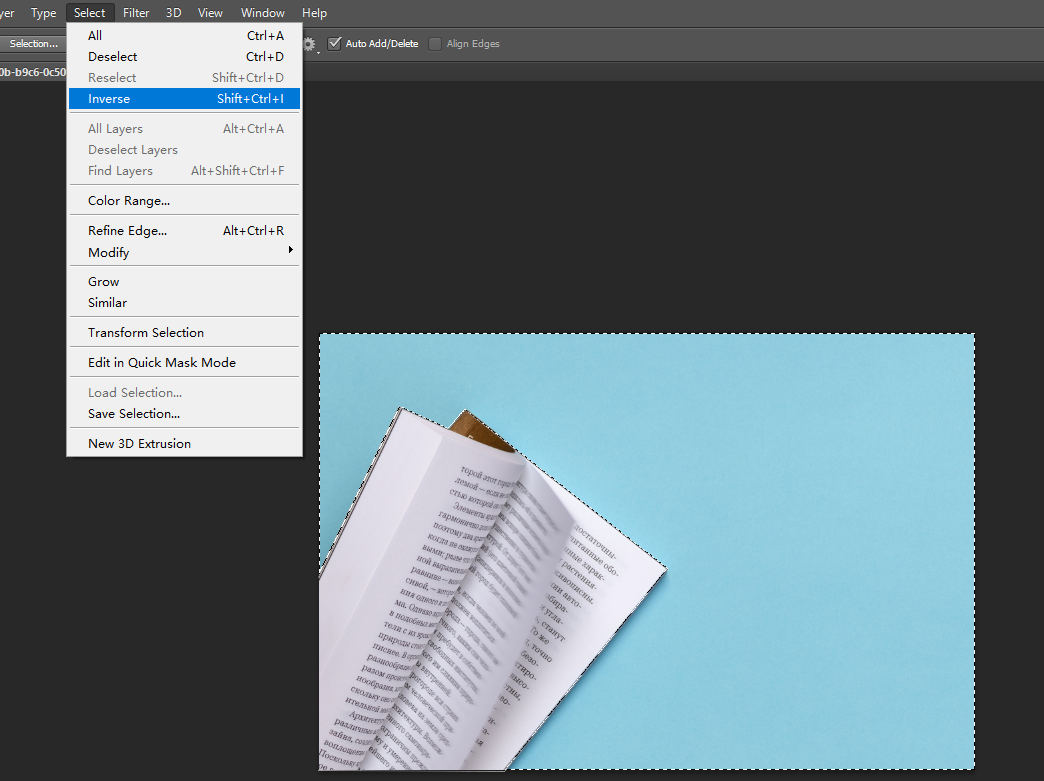
- Choisissez la couleur dont vous avez besoin et qui convient à l'objet dans l'onglet "Couleur" à gauche de l'interface de fonctionnement.
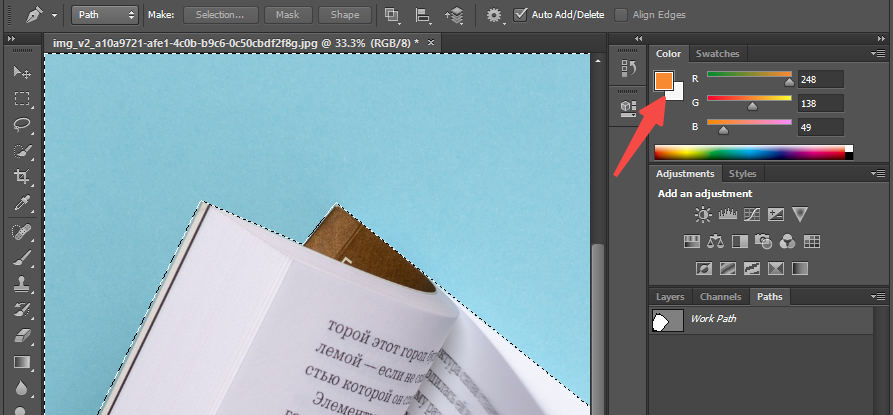
- Remplissons maintenant l'arrière-plan dans Photoshop. Vous devez aller dans l'onglet "Modifier", puis sélectionner "Remplir". Vous verrez une fenêtre apparaître. Choisissez la "Couleur de premier plan" et cliquez sur l'icône "OK". La couleur de fond de la photo sera modifiée automatiquement.
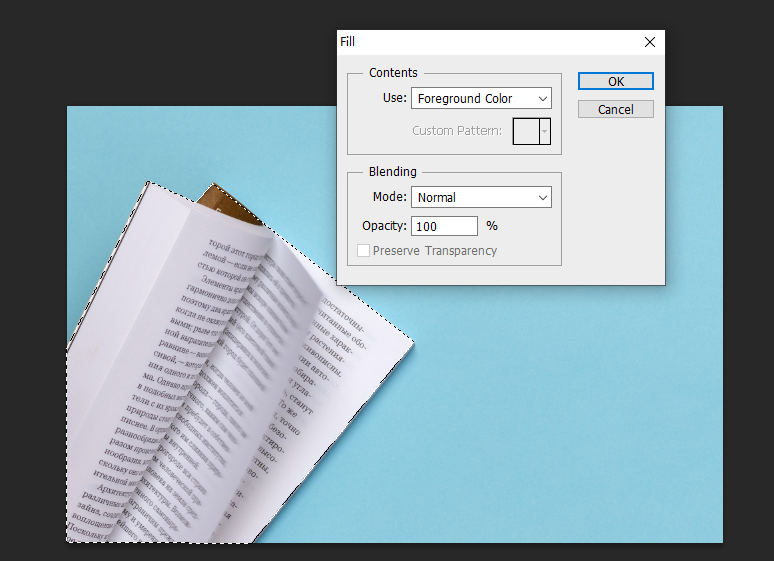
- Allez dans "Fichier" et cliquez sur "Enregistrer sous" pour enregistrer le résultat.
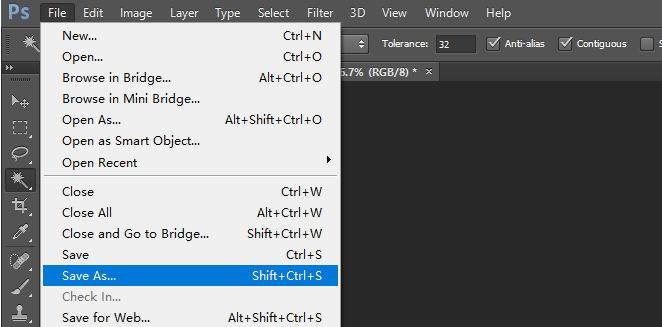
Méthode 2 : Utilisation de l'outil Baguette magique pour remplacer la couleur d'arrière-plan de l'image
L'outil magique est génial pour tracer automatiquement l'objet ou la zone d'un graphique. Il aide les utilisateurs à sélectionner facilement les zones d'un élément en un seul clic. Par exemple, si vous cliquez sur son visage, le visage entier a été sélectionné en quelques secondes.
Dans le paragraphe suivant, nous expliquerons comment changer la couleur d'arrière-plan dans Photoshop en utilisant l'outil Baguette magique.
- Télécharger Photoshop sur PC, puis lancez-le. Ensuite, allez dans "Fichier" et un menu se déroulera. Sélectionnez "Ouvrir" pour importer l'image.
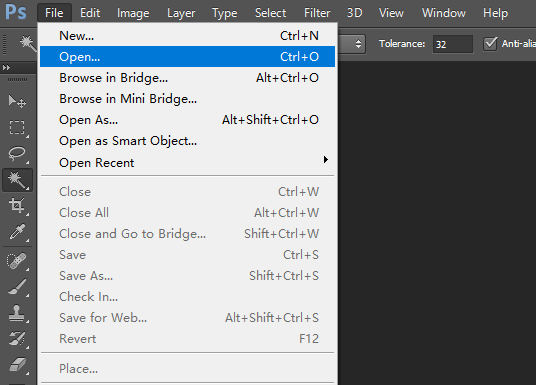
- Accédez à l'outil Baguette magique dans la barre d'outils. Faites glisser l'outil Baguette magique pour sélectionner l'arrière-plan.
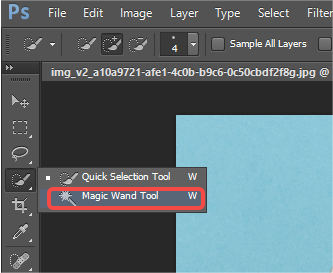
- Choisissez une couleur appropriée qui correspond à l'objet sur la barre "Couleur" à droite de l'interface de fonctionnement.
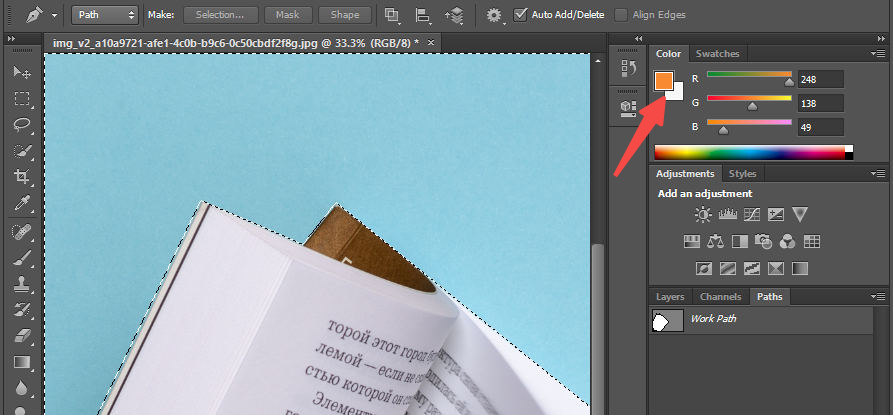
- Allez dans l'onglet "Modifier" pour sélectionner "Remplir". Vous verrez une fenêtre apparaître. Choisissez la "Couleur de premier plan" et cliquez sur l'icône "OK".
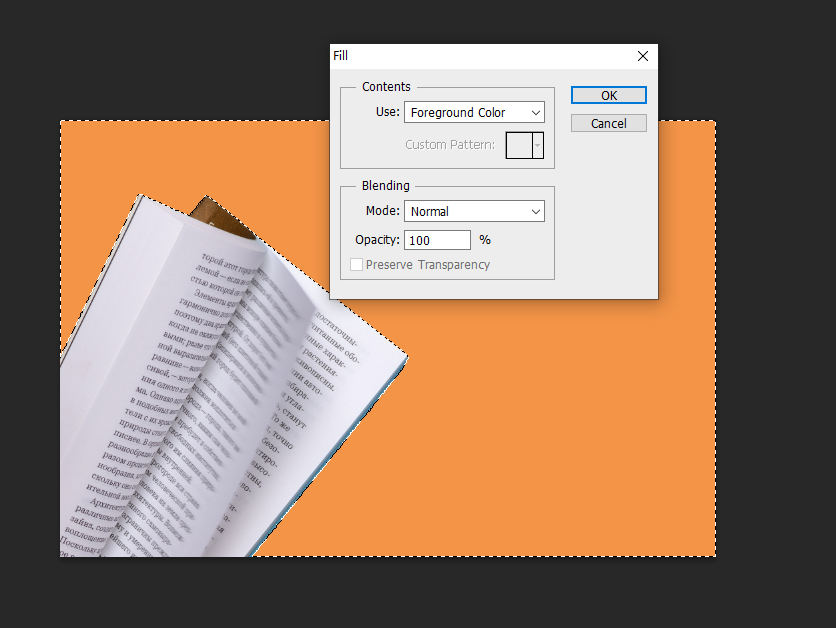
- Allez dans "Fichier" et cliquez sur l'icône "Enregistrer sous" pour enregistrer la sortie.
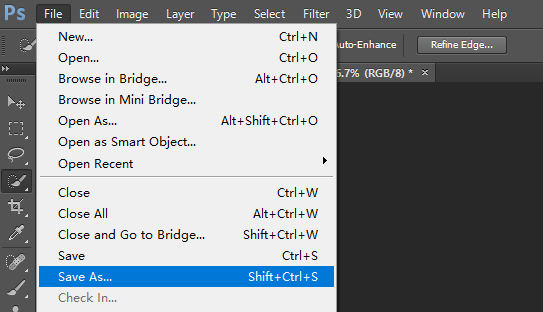
Méthode 3 : Utiliser l'outil de section rapide pour modifier la couleur d'arrière-plan de la photo
L'outil de sélection rapide est un autre excellent outil pour sélectionner rapidement des objets simples, des sujets ou des zones d'une image. Vous pouvez le voir dans le menu Outils qui contient une vaste collection de fonctionnalités de retouche photo. L'outil de sélection rapide est la première étape pour découper des éléments de l'arrière-plan ou effectuer des ajustements ponctuels sur l'image.
Par conséquent, essayons de changer la couleur d'arrière-plan de l'image à l'aide de l'outil de sélection rapide.
- Installer Photoshop sur PC, puis lancez-le. Ensuite, allez dans "Fichier" et un menu glissera vers le bas. Sélectionnez "Ouvrir" pour importer l'image.
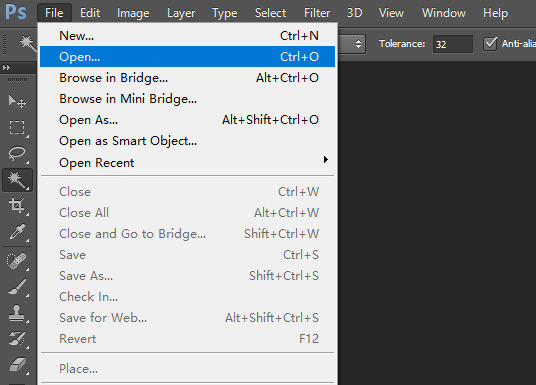
- Accédez à "l'outil de sélection rapide" dans la barre d'outils de gauche pour sélectionner l'objet sur la photo. Ensuite, vous pouvez peaufiner la sélection à l'aide de "l'outil de sélection rapide".
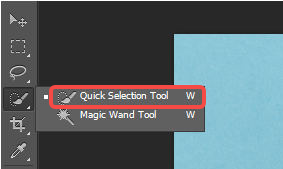
- Vous devez inverser la sélection pour choisir l'arrière-plan au lieu du sujet. Pour inverser la sélection, cliquez sur le menu "Sélectionner" et cliquez sur l'icône "Inverser". Par conséquent, vous pouvez éliminer l'arrière-plan actuel et le remplacer par une autre couleur.
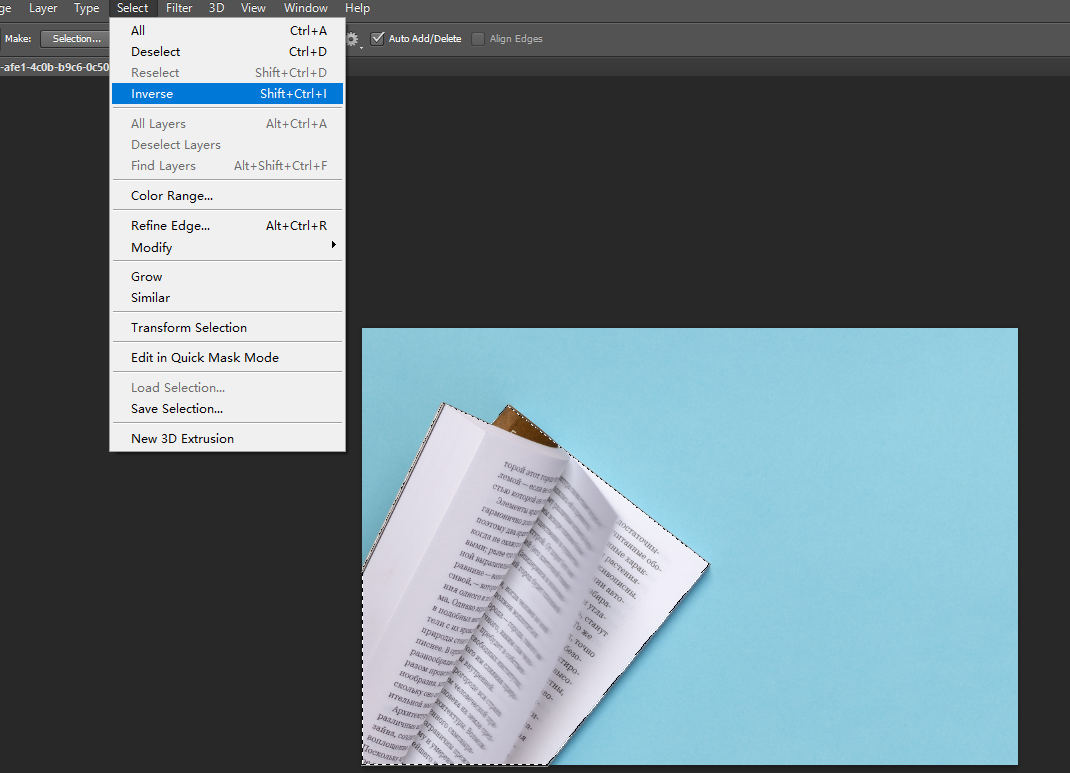
- Vous devez maintenant choisir la couleur de votre choix qui correspond à l'objet sur la barre "Couleur" à droite de l'interface de fonctionnement.
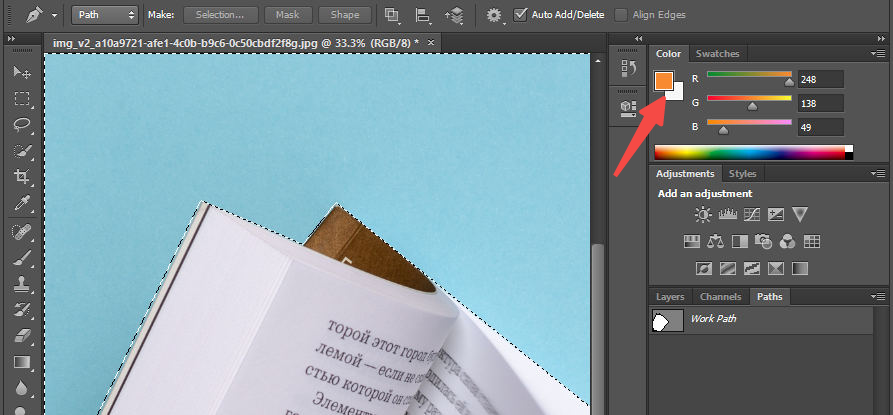
- Après avoir sélectionné la couleur, appuyez ensuite sur la touche Suppr du clavier, puis choisissez "Couleur de premier plan" pour remplacer l'arrière-plan par la couleur souhaitée.
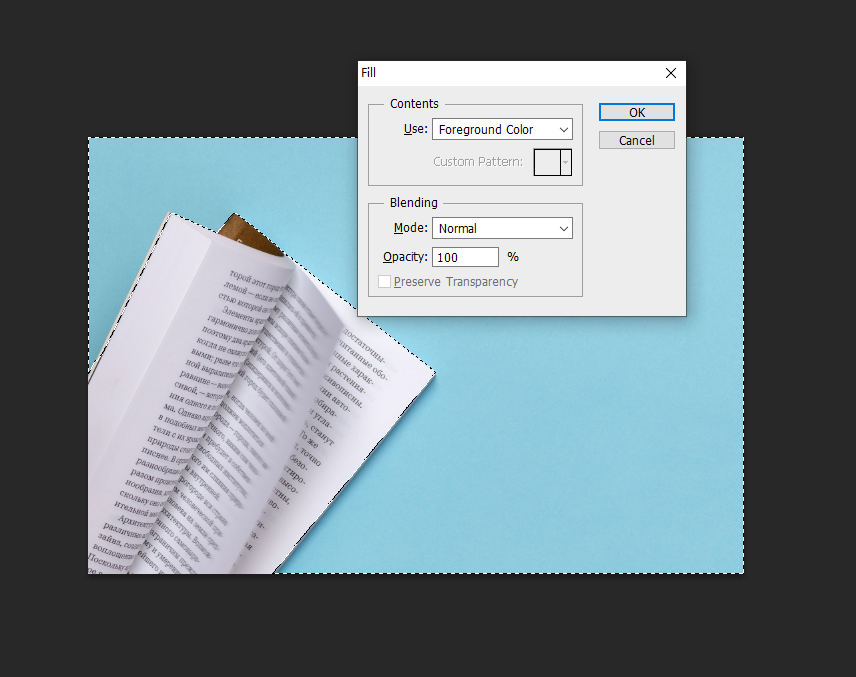
- Allez dans "Fichier" et cliquez sur l'icône "Enregistrer sous" pour enregistrer la nouvelle image.
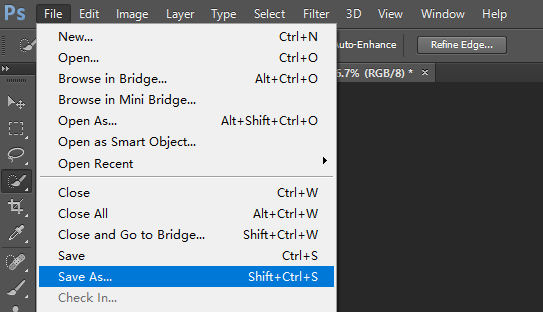
Conclusion
Dans la section ci-dessus, nous avons partagé 3 méthodes avec des didacticiels pas à pas, ce qui aidera certainement à modifier la couleur d'arrière-plan de l'image de manière simple et rapide !
Soyez patient et prudent. Comprendre comment changer la couleur d'arrière-plan dans Photoshop n'est pas vraiment difficile, même si vous n'êtes pas familier avec Photoshop.
Si vous bénéficiez beaucoup de ce post, nous attendons que vous le partagiez avec vos intimes.
FAQs
Comment ajouter une nouvelle couleur de fond dans Photoshop ?
1. Importez l'image dans Photoshop. 2. Utilisez l'outil de sélection rapide pour dessiner l'objet.3. Cliquez sur le sélecteur de couleurs et choisissez une couleur d'arrière-plan appropriée.4. Appuyez sur la touche Suppr de votre clavier et choisissez le premier plan. Ensuite, la nouvelle couleur de fond sera ajoutée dans Photoshop.
Quel est le moyen le plus simple de changer l'arrière-plan dans Photoshop ?
1. Importez l'image dans Photoshop. 2. Utilisez l'outil Baguette magique pour sélectionner l'arrière-plan d'origine.3. Cliquez sur le sélecteur de couleurs et choisissez une couleur d'arrière-plan appropriée. 4. Appuyez sur la touche Suppr de votre clavier et choisissez le premier plan. Ensuite, la nouvelle couleur de fond sera ajoutée dans Photoshop.